Drawing Industrial Pipeworks in Photoshop
by killerjackalope in Craft > Art
5017 Views, 8 Favorites, 0 Comments
Drawing Industrial Pipeworks in Photoshop

.jpg)
This instructable covers quite a few techniques including rust, simple outlinings making curved right angles, sparks, lights and how to do aged metal work in different ways, also I'll do all the shortcuts in to it for as many version as I know (most are the same from 7.0 up to CS2 9.0)
For this instructable I'll be running CS2 9.0, the versions aren't very Important because this is all based on standard features.
For this instructable I'll be running CS2 9.0, the versions aren't very Important because this is all based on standard features.
Fire Her Up There Big Chief...
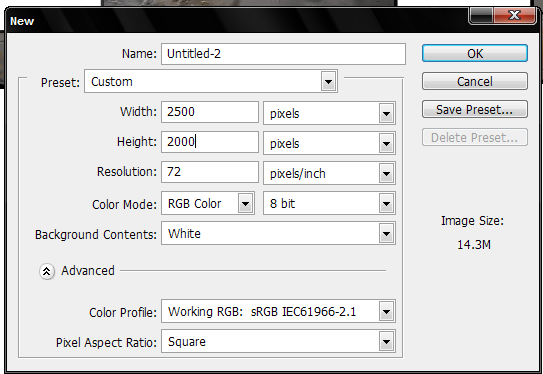
well there's no real materials needed just an hour or so depending on how much detail you like to have... oh and a computer and photshop (but that's kind of self explanatory)
Fire up photoshop there, and sitck on some good music in the background whiile you're at it. (If i can run it so can you, 512 ram at the moment and an 8 gig page file set aside between some drives... (by the way under serious ram use a flash drive will melt it's plaastic casing... hence my metal design...
Open a document as big as possible, not going over board but 2500x2000 is what I happened to use I suppose 1500x1500 would do, getting serious detail involve getting a big canvas, even if you downscal it later it's best to start off big...
Fire up photoshop there, and sitck on some good music in the background whiile you're at it. (If i can run it so can you, 512 ram at the moment and an 8 gig page file set aside between some drives... (by the way under serious ram use a flash drive will melt it's plaastic casing... hence my metal design...
Open a document as big as possible, not going over board but 2500x2000 is what I happened to use I suppose 1500x1500 would do, getting serious detail involve getting a big canvas, even if you downscal it later it's best to start off big...
Now We Have a Blank Canvas Let's Draw Something

We'll start by drawing a few pipe outlines.
Make a new layer, make sure it's blank and for each pipe make a new layer (that way you can change the scene alot by moving the mayer up and down and all around)
So hit the 'D' key, this shortcut sets the primary colour to black and the secondary to white. Select the brush tool with there about a 6px width and 100% hardness if that's an option, now most pipes tend to be horizontal or vertical, to make a perfectly straight and perpendicular to axis line across the canvas simply click the brush just off canvas, hold down the shift key and move in the general direction you want your line to go in. Holding shift after clicking will make the line follow axis closest to the direction you're going. let go of the mouse first or the line will go wherever the mouse did.
These are just outlines but what if you decide a corner must be had! Pipes usually have a curve to them where and a right angle is involved. the trick to this is first to draw the line of the pipes up to where the corner starts in your head on both sides of the corner. Now switch to your pen tool click a point that is directly over the end of the first line and click another point on to the connecting point of the other line, now don't lift that left click yet, instead drag the mouse straight down to the same level as the start line, you'll see that the path has made you a perfect curve. Now right click and chose stroke path/subpath and use the brush tool, now after doing all your point simply use the path selection tool and drag the selection over all the paths and hit the delete key, no evidence that you're not just amazing with a mouse. (If this is making sense the picture should explain.)
Make a new layer, make sure it's blank and for each pipe make a new layer (that way you can change the scene alot by moving the mayer up and down and all around)
So hit the 'D' key, this shortcut sets the primary colour to black and the secondary to white. Select the brush tool with there about a 6px width and 100% hardness if that's an option, now most pipes tend to be horizontal or vertical, to make a perfectly straight and perpendicular to axis line across the canvas simply click the brush just off canvas, hold down the shift key and move in the general direction you want your line to go in. Holding shift after clicking will make the line follow axis closest to the direction you're going. let go of the mouse first or the line will go wherever the mouse did.
These are just outlines but what if you decide a corner must be had! Pipes usually have a curve to them where and a right angle is involved. the trick to this is first to draw the line of the pipes up to where the corner starts in your head on both sides of the corner. Now switch to your pen tool click a point that is directly over the end of the first line and click another point on to the connecting point of the other line, now don't lift that left click yet, instead drag the mouse straight down to the same level as the start line, you'll see that the path has made you a perfect curve. Now right click and chose stroke path/subpath and use the brush tool, now after doing all your point simply use the path selection tool and drag the selection over all the paths and hit the delete key, no evidence that you're not just amazing with a mouse. (If this is making sense the picture should explain.)
Now We're Going to Colour One of Them, and Make It Pretty Too!


Ok so I'm using my first layer, the pipe that goes right across the canvas.
The first thing to do is take the magic wand tool and click inside the the line of your pipe, this will select the clear are in the middle so we don't have to worry about going over the lines when drawing. Now select the paint bucket tool and choose a good metal colour, I like old dark grey pipes and stuff so thats my base colour. Now we'll add some random shadowy bits with the burn tool and a burch similar to the one in the picture. (If you can't find it in the immediate brush list then try choosing replace brushes > all) I used a burn exposure of 14% and did a few swoops then moved up to 29% and added some darker bits, the first picture shows this.
For now we'll keep with the black/white/grey stuff, Now there's a bit of mottling some details are in order, so we hit brushes that give us nice effects (I quite like shotgun like bursts but it's your art) Play with the brushes and opacity to get a nice effect, ctrl + z is there for a reason (remember in photoshop crtl + Z goes once then it's ctrl + alt + Z) There's a kind of sampling along the pipe of different brushes found in the standard set in the second picture.
Now some colour and light/shadow would set it off nicely wouldn't it.
The first thing to do is take the magic wand tool and click inside the the line of your pipe, this will select the clear are in the middle so we don't have to worry about going over the lines when drawing. Now select the paint bucket tool and choose a good metal colour, I like old dark grey pipes and stuff so thats my base colour. Now we'll add some random shadowy bits with the burn tool and a burch similar to the one in the picture. (If you can't find it in the immediate brush list then try choosing replace brushes > all) I used a burn exposure of 14% and did a few swoops then moved up to 29% and added some darker bits, the first picture shows this.
For now we'll keep with the black/white/grey stuff, Now there's a bit of mottling some details are in order, so we hit brushes that give us nice effects (I quite like shotgun like bursts but it's your art) Play with the brushes and opacity to get a nice effect, ctrl + z is there for a reason (remember in photoshop crtl + Z goes once then it's ctrl + alt + Z) There's a kind of sampling along the pipe of different brushes found in the standard set in the second picture.
Now some colour and light/shadow would set it off nicely wouldn't it.
Ok Now for the Finishes to the Pipe



Now we're adding rust and light effects to give the pipe more realism.
We'll start with the rust, so make a new layer and keep the selection of the pipe. Choose a reasonably bright orange rust colour, and use a few brushes to get a nice effect, remember to make it your style, it helps to add some contrasty bits aswell. Like below but not exactly...
Now whip out the smudge toole and use a random brush similar to the ones use to paint the rust, play with the rust smudging it up and down until you like the look of it. Your rust will probably still look quite bright, so we lower the layer opacity a bit to make it look about right, then we merge the layer down on to our pipe layer. (Merge down: ctrl + e, if thats not right then right click on your rust layer and merge down.)
So lets add some light to the top of the pipe, this process is very similar to the way we added rust, make a new layer, keeping the pipe selection take a random brush and run it across the top of the selection roughly. Now use the Blur tool to blur the brightness down in to a glow. Finally lower the opacity until it looks nice and merge down again.
We'll start with the rust, so make a new layer and keep the selection of the pipe. Choose a reasonably bright orange rust colour, and use a few brushes to get a nice effect, remember to make it your style, it helps to add some contrasty bits aswell. Like below but not exactly...
Now whip out the smudge toole and use a random brush similar to the ones use to paint the rust, play with the rust smudging it up and down until you like the look of it. Your rust will probably still look quite bright, so we lower the layer opacity a bit to make it look about right, then we merge the layer down on to our pipe layer. (Merge down: ctrl + e, if thats not right then right click on your rust layer and merge down.)
So lets add some light to the top of the pipe, this process is very similar to the way we added rust, make a new layer, keeping the pipe selection take a random brush and run it across the top of the selection roughly. Now use the Blur tool to blur the brightness down in to a glow. Finally lower the opacity until it looks nice and merge down again.
Now You Have Your Pipes....


Now you you can make more pipes...
You'll see in the pictures mine vary quite alot, it's definitely worth playing with filters like emboss, craqelquere and the sketch ones in between different parts of making your pipes, these techniques can be applied to anything really, especially metalwork.
The back ground walls I put in are dead simple, I made a completely black layer with two lense flares on it and set the blending mode to screen. After that I made a new layer underneath, took a rectangular selection and used the texturiser to make it bricks, I then ran around with the burn tool and gave the wall more shadowing by hand.
In the second picture the guard rails were made similarly to the pipes, the sparks and spray form the pouring liquid are made the same way as the speckled rust and dark spots, using the brush in creen mode and for the sparks at less than total opacity. The wall above the river of flowing, glowing liquid is made the same way as the one in the first image. the flowing liquid is made using screen and muliply blendind modes on brushes then I either use wind filter or a really big set of smudges to make it directional. I think the little door up top is fairly self explanatory...
You'll see in the pictures mine vary quite alot, it's definitely worth playing with filters like emboss, craqelquere and the sketch ones in between different parts of making your pipes, these techniques can be applied to anything really, especially metalwork.
The back ground walls I put in are dead simple, I made a completely black layer with two lense flares on it and set the blending mode to screen. After that I made a new layer underneath, took a rectangular selection and used the texturiser to make it bricks, I then ran around with the burn tool and gave the wall more shadowing by hand.
In the second picture the guard rails were made similarly to the pipes, the sparks and spray form the pouring liquid are made the same way as the speckled rust and dark spots, using the brush in creen mode and for the sparks at less than total opacity. The wall above the river of flowing, glowing liquid is made the same way as the one in the first image. the flowing liquid is made using screen and muliply blendind modes on brushes then I either use wind filter or a really big set of smudges to make it directional. I think the little door up top is fairly self explanatory...