Doubled Sided Printing at Home
by Kurt E. Clothier in Circuits > Computers
64876 Views, 5 Favorites, 0 Comments
Doubled Sided Printing at Home
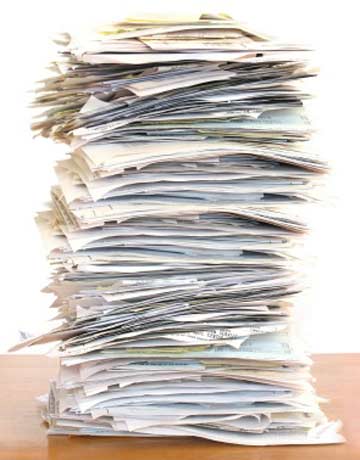
It never fails. At work, school, or randomly on the street, whenever I am given a packet of information, it is never double sided. The worst part of it is, most of the information is destined for the trash (or paper recycling, if you have it). How much paper would be saved if this stuff was simply printed on double sided paper? Even more appalling is that businesses and schools typically have large industrial printer/copiers that can do all of the hard work for you, but people still don't use the doubled sided print settings.
Although I can't show you how on each individual brand of printer, I will show you how you can easily print double sided from home on the two most common types of household printers: top load and front load.
It usually takes only a minute to do (or a lot less once you you get the hang of it), but will instantly reduce your paper usage! How much paper can you save? that all depends on what you normally print. I do this on practically everything!
Before you point out that some programs like MS Word have an option for "Manual Duplex" printing that help with this process, this is not available in every situation, and the beginning process I have laid out is beneficial in knowing how to reload your paper even if using that feature is the route you want to go.
Although I can't show you how on each individual brand of printer, I will show you how you can easily print double sided from home on the two most common types of household printers: top load and front load.
It usually takes only a minute to do (or a lot less once you you get the hang of it), but will instantly reduce your paper usage! How much paper can you save? that all depends on what you normally print. I do this on practically everything!
Before you point out that some programs like MS Word have an option for "Manual Duplex" printing that help with this process, this is not available in every situation, and the beginning process I have laid out is beneficial in knowing how to reload your paper even if using that feature is the route you want to go.
Requirements
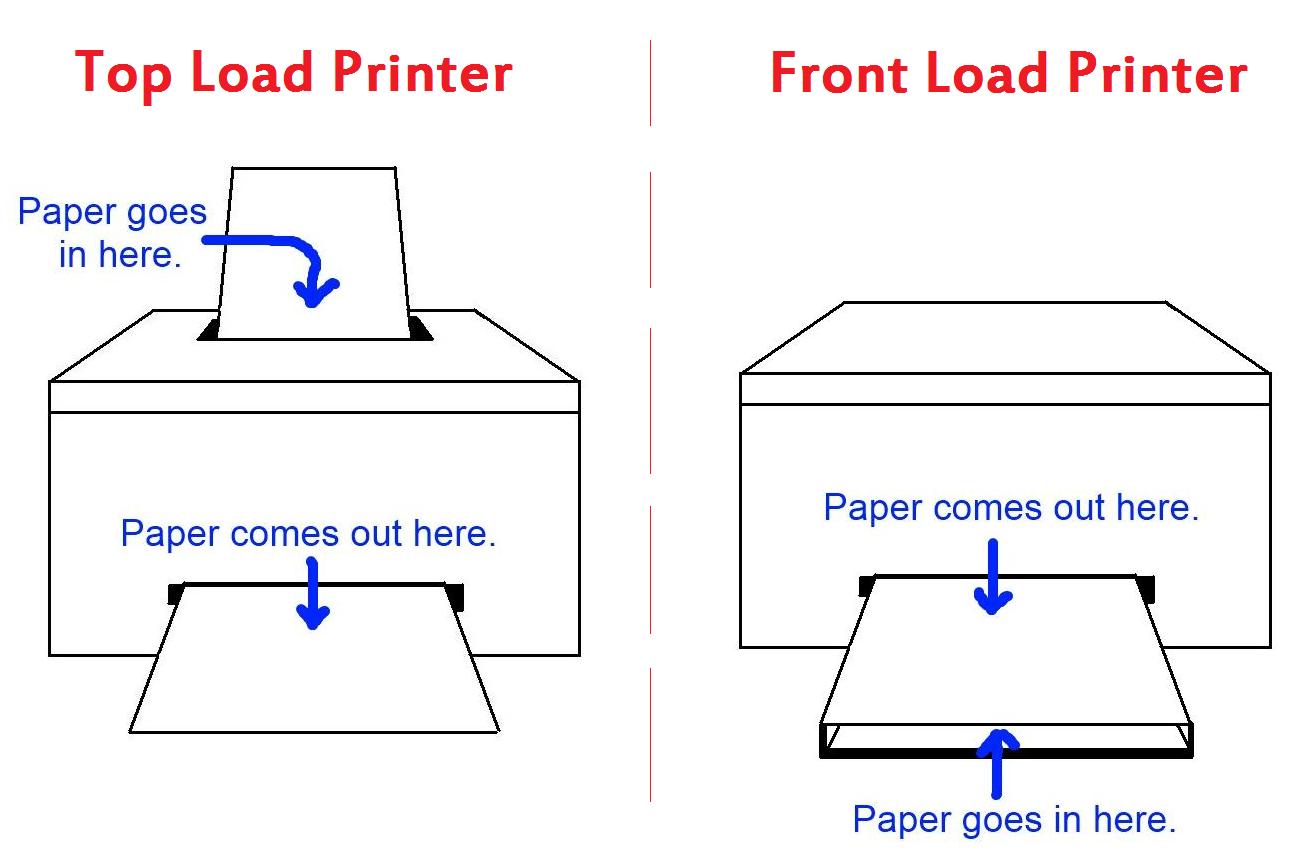
If you are reading this guide, you most likely already have everything you will need, but in case you are wondering, these are the requirements for this Instructable:
A Printing Source - I say "Source" and not computer because there are so many different devices that can be used with a computer including tablets and smart phones (all of which are technically computers anyway, but I try to avoid confusion). You also need to be able to modify printer settings on your device. This is typically achievable by any user.
Printer - Their are two primary types of printers found in homes:
A Printing Source - I say "Source" and not computer because there are so many different devices that can be used with a computer including tablets and smart phones (all of which are technically computers anyway, but I try to avoid confusion). You also need to be able to modify printer settings on your device. This is typically achievable by any user.
Printer - Their are two primary types of printers found in homes:
- Top Loading - This kind of printer has a paper tray at the top of the printer. The printed paper then comes out the front.
- Front Loading - This kind of printer has a paper tray on the front of the printer, usually underneath of where the printed paper comes out of.
Printer Mechanics
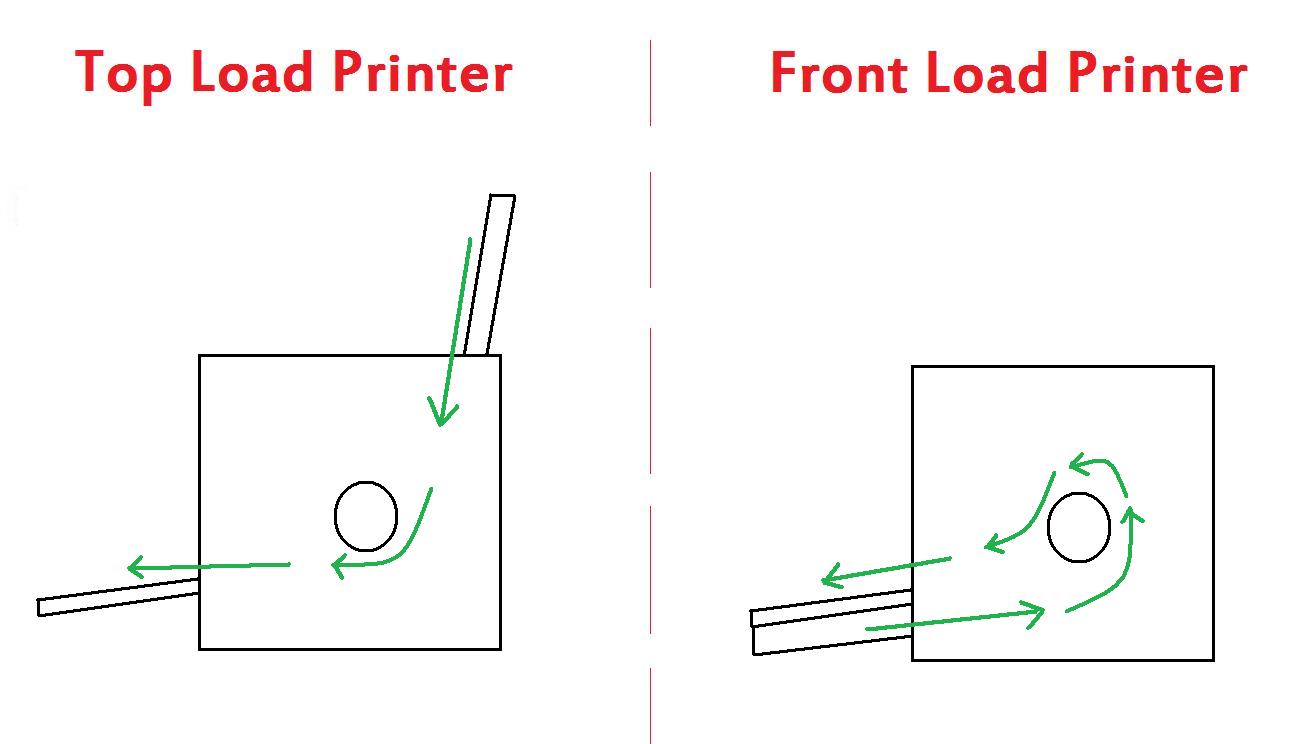
The first thing to understand is how the printer feeds paper through the rollers.
For a top load printer, the paper typically moves in somewhat of a straight line through the printer. This means that the side of the paper facing you as the paper goes in is the same side of the paper facing you as it comes back out.
In a front load printer, the paper switches direction and flips over during printing. This means that the side of the paper facing you as it goes into the printer will be face down when it comes back out.
To test this, take a single sheet of paper (preferably scratch paper), and mark one side of it with a pen. This can be a simple X in the upper right corner. In the next step, we will print a test sheet, and this mark will reveal how the paper is fed through the printer.
For a top load printer, the paper typically moves in somewhat of a straight line through the printer. This means that the side of the paper facing you as the paper goes in is the same side of the paper facing you as it comes back out.
In a front load printer, the paper switches direction and flips over during printing. This means that the side of the paper facing you as it goes into the printer will be face down when it comes back out.
To test this, take a single sheet of paper (preferably scratch paper), and mark one side of it with a pen. This can be a simple X in the upper right corner. In the next step, we will print a test sheet, and this mark will reveal how the paper is fed through the printer.
Printed Page Orientation
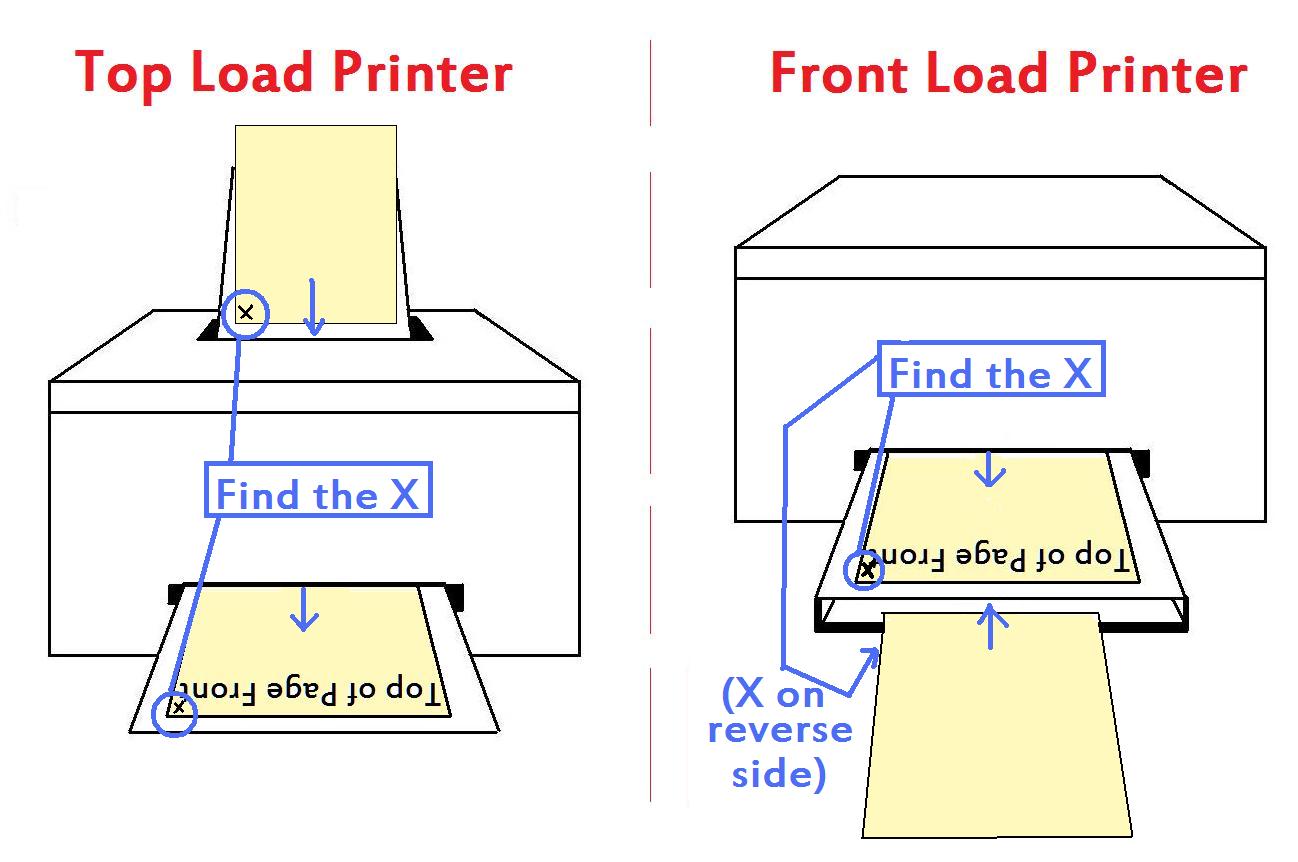
Next, we need to know what orientation the paper is printed Feed the piece of paper from Step 2 (with the X in the upper right corner) into the printer, and print the attached document. This will tell us the orientation of the printed paper.
Typically, the top of the paper comes out first and face up. This means if you are standing in front of the printer looking down at tray where the paper comes out, you should see your printed page, but it will be upside down. If your printer is different, it's not a big deal. Just pay attention to how your page is printed. Also take note of where the marked X is at on the printed paper. For most printers, it should come out at the top right of the printed text if you followed the loading suggestions. Again, if it comes out in a different way, just take note of it. Comparing where the X was when the paper went in with where it comes out will tell us how the paper is fed through the printers. Combining this information with how the printer orientates a page will tell us how to print double sided!
-
For a top load printer, turn the page upside down so the X is still facing you, but is now in the bottom left corner, and load it into the tray like so.
- For a front load printer, turn the paper over and load it, so the X is on the bottom side facing away from you, but is still at the top of the page (being inserted into the tray).
Typically, the top of the paper comes out first and face up. This means if you are standing in front of the printer looking down at tray where the paper comes out, you should see your printed page, but it will be upside down. If your printer is different, it's not a big deal. Just pay attention to how your page is printed. Also take note of where the marked X is at on the printed paper. For most printers, it should come out at the top right of the printed text if you followed the loading suggestions. Again, if it comes out in a different way, just take note of it. Comparing where the X was when the paper went in with where it comes out will tell us how the paper is fed through the printers. Combining this information with how the printer orientates a page will tell us how to print double sided!
Downloads
Your First Double Sided Page
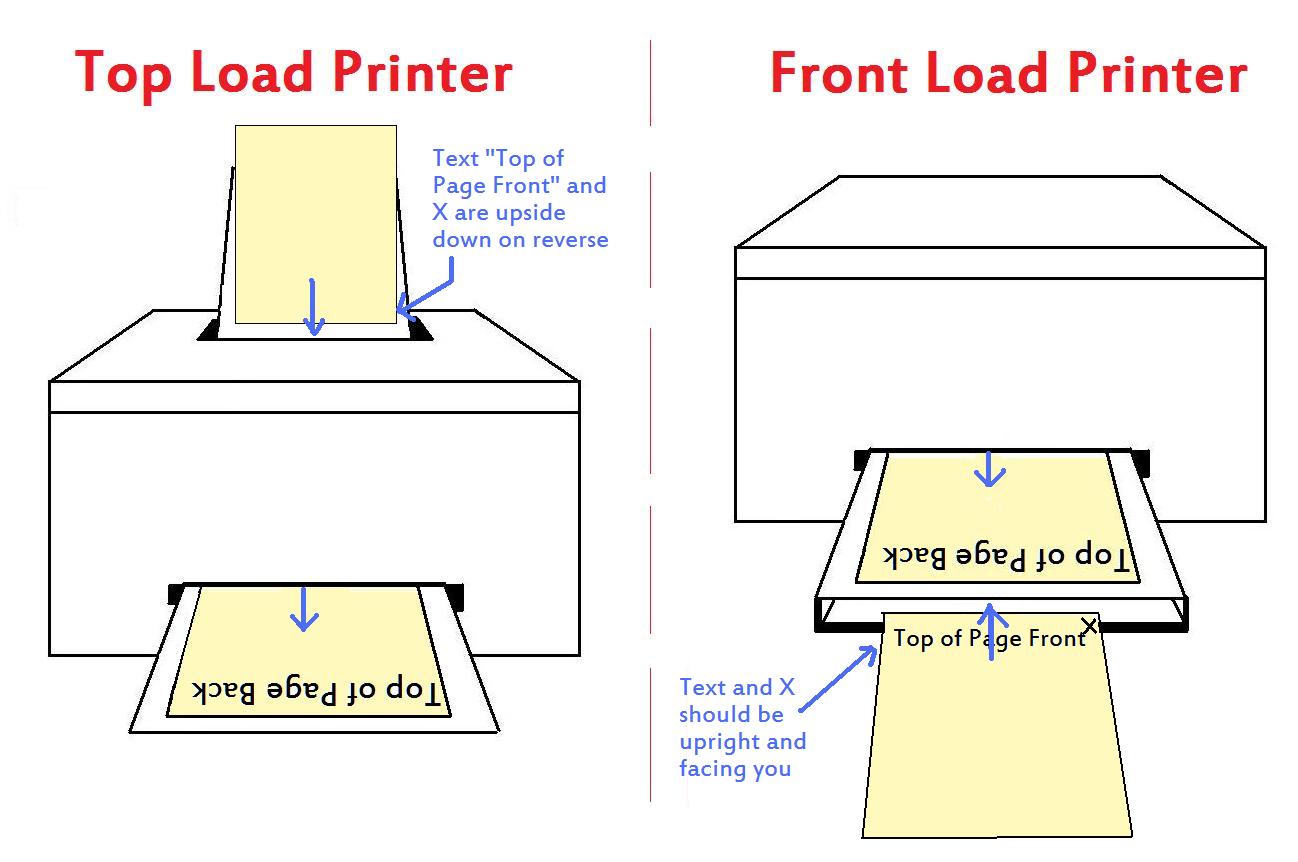
To make sure you understand the page orientation, print this second attached document on our test paper. (Again, you can make your own in any text/image editor, just make sure it is different from the fist thing we printed so you can tell them apart.)
The paper should be inserted in the same manner as in step 3 except flipped over. The top is still the top, and the bottom is still the bottom, but the side that was facing you is now turned away. Hopefully that makes sense...
When the page prints, you should have a double sided sheet! If one of the sides is upside down, compare what you did with the steps and diagrams, mark out the printed text, and try again using the same page (just try to reprint the back side, you most likely need to rotate the paper 180º before loading it into the tray.
The paper should be inserted in the same manner as in step 3 except flipped over. The top is still the top, and the bottom is still the bottom, but the side that was facing you is now turned away. Hopefully that makes sense...
When the page prints, you should have a double sided sheet! If one of the sides is upside down, compare what you did with the steps and diagrams, mark out the printed text, and try again using the same page (just try to reprint the back side, you most likely need to rotate the paper 180º before loading it into the tray.
Downloads
The Real World, Step 1
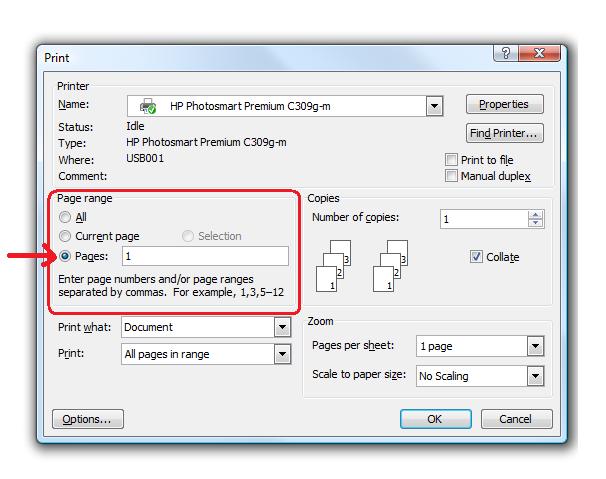
Now that you know how to print two things on the same page (both right side up, hopefully) this technique can be applied to a real two page document. The attached document is just the two previous ones combined into one.
Before I start, I have to point out that every single computer/ tablet/ operating system/ program is completely different and will not look exactly like my example; however, the same principles should work for any situation.
Open the attached document and go to File >> Print (or however you get to your print dialogue box). The most important thing here is that what ever you are clicking on will open a print dialogue box instead of just automatically printing the pages. I would assume you typically ignore this print dialogue box and click "OK," but having seen it before will be helpful.
There should be a few options in the box. The ones we care about are the "Page Range" options, on the left and in the middle of my example. The default setting is "All," but we to select a specific page. Click the "Pages:" option and type "1" into the box before clicking OK.
Before I start, I have to point out that every single computer/ tablet/ operating system/ program is completely different and will not look exactly like my example; however, the same principles should work for any situation.
Open the attached document and go to File >> Print (or however you get to your print dialogue box). The most important thing here is that what ever you are clicking on will open a print dialogue box instead of just automatically printing the pages. I would assume you typically ignore this print dialogue box and click "OK," but having seen it before will be helpful.
There should be a few options in the box. The ones we care about are the "Page Range" options, on the left and in the middle of my example. The default setting is "All," but we to select a specific page. Click the "Pages:" option and type "1" into the box before clicking OK.
Downloads
The Real World, Step 2
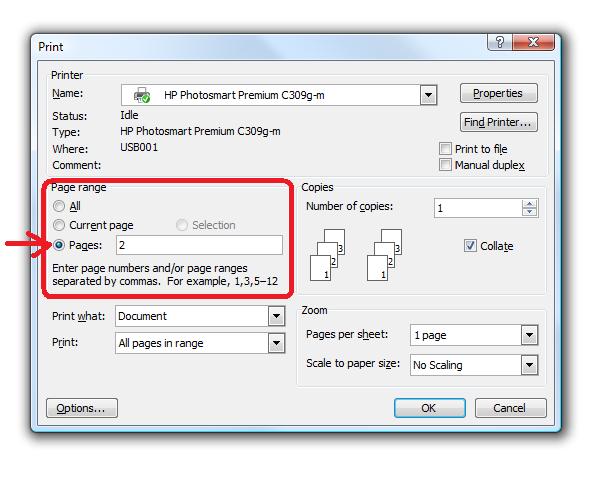
After the page prints, follow the process discussed in steps 1 - 4 to determine how to reinsert the paper back into the paper tray (facing you, upside down, etc).
Again, go to File >> Print and check the "Pages:" option under the Page Range section. This time, type "2" into the box and press OK.
The sheet you inserted should go through the printer, and page 2 of the document should print out on the opposite side of page 1. If one side is upside down, try again but remember to rotate the paper before you reinsert in into the paper tray.
That's it! You have successfully printed a double sided document! Keep it up, and it will take you no time at all to do this in the future.
Again, go to File >> Print and check the "Pages:" option under the Page Range section. This time, type "2" into the box and press OK.
The sheet you inserted should go through the printer, and page 2 of the document should print out on the opposite side of page 1. If one side is upside down, try again but remember to rotate the paper before you reinsert in into the paper tray.
That's it! You have successfully printed a double sided document! Keep it up, and it will take you no time at all to do this in the future.
Multiple Paged Documents, Step 1
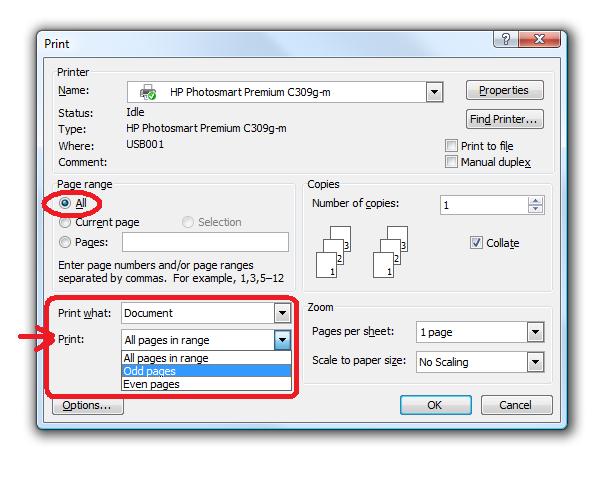
This process is fine and good for a 2 page document, but what about your 70 page thesis paper or a large packet of information for a business meeting? It would take forever to print them one page at a time!
In this case, we will go through the same print dialogue box as steps 5 and 6, but this time leave the "All" Page Range Option checked and move down to the "Print:" options. From here, the default selection is "All pages in range." We want to change this to "Odd Pages." This will print out pages 1, 3, 5, 7, 9, etc of your entire document.
But don't just yank them out, pay attention to the order they are being printed. Some printers will print page 1 first, and end with the final page, while other printers will start at the final page and print backwards to page 1. While this setting is often times changeable, it is easiest to just pay attention to how the printer is working and go from there.
In this case, we will go through the same print dialogue box as steps 5 and 6, but this time leave the "All" Page Range Option checked and move down to the "Print:" options. From here, the default selection is "All pages in range." We want to change this to "Odd Pages." This will print out pages 1, 3, 5, 7, 9, etc of your entire document.
But don't just yank them out, pay attention to the order they are being printed. Some printers will print page 1 first, and end with the final page, while other printers will start at the final page and print backwards to page 1. While this setting is often times changeable, it is easiest to just pay attention to how the printer is working and go from there.
Multiple Paged Documents, Step 2
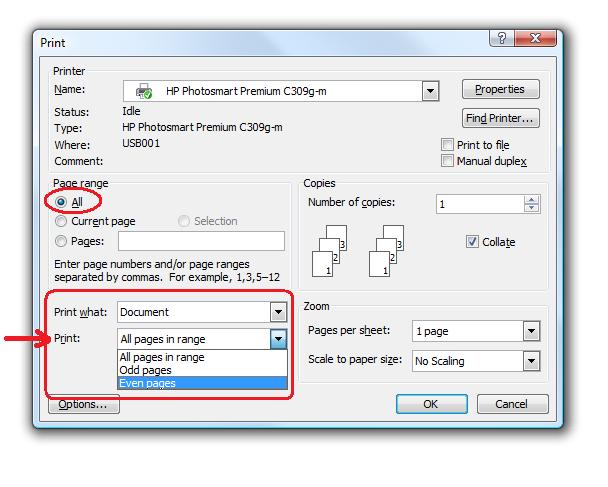
This is the critical step. You need to take note of what order the pages were first printed in. If page 1 was printed out first, then that is the page that needs to be a the top of the stack when you reload the paper back into the tray. If page 1 was printed last, then that page needs to be on the bottom of the stack. The stack may need to be reordered before it is reloaded.
Aside from that consideration, the entire stack will need to be flipped over (not rotated, just flipped) and reloaded back into the paper tray. Then go back to the print dialogue box, and select the option "Even Pages" and click OK.
If it is your first time printing a large document, I suggest you do only 2 - 3 double sided sheets first to make sure you understand the correct ordering and orientation of the pages. Once you have this mastered, you can easily use this technique for all of your future printing needs. This method can also be used when making multiple copies, just keep the aforementioned ordering and orientation concerns in mind.
Aside from that consideration, the entire stack will need to be flipped over (not rotated, just flipped) and reloaded back into the paper tray. Then go back to the print dialogue box, and select the option "Even Pages" and click OK.
If it is your first time printing a large document, I suggest you do only 2 - 3 double sided sheets first to make sure you understand the correct ordering and orientation of the pages. Once you have this mastered, you can easily use this technique for all of your future printing needs. This method can also be used when making multiple copies, just keep the aforementioned ordering and orientation concerns in mind.
Making Multiple Copies
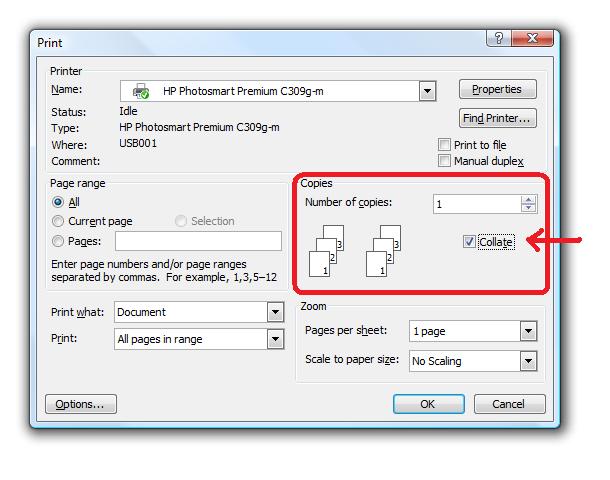
Once you have mastered printing double sided using the page range options, thee is one challenge left to overcome: double sided copies. This sounds a lot harder than it really is. Yes, you could just repeat the previous steps multiple times to get that third copy of your thesis you need, but when you have less than a hour before you are supposed to start presenting said thesis, time is of the essence! Trust me, this happened to me in Grad School.
Returning one final time to our print dialog box, you should notice the "Copies" section; it's location may vary between programs. There are only two things to decide at this time:
You only need to change the number of copies as you perform the previous two steps, but make sure you print the same number of copies of odd and even pages or you will have a huge mess on your hands. If your printer does something strange with the ordering or orientation, it may be easier not to collate the pages, but to manually put them in the correct order when you are finished printing.
Returning one final time to our print dialog box, you should notice the "Copies" section; it's location may vary between programs. There are only two things to decide at this time:
- How many copies do you want to print - choose this option from the "Number of Copies:" drop down box.
- Should the printer "Collate" the copies.
You only need to change the number of copies as you perform the previous two steps, but make sure you print the same number of copies of odd and even pages or you will have a huge mess on your hands. If your printer does something strange with the ordering or orientation, it may be easier not to collate the pages, but to manually put them in the correct order when you are finished printing.