Door Sticker in Illustrator

In this Instructable I will explain how to make your own door sticker in Adobe Illustrator
For this Instructable I used some digital assets from Creative Market.
If you like this Instructable, please vote for it in the contest :)
Pick a Door

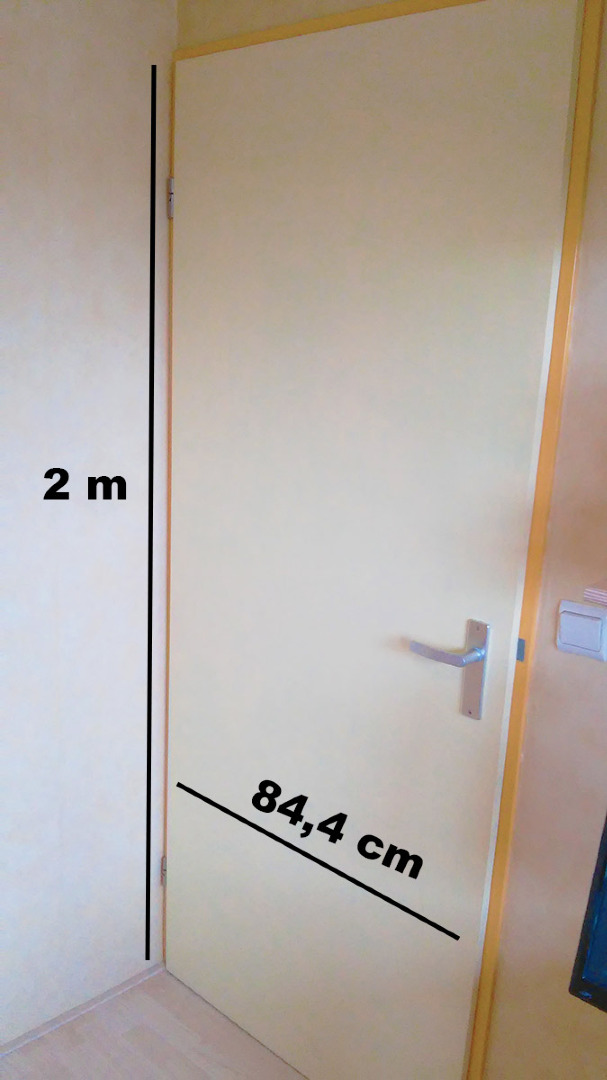
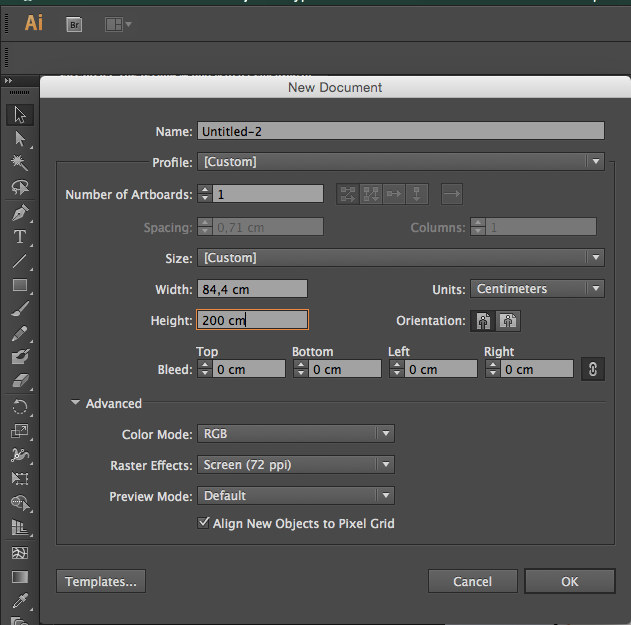
First, pick the door you want to put the sticker on. Measure the door and open a new file in Adobe Illustrator with those sizes.
Things to Keep in Mind While Designing Your Sticker
The next step is to design your sticker. Think about what you want to put on it and make some sketches on paper first.
An important thing to keep in mind is that your door sticker should be a vector image. This means that you can use lines, shapes and text, but not a picture of your cat (since that's not a vector image).
You can use multiple colours but this will make applying the sticker a lot harder, since you'll have multiple layers to work with. The easiest would be to only use one colour.
Design Your Sticker in Illustrator
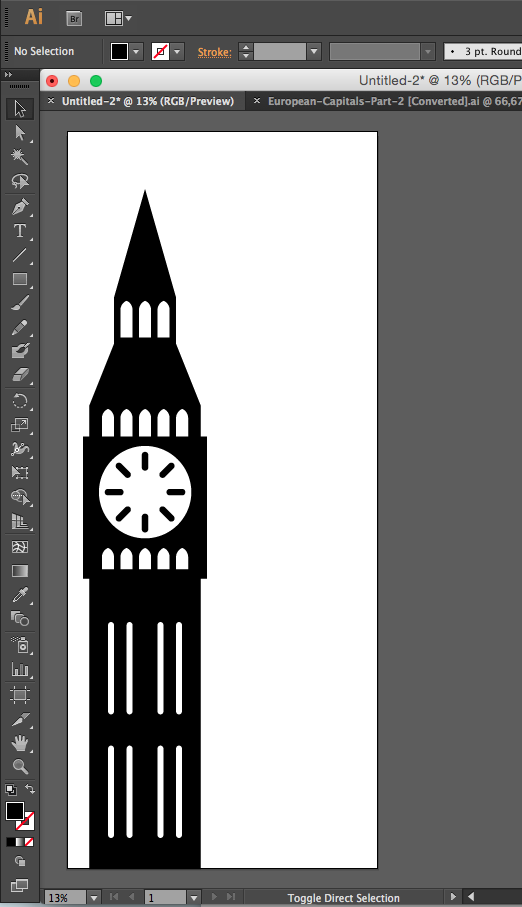
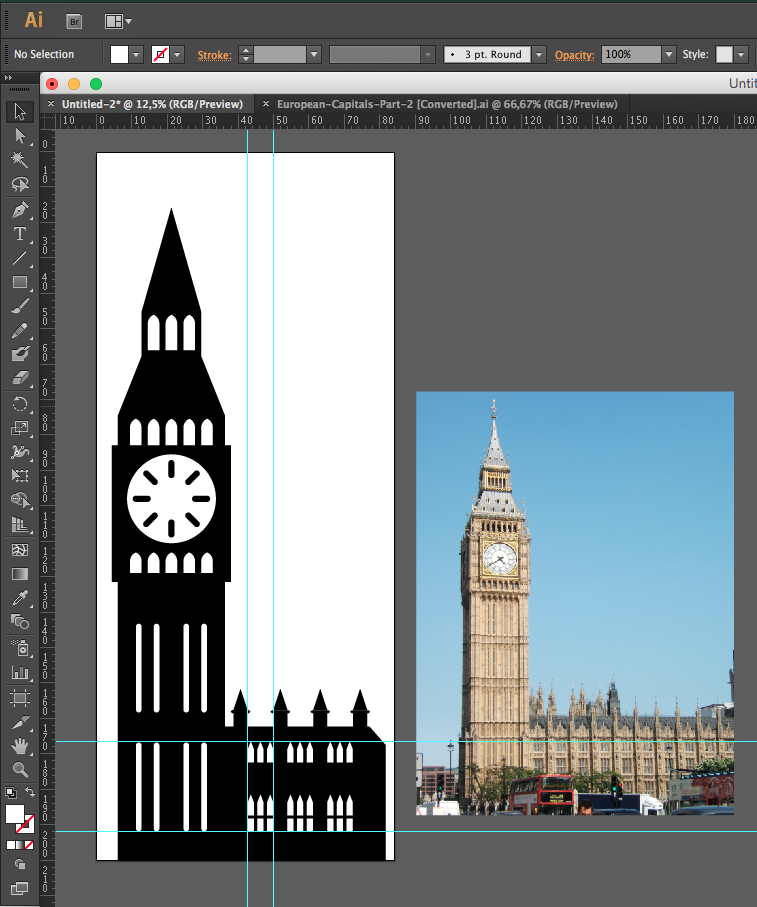
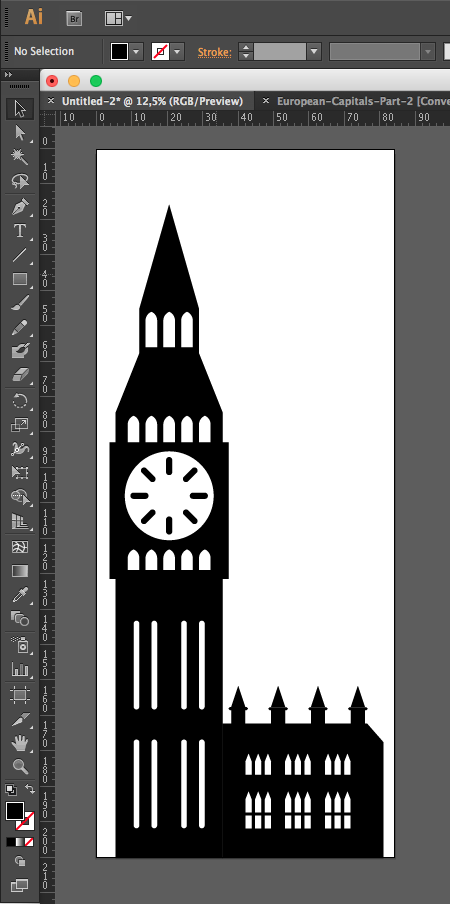
Once you've come up with a design for your sticker, it's time to make it in Illustrator.
I will make a door sticker with a silhouet of the Big Ben. For this Instructable I used the European Capital Landmarks asset from Creative Market. You can either use existing assets or just draw the entire sticker yourself. That's completely up to you :)
Paste the assets onto your artboard and size them up. The good thing about vector images is that they don't lose quality when you make them bigger!
If you want to make a sticker covering the whole door, keep in mind that you should also measure the size and position of the door handle.
Draw all the parts for your sticker and resize and rearrange everything until you're happy.
Make Design Print Ready
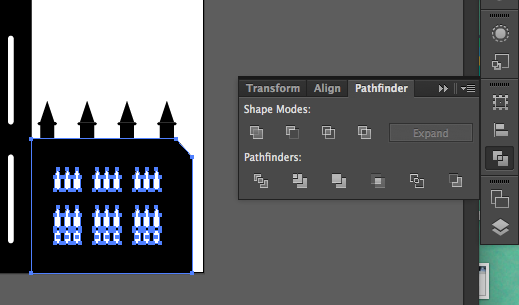
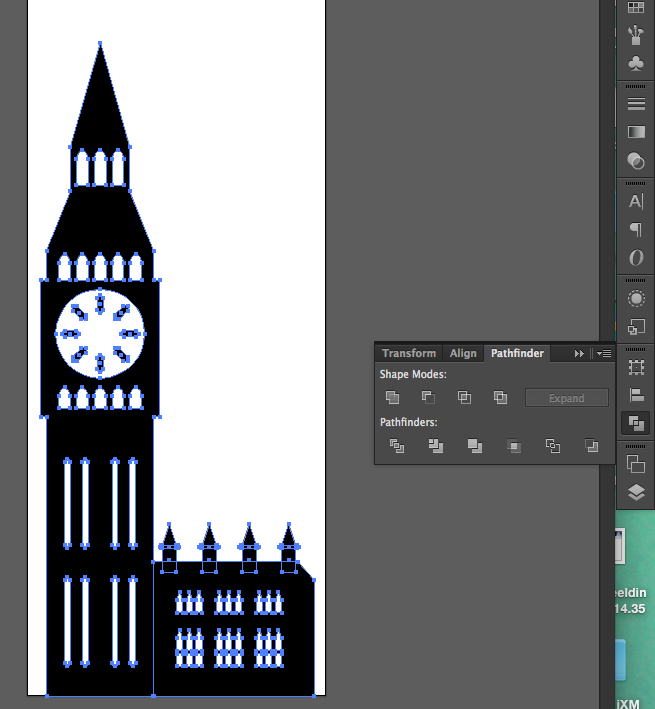
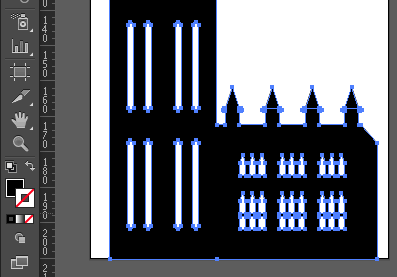
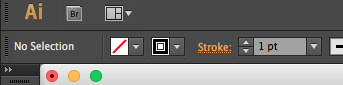
In the previous step we drew our sticker as it's supposed to look the door. However, a sticker cutter will cut the outlines of the sticker. Therefore we need to convert our file.
First; convert the windows.
In my file I drew the windows as white shapes onto the black shape. We should convert this so that the windows are really a hole in the black shape instead of just a white overlay.
Select your windows and the black shape. Next go to Pathfinder and click the 'Minus front' button. Your windows are now really windows. You can check this by either trying to select only one window (you'll notice you will select the entire black shape) or but a coloured square behind the black shape. You should see the colour through the windows.
Next we should merge as much shapes as possible. This results in one big sticker instead of a lot of seperate shapes. If you are using multiple colours you will end up with multiple shapes, but if you are only using one colour you should try to merge as much as possible.
For example; I have the Big Ben and the Palace of Westminster. Right now, those are two seperate shapes. A sticker cutter would cut this as two shapes and I would have to align everything myself when I apply the sticker. There is a big change you will always keep seeing the line between the two shapes.
However, the Big Ben and Palace of Westminster are supposed to be connected, so I might as well just merge the two shapes.
Select the shapes you want to merge (in my case everything), go to Pathfinder and click the 'Unite' button.
Last but not least we should convert everything to outlines. This is a fairly easy step. Select all the shapes of one colour.
Check to see if there are any outlines. If there are, remove them by clicking on the tiny 'none' button underneath the stroke and fill colour. Once you got rid of all the outlines, simply click the swap button. The fill will now be 'none' and the outline will have the colour that the fill previously was.
Make sure to set the stroke on 1pt at the top of the page.
Printing and Applying

Next, find a place to cut your sticker. For example a Fablab in your neighbourhood. Make sure to ask them what size they can print and in which format and file extension it should be!
Once you cut your sticker, peel off all the excess sticker (all the white parts from Step 3, the parts where there should be no sticker on your door). Then apply the transition foil onto your sticker. Use a bank card to make sure to foil is firmly attached to the sticker and to remove bubbles.
The next step is going to be tricky. If you can remove the door from the door post and place it flat on the floor, that would be the easiest. Applying the sticker is going to be a 2 or 3 man job.
Clean the door first! Use for example a damp cloth to get rid of any dirt or dust.
Peel off part of the foil on the back of the bottom side of the sticker. Align the bottom of your sticker with the bottom of the door. Keep peeling back more and more of the foil, while applying the sticker and removing bubbles on the go.
Once the sticker is fully applied and all bubbles are removed, peel off the transition foil.
Now enjoy your new decoration! :)