Do You Wanna Build a (laser Appliqué) Snowman? - Made at Techshop
by workislove in Workshop > Laser Cutting
1730 Views, 0 Favorites, 0 Comments
Do You Wanna Build a (laser Appliqué) Snowman? - Made at Techshop

Yeah...so I'm a little late with this one. I actually wrote this back in December 2012, but forgot to ever actually publish it! Well, better late than never I always say! Plus, it's a good technique that works for any occasion.
In this instructable I'm going to show how I made some mixed-media, applique / collage - style holiday cards, using scrap fabric and other material, and a handy-dandy Epilogue laser. Don't feel bad if you don't have access to a laser cutter - there isn't anything here that couldn't be done with a pair of scissors, an X-acto knife and some patience.
I really like home made and hand-written cards over the usual Hallmark variety. They are unique, personal and it's nice to see what type of creativity people have inside their head. I make them whenever I have the time and forethought.
The trouble with these cards is that it can take some serious time to plan, make and assemble all the different parts. In the end, there's no way around it, but that hard work is how your recipients know you love them! But I thought I would try using the laser cutter at Techshop to speed up cutting out the parts.
If you are just making 1-2 cards, it's fine to do this by hand, it'll probably take longer to draw and prepare a laser-able file. However, if you are making many of the same cards, using the laser can save you some time and make sure the result is perfect every time. The laser is also useful for cutting out very intricate parts that would be hard to make by hand.
In this instructable I'm going to show how I made some mixed-media, applique / collage - style holiday cards, using scrap fabric and other material, and a handy-dandy Epilogue laser. Don't feel bad if you don't have access to a laser cutter - there isn't anything here that couldn't be done with a pair of scissors, an X-acto knife and some patience.
I really like home made and hand-written cards over the usual Hallmark variety. They are unique, personal and it's nice to see what type of creativity people have inside their head. I make them whenever I have the time and forethought.
The trouble with these cards is that it can take some serious time to plan, make and assemble all the different parts. In the end, there's no way around it, but that hard work is how your recipients know you love them! But I thought I would try using the laser cutter at Techshop to speed up cutting out the parts.
If you are just making 1-2 cards, it's fine to do this by hand, it'll probably take longer to draw and prepare a laser-able file. However, if you are making many of the same cards, using the laser can save you some time and make sure the result is perfect every time. The laser is also useful for cutting out very intricate parts that would be hard to make by hand.
Tools and Materials

Tools used
- Epilogue 60 watt laser
- #2 X-acto knife
- Hot glue gun
- Paper cutter
Materials used
- Polyester batting (used for making pillows and quilts)
- Faux black leather
- Red cloth scraps
- Black buttons
- Card stock
- Foil paper
- 3M 77 spray adhesive
If you're not in the bay area, look around for any other kinds of junk yards, crafting clubs, free-cycle networks, etc... There's lots of trash out there that can be made into treasure!
Scrounge and Sketch





I started with a few super-simple ideas of what I wanted on my cards - I made some quick sketches of a snowman, santa, christmas tree and snowflake, then headed down to SCRAP to find out what kind of materials I could get my hands on.
I ended up with the pile of materials pictured, then headed to Techshop to play with the material and flesh out my ideas. I cut the 8.5" X 11" card stock in half, so each card was 8.5" X 5.5".
To cut my parts on the laser I need to convert my rough sketches into full size images that I can send to the laser cutter. I could just draw these on the computer directly, but I prefer to use a pencil and paper, since I have a lot more experience with hand drawing than computer graphics.
I opened my sketchbook and made some full size sketches based on my previous small sketches. I eventually decided on the snowman sketch, and I went over the drawing with pen to make some clear high-contrast lines,forming the outline of the actual parts to make on the laser cutter.
When I was happy with my ink lines, I went back and erased the pencil lines and stray sketch marks, as well as the parts I did not intend to transfer (button eyes and "hat" placeholder). I left out the snowman's hat because I found clipart I liked on google images, which I edited together with my drawing - explained next.
I ended up with the pile of materials pictured, then headed to Techshop to play with the material and flesh out my ideas. I cut the 8.5" X 11" card stock in half, so each card was 8.5" X 5.5".
To cut my parts on the laser I need to convert my rough sketches into full size images that I can send to the laser cutter. I could just draw these on the computer directly, but I prefer to use a pencil and paper, since I have a lot more experience with hand drawing than computer graphics.
I opened my sketchbook and made some full size sketches based on my previous small sketches. I eventually decided on the snowman sketch, and I went over the drawing with pen to make some clear high-contrast lines,forming the outline of the actual parts to make on the laser cutter.
When I was happy with my ink lines, I went back and erased the pencil lines and stray sketch marks, as well as the parts I did not intend to transfer (button eyes and "hat" placeholder). I left out the snowman's hat because I found clipart I liked on google images, which I edited together with my drawing - explained next.
Scan and Cleanup the Sketch
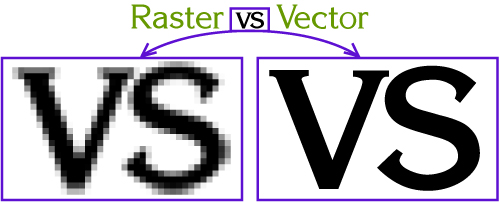









After inking in my sketch, I need to scan it into the computer and convert it into a format that the laser cutter can understand. To do is convert my scanned drawing - a "raster" image - into a "vector" image. I used Adobe Illustrator, which has some features that makes this task very easy. If you don't have access to Adobe software, then a good alternative is Inkscape, a free and open source vector graphics editor.
My first two pictures in this step show the difference between raster and vector images. For the purposes of my laser cutting, the important difference is that vector lines can be recognized by the laser as paths to cut out shapes, and shapes can be individually selected and edited (the head, the scarf, the nose, etc...). With my sketch, the laser can't tell the difference between the background and my drawing, and I can't edit individual components. (More info on raster vs vector images.)
Illustrator has a very handy tool called "live trace" that makes converting almost any raster image into a vector image quick and easy. I have a walkthrough in the pictures explaining how I translated my sketch into vector lines.
To make his hat and snowflakes, I used this same process to convert some clip art of top-hat and simple snowflakes into usable vector images.
My first two pictures in this step show the difference between raster and vector images. For the purposes of my laser cutting, the important difference is that vector lines can be recognized by the laser as paths to cut out shapes, and shapes can be individually selected and edited (the head, the scarf, the nose, etc...). With my sketch, the laser can't tell the difference between the background and my drawing, and I can't edit individual components. (More info on raster vs vector images.)
Illustrator has a very handy tool called "live trace" that makes converting almost any raster image into a vector image quick and easy. I have a walkthrough in the pictures explaining how I translated my sketch into vector lines.
To make his hat and snowflakes, I used this same process to convert some clip art of top-hat and simple snowflakes into usable vector images.
Adding Text

After you are happy with the vector image, and clean up any errors, add some text to your card. I chose to cut my letters out of the card-stock and put yellow foil paper behind the cut out letters. This made the letters pop out and sparkle, which I liked. If you choose to cut out the letters, it's important to choose your font correctly. Any letters that have circles or loops (a's b's d's, o's, etc...) will cut the entire letter out, making it look strange.
To fix this problem you can either look for "stencil" fonts in the font list on your computer, or you can also use Illustrator to alter your font. When making my cards I found a fancy cursive font that I really liked, but when I made my first test card I immediately realized the problem. But then I found this great instructable by theredproject that perfectly explained how to edit any text to make it laser friendly by adding tiny tabs to tricky letters. I used their method to alter my text, and it worked out great.
To fix this problem you can either look for "stencil" fonts in the font list on your computer, or you can also use Illustrator to alter your font. When making my cards I found a fancy cursive font that I really liked, but when I made my first test card I immediately realized the problem. But then I found this great instructable by theredproject that perfectly explained how to edit any text to make it laser friendly by adding tiny tabs to tricky letters. I used their method to alter my text, and it worked out great.
Batch Producing Parts




As I mentioned earlier, if you are just making 1-2 cards, you could easily cut them out by hand. However, the laser really helps when batching out multiple parts - even with relatively simple collages. I decided to make 16 cards total.
To do this, I cut my snowman up into separate parts and arranged as many as I could given the size of my fabric scraps. I measured each of the scraps and created new illustrator files the same size as the scraps. I split the head and body into 3 parts - bottom, torso and head - then arranged them to be cut on the batting. I split his scarf into 3 separate parts - the right side, left side and center tassel. And I cut his hat and snowflakes as single pieces.
To do this, I cut my snowman up into separate parts and arranged as many as I could given the size of my fabric scraps. I measured each of the scraps and created new illustrator files the same size as the scraps. I split the head and body into 3 parts - bottom, torso and head - then arranged them to be cut on the batting. I split his scarf into 3 separate parts - the right side, left side and center tassel. And I cut his hat and snowflakes as single pieces.
Cut Your Parts






To cut my parts, I used a 60 watt Epilog legend laser, the standard laser cutter at Techshop San Francisco. I would give my own settings used, but I lost my notes on this project before I started writing the instructable.
But it's a good idea to find your own settings in any case - many factors can affect the settings required to get a good cut, especially when working with a wide variety of materials like I am here. I I strongly suggest trying different settings on scraps of the material before making the final cut. I looked at the Epilog sample page to get an idea where to started.
But it's a good idea to find your own settings in any case - many factors can affect the settings required to get a good cut, especially when working with a wide variety of materials like I am here. I I strongly suggest trying different settings on scraps of the material before making the final cut. I looked at the Epilog sample page to get an idea where to started.
Removing Parts





Most of my parts came out quite easily - one advantage of laser cutting the fabric instead of cutting it with scissors is that the laser singes the edges, making the fibers stick together instead of unraveling - especially with synthetic fabric. But lasers aren't always predictable, and I had to do a bit of cleanup work.
For example my snowmen's noses were all missing just a small part of the vector in the computer file -which left a strip of fabric that I had to cut by hand.
The other issue I had was with the letters - the stencil font I created worked perfectly, but on some of the cards the letters were perforated instead of cleanly cut. I think the problem was with my laser settings - for some reason the laser was defaulting to a lower "frequency" setting - meaning that instead of continuously cutting the paper, the laser was blinking on and off rapidly. Again, this might have been easily avoided with better testing before-hand.
But both problems were easily fixed with an X-acto knife - I just carefully cut the little fibers holding the parts in place.
When removing each part, make sure to keep each type of part in separate piles - you don't want to mix up the right and left sides of the scarf, for example, or things just won't look right. This snowman is fairly simple, so there's not a lot of room for confusion, but if you do a more complex or intricate design, it'll be very important to keep the parts separated (think of putting together Ikea furniture with all the different parts mixed up in a pile).
For example my snowmen's noses were all missing just a small part of the vector in the computer file -which left a strip of fabric that I had to cut by hand.
The other issue I had was with the letters - the stencil font I created worked perfectly, but on some of the cards the letters were perforated instead of cleanly cut. I think the problem was with my laser settings - for some reason the laser was defaulting to a lower "frequency" setting - meaning that instead of continuously cutting the paper, the laser was blinking on and off rapidly. Again, this might have been easily avoided with better testing before-hand.
But both problems were easily fixed with an X-acto knife - I just carefully cut the little fibers holding the parts in place.
When removing each part, make sure to keep each type of part in separate piles - you don't want to mix up the right and left sides of the scarf, for example, or things just won't look right. This snowman is fairly simple, so there's not a lot of room for confusion, but if you do a more complex or intricate design, it'll be very important to keep the parts separated (think of putting together Ikea furniture with all the different parts mixed up in a pile).
Assemble the Cards






This was the fastest part of the project - with all my snowmen parts in separate piles, I heated up a hot glue gun and got down to work.
First I glued the foil paper to the back of the card stock using 3M 77 spray adhesive to keep it glued flat. The 3M 77 was effective, but don't use too much - the smudges seen at the top of the card are where the adhesive leaked out. A glue stick should work well too - but I wanted to try spray adhesive to make sure the delicate areas around the letters were stuck firmly as well as the rest of the card.
Next I hot glued all the pieces of the collage together on the card stock. If your design is much more complicated, you might want to keep a reference image on hand to remember how to assemble the parts.
That's it!
First I glued the foil paper to the back of the card stock using 3M 77 spray adhesive to keep it glued flat. The 3M 77 was effective, but don't use too much - the smudges seen at the top of the card are where the adhesive leaked out. A glue stick should work well too - but I wanted to try spray adhesive to make sure the delicate areas around the letters were stuck firmly as well as the rest of the card.
Next I hot glued all the pieces of the collage together on the card stock. If your design is much more complicated, you might want to keep a reference image on hand to remember how to assemble the parts.
That's it!