Dispensador De Gel -PC1
by carlo chavarria in Workshop > 3D Printing
135 Views, 0 Favorites, 0 Comments
Dispensador De Gel -PC1
.png)
Hola, en este Instructable podrás encontrar la forma de crear un dispensador de gel para esos es necesario un equipo y seguir los pasos que se indican, así que vamos allá.
1) ¿Qué Se Necesita Para Poder Crearlo ?



1.- Pc -Laptop de Requisitos medios
2.- Periféricos Teclado - Mouse
3.- Software de Autodesk Fusion 360
-Requisitos de Autodesk Fusion 360
Sistema operativo: MacOs , windows 8.1 y 10 (64 bits)
Procesador: Igual o Mayor a 4 cores
Ram: 4GB recomendado 6GB
Tarjeta Grafica: Que soporte Directx11; De 1GB o más
Espacio del disco: 3gb
Cara A
.png)
.png)
.png)
.png)
.png)

.png)
.png)
.png)
.png)
.png)
.png)
Empezando con la creación del dispensador; Empezamos con la cara A
1) Creamos Un sketch en la parte frontal Entre Z y X (IMG1)
2)Utilizamos la herramienta line y hacemos una línea de 120mm desde el punto 0 (IMG2)
3) Seguimos con la creación de enlaces con las otras caras siendo de alto 28mm y de largo 3mm (IMG3) siendo de hasta 5 Líneas de intercalado.
4)Terminando los 5 líneas de altura creamos una line en el centro de la línea de 120mm (guiarse del triangulo que sale) y llevamos una línea hacia abajo; después con la opción mirror(dos triángulos rectángulos de color negro y cian) y seleccionamos las líneas creadas y de punto y de "mirror line" la línea que creamos de la mitad.
5)Terminado esto eliminamos la línea del medio, y después completamos el cuadro con la herramienta line la parte de arriba
6)Para finalizar creamos los huecos de unión para eso creamos una línea en el medio con altura de 15mm y seguido una línea de ancho de 12mm; continuando con un rectángulo de 3mm de ancho y 24mm de largo; Finalmente con al herramienta "miror" seleccionamos el rectángulo y utilizamos de guía la línea de 15mm.
7)Finalizando seleccionamos "finish sketch"; ya salidos damos clic derecho y damos a la opción extrude y seleccionamos los rectángulos con 3mm .Terminado le damos a guardar con el nombre de Cara A
Ahora seguimos con la cara B
Cara B
.png)
.png)
.png)
.png)
.png)
.png)
.png)
.png)
.png)
.png)
.png)
.png)
.png)
.png)
.png)
.png)
.png)
Continuando con la construcción del dispensador de gel llegamos a la cara B
1)Creamos los enlaces con la herramienta "line" siendo de 28mm de largo y 3 de alta entre cada enlace, para terminar la altura de 60mm(IMG1).
2)Para facilitarnos de completar utilizamos la herramienta "mirror" primero en la mitad de la altura de 60mm y seleccionamos lo largo inferior y utilizamos la línea guía para que se pueda copiar(IMG2), finalmente completamos la altura izquierda con la herramienta "line" de 60mm(IMG3).
3) Para el rectángulo inferior y los círculos superiores moveremos el sketch con las flechas al lado donde se muestra que lado hacemos el sketch(IMG4.1), seguido hacemos una línea de 15mm en la mitad de la altura de 60mm, guiados por esta línea creamos un rectángulo de 3mm de altura y 20mm de largo, termina el rectángulo se puede eliminar la línea guía(IMG4).
4)Para los círculos utilizaremos la mitad de la segunda línea, la línea será de 48.17mm esta línea es de guía para los círculos(IMG5),al final de esta línea creamos un círculo de 3mm y de este creamos otra línea de 15.17mm para el otro círculo que también es de 3mm(IMG6),finalmente se pueden eliminar las líneas guía de 48.17 y 15.17mm
5)Para finalizar utilizamos la herramienta "extrude" (IMG7)y seleccionamos los círculos y el rectángulo y le damos 3mm de grosor(IMG8) y ya estaría finalizado la cara B(IMG9).Para ponerlo hacia arriba seleccionamos el objeto completo y le damos a la herramienta "move/copy"(IMG10), seguido de esto con el circulo a la derecha (IMG11.1) que mira hacia al frente lo movemos hacia abajo hasta llegar a 180deg (IMG11);Después con el circulo del medio lo llevamos hacia arriba y lo llevamos hacia X 0 ,Y 0 para ponerlo derecho.
6)Terminado le damos a guardar con el nombre de Cara B
Ahora terminaremos con la cara C
Cara C
.png)
.png)
.png)
.png)
.png)
.png)
.png)
.png)
.png)
.png)
Finalizando, la Cara C
1)Empezamos con la herramienta "line" con longitud de 24mm y altura 3mm siendo intercalado hasta hacer 5 líneas(IMG1),para la altura del objeto es de 20mm de altura y 3mm de largo intercalado de 3 líneas(IMG2).
2)Para completar el objeto utilizaremos la herramienta "mirror" haciendo una línea guía en la mitad de la 3era línea de largo, Seguido de esto seleccionamos los 3 lados de altura y utilizamos la línea guía para copiar para el otro lado(IMG3)
3)Completamos el otro lado con otra línea guía en la mitad de la 2da línea y seleccionamos las líneas de largo y utilizamos la línea guía para que se copie al otro lado(IMG4).
4)Finalizado seleccionamos "finish sketch"(IMG5),después con la opción "extrude" con 3mm de grosor (IMG6) y estaría completo ,ahora para ponerlo boca abajo seleccionamos el objeto completo y utilizamos la opción "move/copy" (IMG8), seleccionamos el 1er circulo de arriba y lo movemos hasta llevarlo arriba o 90 deg(IMG9) y le damos a ok para terminar con este (IMG10)
5)Terminado la Cara C simplemente le damos a guardar.
Terminado con las caras, sé finalizara con la llave
Cara D: LLave
.png)
.png)
.png)
.png)
.png)
.png)
.png)
.png)
.png)
.png)

.png)
.png)
.png)
.png)
.png)
.png)
.png)
.png)
.png)
Para finalizar las caras estaría la cara D y se crea de la siguiente forma que se dividen en 2 para que se diferencie:
I.-Cuerpo
1)Creamos una linea de altura 88mm (IMG1) después 2 líneas tanto arriba como abajo de 40mm (IMG2), seguido de dos líneas hacia arriba y abajo de 30mm (IMG3), después dos líneas de 60mm de largo y cerramos con una linea de 28mm (IMG4).
2)Seguimos con los bordes que lo haremos con la herramienta "fillet" seleccionamos el cruce de líneas (IMG5) y le damos 10mm(IMG6), después hacemos los mismo con los otros 5 lados del primer rectángulo(IMG7).
II.-Círculos
1)Para guiarnos creamos una línea en la mitad de la línea de 88mm(IMG1.1) esta será nuestra guía para los dos círculos pequeños. Creando otra linea en el otro lado del rectángulo(IMG2.1) creamos otra linea guía que quede igual a la primeria line que creamos. siendo esta linea de 33mm y otra de 15.17mm(IMG3.1).Creamos los dos círculos con la separación de 15.17mm los cirulos deben de ser de 3mm (IMG4.1)
2)Eliminamos todas las líneas y creamos 2 mas de mitad de la línea de 88mm a la otra mitad(IMG5.1) después de la línea creada, creamos otra en la mida de este de 20mm y en este punto creamos un circulo de 25mm,Ahora con la herramienta "Mirror" copiamos el círculo y con la linea divisoria como guía (IMG7.1)Terminado podemos eliminar las líneas y le damos a "finsih sketch"
III.-Grosor:
Para terminar daremos el grosor(IMG8.1) de 3mm seleccionando todo menos los cÍrculos(IMG9.1) y le damos enter y estaría finalizado
Ahora llega la parte de unir todo
Armado O Union
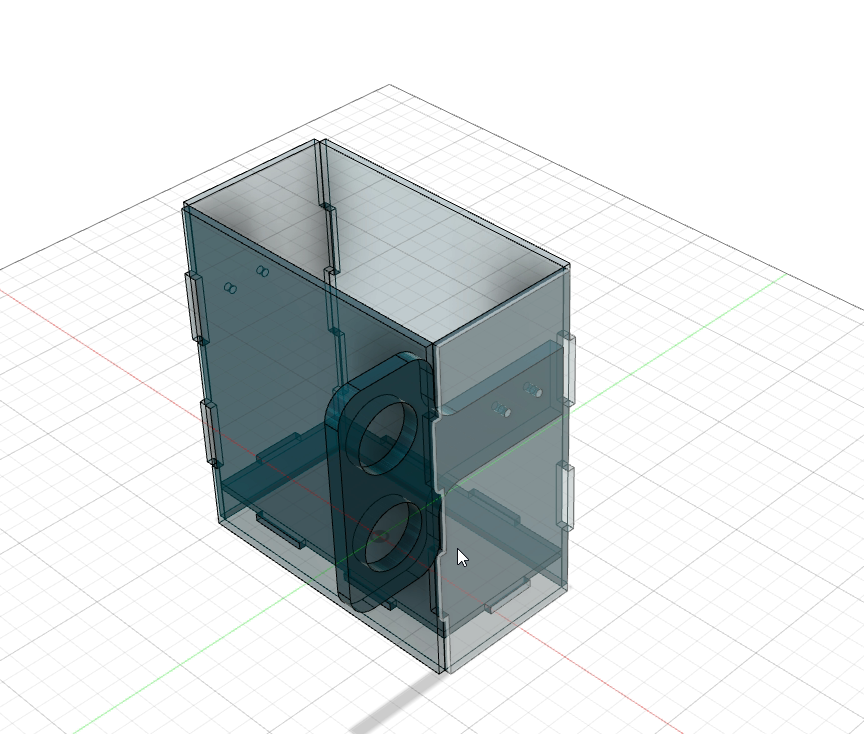.png)
.png)
.png)
.png)
.png)
.png)
.png)
.png)
.png)
.png)
.png)

.png)
.png)
Lo primero que debemos hacer para poder unir es guardar poniéndole el nombre que desees seguido de esto:
1)Insertamos la base seleccionando la cara y con clic derecho la opción "insert into current desing", después la cara A, y empezamos a ensamblar utilizando la opción "joint" que aparece en "assemble" y primero seleccionamos la la mitad de la linea de abajo del rectángulo(IMG1) y después la mitad de la linea de abajo de la cara C (IMG2) y le damos a OK o enter.
2) Ahora las paredes (Cara B) insertando o arrastrando al esquema, recuerda que los círculos siempre deben ir hacia la derecha (IMG3) y lo mismo del otro lado, para unir utilizamos otra vez la herramienta "joint" y seleccionamos la linea de abajo de la cara B y después la de la base(IMG4) y le damos a OK o enter.
3)Para completar repetimos la otra pared (Cara A) seleccionándolo primero la linea de abajo de la cara A y después la line de la base (IMG5) y ya estaría completo ahora falta la llave.
4) Insertamos la llave (IMG1.2) ya sea por "insert into current desing" o arrastrando, seguido seleccionamos el circulo que esta pegado al esquema (IMG2.2) después seleccionamos el circulo de la cara B el derecho como la llave (IMG3.2) , finalmente le damos a OK (IMG4.2) y ya estaría terminado (IMG5.2).
El dispensador de gel esta terminado solo solo faltaría llevarlo a una impresora 3D o a RDWorks