"Disegnare Un Albero" Di Bruno Munari Su Canva
by SFIDE - Generazioni in crescita in Design > Art
209 Views, 0 Favorites, 0 Comments
"Disegnare Un Albero" Di Bruno Munari Su Canva
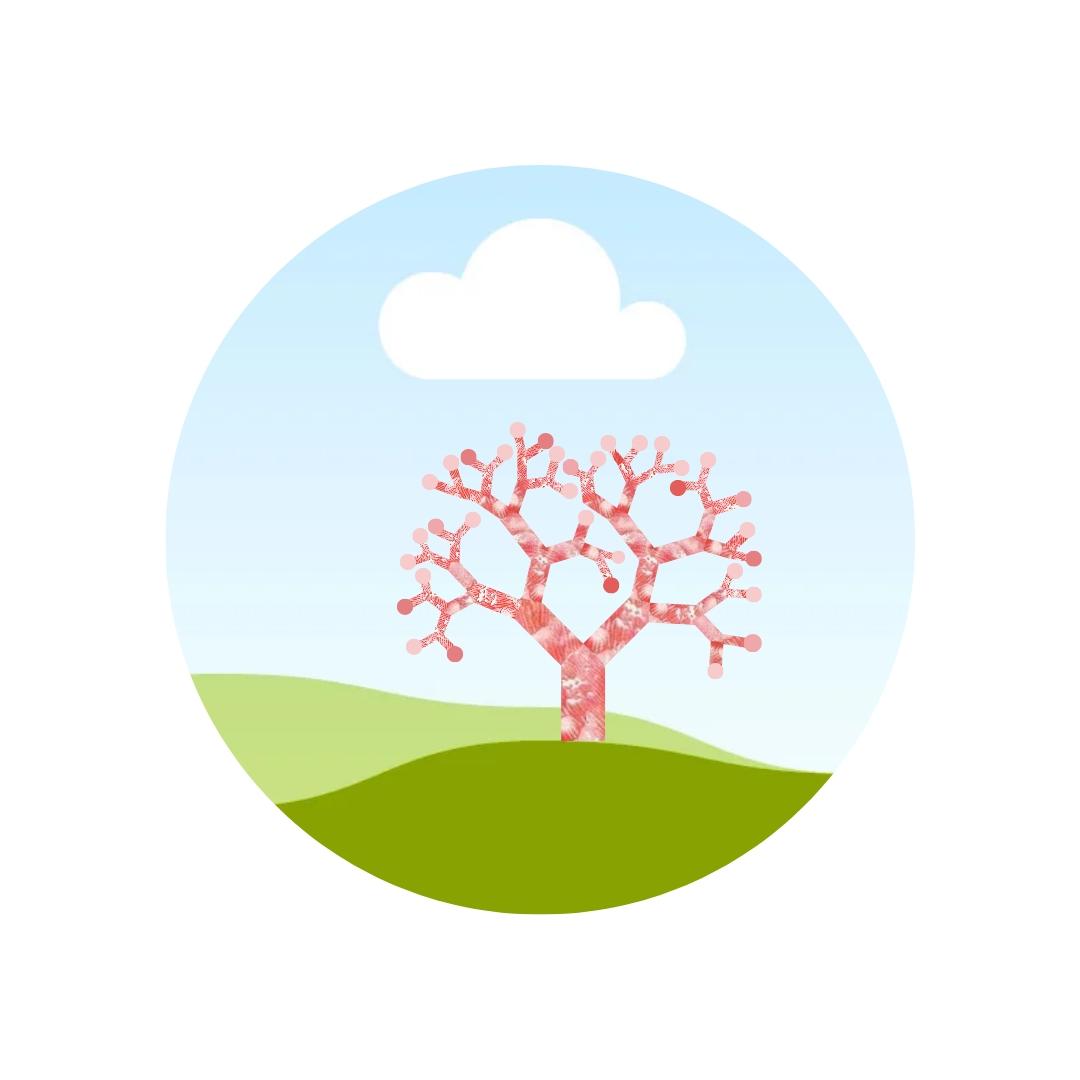
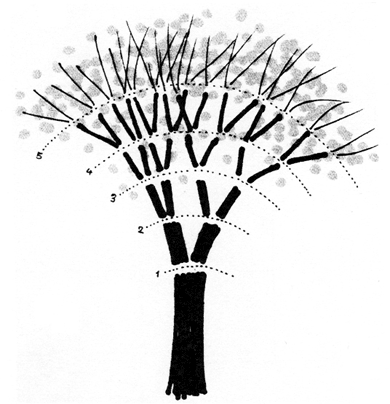
Creiamo un albero su Canva, ispirandoci all'esercizio di Bruno Munari proposto nel suo libro "Disegnare un albero".
Spazio Di Lavoro
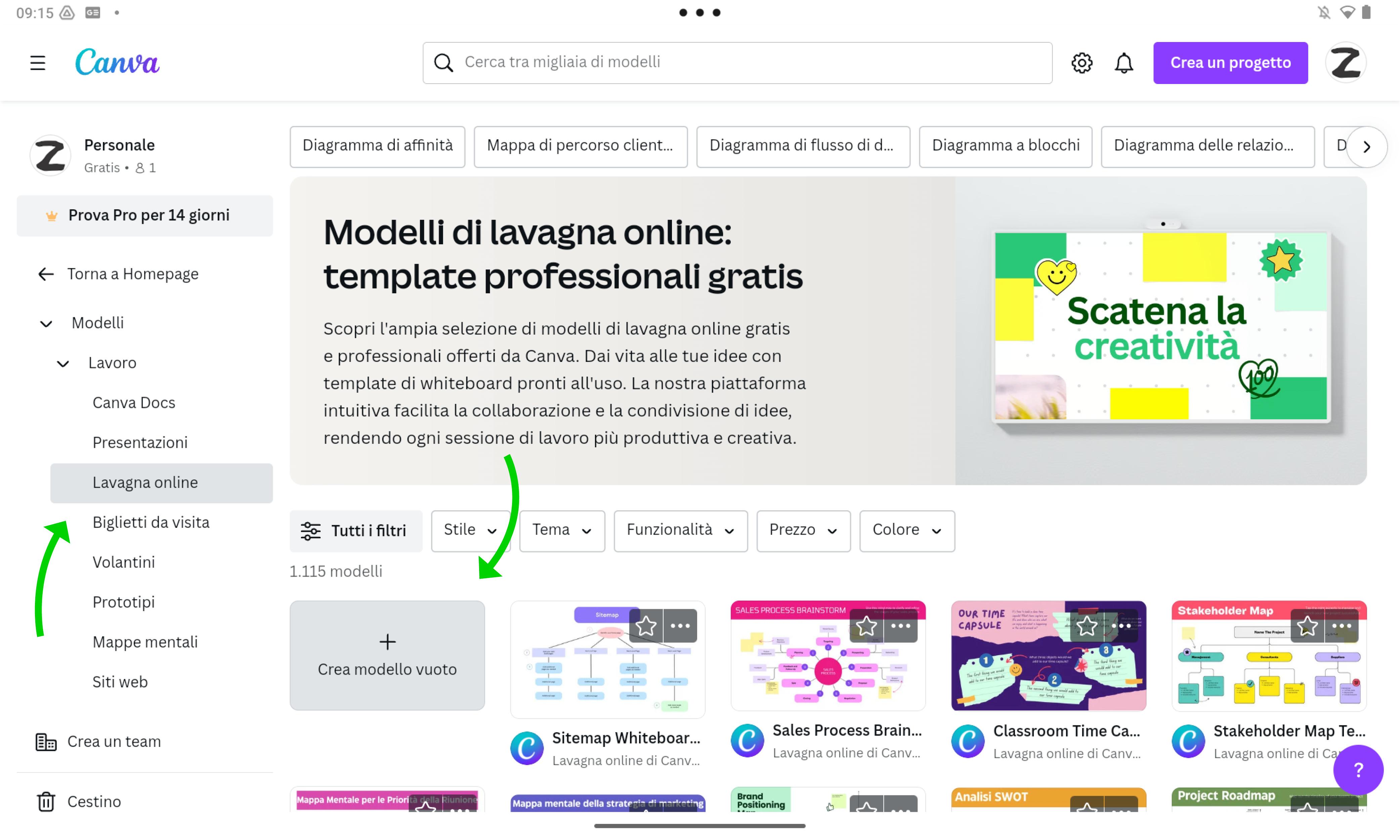
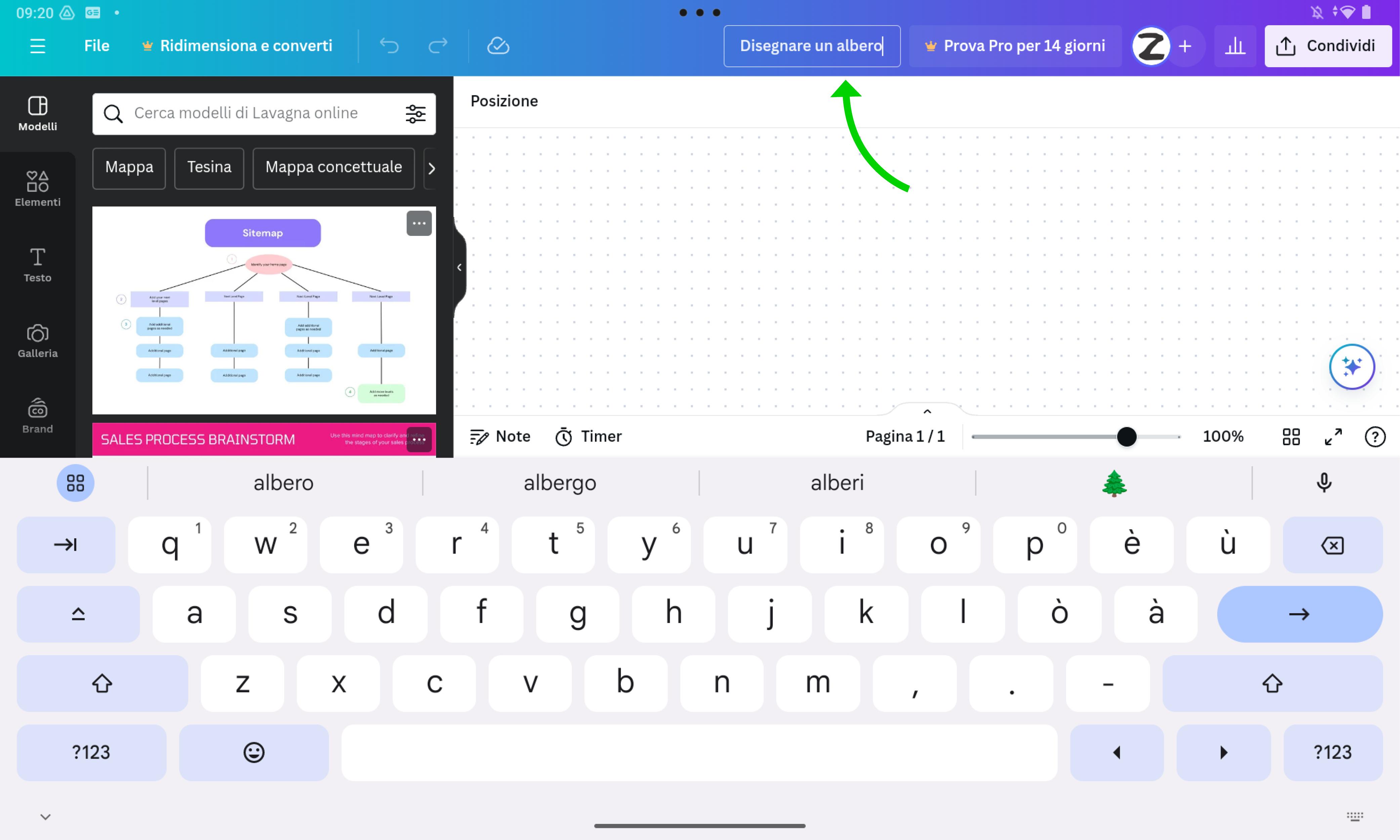
Usando l'applicazione "Canva" su un dispositivo mobile (o tramite browser su un computer) selezioniamo il menù "Modelli" e scegliamo una "Lavagna vuota".
Sopra allo spazio di lavoro troviamo una casella con cui dare un titolo al nostro lavoro.
Partiamo Dal Tronco
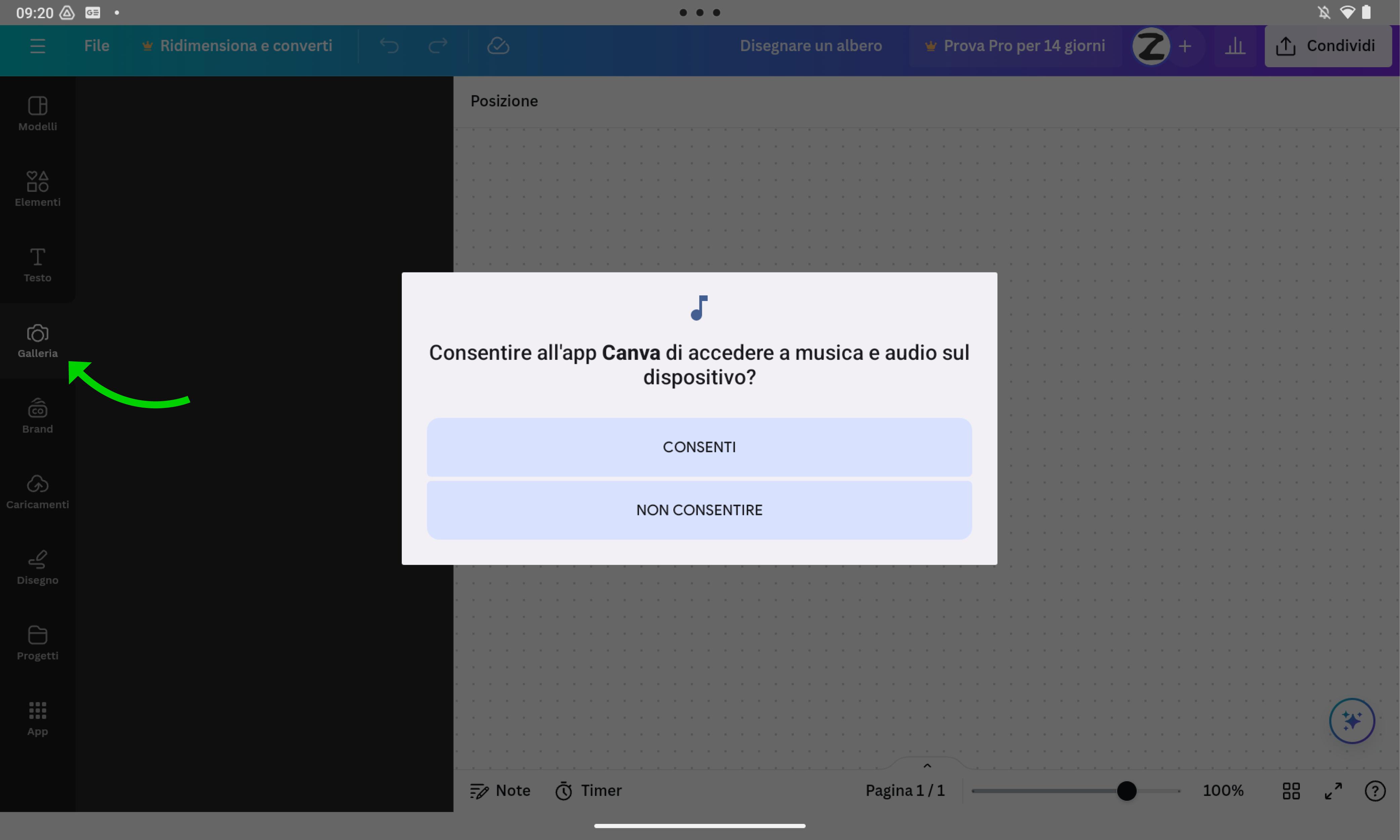
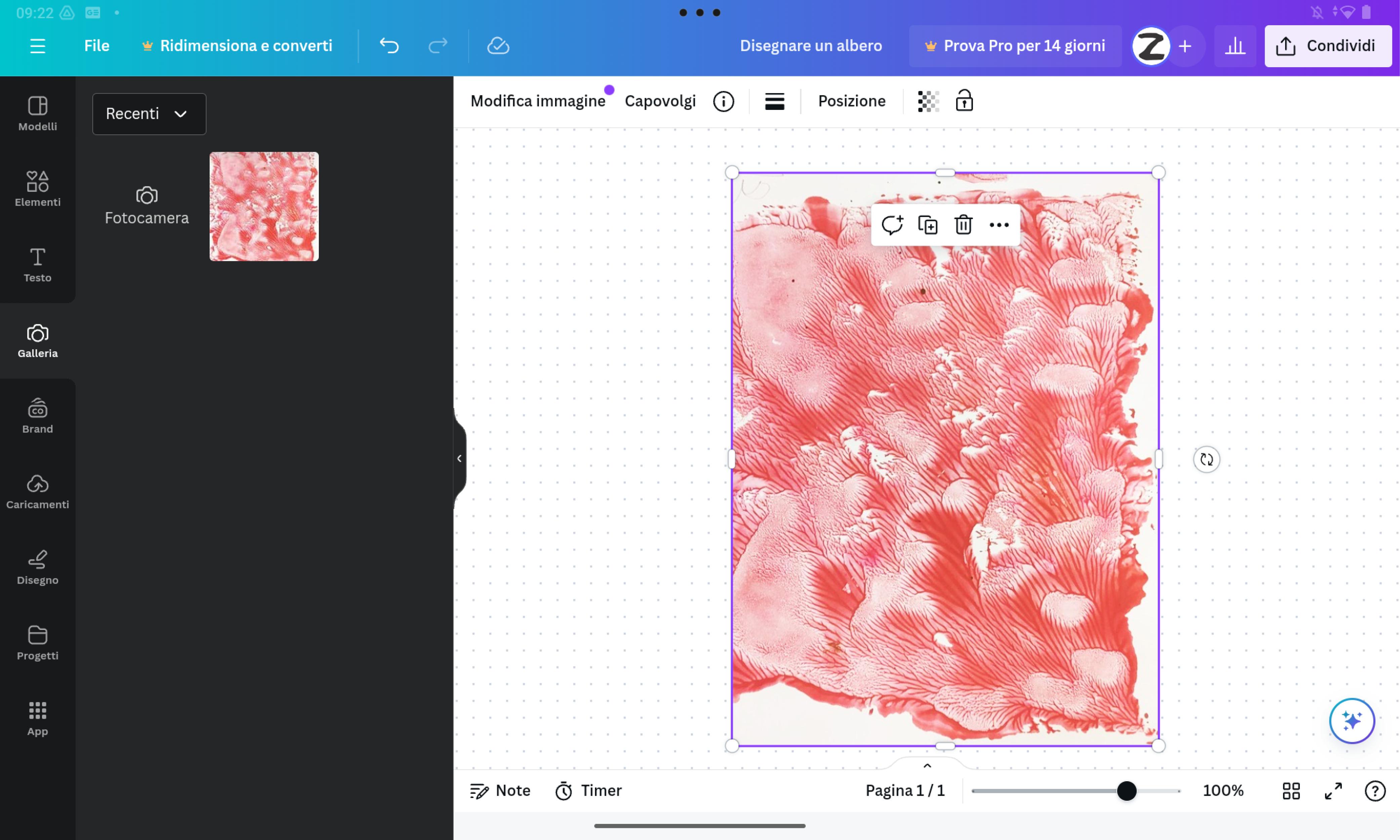
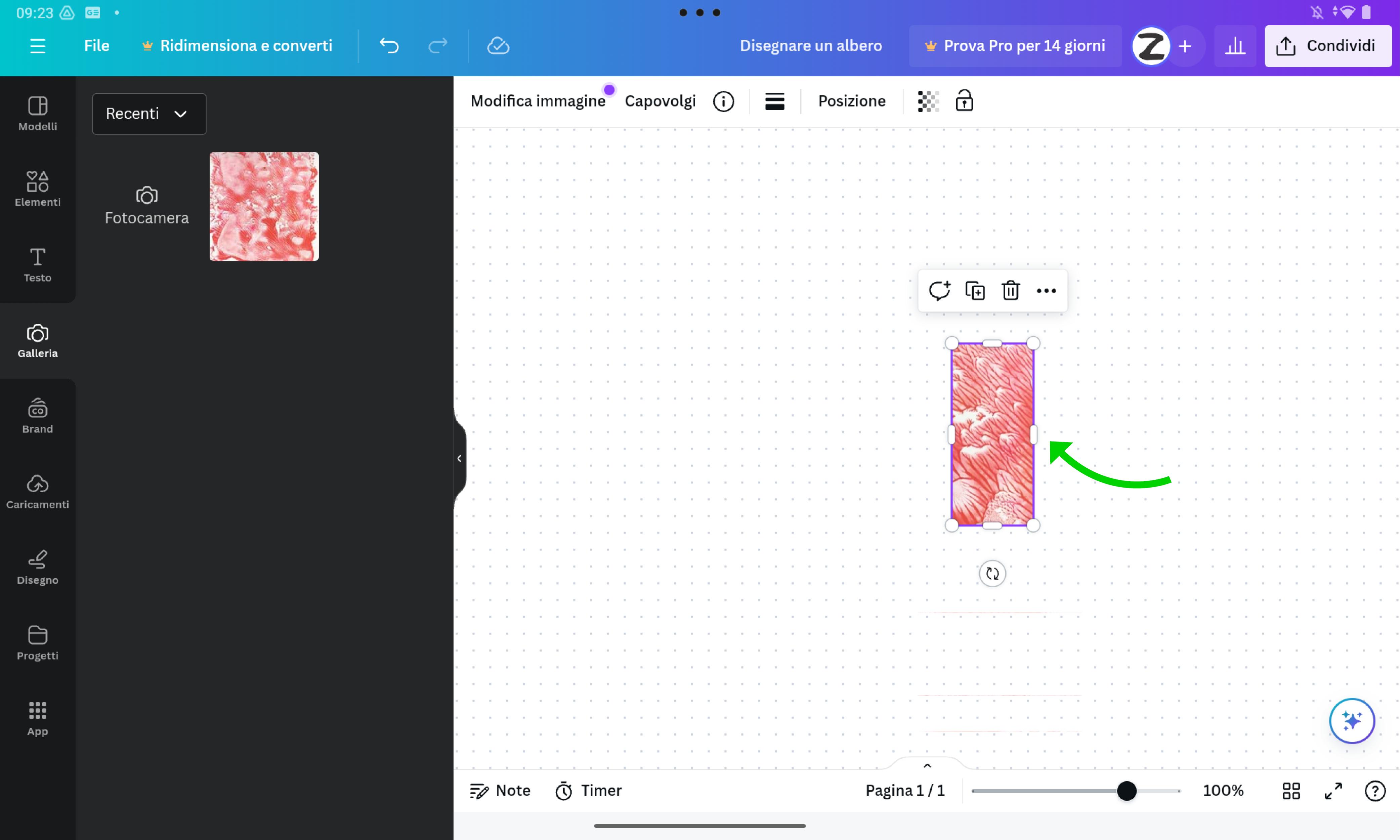
Ora selezioniamo "Galleria" nel menù a sinistra, concediamo il permesso ad accedere ai file sul nostro dispositivo, e scegliamo la foto o scansione di una texture precedentemente creata.
In questo caso selezioniamo un'immagine creata con i colori acrilici e la tecnica della monotipia.
A questo punto, tramite le maniglie che troviamo sui quattro lati, stringiamo la cornice dell'immagine alla parte di che troviamo più adatta per il tronco del nostro albero.
I Rami
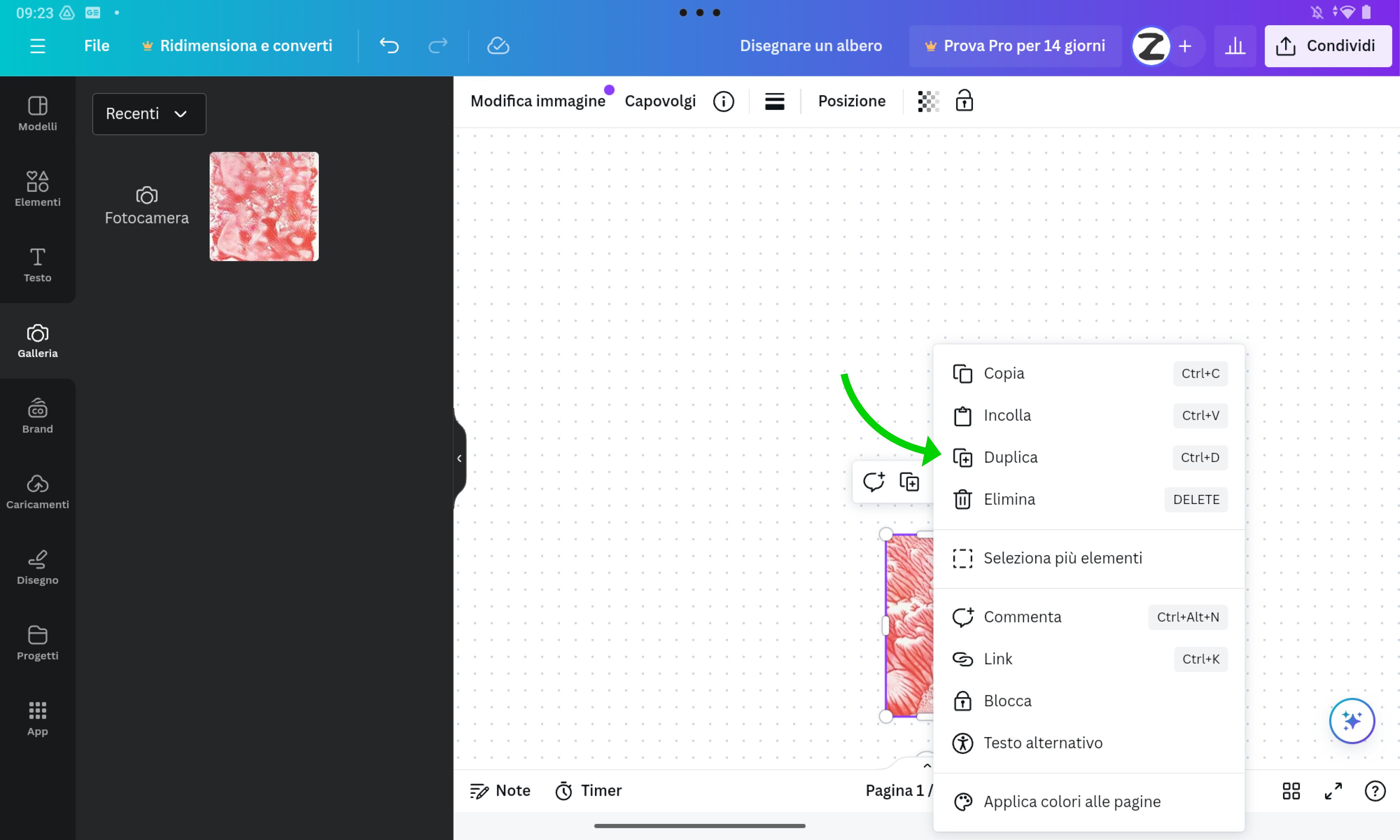
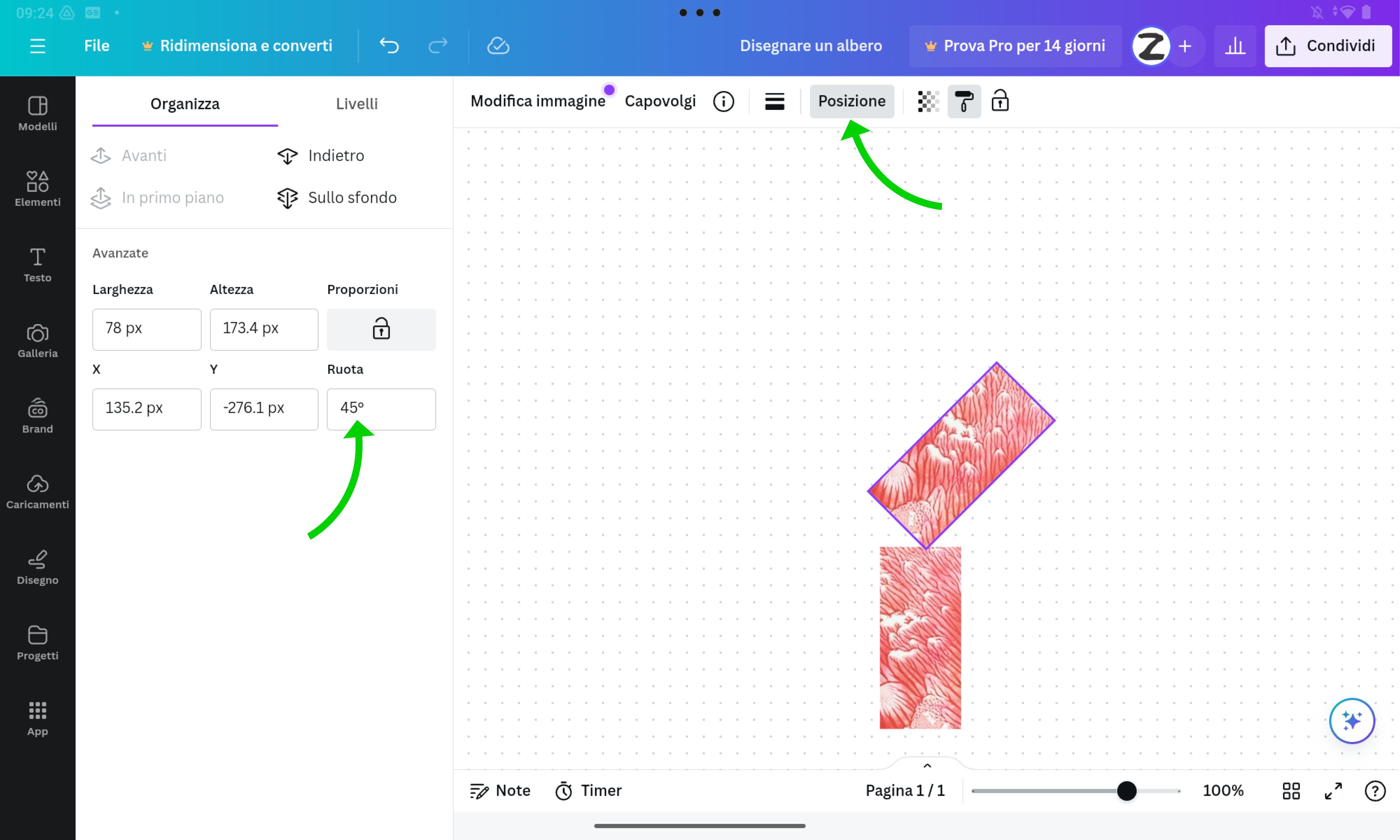
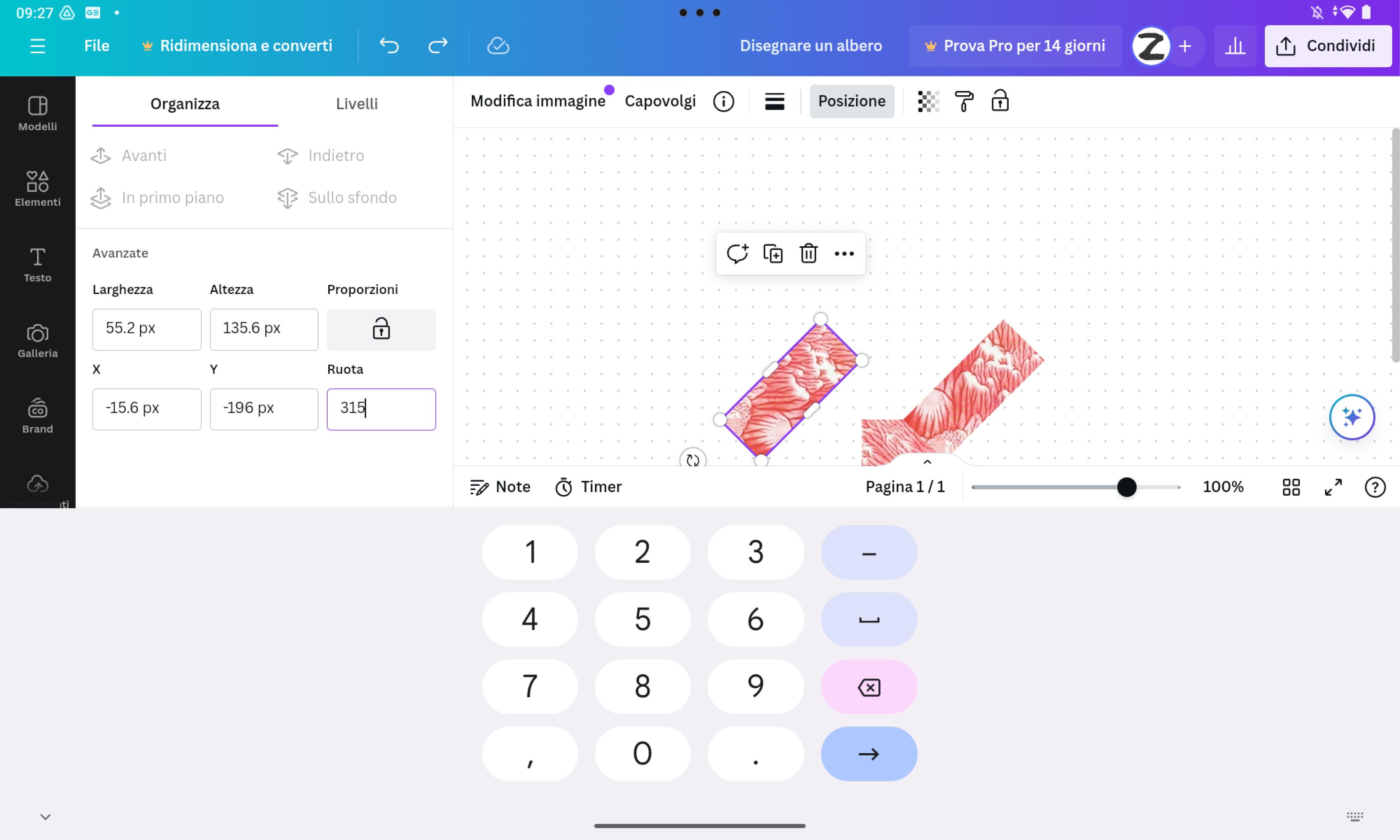
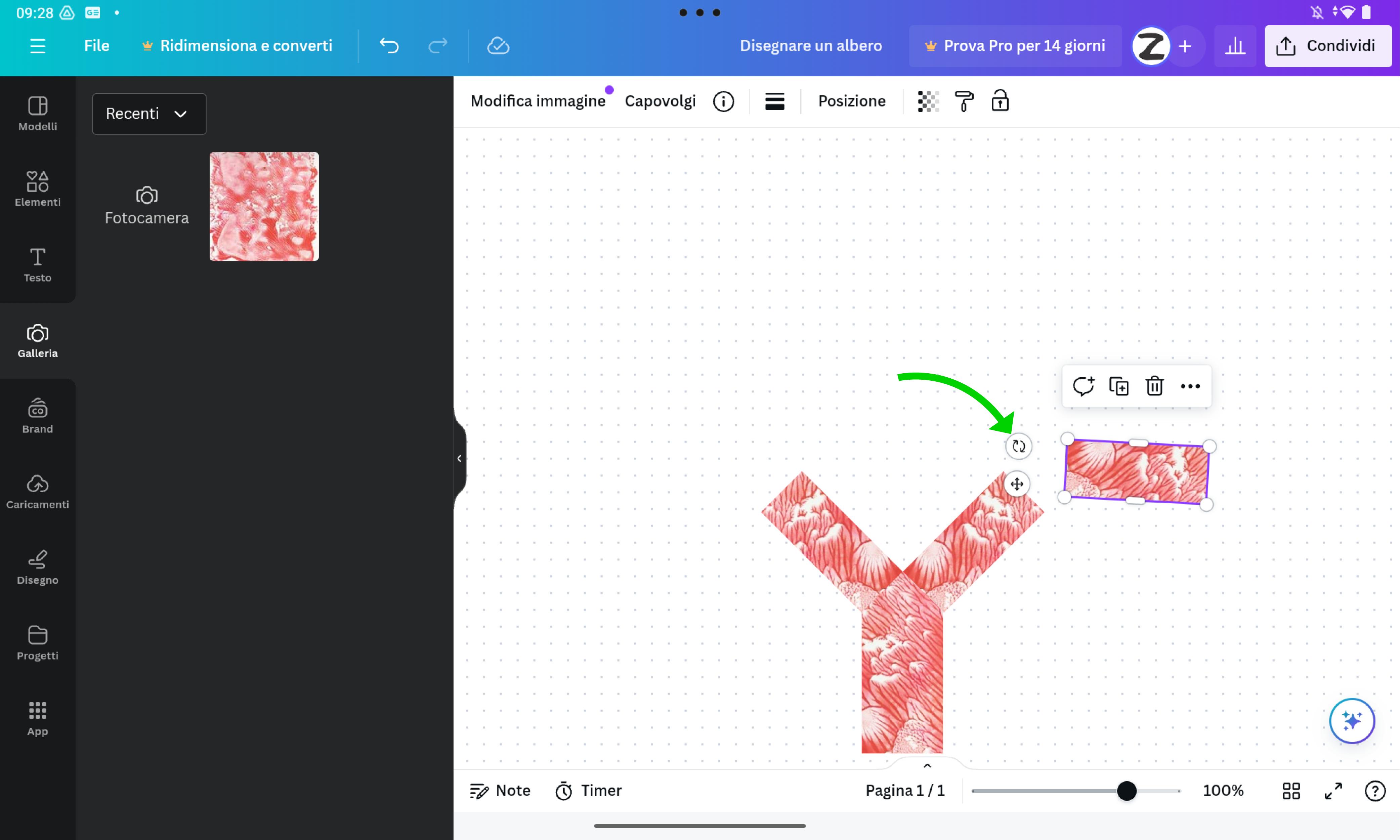
Ora creiamo i rami.
Tenendo premuto sul tronco appare un menù da cui possiamo selezionare la voce "Duplica".
Possiamo ridimensionare questo nuovo elemento trascinando le maniglie sugli angoli (per scalare proporzionalmente) oppure sui lati (per cambiare le proporzioni). Selezionando la voce "Posizione" dal menù in alto, possiamo inserire un angolo di rotazione per l'elemento.
Purtroppo non possiamo inserire angoli dal valore negativo, quindi in questo caso, volendo creare due rami con la stessa -opposta- inclinazione, inseriamo il valore 45° per il primo e 315° per il secondo (360-45).
Un altro metodo per ruotare gli elementi è quello di farli a mano libera, tenendo premuta e trascinando l'icona con le due frecce circolari vicino all'elemento.
Zoom
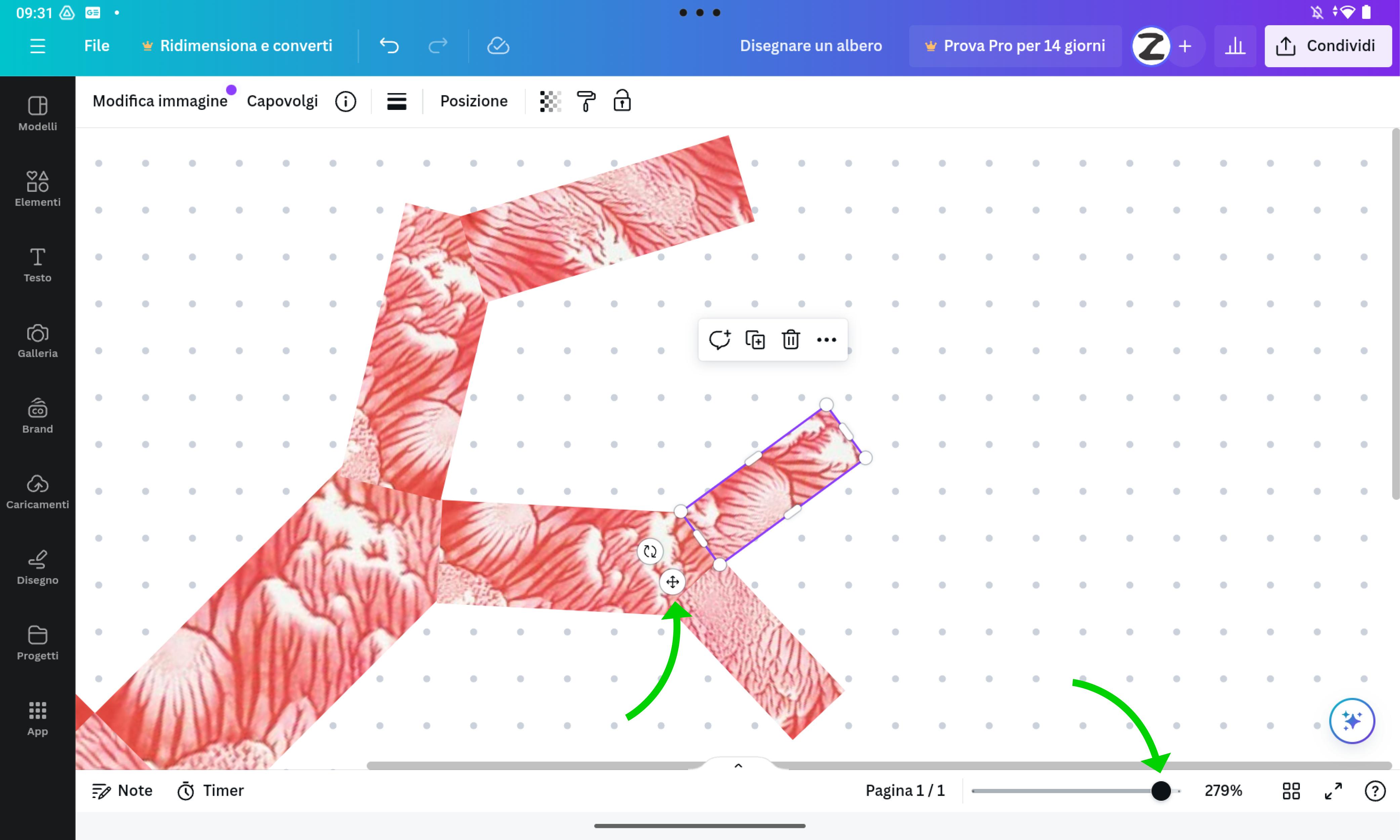
Vicino agli elementi troviamo anche un icona con 4 stelle a croce che ci permette di spostare l'elemento quando è troppo piccolo per essere preso dalla sua superficie.
In basso troviamo anche il livello di zoom nello spazio di lavoro, che possiamo aumentare per lavorare con più precisione sulle parti piccole.
Modificare La Maschera
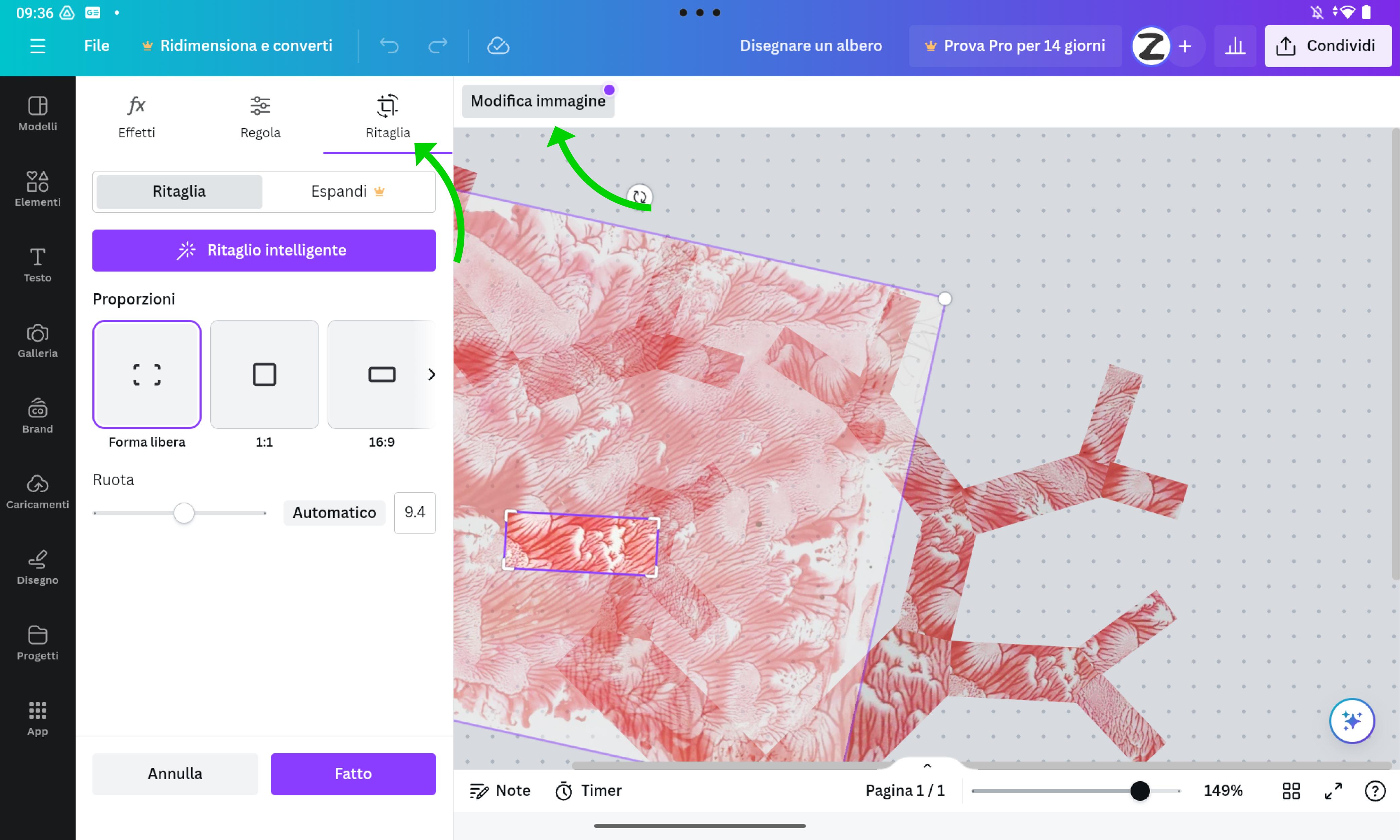
Cliccando su "Modifica immagine" e poi su "Ritaglia" nel menù che appare a sinistra, possiamo modificare l'area visibile dell'immagine.
Questo ci permette di non avere la stessa texture in tutti i rami, che risulterebbe molto ripetitiva.
Altri Elementi
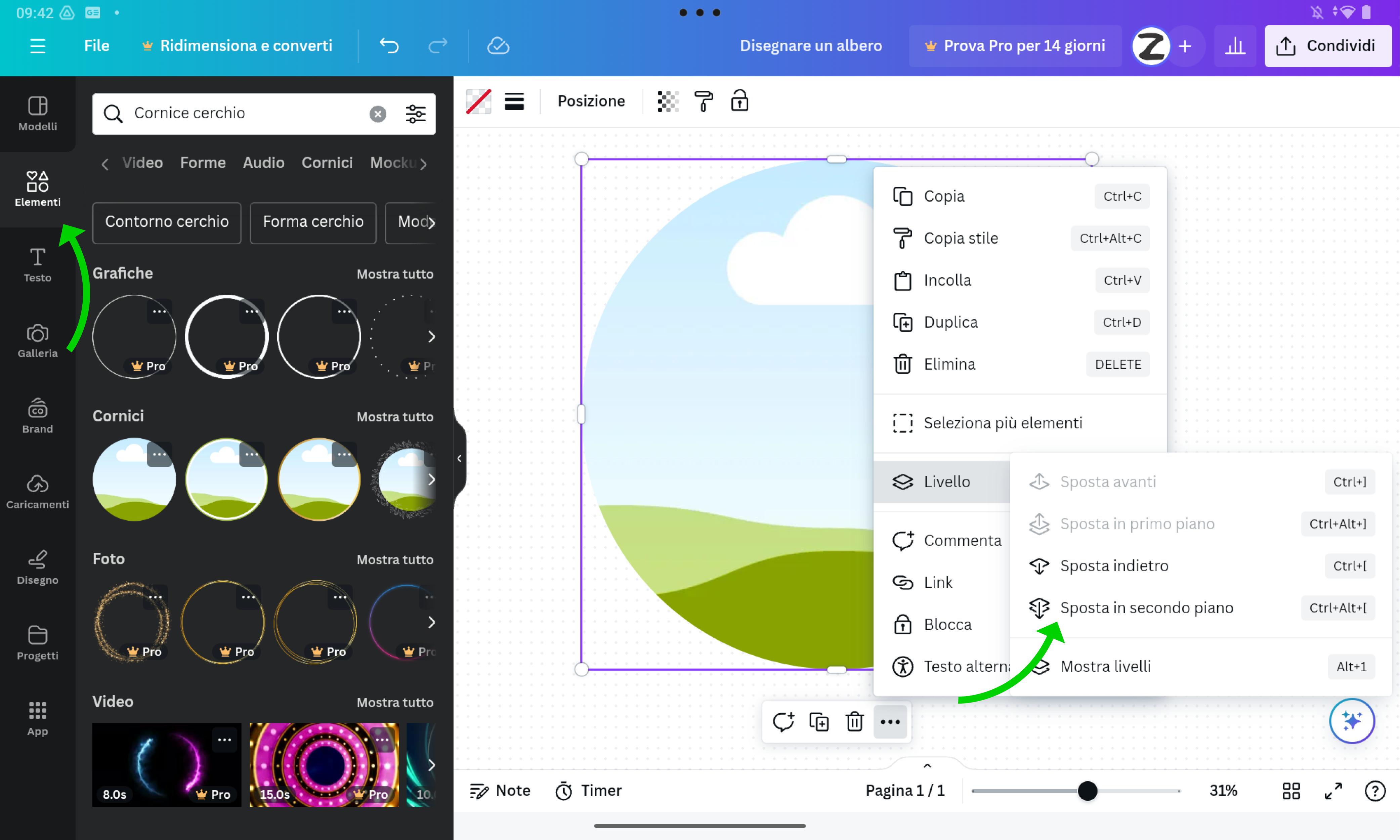
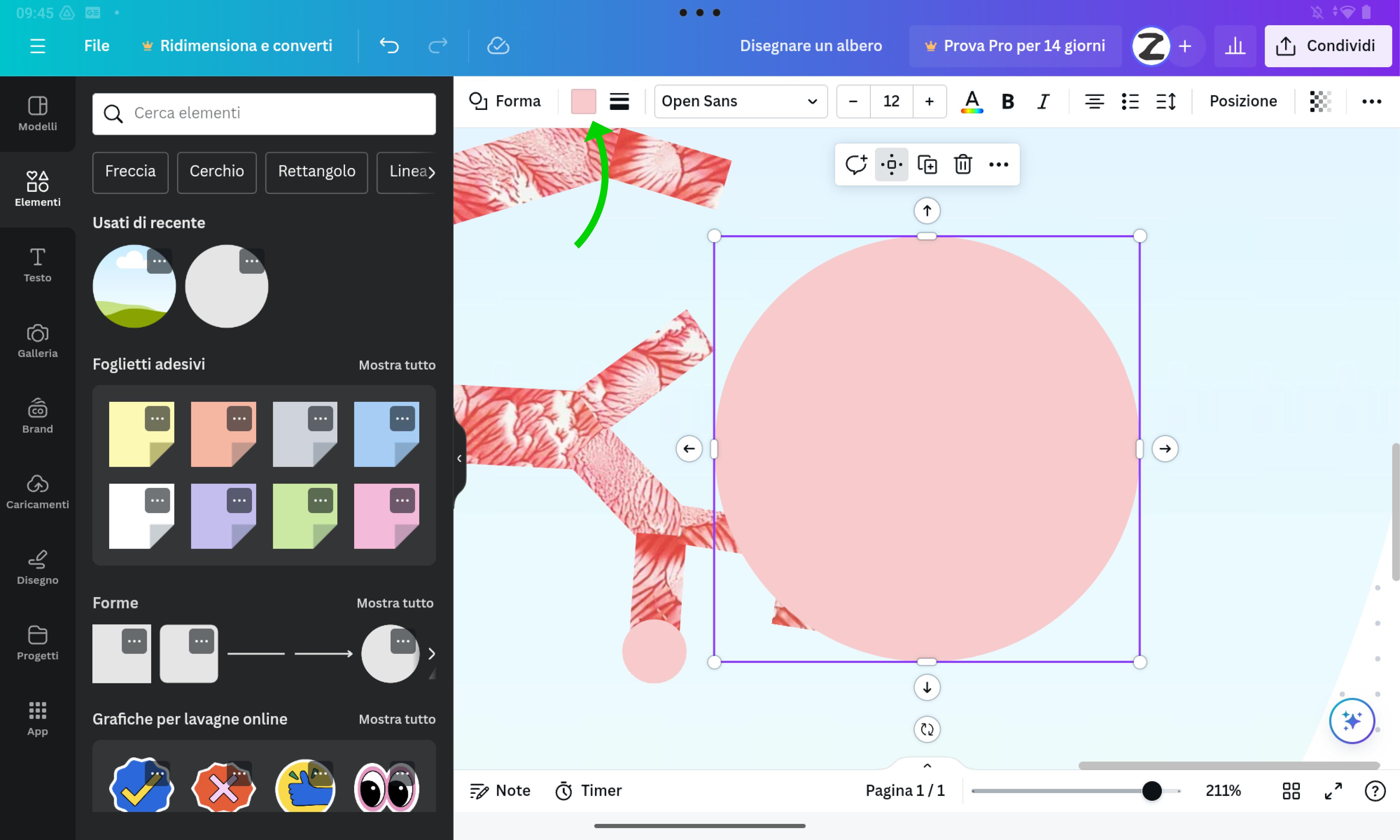
Nel menù tutto a sinistra alla voce "Elementi" possiamo selezionare alcuni elementi decorativi a nostra scelta.
Ad esempio un paesaggio di sfondo (che portiamo sotto al nostro albero tenendolo premuto e selezionando le vocei"Livello" e poi "Sposta in secondo piano") e qualche cerchio per terminare i rami con dei "frutti".
Possiamo esplorare anche le altre opzioni, tenendo presente che possono essere importate anche altre fotografie, ad esempio se vogliamo collocare il nostro albero su un paesaggio conosciuto.
Regolazioni
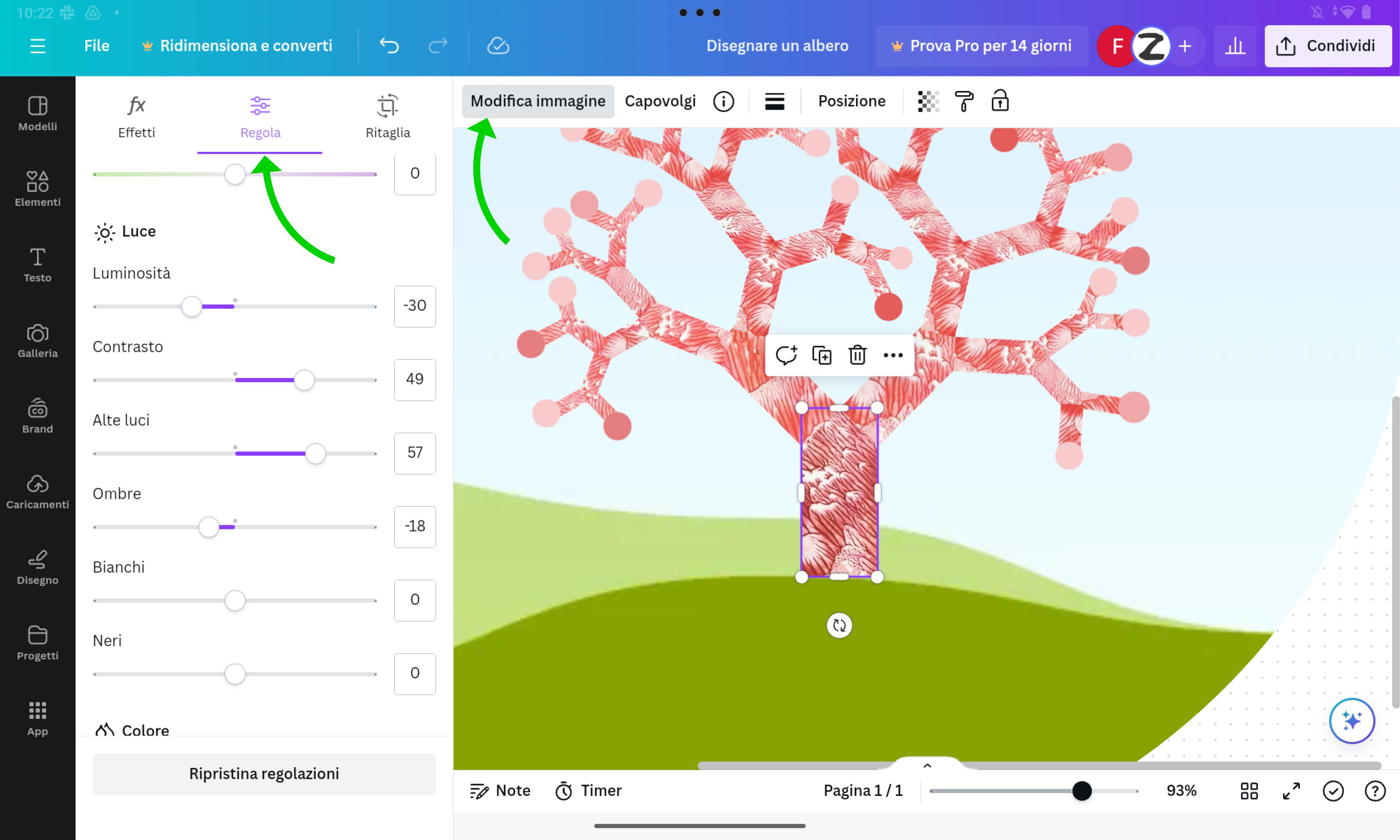
Tornando in "Modifica immagine" e poi "Regola" possiamo modificare i parametri dei vari elementi.
Ad esempio possiamo scurire le parti più basse dell'albero per creare una sfumatura che si schiarisce crescendo nei rami.
Condividi E Salva
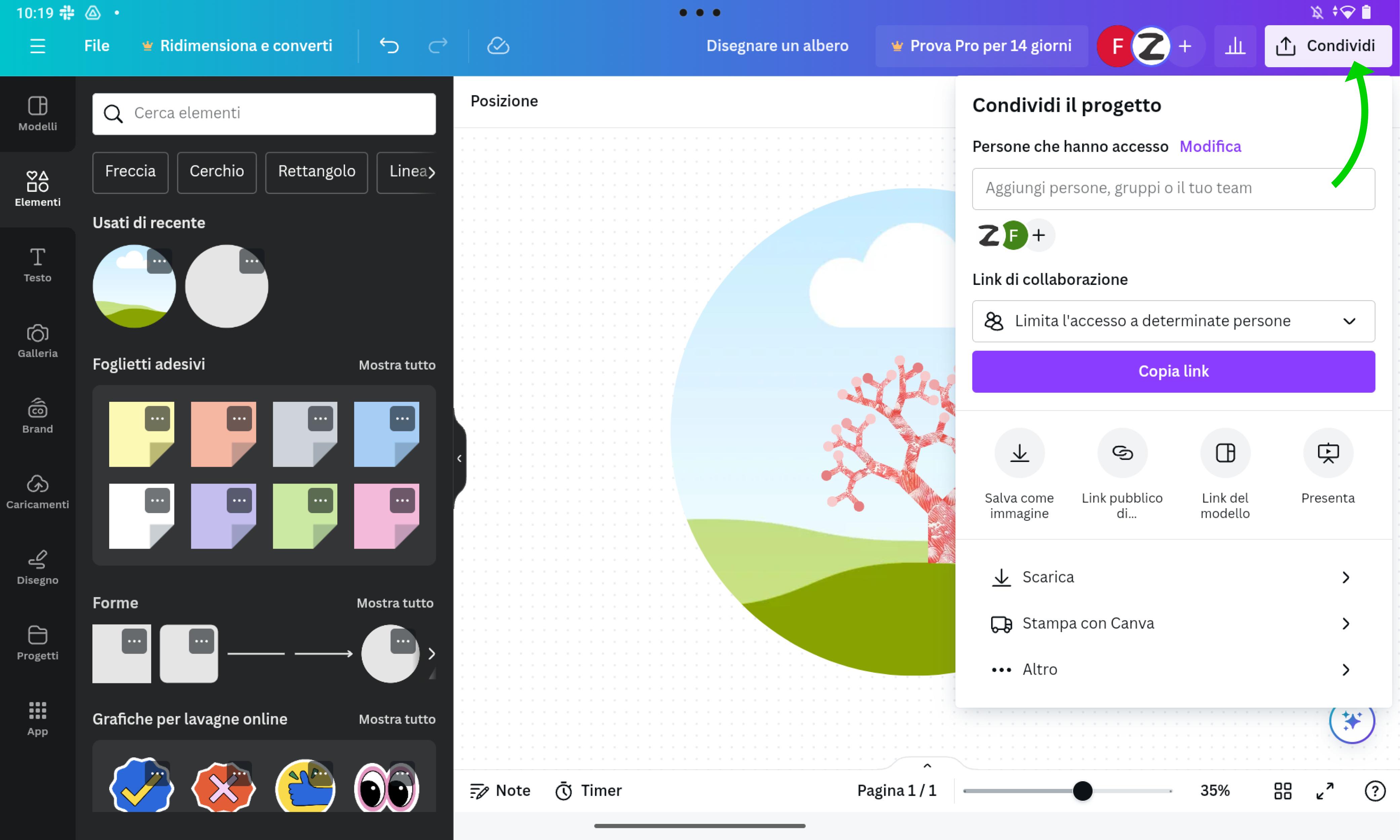
Infine, in alto a destra troviamo il tasto "Condividi" in cui possiamo inserire altri indirizzi email collegati ad account di Canva ed invitare altre persone a lavorare sul nostro progetto.
Ad esempio, invitando tutto il gruppo di lavoro in un'unico spazio creativo possiamo andare a formare una foresta di alberi.
Nello stesso menù troviamo anche la voce "Scarica" che ci permette di salvare la nostra creazione in locale sul nostro computer/tablet/cellulare in formato PNG o JPG o PDF.
Il progetto rimane anche automaticamente salvato nella vostra libreria di Canva.