Disable Autoplay in USB and CD-Drive in Windows XP
96341 Views, 5 Favorites, 0 Comments
Disable Autoplay in USB and CD-Drive in Windows XP

Viruses are easily spread through the USB flashdrives. Viruses transmitted this way are created in a way that they are automatically ran (autmatically activated) when plugged into a running computer or when the Drive is opened (clicking or double clicking), and let's face it, not all malwares can be detected by your anti virus at once. One way to minimize this is to turn off the autoplay feature of your drives.
This gives you time to clean your USB flash drive. You can right click it and choose scan for viruses using your anti virus software, or right clicking then choosing explore
DISCLAIMER:
Doing this instructable will not totally safe guard your computer for viruses. Installation on constant upadting of you anti virus software is still the best solution
This gives you time to clean your USB flash drive. You can right click it and choose scan for viruses using your anti virus software, or right clicking then choosing explore
DISCLAIMER:
Doing this instructable will not totally safe guard your computer for viruses. Installation on constant upadting of you anti virus software is still the best solution
Opening the Group Policy Editor
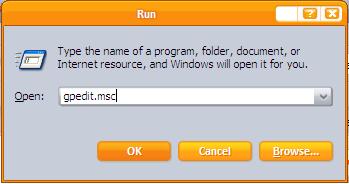
To disable your drives, you need to open the group policy editor. To do this you can click the start button then run and type gpedit.msc or hit the windows key then r and type gpedit.msc
again, there are two ways to open the group policy editor
1. start button > run > gpedit.msc > ok
2. windows key + r > gpedit.msc > ok
again, there are two ways to open the group policy editor
1. start button > run > gpedit.msc > ok
2. windows key + r > gpedit.msc > ok
In the Group Policy Editor
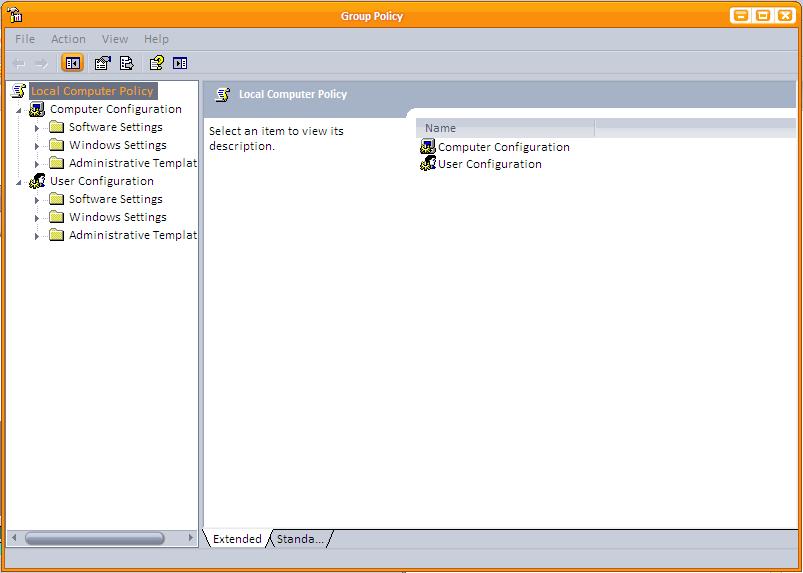
This is the group policy editor interface. this will open after clicking the ok buttton in the run interface
Administrative Template
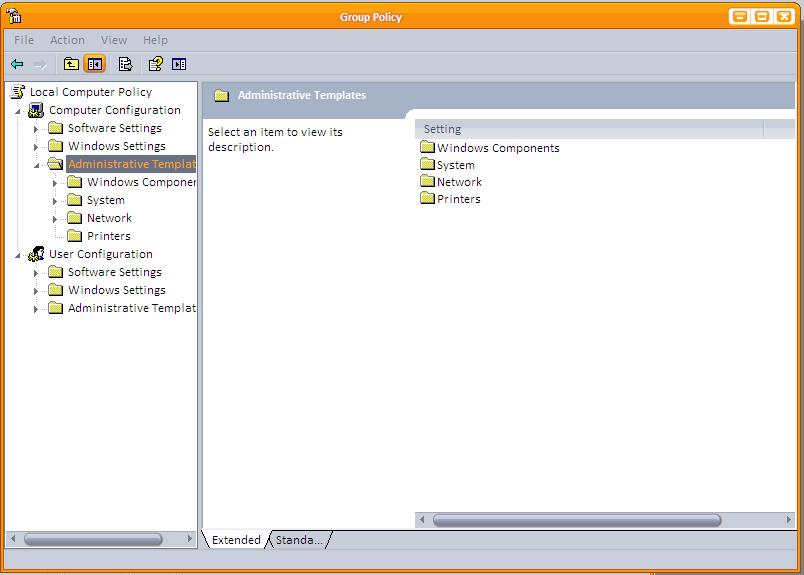
on the right pane, under computer configurtion, double click on administrative template
again,
1. start button > run > gpedit.msc > ok > computer configuration > administrative templates
2. windows key + r > gpedit.msc > ok > computer configuration > administrative templates
again,
1. start button > run > gpedit.msc > ok > computer configuration > administrative templates
2. windows key + r > gpedit.msc > ok > computer configuration > administrative templates
System
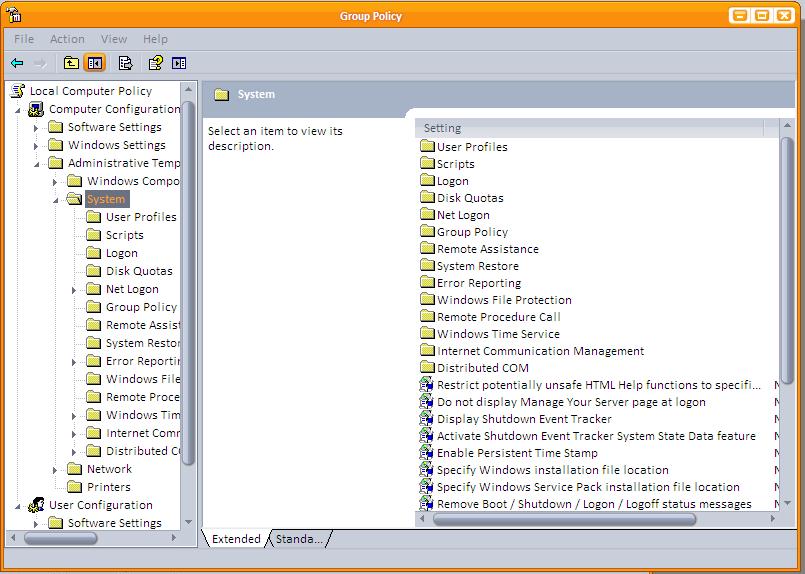
Still on the right pane, double click system
again,
1. start button > run > gpedit.msc > ok > computer configuration > administrative templates > System
2. windows key + r > gpedit.msc > ok > computer configuration > administrative templates > system
again,
1. start button > run > gpedit.msc > ok > computer configuration > administrative templates > System
2. windows key + r > gpedit.msc > ok > computer configuration > administrative templates > system
Turn Off Auto Play
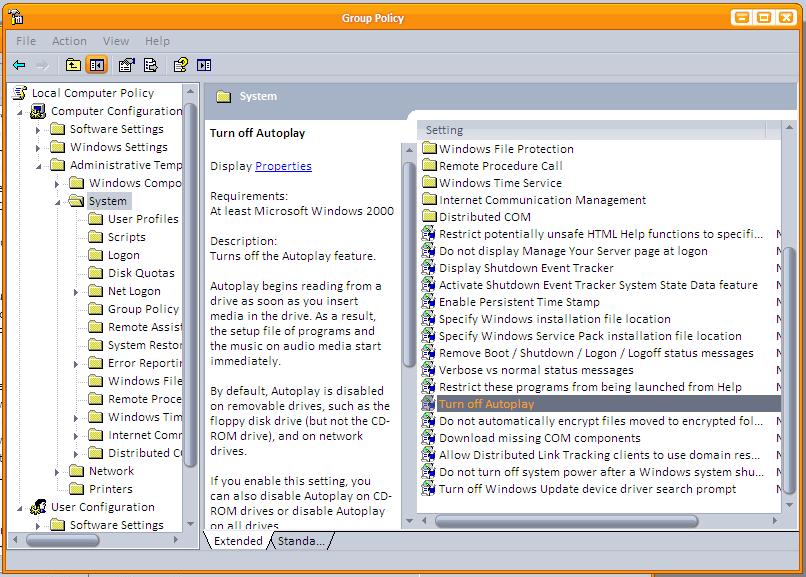
Scroll down and locate "Turn off Autoplay. Once found, double click it.
again,
1. start button > run > gpedit.msc > ok > computer configuration > administrative templates > system > turn off autoplay
2. windows key + r > gpedit.msc > ok > computer configuration > administrative templates > system > turn off autoplay
again,
1. start button > run > gpedit.msc > ok > computer configuration > administrative templates > system > turn off autoplay
2. windows key + r > gpedit.msc > ok > computer configuration > administrative templates > system > turn off autoplay
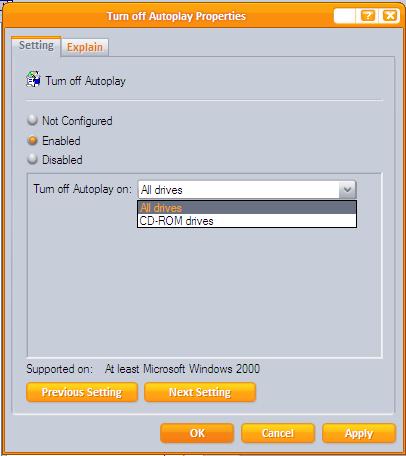
After doublNow that you have opened the Turn off Autoplay interface, you will find out that the default setting is Not configured. So lets configure it.
Click on the "Enabled" radio button. Clicking this will enable turn off autoplay, or in simpler terms, autoplay is turned off. :)
on the "Turn off Autoplay on" pull-down menu, choose all drives and click on ok.
again,
1. start button > run > gpedit.msc > ok > computer configuration > administrative templates > system > turn off autoplay > enable > all drives > ok
2. windows key + r > gpedit.msc > ok > computer configuration > administrative templates > system > turn off autoplay > enable > all drives > ok
And that's it! YAY
Click on the "Enabled" radio button. Clicking this will enable turn off autoplay, or in simpler terms, autoplay is turned off. :)
on the "Turn off Autoplay on" pull-down menu, choose all drives and click on ok.
again,
1. start button > run > gpedit.msc > ok > computer configuration > administrative templates > system > turn off autoplay > enable > all drives > ok
2. windows key + r > gpedit.msc > ok > computer configuration > administrative templates > system > turn off autoplay > enable > all drives > ok
And that's it! YAY