Digital Wallet Arduino Based
by masteruan in Circuits > Arduino
6693 Views, 13 Favorites, 0 Comments
Digital Wallet Arduino Based
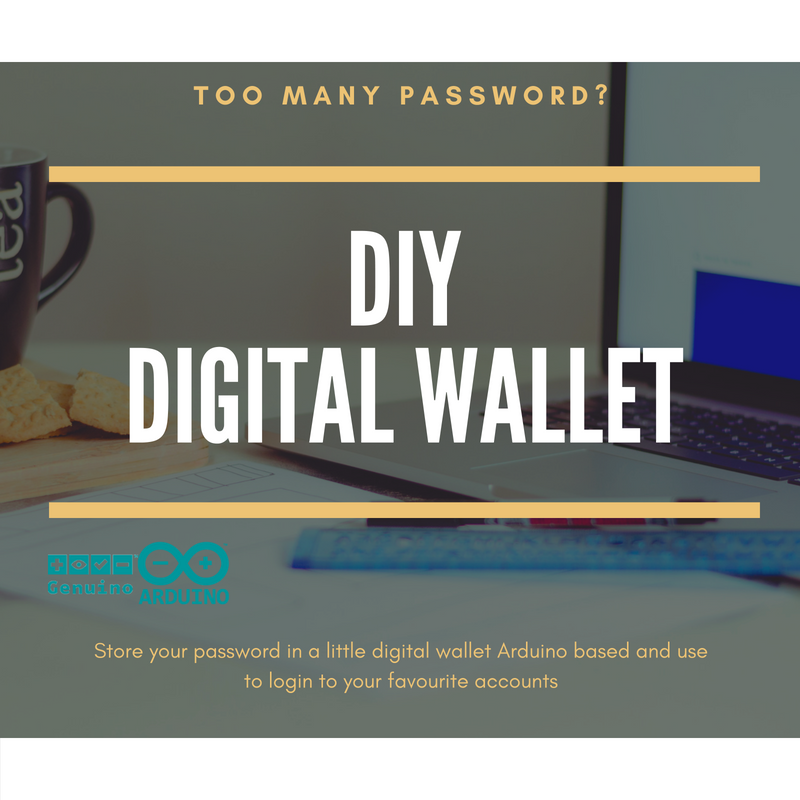
How many password do you have?
How many social profile or cloud tools do you have?
How many computer do you use in your week? Many of this computers are yours? Only you have access to this machines? No?
Ok ! Now you can store your password in a pocket and DIY 3D printed wallet Arduino based. Follow the steps and make your wallet.
List of Materials and Installation of Software

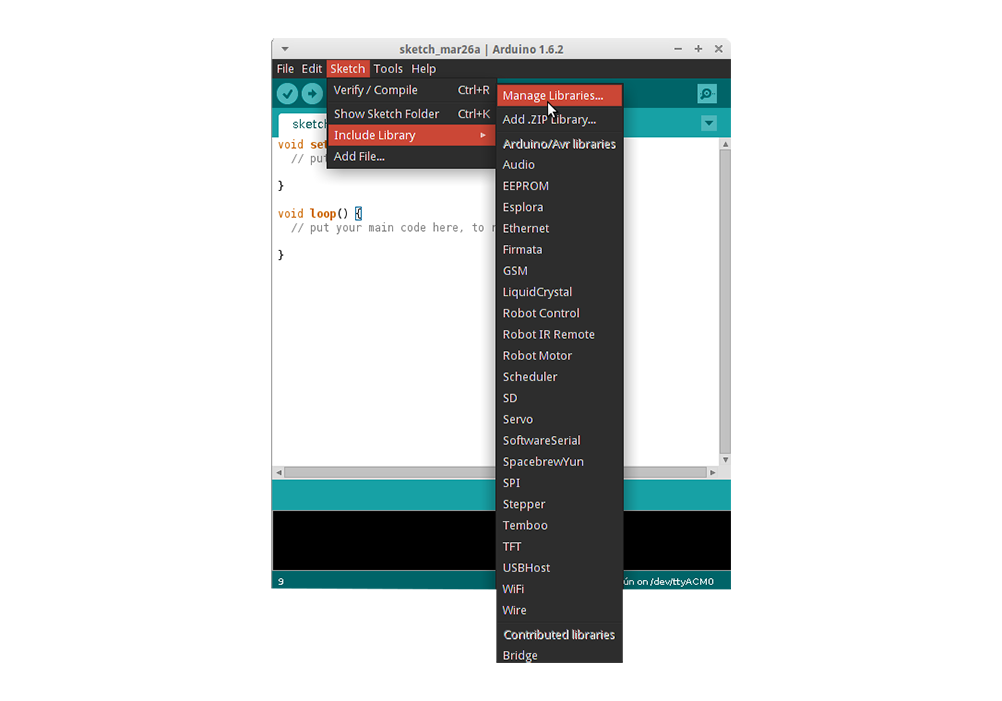
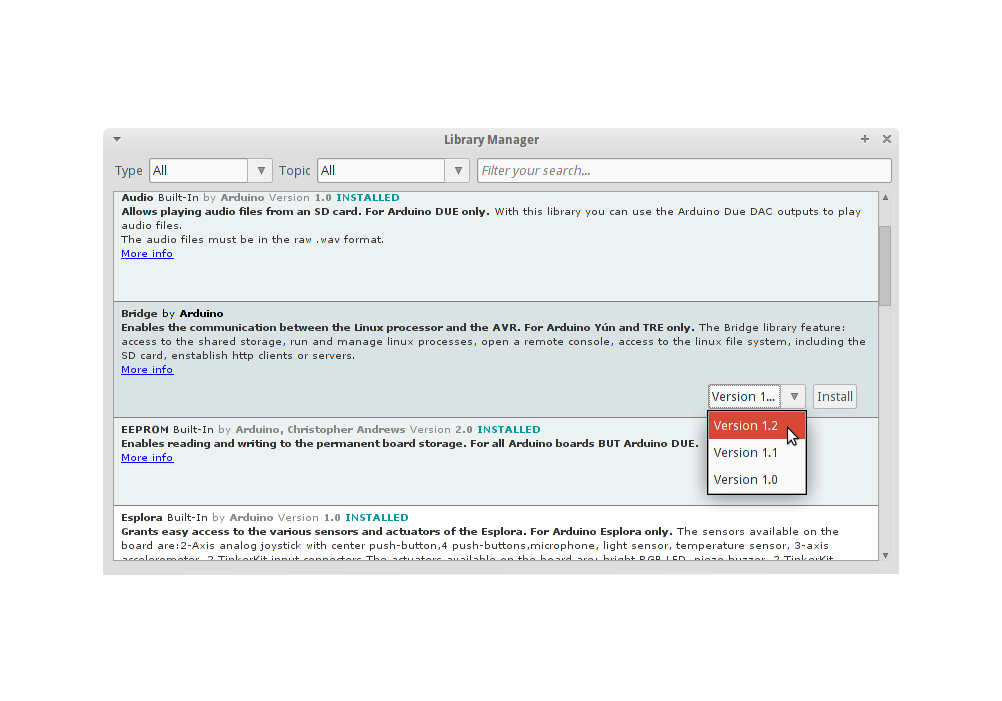
First of all the list of materials. You can buy all of this tools on the Amazon store.
Hardware
Arduino micro (https://amzn.to/2lnIBCD)
Usb cable (https://amzn.to/2tmDWnO)
Adafruit OLED display SSD 1306 (https://amzn.to/2I8Oix6)
Micro buttons (https://amzn.to/2yAuseu)
Protoboard (https://amzn.to/2Ia4CgY)
Software
Arduino IDE (arduino.cc)
Arduino Libraries:
Keyboard library
SPI library
Wire library
Adafruit_GFX library
Adafruit_SSD1306 library
For install the libraries follow the next steps:
1. To install a new library into your Arduino IDE you can use the Library Manager (available from IDE version 1.6.2). Open the IDE and click to the "Sketch" menu and then Include Library > Manage Libraries.
2. Then the Library Manager will open and you will find a list of libraries that are already installed or ready for installation. In this example we will install the Bridge library. Scroll the list to find it, click on it, then select the version of the library you want to install. Sometimes only one version of the library is available. If the version selection menu does not appear, don't worry: it is normal.
3. Finally click on install and wait for the IDE to install the new library. Downloading may take time depending on your connection speed. Once it has finished, an Installed tag should appear next to the Bridge library. You can close the library manager.
4. You can now find the new library available in the Sketch > Include Library menu.
Install Software and Upload the Firmware

Now you have an Arduino IDE installed and all the libraries that you need.
First of all, select the proper board on Arduino IDE. Select Arduino/Genuino micro in Tools --> Board and after that select the right communication port: Tools --> Ports
Go on this site:
https://github.com/masteruan/digitalWallet/blob/ma...
You can copy the code and upload on the Arduino IDE.
Pay ATTENTION !! change your user ID and password, and change the text on the OLED display!
After that, you can follow the next hardware steps.
The Hardware
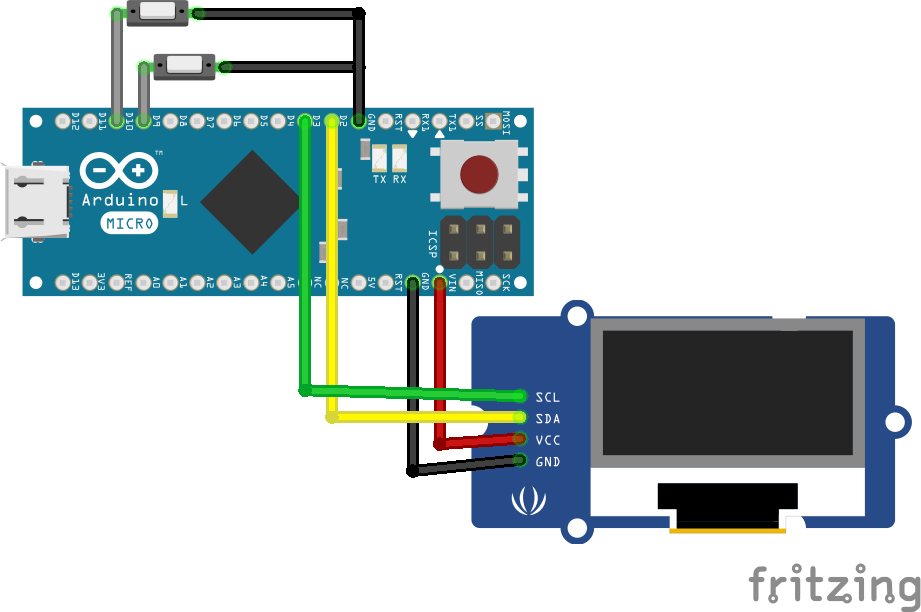
Follow the Fritzing scheme. In other words you must connect Arduino to 2 switches and to OLED display.
The oled works with I2c protocol, then you must connect SCL and SDA screen port to pin ## and pin ## of Arduino micro.
Also you must connect the VCC and GND OLED port to VCC and GND Arduino's pins. After that use the pin of buttons on the Arduino pin's no. 9 and 10. The other pin of button goes to GND Arduino's pin.
3D Printing Cover (Optional)

Now you can print the enclosure of the wallet. Go into Thingiverse, download the STL file and print your enclosure.
This is the link on Thingiverse: https://www.thingiverse.com/thing:2972160
Afer that assembly all together with hot glue.
Try to Use
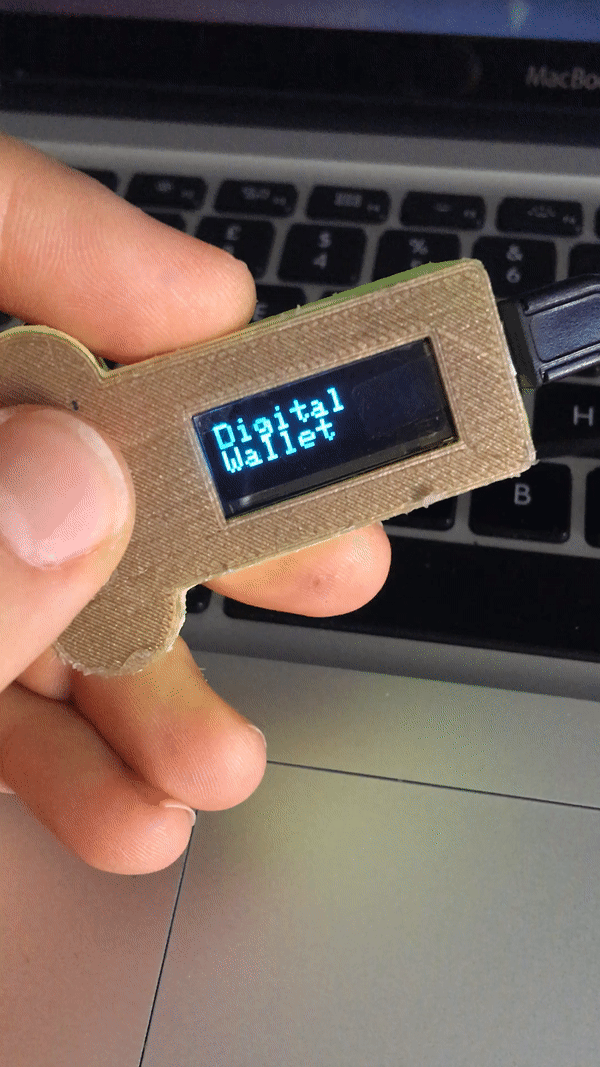
Now you can try to use the wallet. Insert your Wallet in your USB port. The system (Windows or IOS) install the Arduino micro like an HID (keyboard). Go to Facebook or Instagram site.
Put your ID and click on Password label. Select the proper account on your wallet and click the start button. The Arduino micro writes for you the password and go into your profile.