Digital Manufacturing - CNC Signs Project
by liquidhandwash in Workshop > Woodworking
16147 Views, 136 Favorites, 0 Comments
Digital Manufacturing - CNC Signs Project


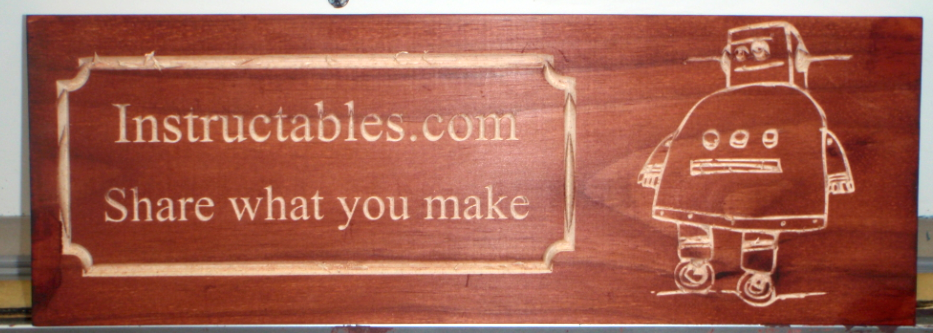


This is the Sixth in a series of Instructables on how to use CAD (Computer Aided Drawing) and CAM (Computer Aided Machining)
We are going to use Vcarve software and although its not free, it specifically designed for making signs, and is more "Art friendly" than prodesktop which is more for engineering projects.
Vcarve has a trial version, to play with but it may not let you generate a "G code" with out paying, which is ok as unless you own or have access to a CNC router or mill you wont need to generate a G code, you can just have a play with it and decide if you like it or not.
http://www.vectric.com/products/vcarve-pro.htm
If you missed the other projects in this series they are here are here
Digital Manufacturing - project one Key tag
Digital Manufacturing - project two desk name plate
Digital Manufacturing - project three 3D printed box
Digital Manufacturing - project four laser cut box
As computer tutorials don't translate to text very well, for this series of instructables most of the info is in the photos. So click on the first photo and use the arrow keys on your key board to go to the next photo. The boxes in the photos show the location of the icons and have have text in them when you hover the mouse on them.
Using Vcarve
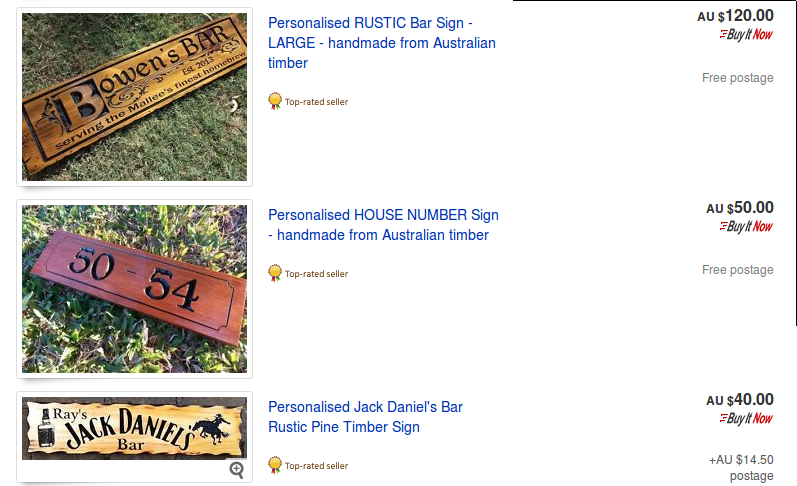
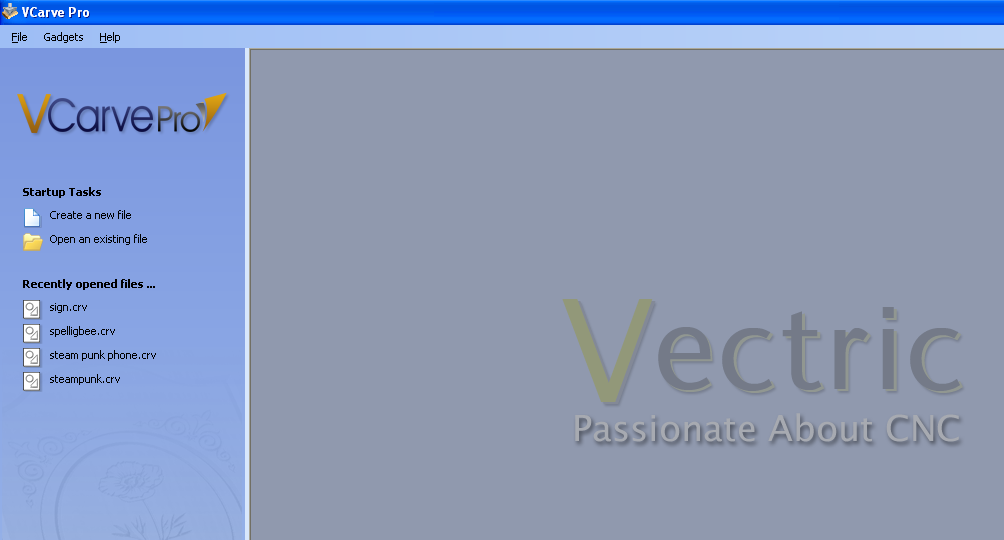
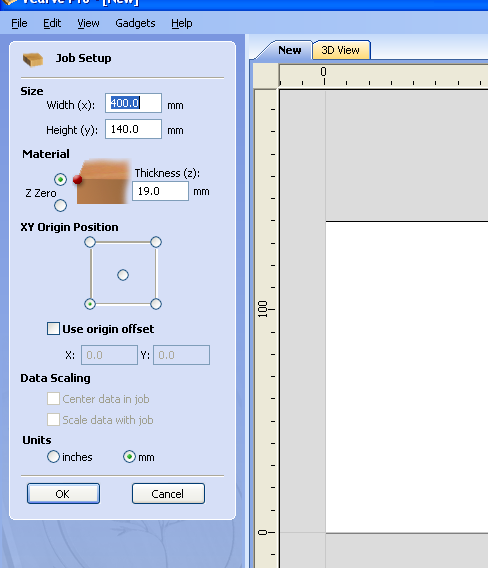
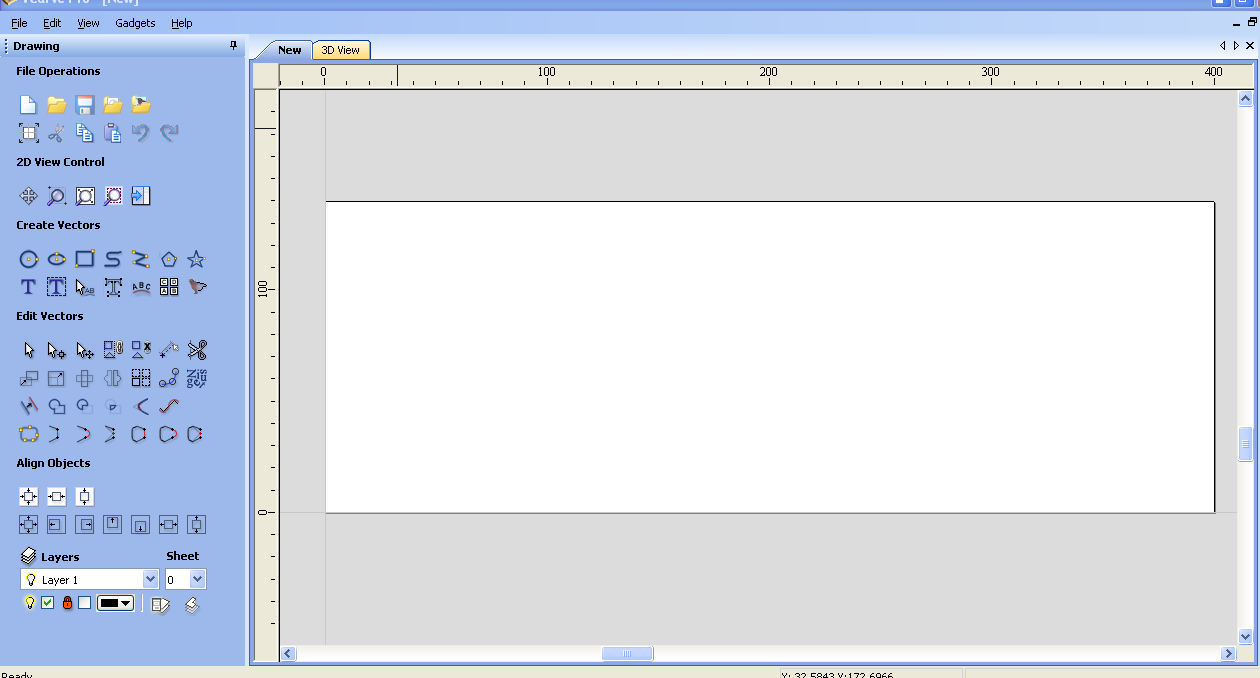
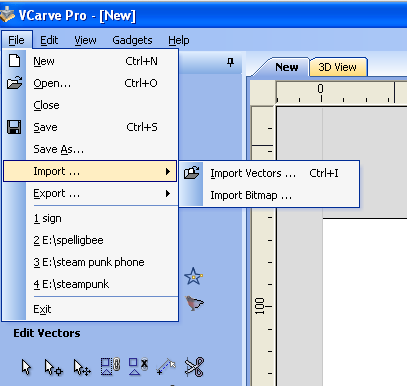
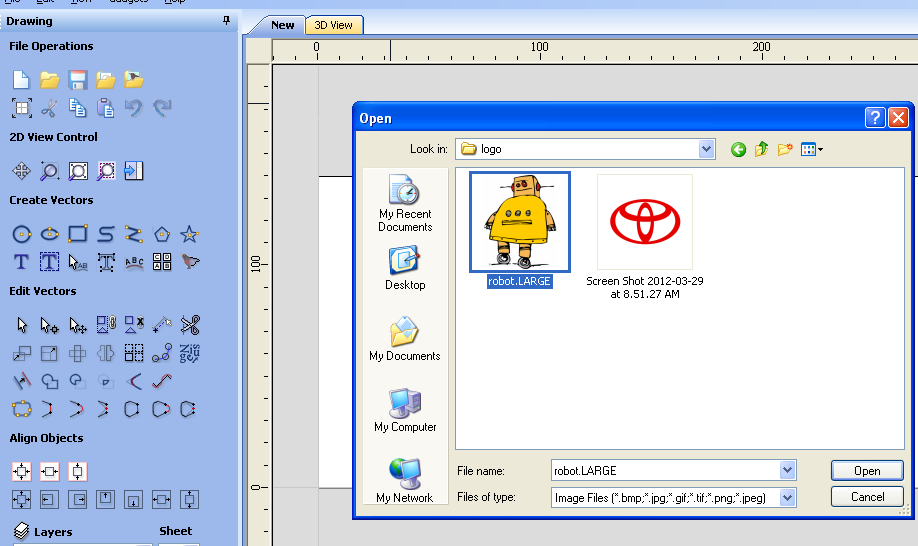
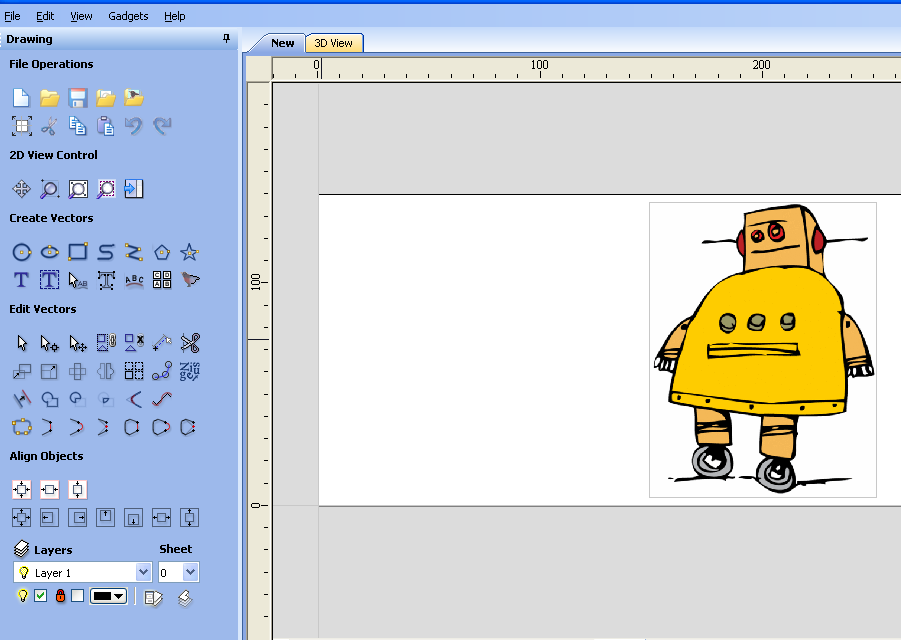
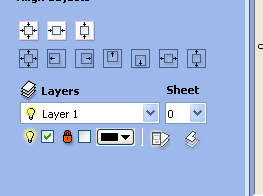
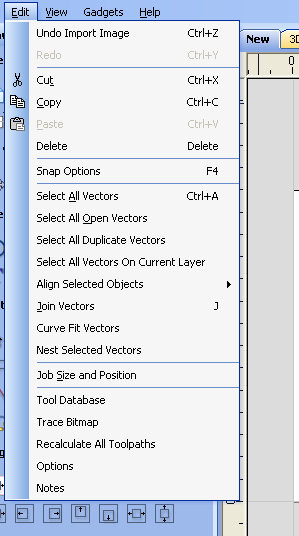
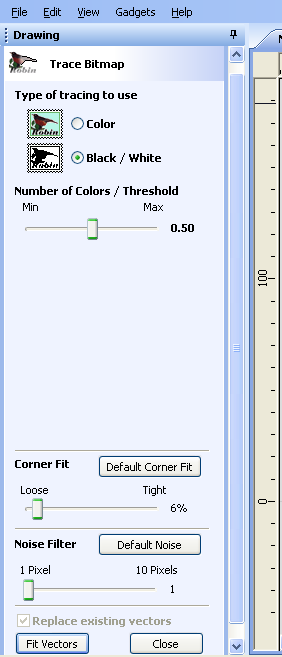
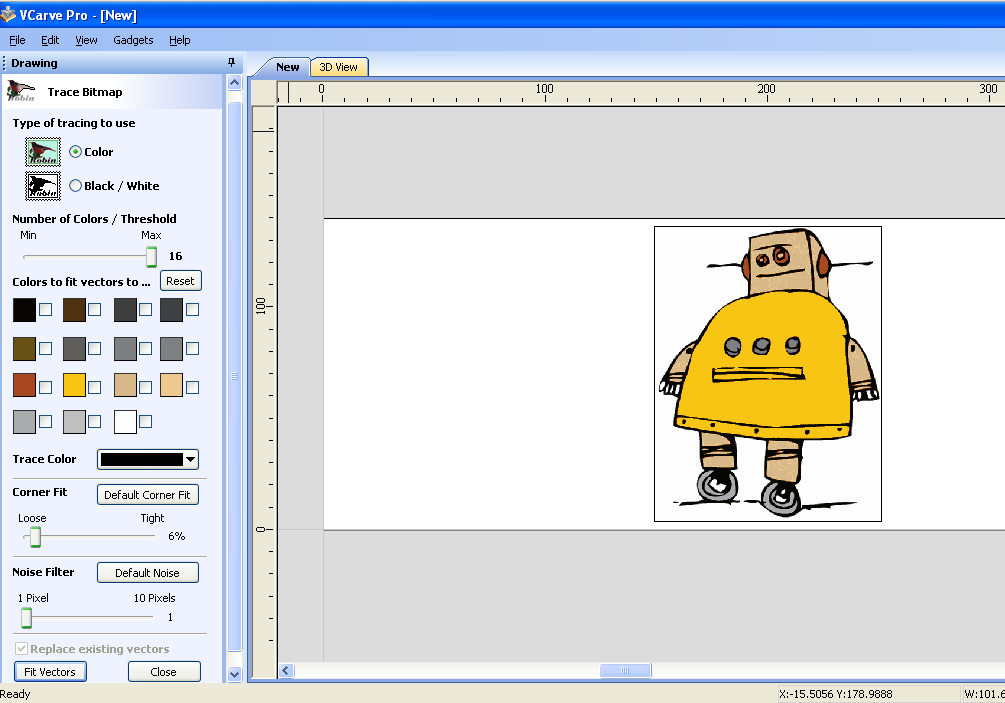
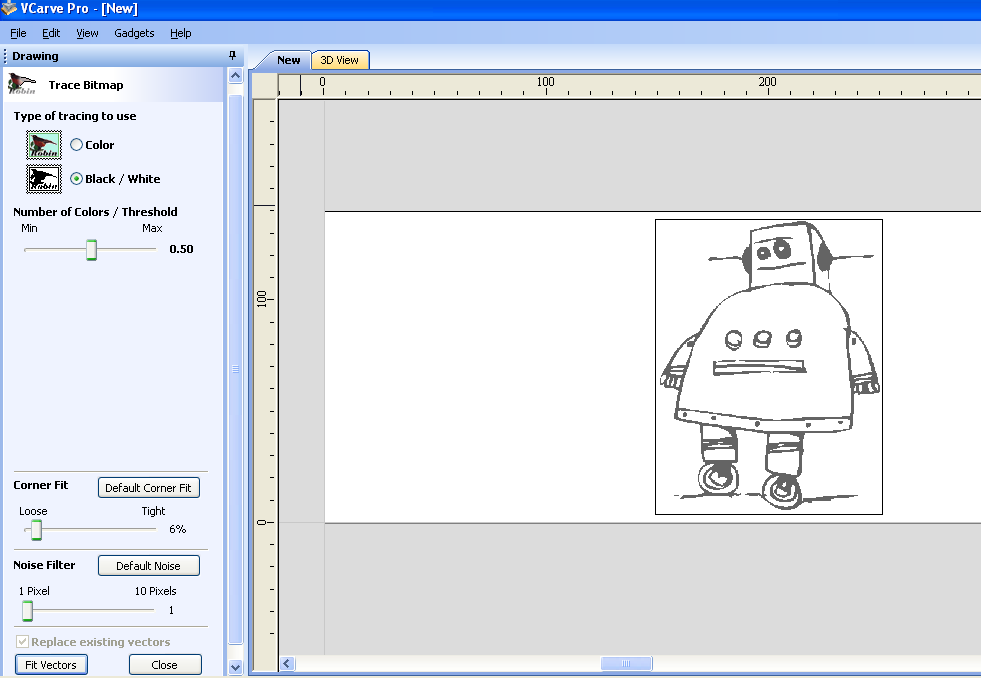
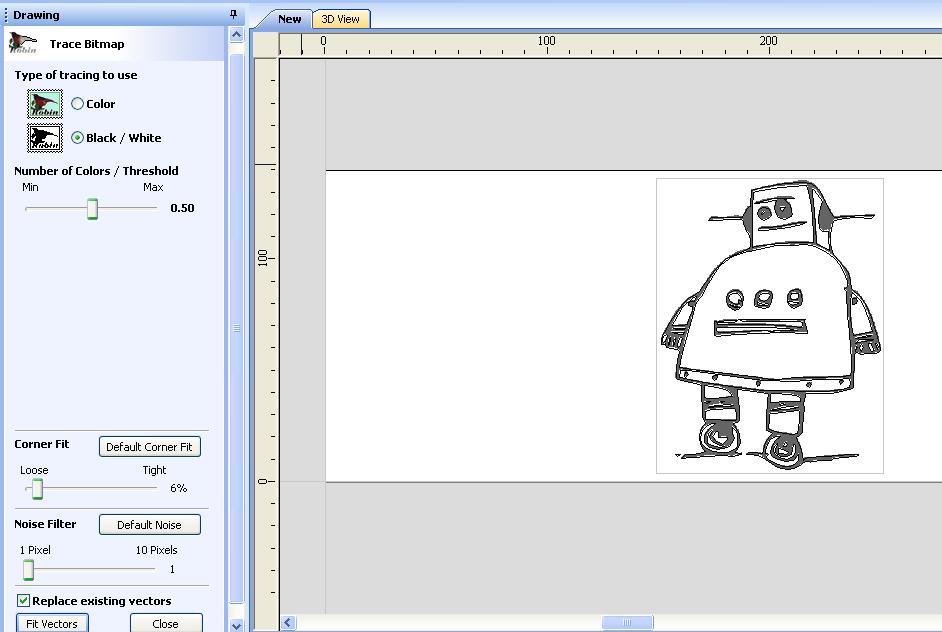
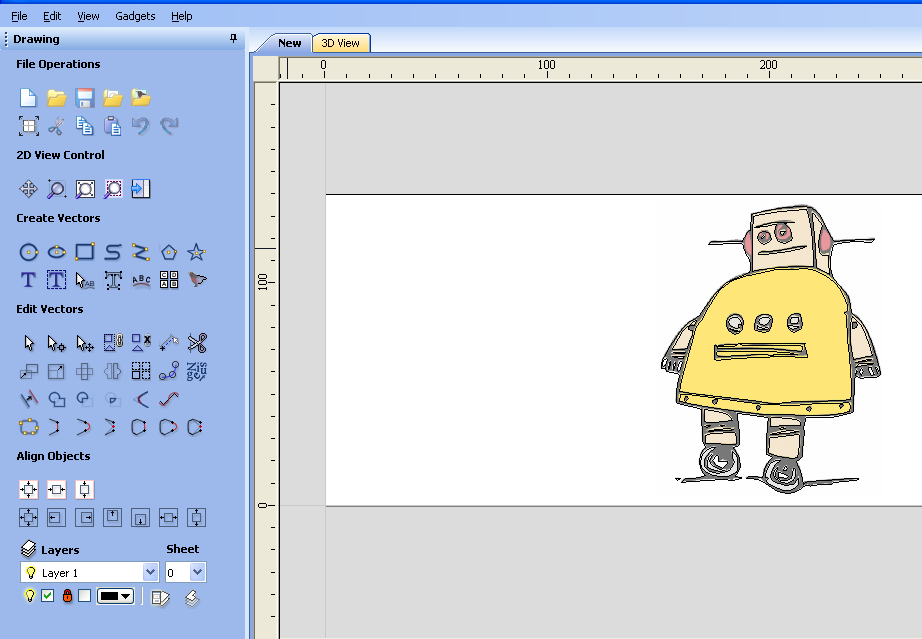
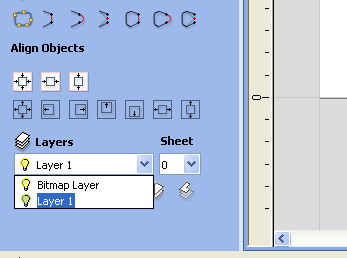
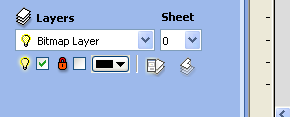
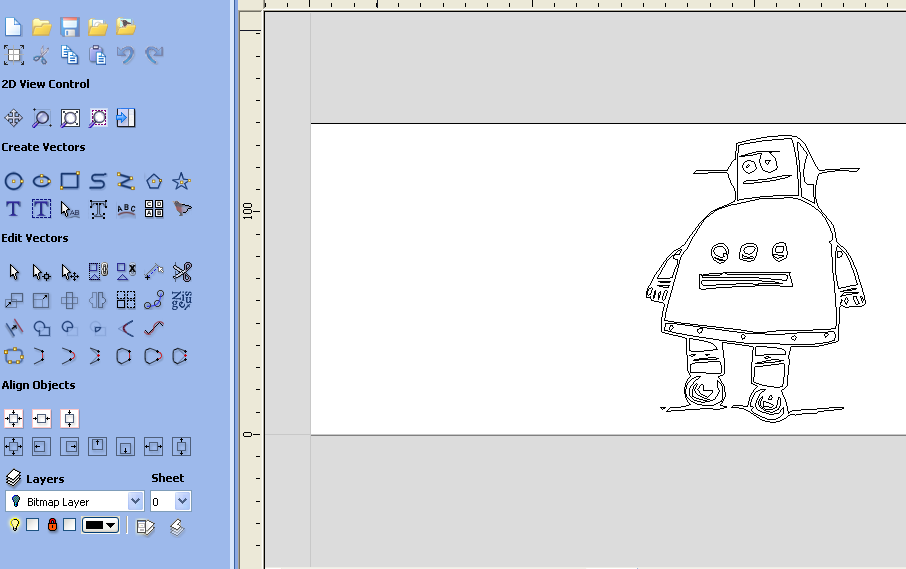
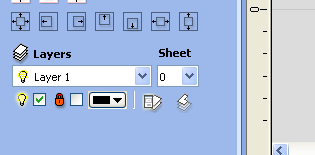

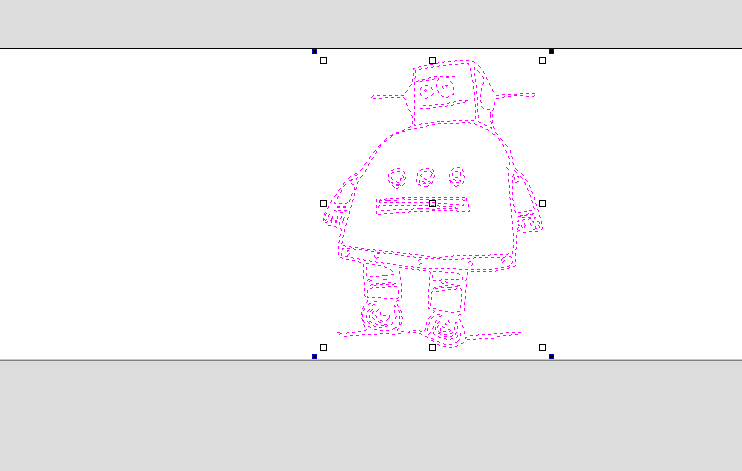
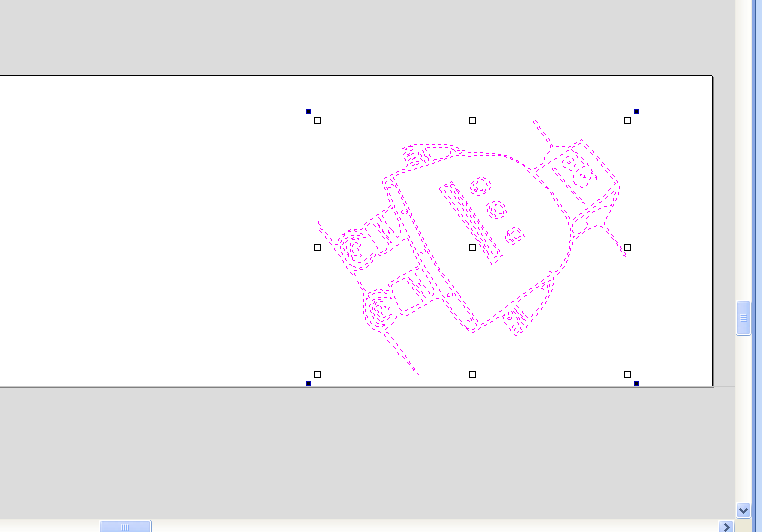

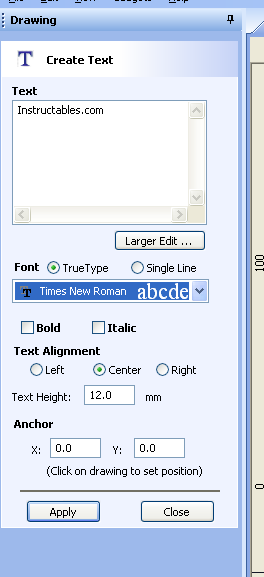
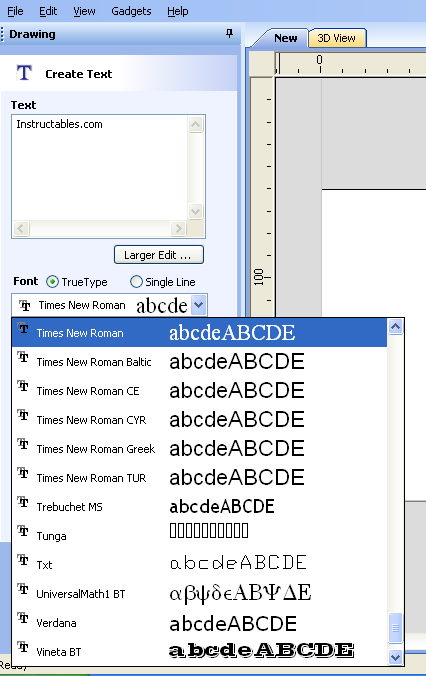
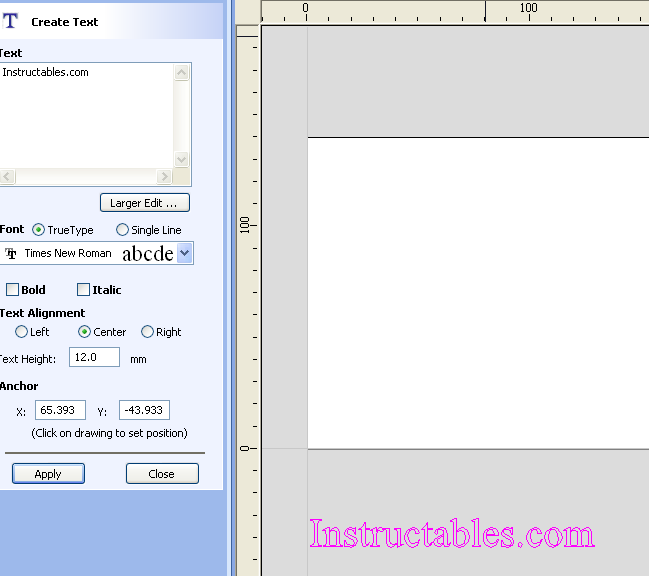
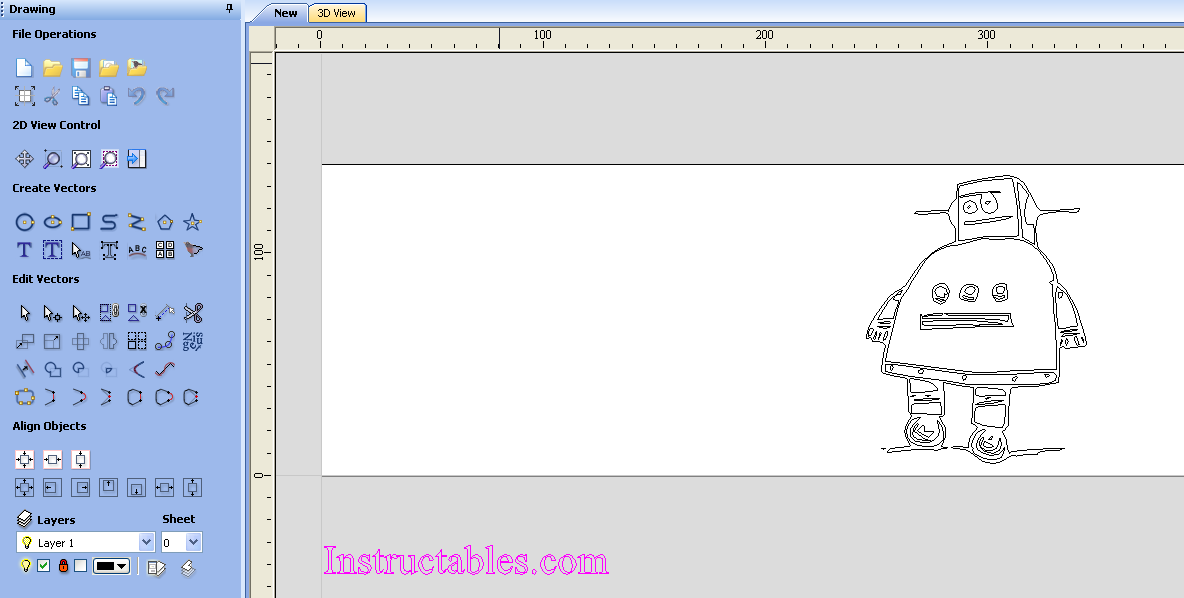
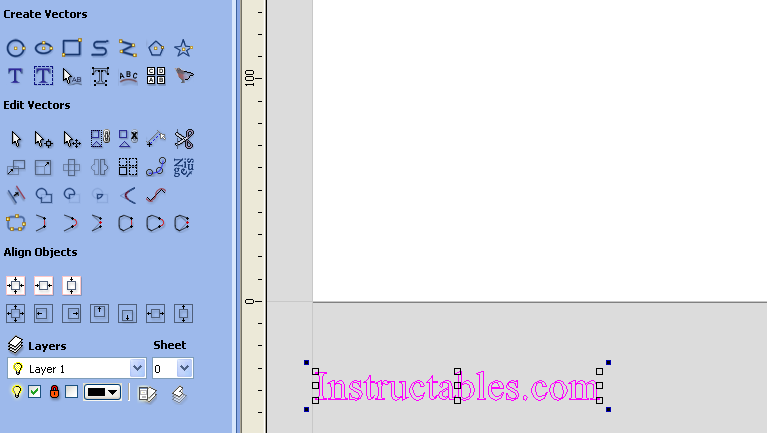
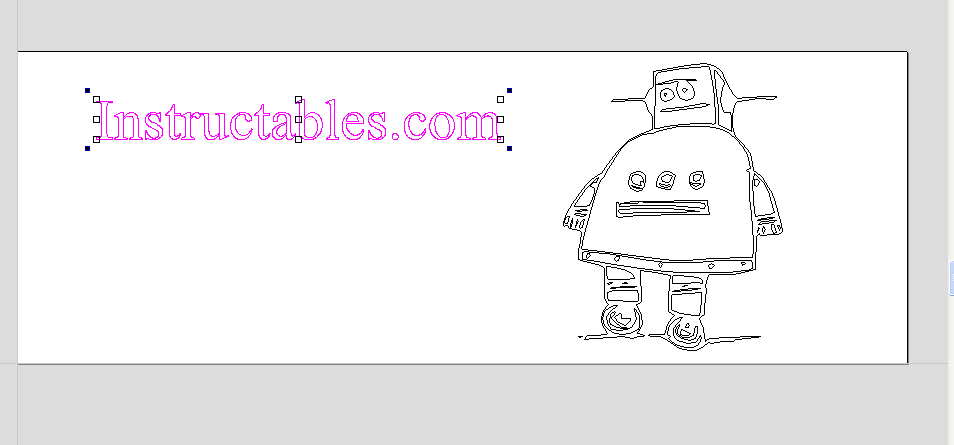
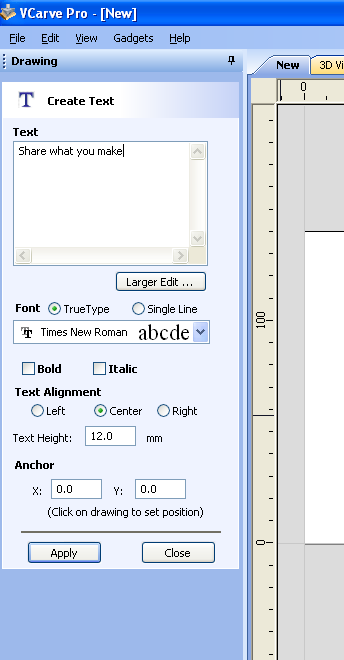
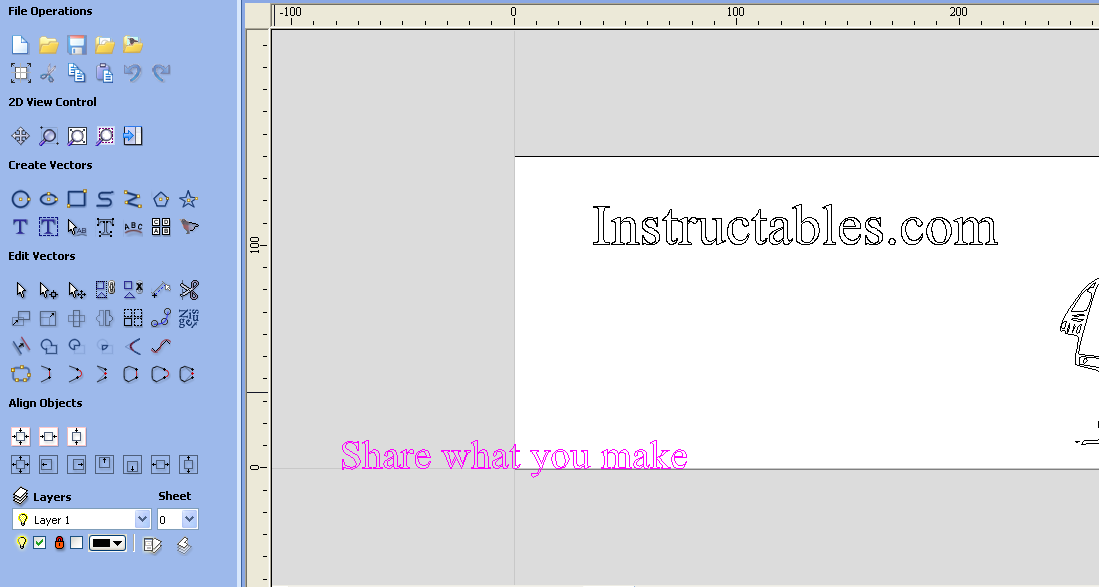
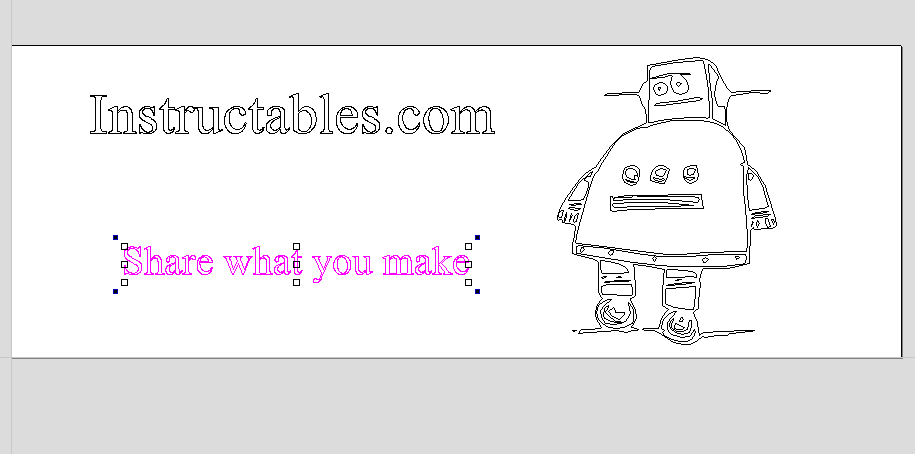
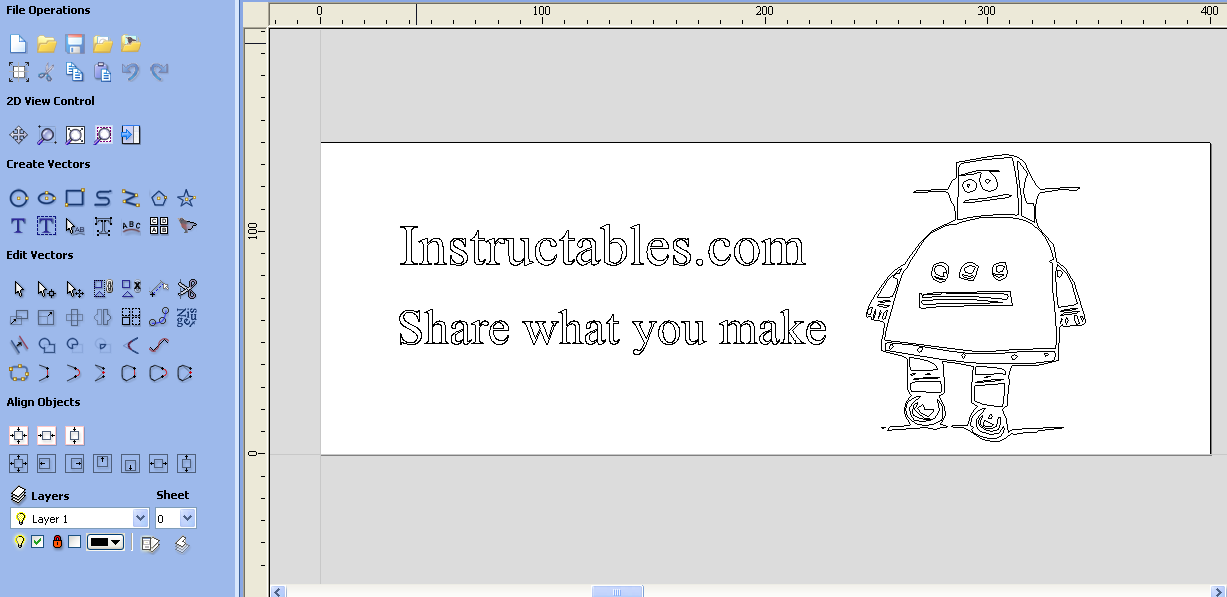

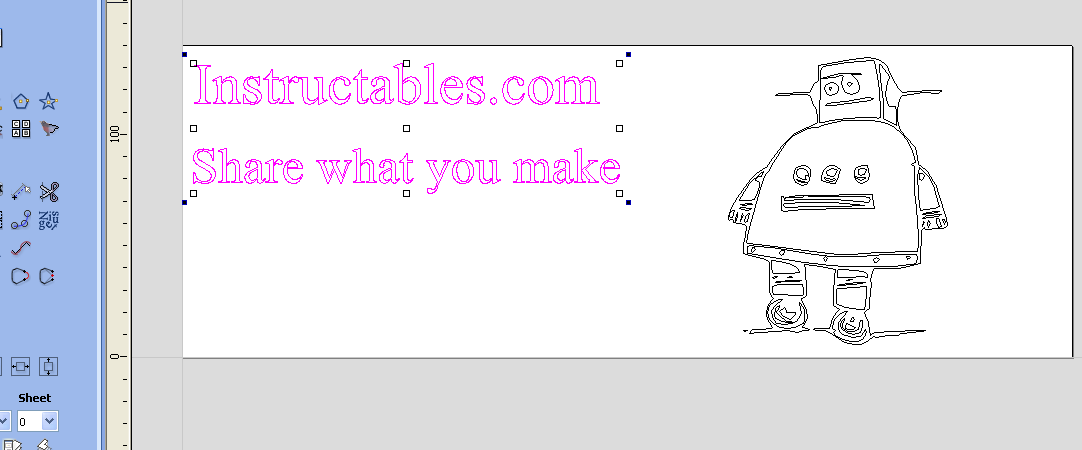
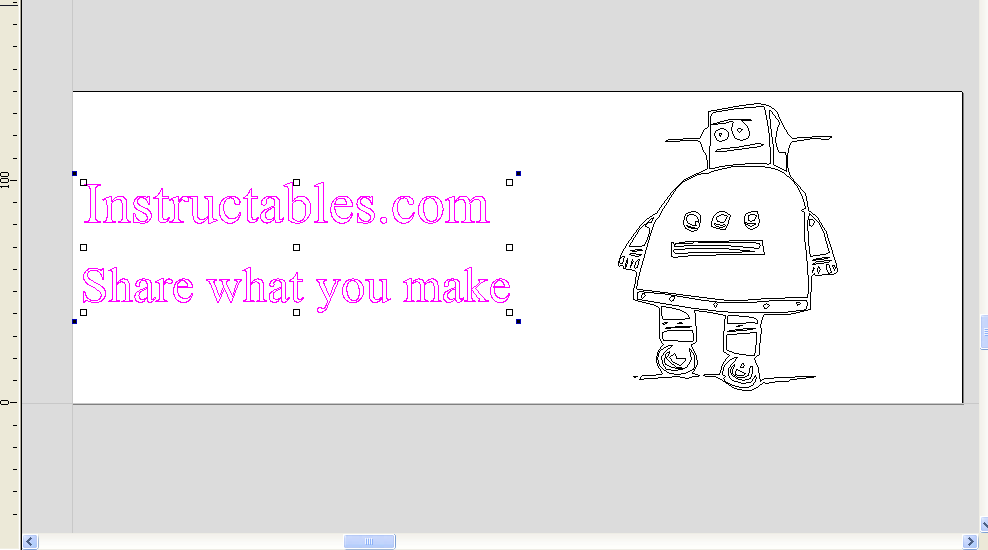
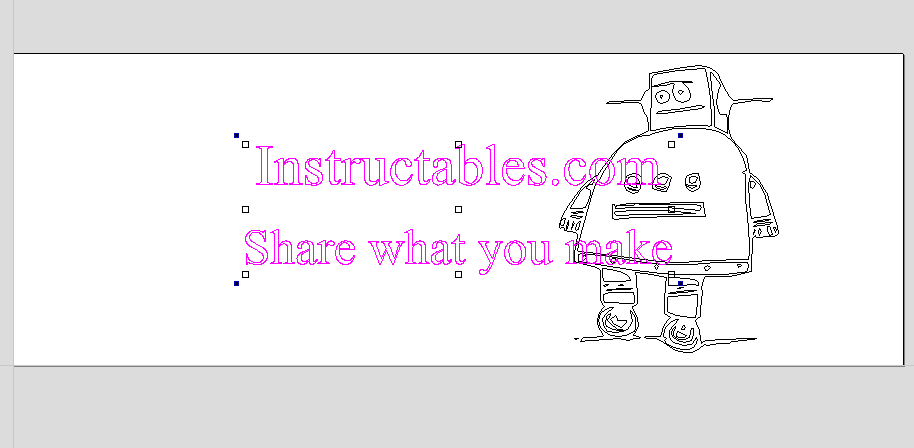
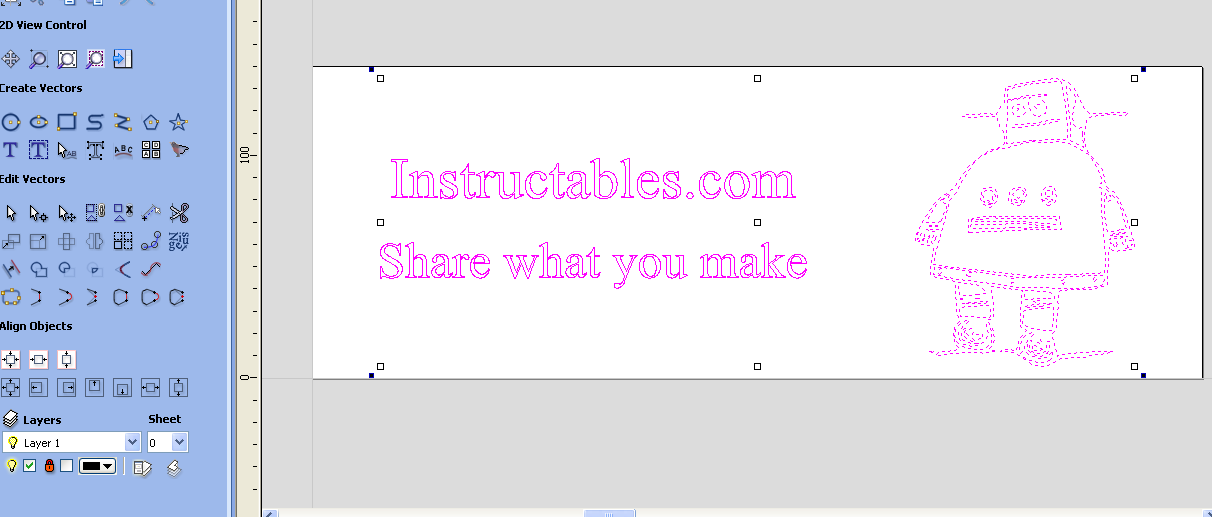
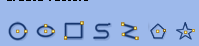
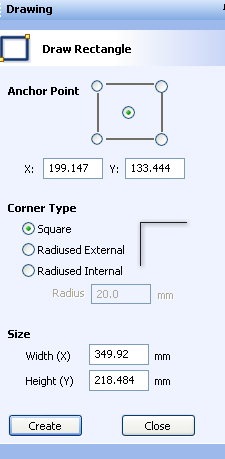
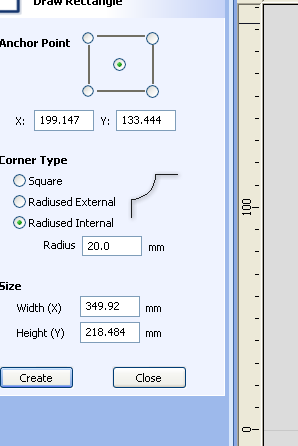
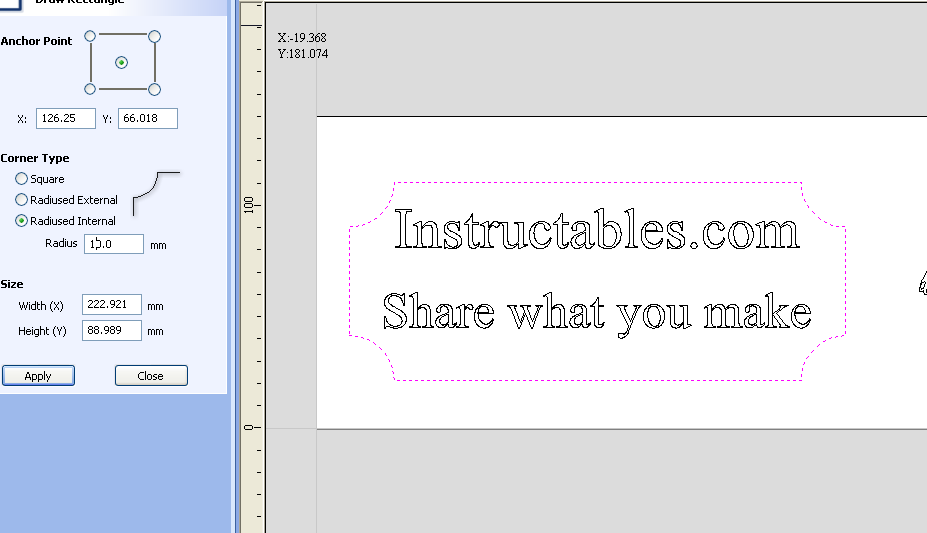
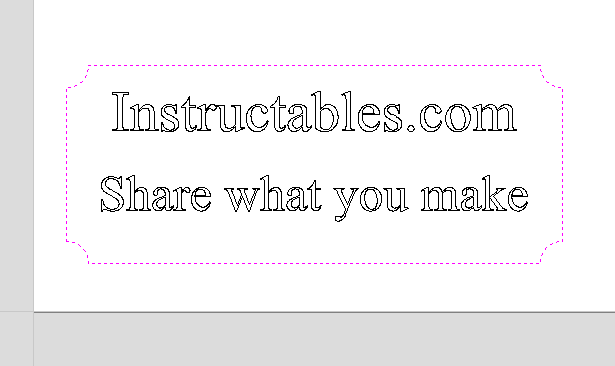
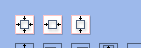

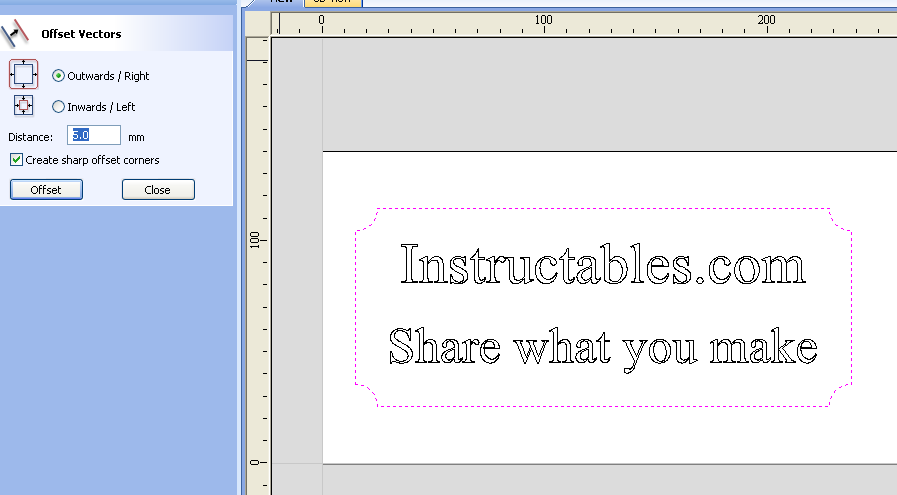
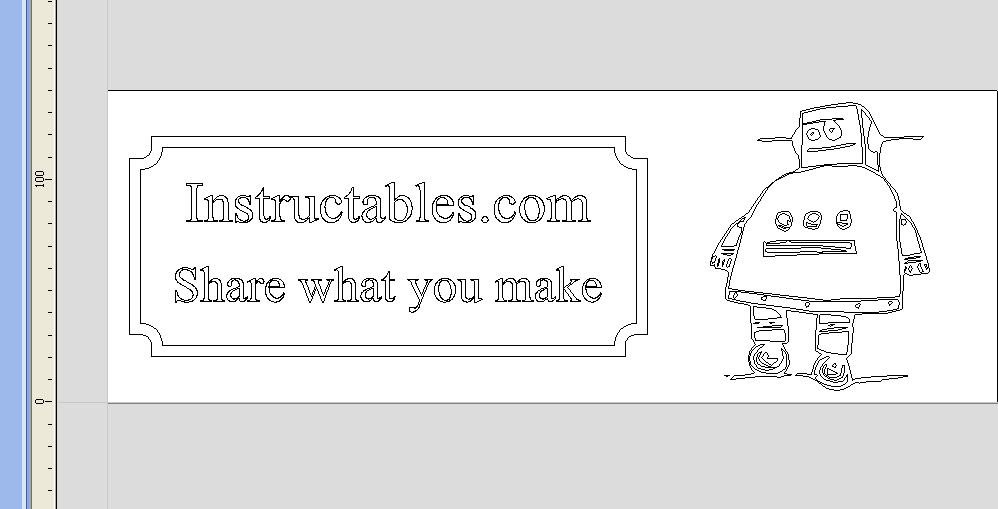
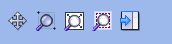
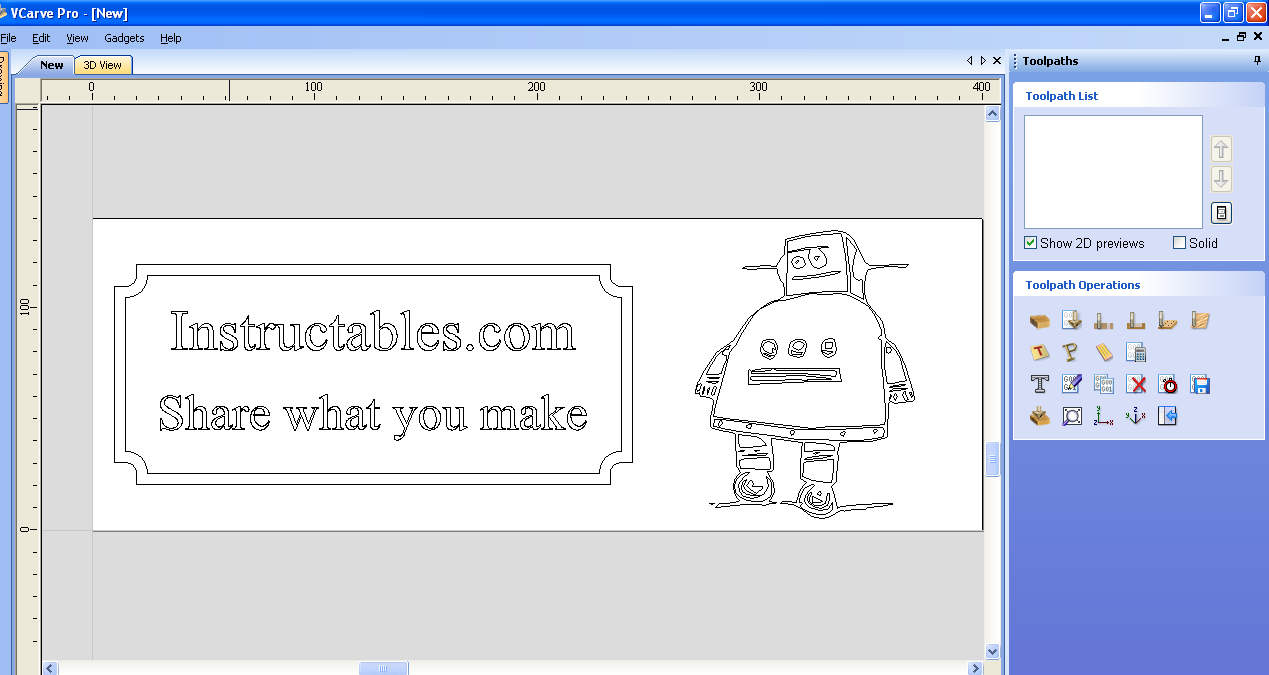
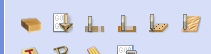
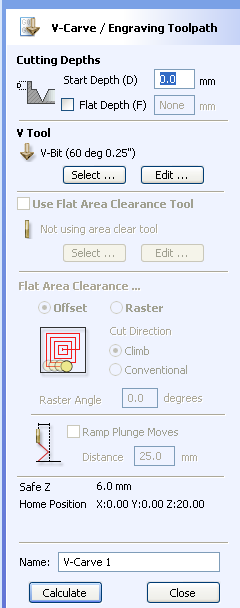
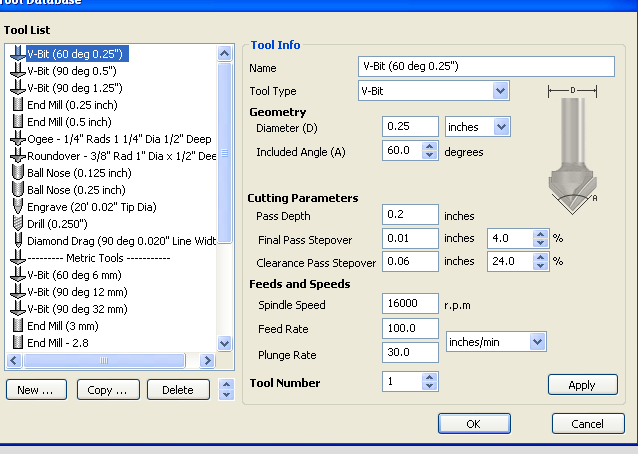
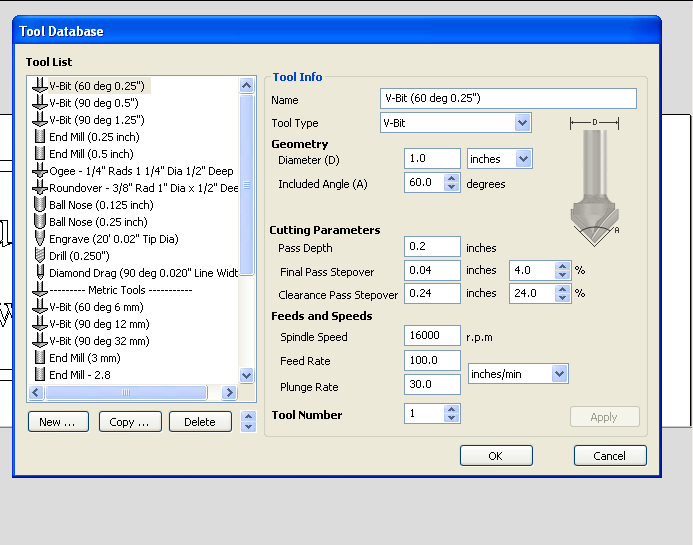
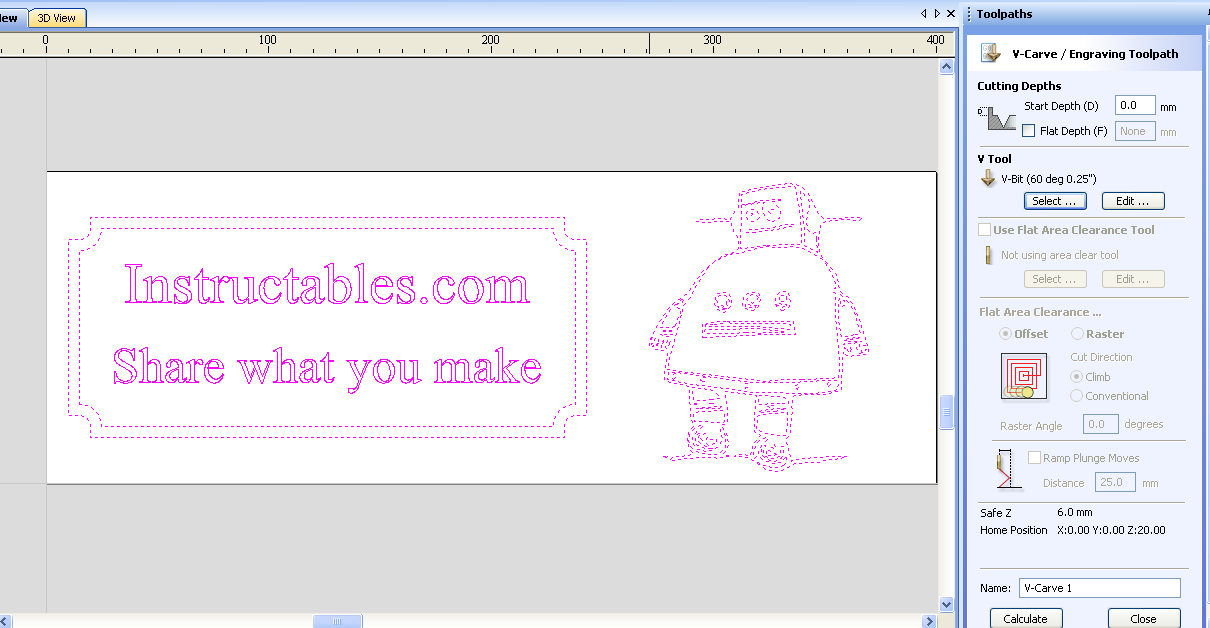
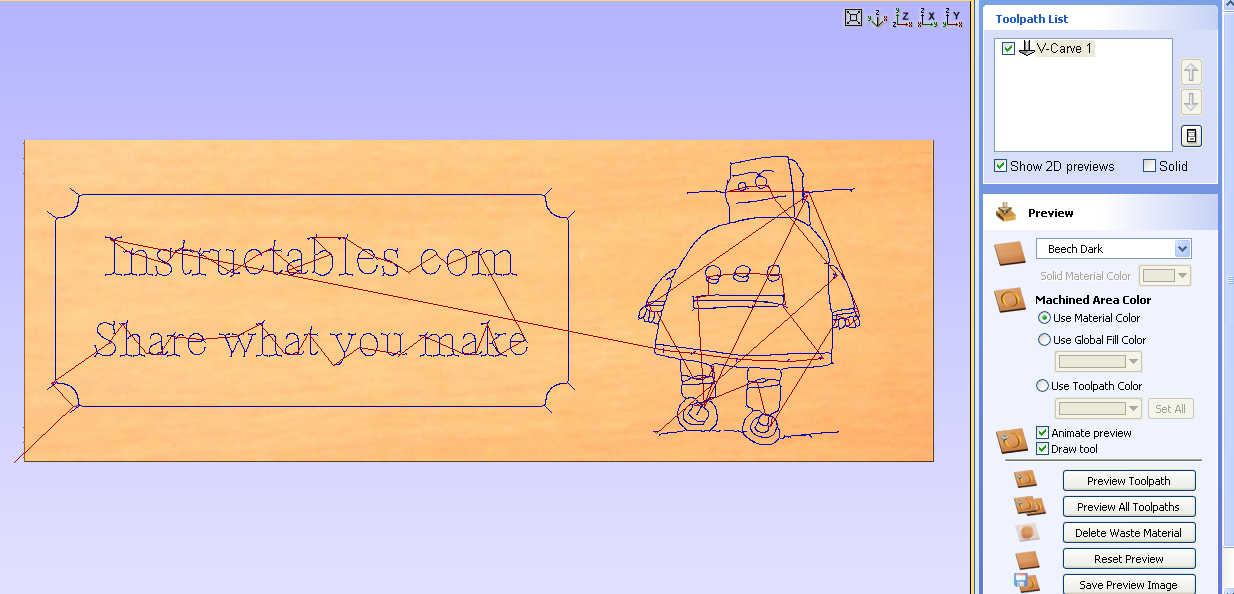
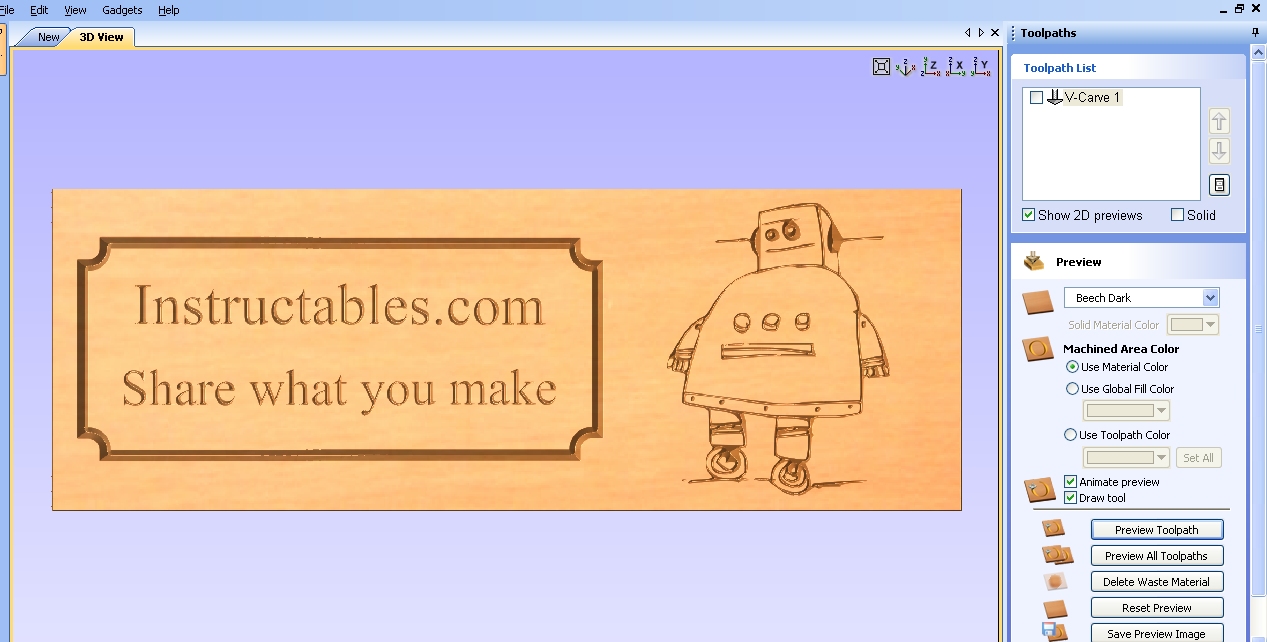
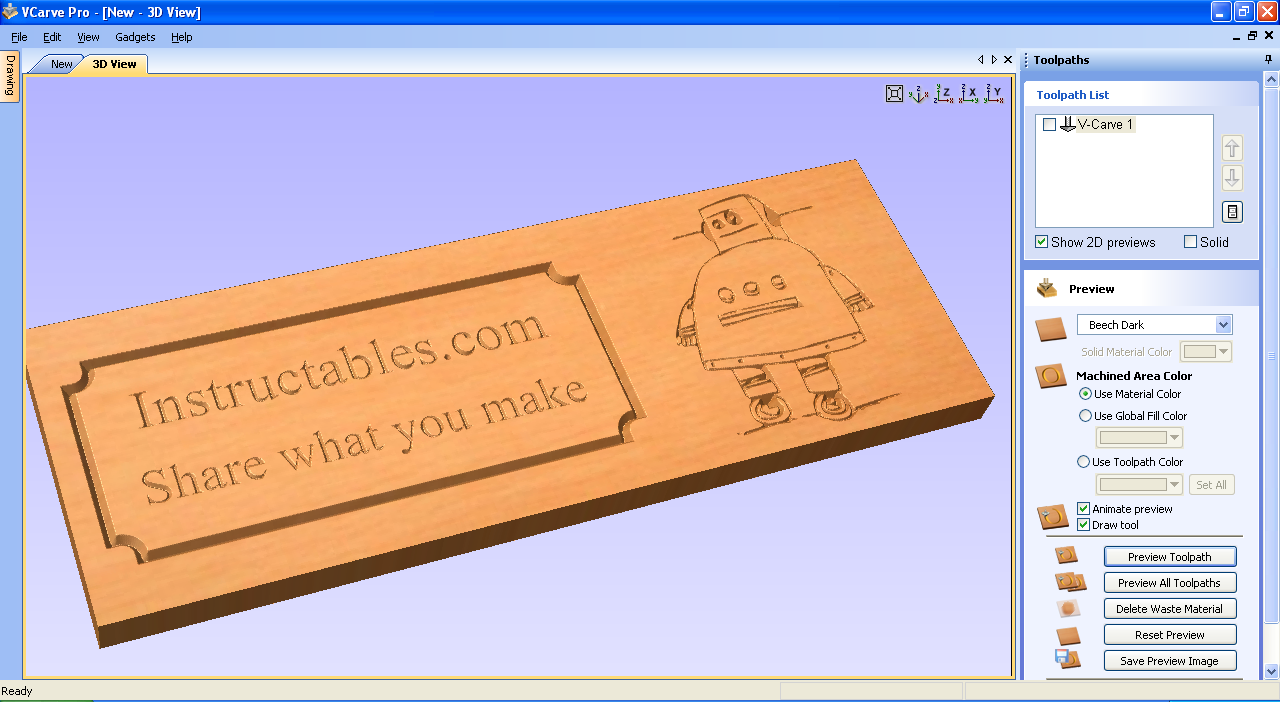
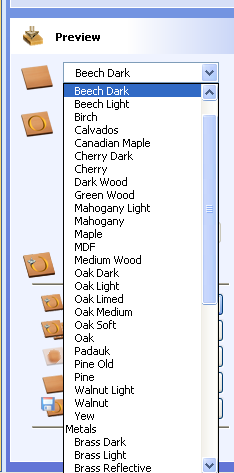
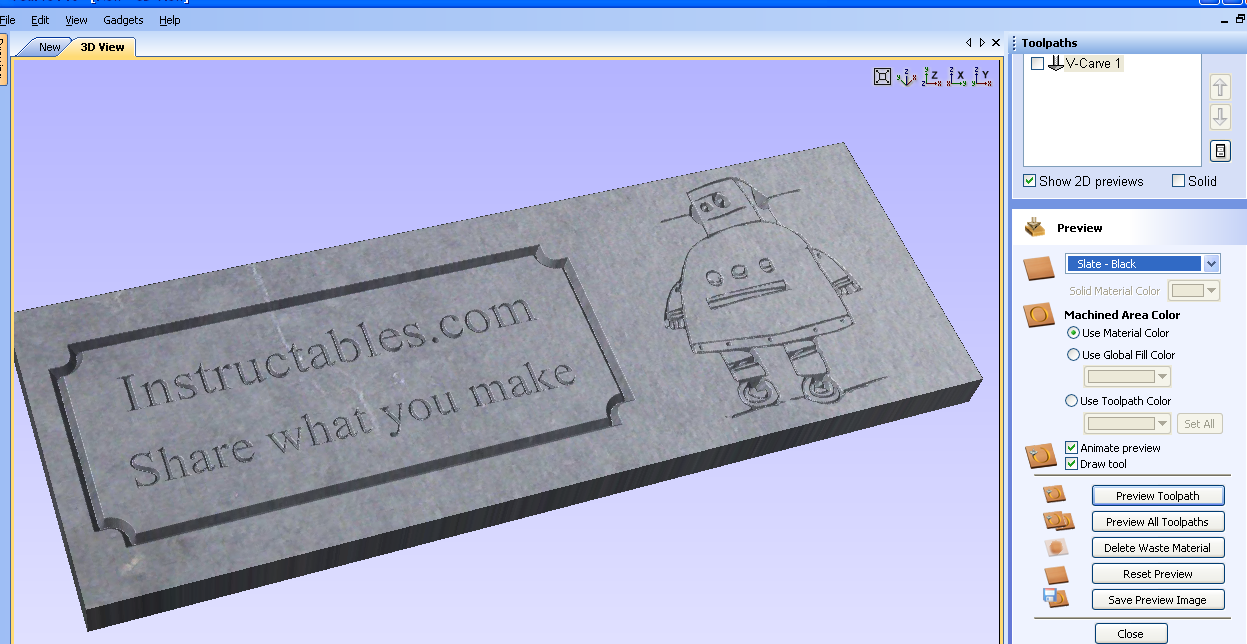
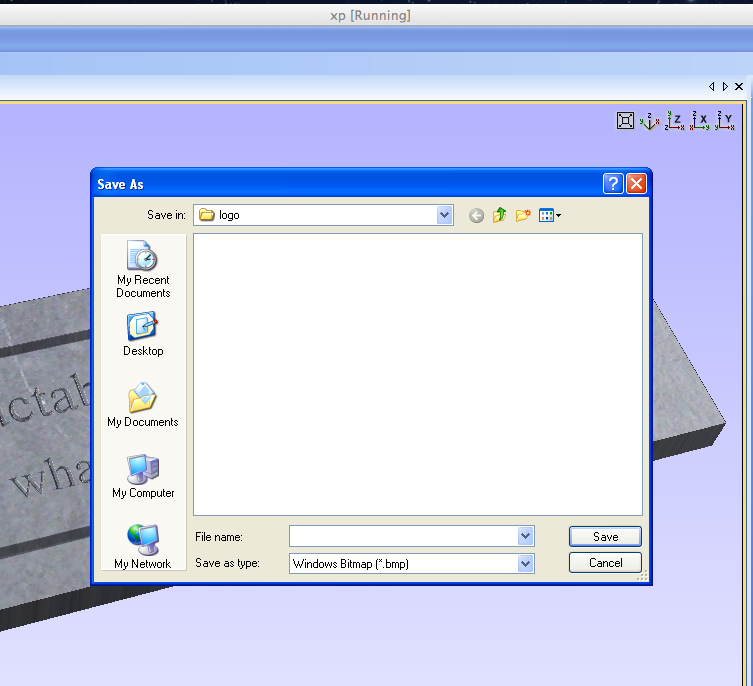
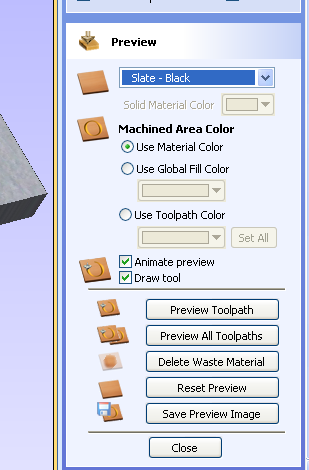
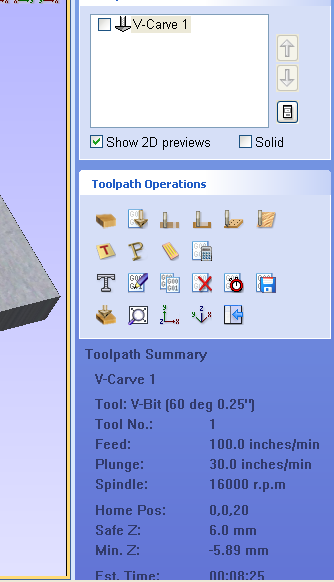

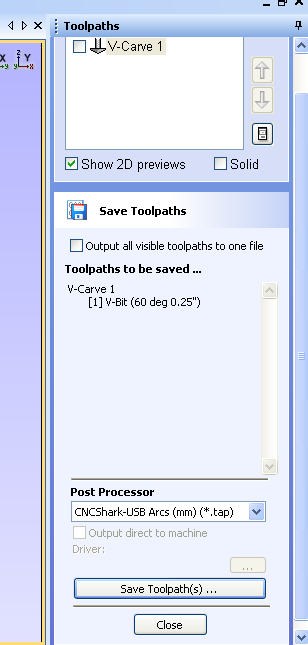
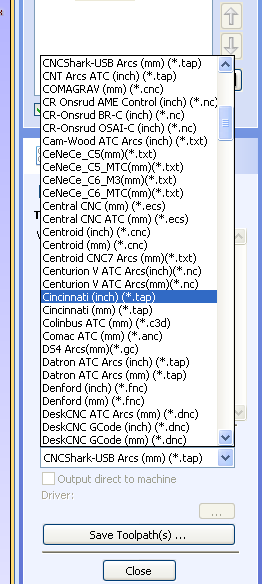
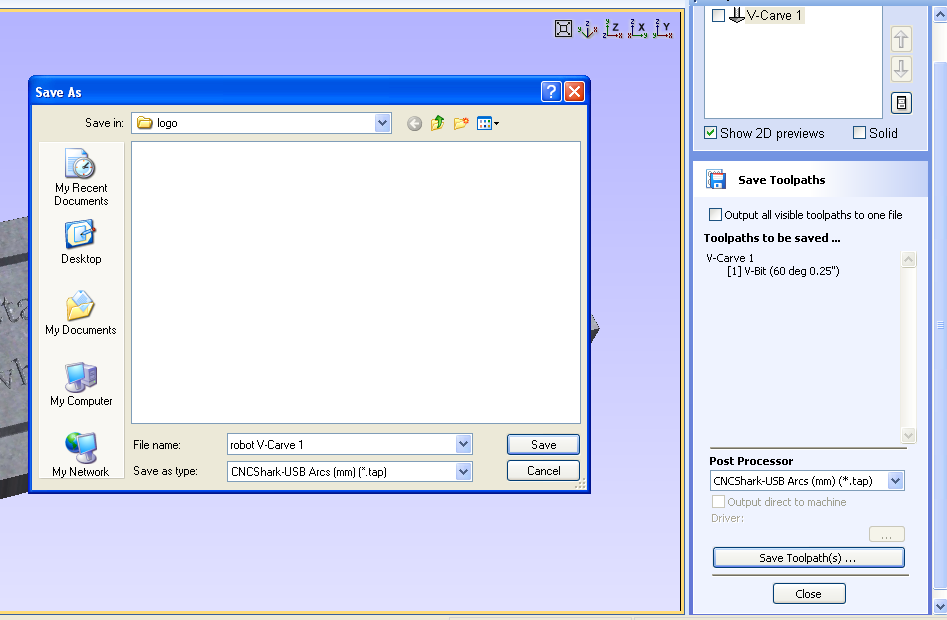
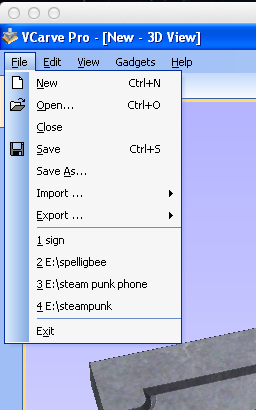
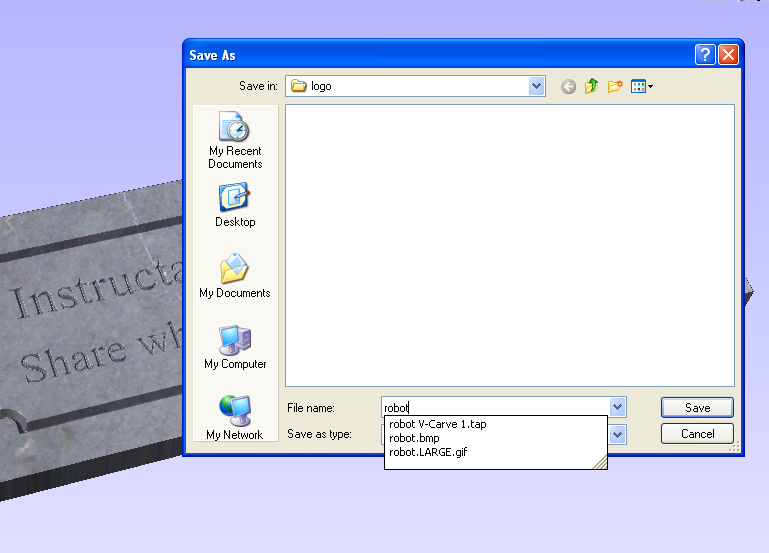
Things to watch for.
- The layer button can be confusing, take some time to understand how it works
- Some images are just not suitable to carve
- Make sure you choose the correct size material before you start.
- There are lots of router bits and end mills to choose from, make sure you select the right one.
- There are also lots of machines to choose from, choose your CNC machine from the list
- Vcarve is not a 3D program so you cant import STL files.
- The material will have to be clamped to the machine, so allow an area for the clamps
Setting Up the CNC Router







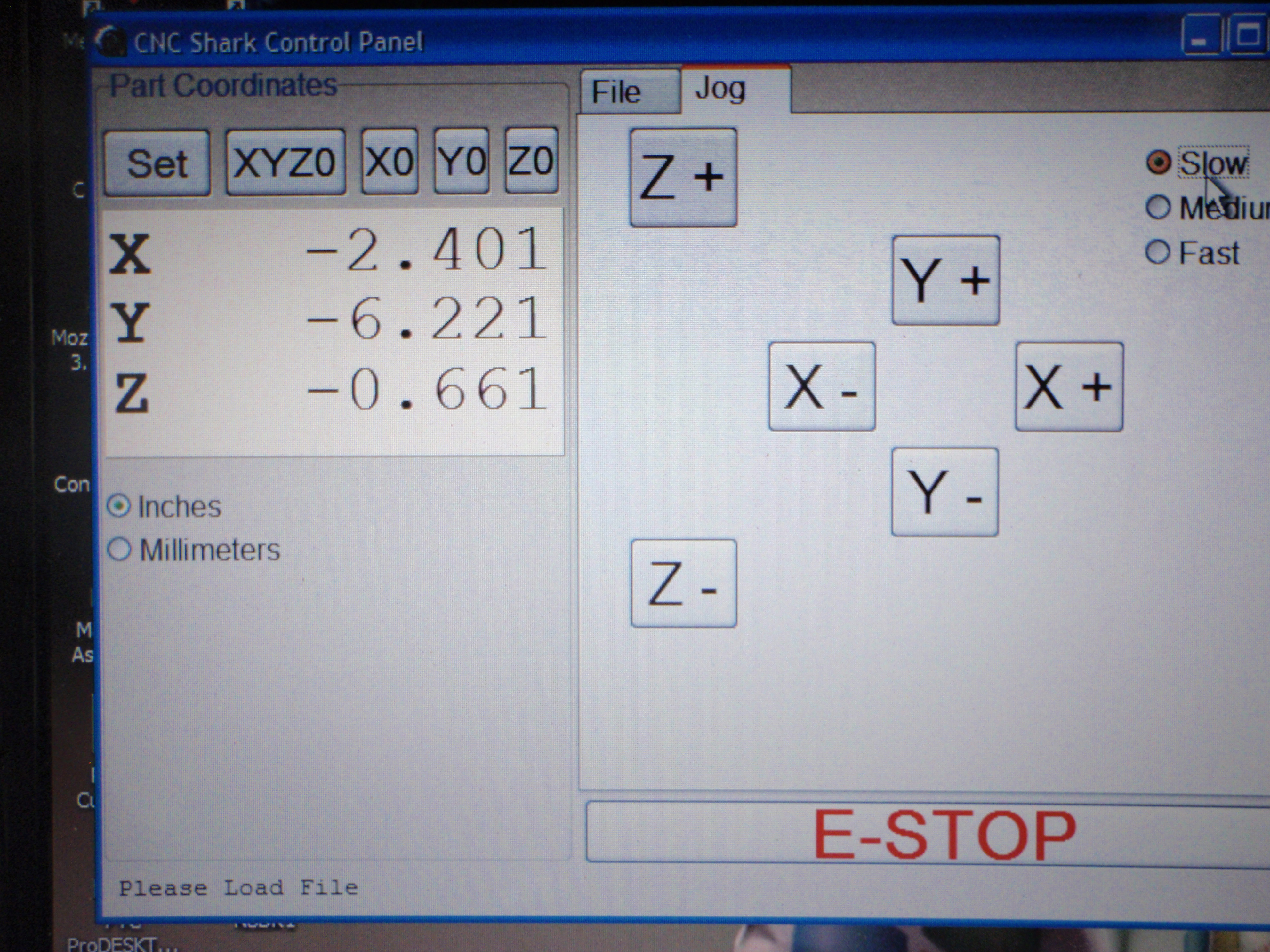


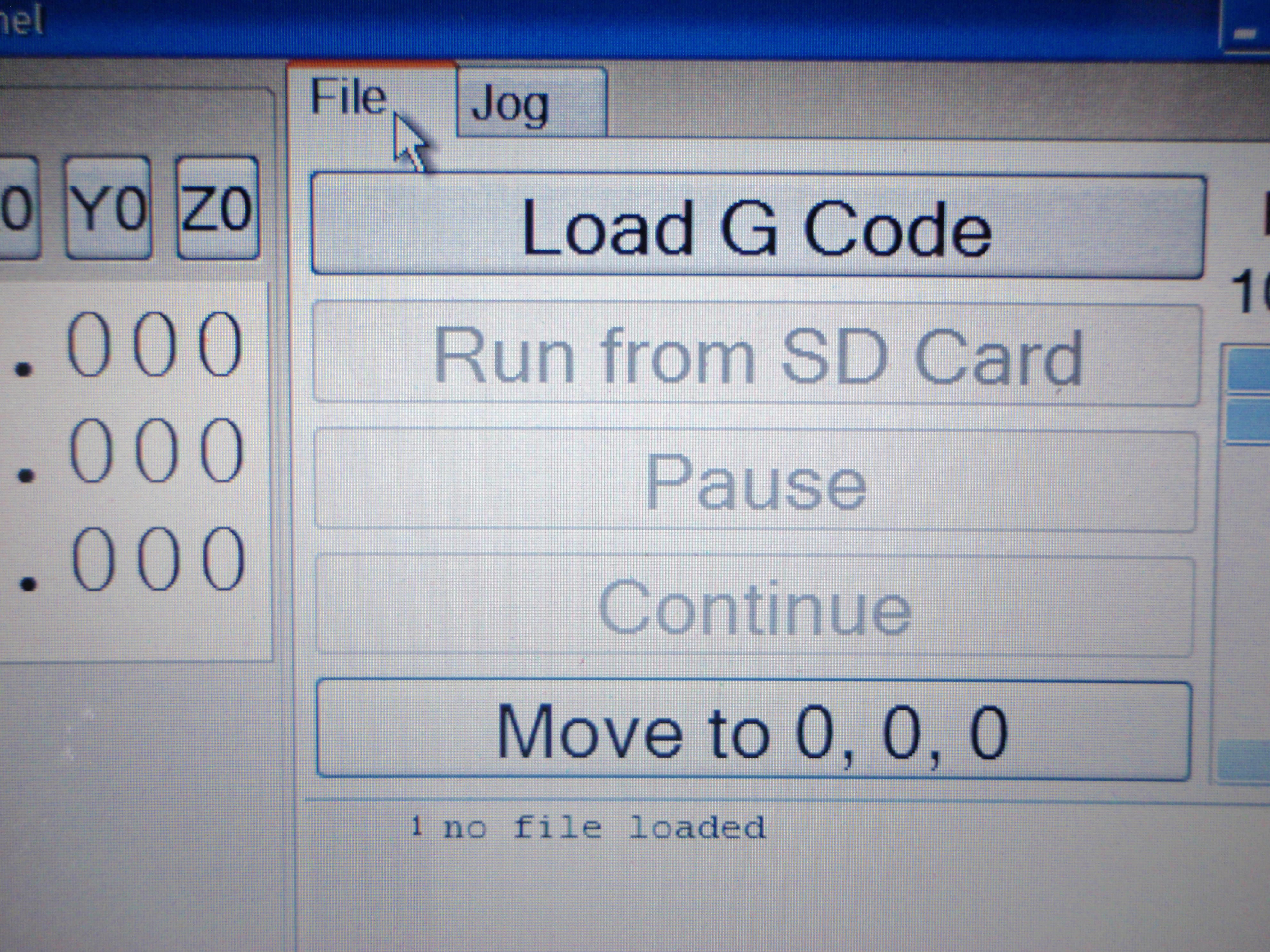
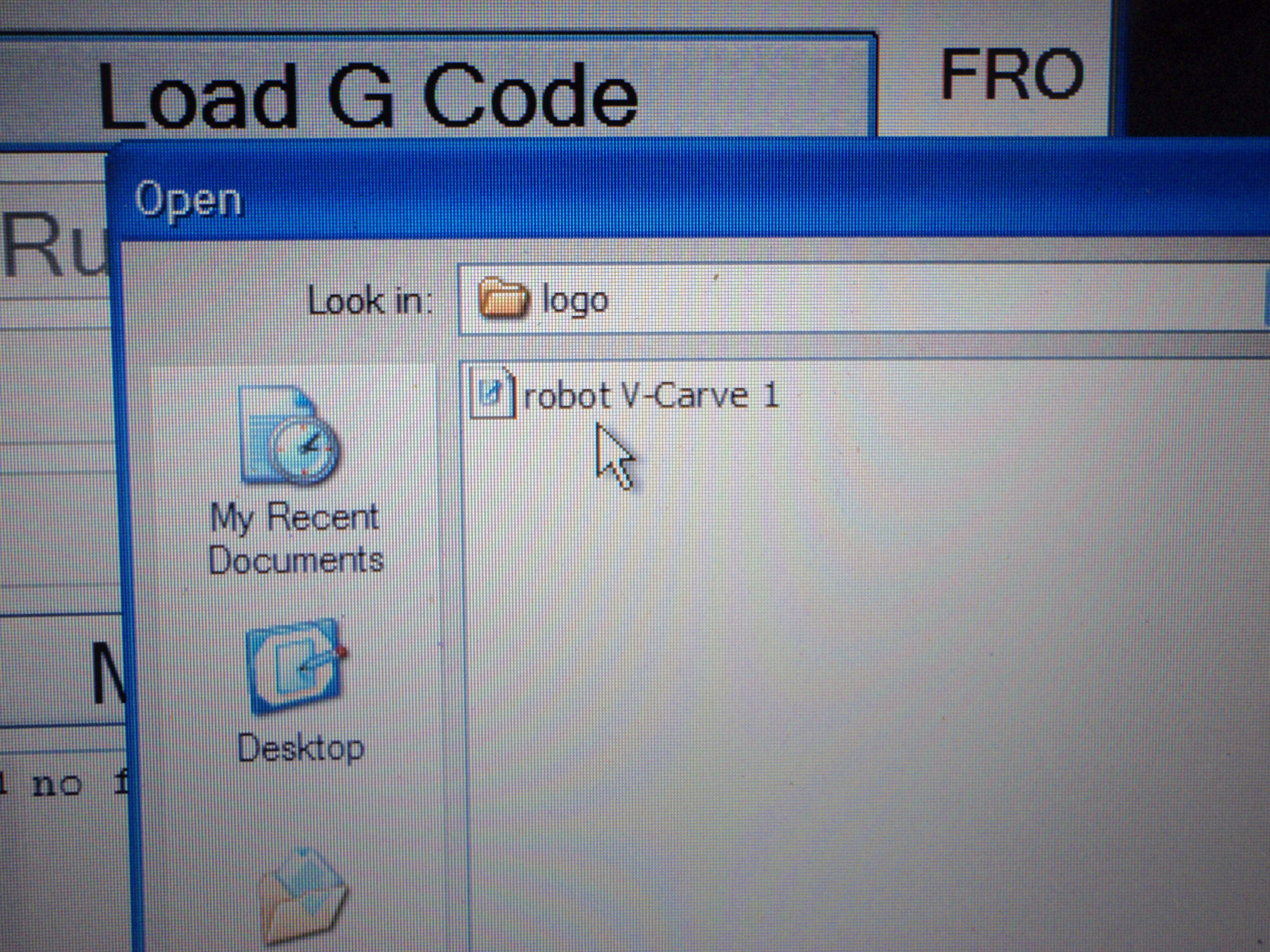
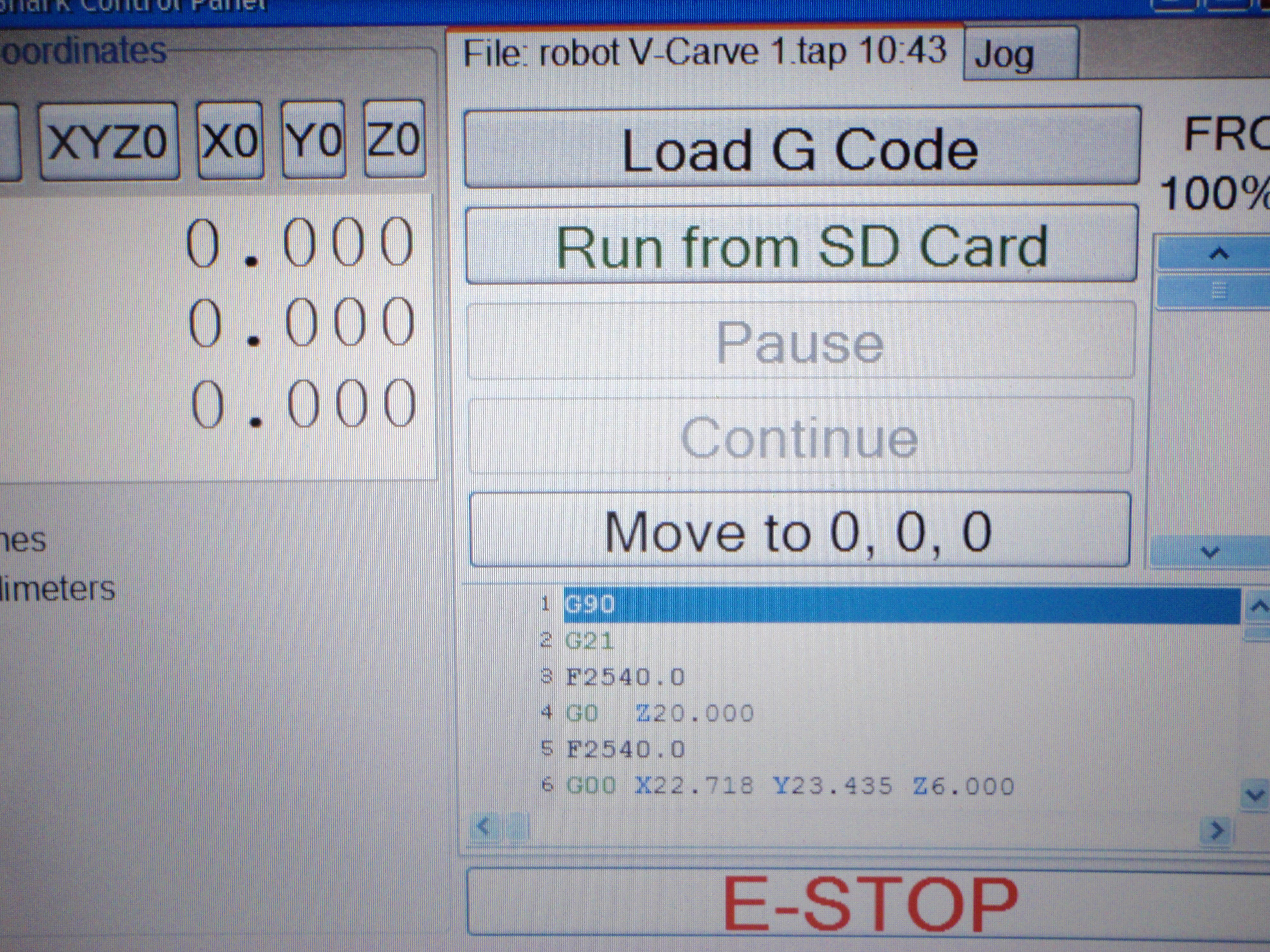
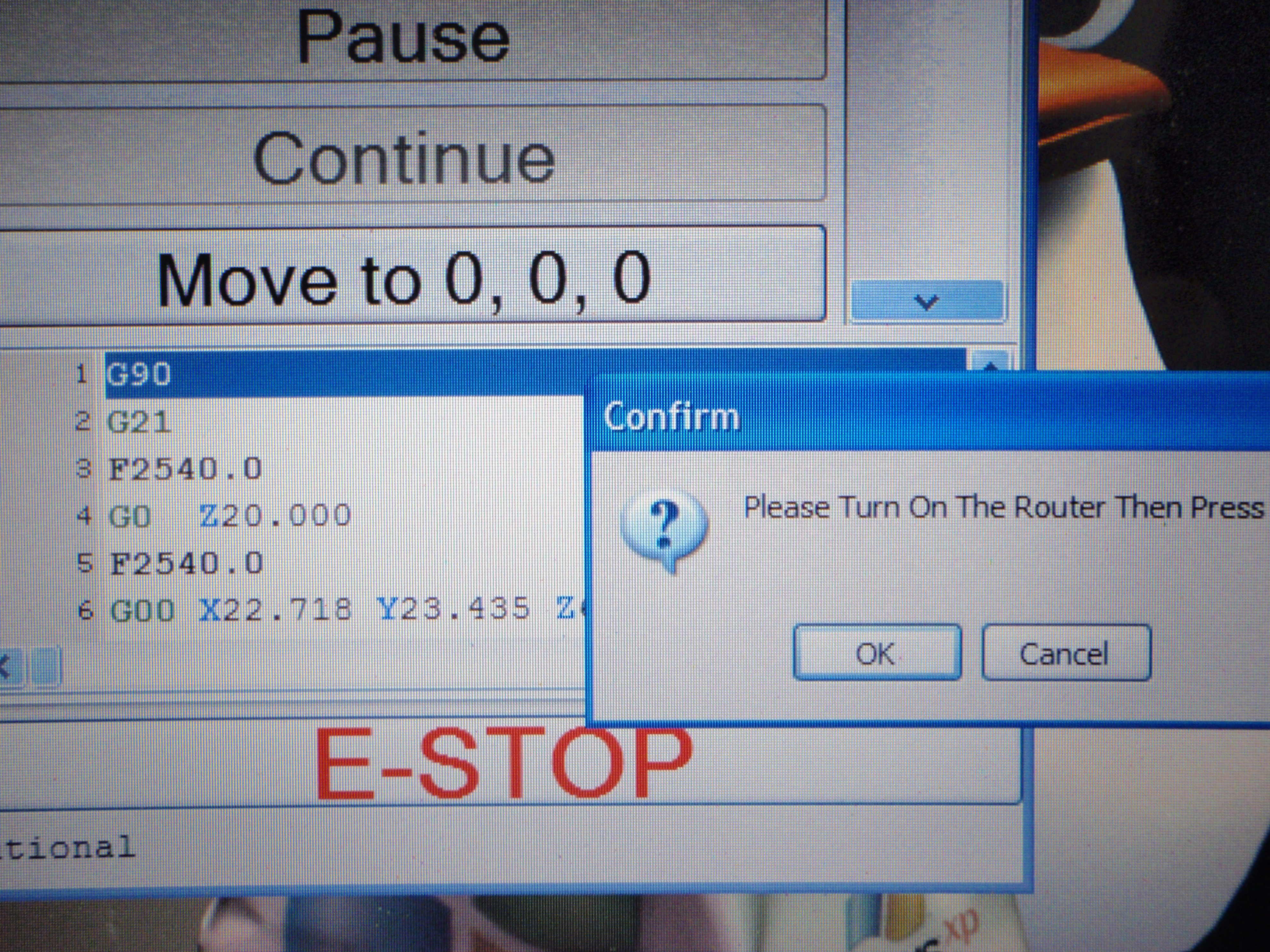












Next Its a good idea to give the timber a coat of stain, so that the finished carving has got some contrast and stands out more from the rest of the timber. If you stain it after the your finished machining the stain will bleed into the text and image and it wont look as sharp.
Another option is painting the sign and wiping off the excess while still wet, this can give a very pleasing result also.
Things to watch for.
- Make sure the timber is mounted straight in the machine
- Make sure the clamps are not in the tool path
- Check the the correct tool is in the machine
- The XYZ coordinates must be zeroed
Painting the Sign










You will need a solvent, some rags and some paint. I used spray paint but a brush would probably work just as well
- First wet a rag with Meths or a solvent to remove the paint
- Quickly apply the paint in the carved out parts of the sign
- Now go over the sign with your rag turning often to remove the excess paint.
- If you want the sign to look slick and shinny give a few coats of clear.