Die Cut Wall Stencil

Use a vinyl/die cutter to cut your own custom stencils at the Johnson County Library! We have a KNK Zing Air ready for anyone to come in and use. Use this example to create your own stencils (or decals)--we'll walk you through the setup in the software Make the Cut and the actual cutting. And even if you don't quite get it, come on in anyway and we'll be glad to walk you through the steps.
Materials and Setup
What you need:
- stencil plastic or a stiff transparent material
- image files (vector files are best - .svg, .eps, .ai, etc.)
- exacto knife and/or hook tool (available in the MakerSpace)
- a library card
Next steps:
- reserve time for the vinyl cutter on our website here: http://jocolibrary.org/makerspace
- get your stuff and head to the library.
Setup File in Make the Cut
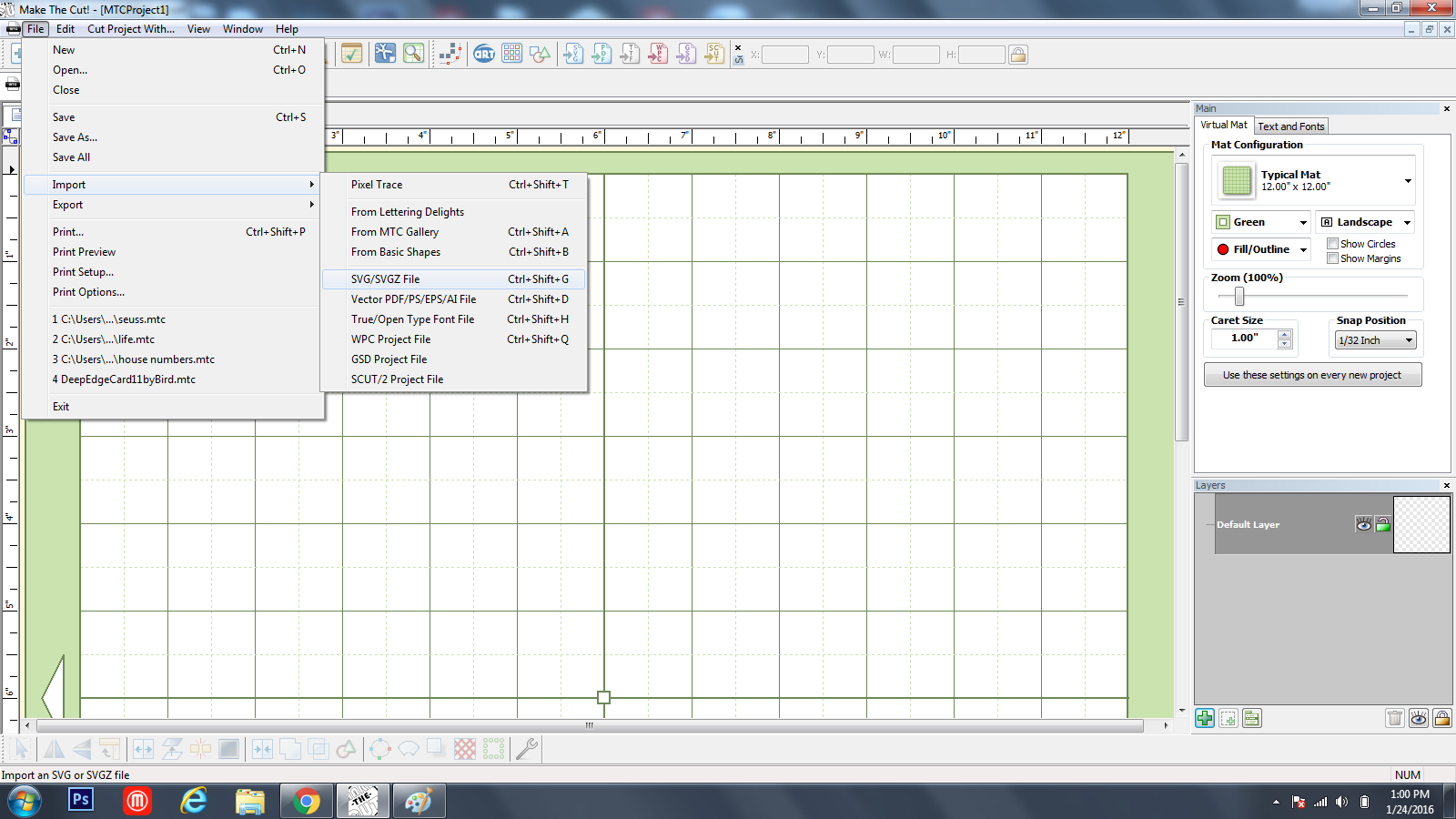
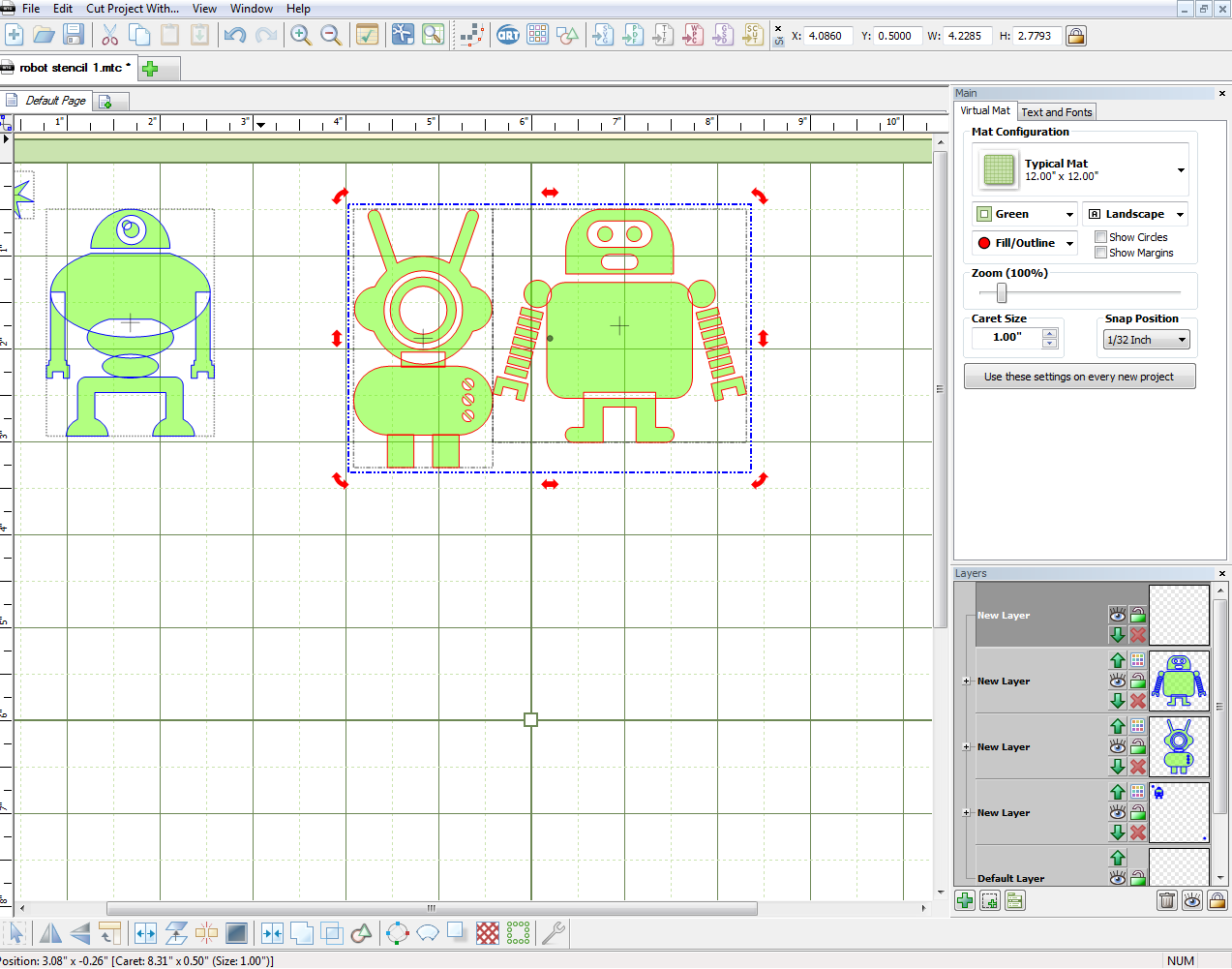
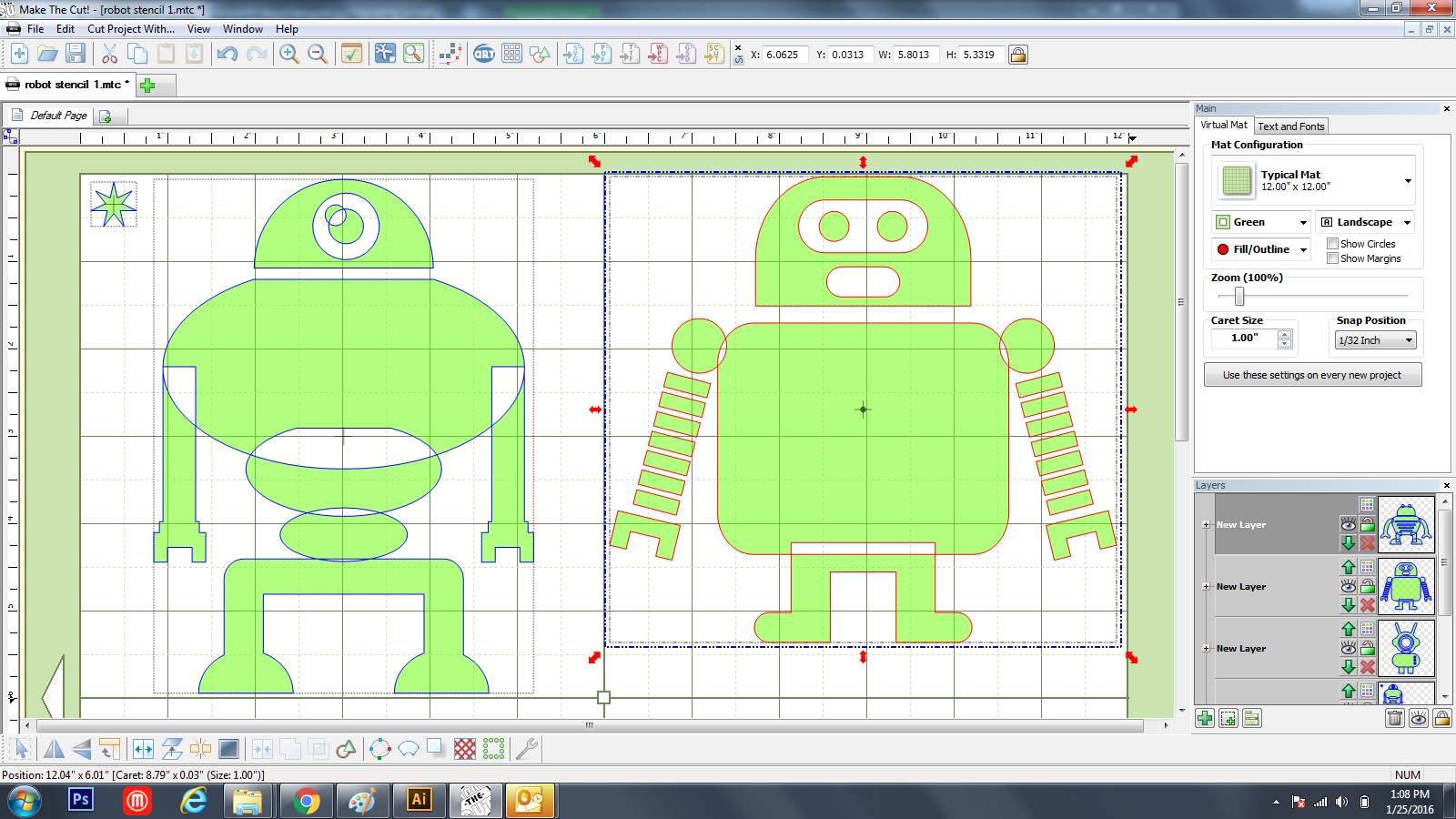
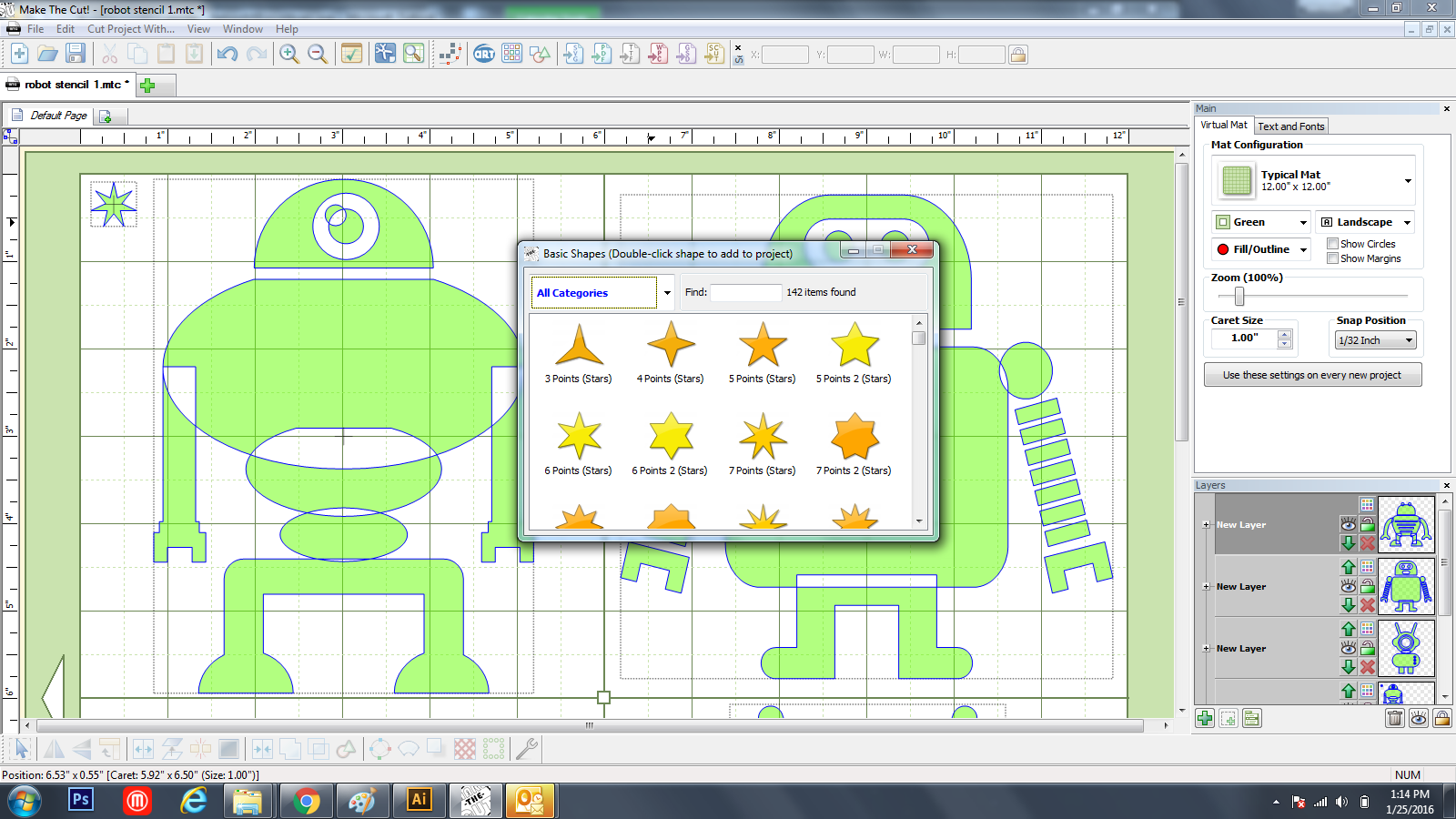
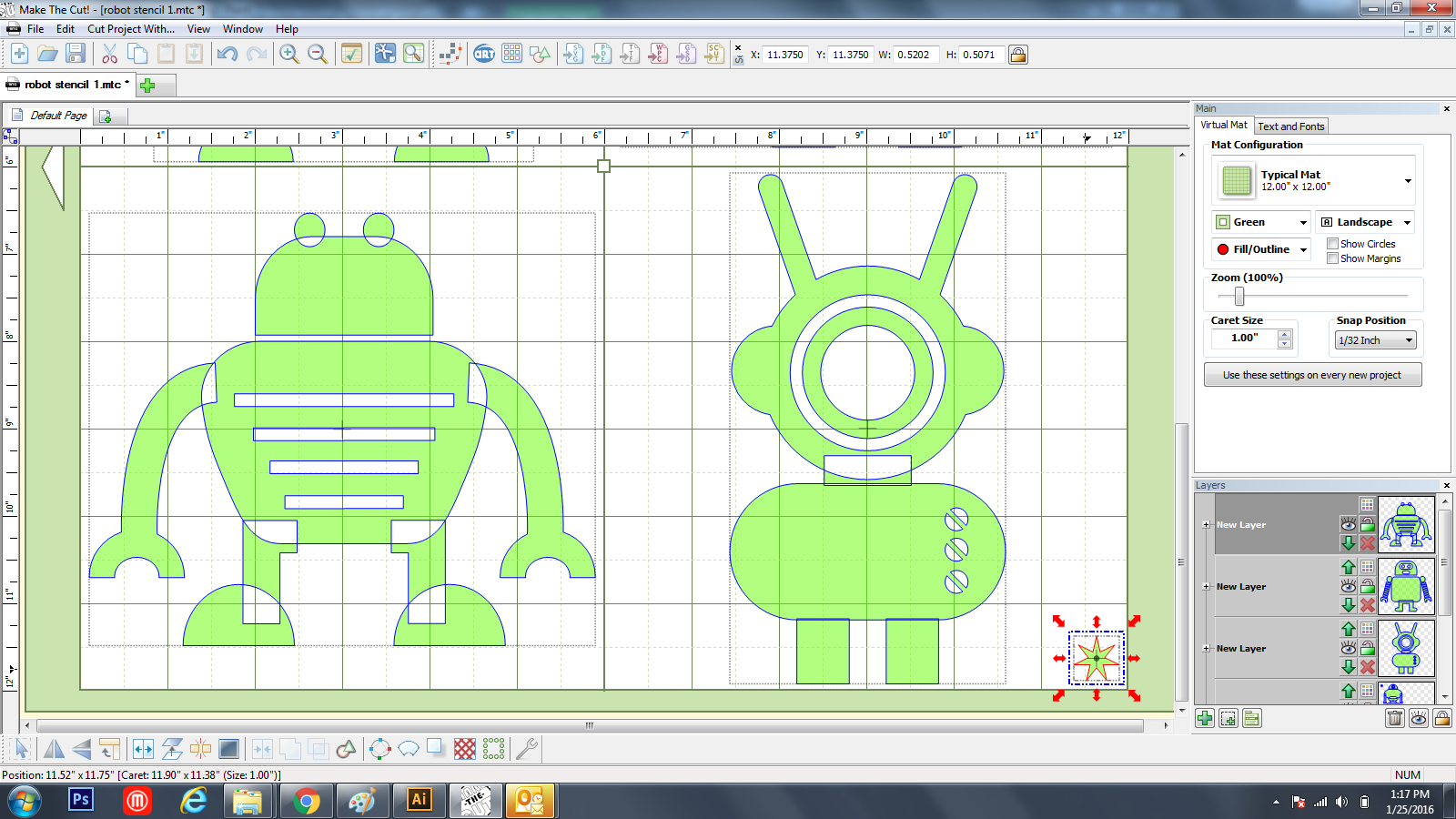
On the MakerSpace Mac attached to the vinyl cutter, open Make the Cut. When you open it, a new sheet should come up--this is your layout based on using 12 x 12" mat. In our case, we're using a 12" x 12" piece of stencil plastic, so we're going to add 4 images and center them in each of the 4 quadrants.
Import your images using the File > Import command. Vector images would be the best choice in this case. For each different image, open a new layer so you can move the images around more easily.
After all of your images are imported, move and resize as desired. Click and drag in corners or on the sides to make larger or smaller. I chose to center each image in the quadrant so I simply lined up the center cross mark with the center of that section's grid.
If you're planning on doing multiple stencils, be sure to add registration marks to make them easy to line up.
Set Up Your Material
.jpg)

Find the Zing cutter mat and place your material on the sticky side of the mat. Use the roller to smooth out any wrinkles or bubbles.
Turn on the Zing cutter and place the mat into the machine under the rollers. You're going to want to push it all the way back--we'll set it up to start in the lower right hand corner. (Ask a MakerSpace staffer for help if this seems confusing.)
Push the levers down to lock the mat in place.
Cut!
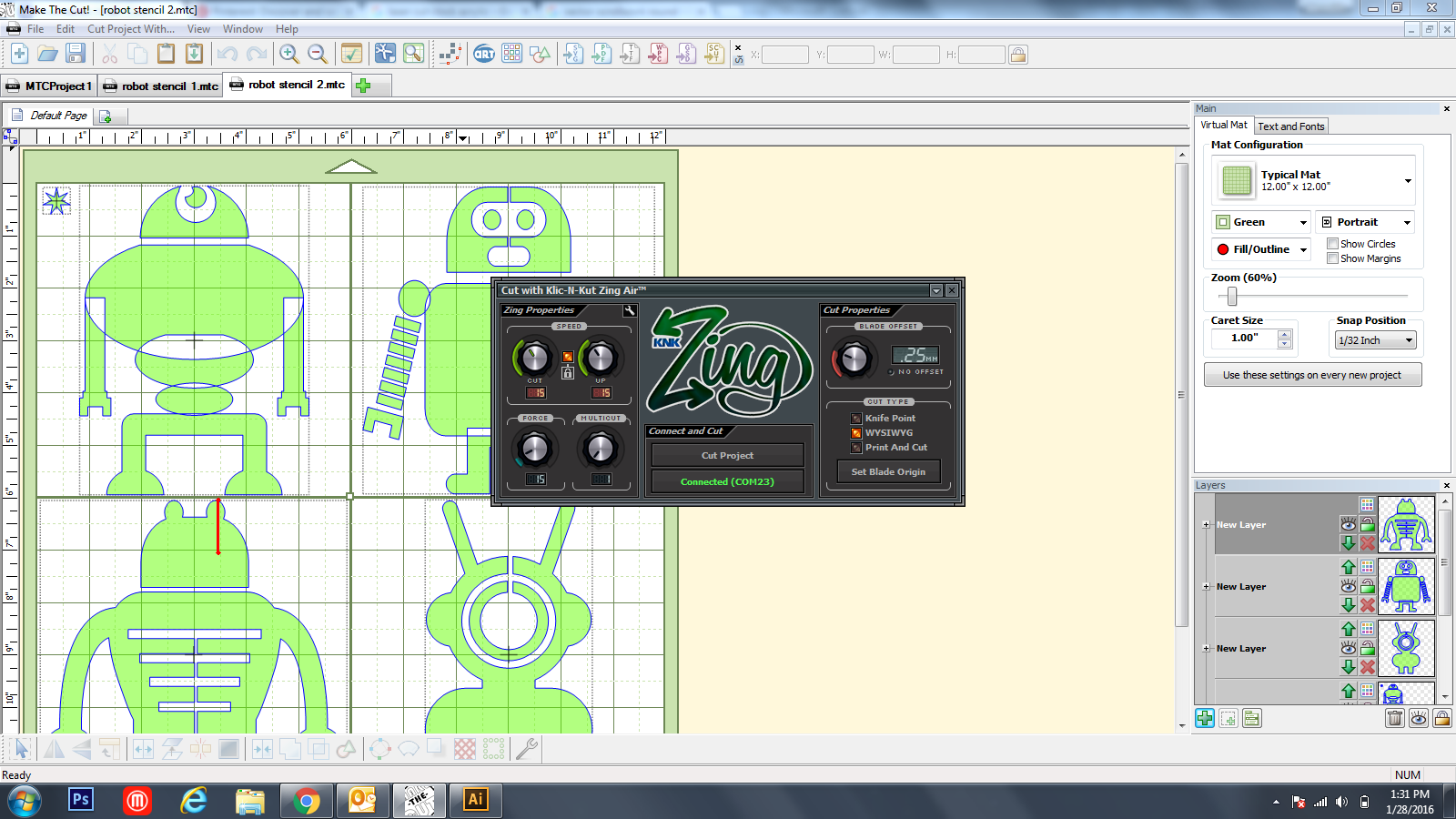
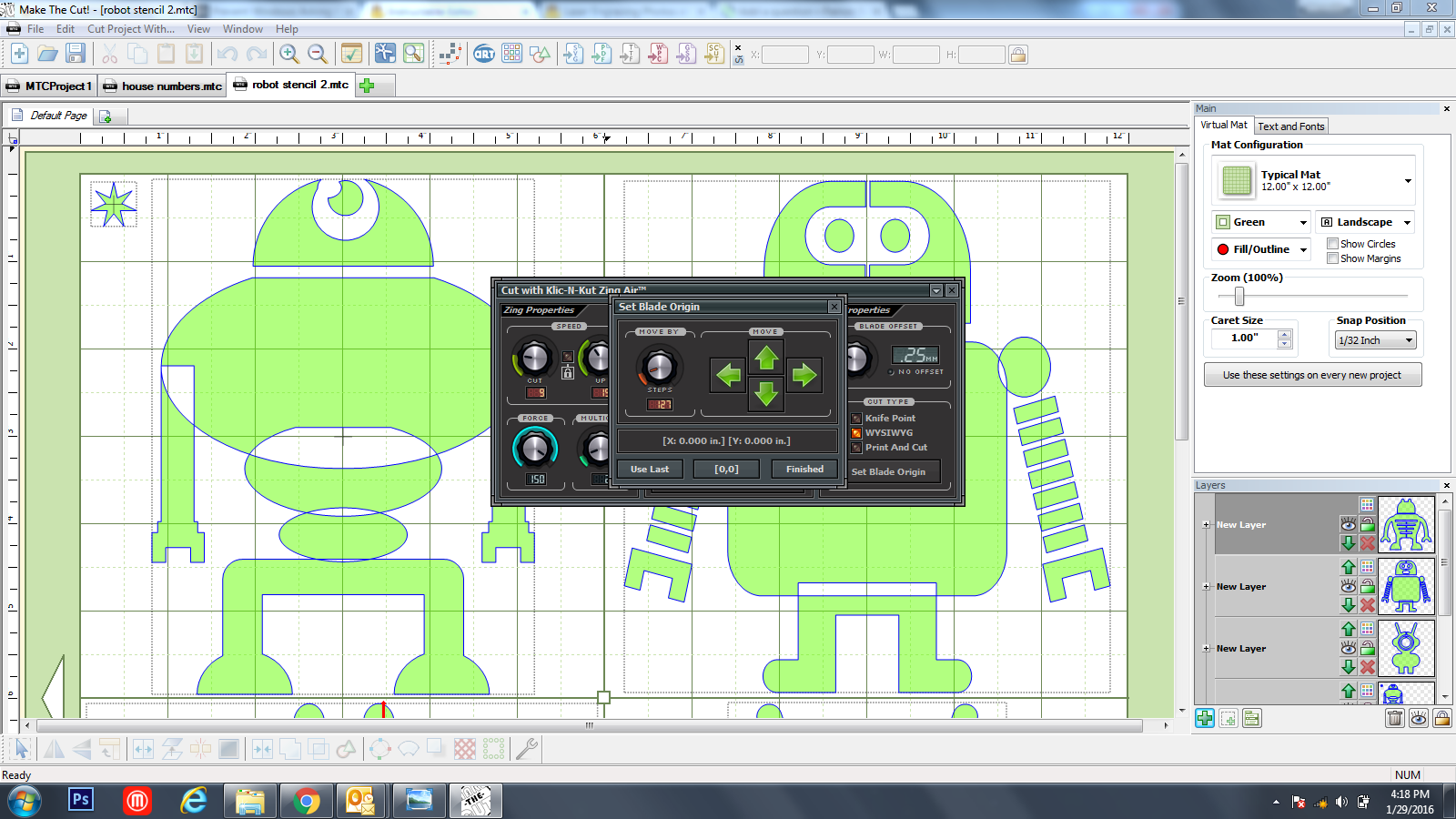
Before you cut, preview your file by clicking on the magnifying glass. Click it again to see the stencil preview. When you're sure everything is right, click on the scissors. Adjust your settings according to the Zing Air User Manual and your material.
One last thing before hitting cut...you need to set your blade origin. In this example, we're using the WYSIWYG setting so it cuts exactly as you see it on the screen. Go ahead and click on Set Blade Origin. Use the 4 arrows to move the red laser dot to the BOTTOM RIGHT of your material on the mat. Click Finished. And then Cut Project!
Finishing Up

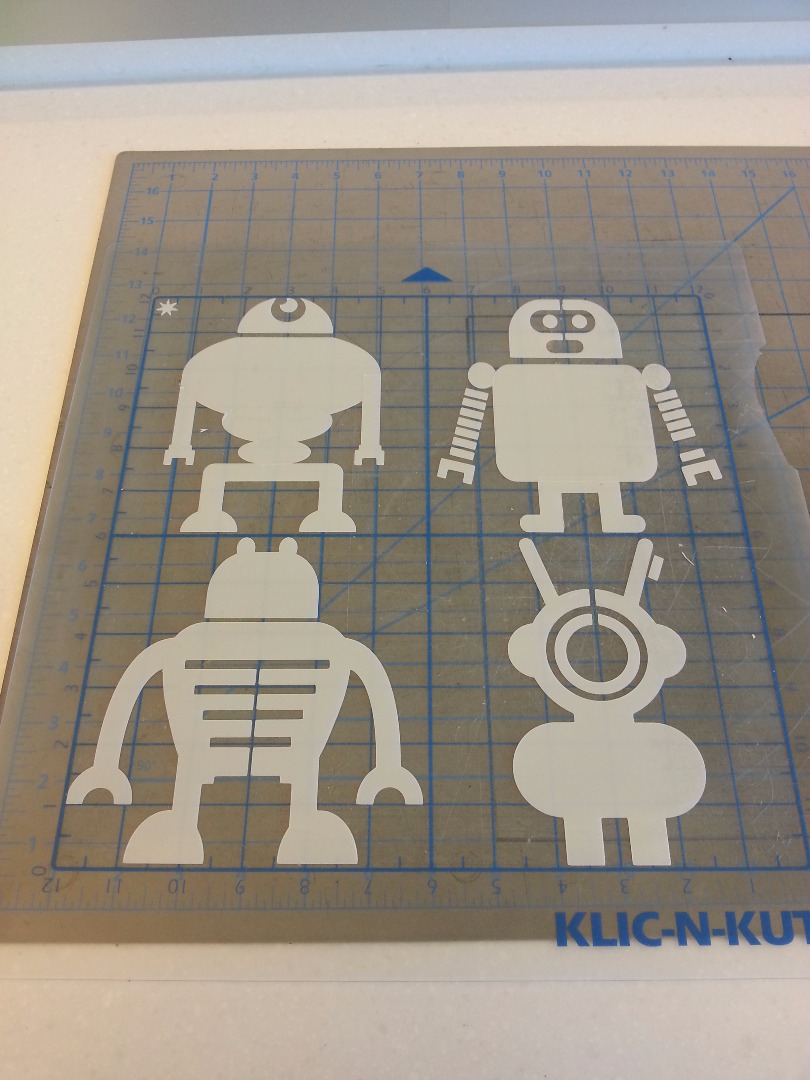

Now, simply use your hands and the hook or exacto knife to remove your stencil. Start at one corner (perhaps where a bit wasn't covered by the sticky part of the mat) and pull across. Use the hook/knife to hold any stubborn pieces down while you pull.
(Psst. Just a hint here. If you want to do decals instead--it's all the same process. Just throw out the 'stencil' part and the leftovers would be your decal).
And now you're done with the easy part. The hard part is painting.