Designosaurus - Laser Cutting Workshop for Makers
by emmawoodhouse in Workshop > Laser Cutting
2109 Views, 9 Favorites, 0 Comments
Designosaurus - Laser Cutting Workshop for Makers

Can a whole class design and laser cut a project in just one workshop?
Absolutely.
I teach engineering outreach classes at Makerspaces and schools. We often have kids (and parents) who are interested in trying out laser cutting. One of the big challenges is learning some kind of CAD software so we aren't just cutting "canned" images from the Internet, but for a one time workshop, most CAD programs take too long to learn.
The solution I've been using is a touch based app, Zotebook, that lets our users turn their sketches into designs in minutes. In about 15 minutes, the kids can make laser cuttable monster shapes (a Deisgnosaurus) and by the end of the class we can even get them designing (and cutting) miniature furniture. The app also includes some features for organizing all the designs so we can cut efficiently in one class or workshop session.
Things You Need

A classroom full of kids (we have run this workshop with kids as young as 8 thru adults)
A laser cutter
Cardboard
iPads with the Zotebook app installed (enough for each participant to have an iPad or have 2 share)
A Zotebook group account
Check Out the Zote Monster Instructable.
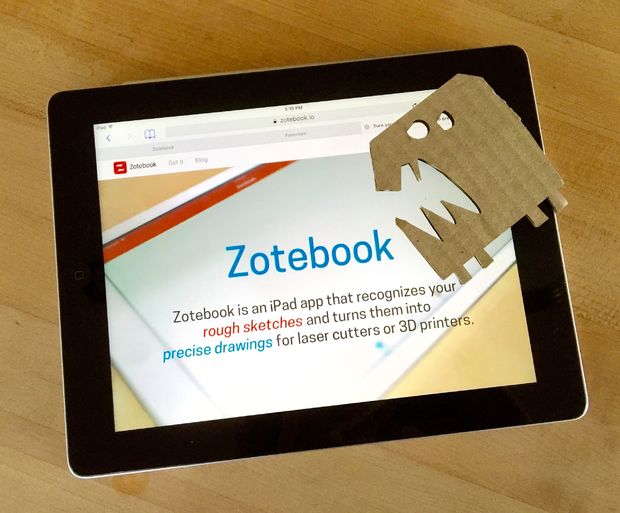
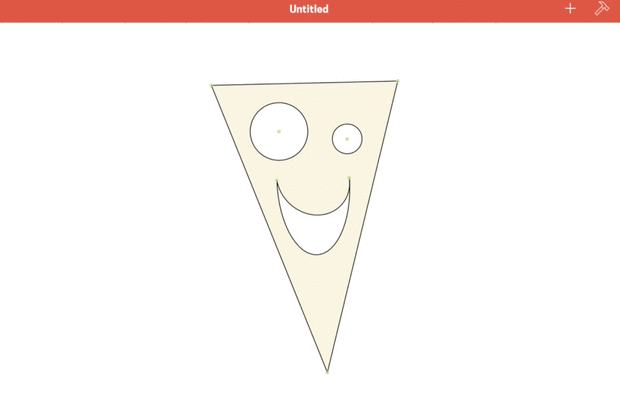

The workshop is based on this tutorial,
https://www.instructables.com/id/Learn-Zotebook-Wit...
It works out to a 1 to 2 hour introductory laser cutting workshop.
It's helpful to have a quick look thru to get the general idea if you haven't used Zotebook before.
The goal of this workshop is to have students create a Monster or Designosaurus as a way to learn the sketching tools in Zotebook.
Then you can use the cutting tools to cut everything out by the end of class.
I like to call the Zote Monsters "Designosaurus," to emphasize the design aspects of the project.
Create an Educator Account
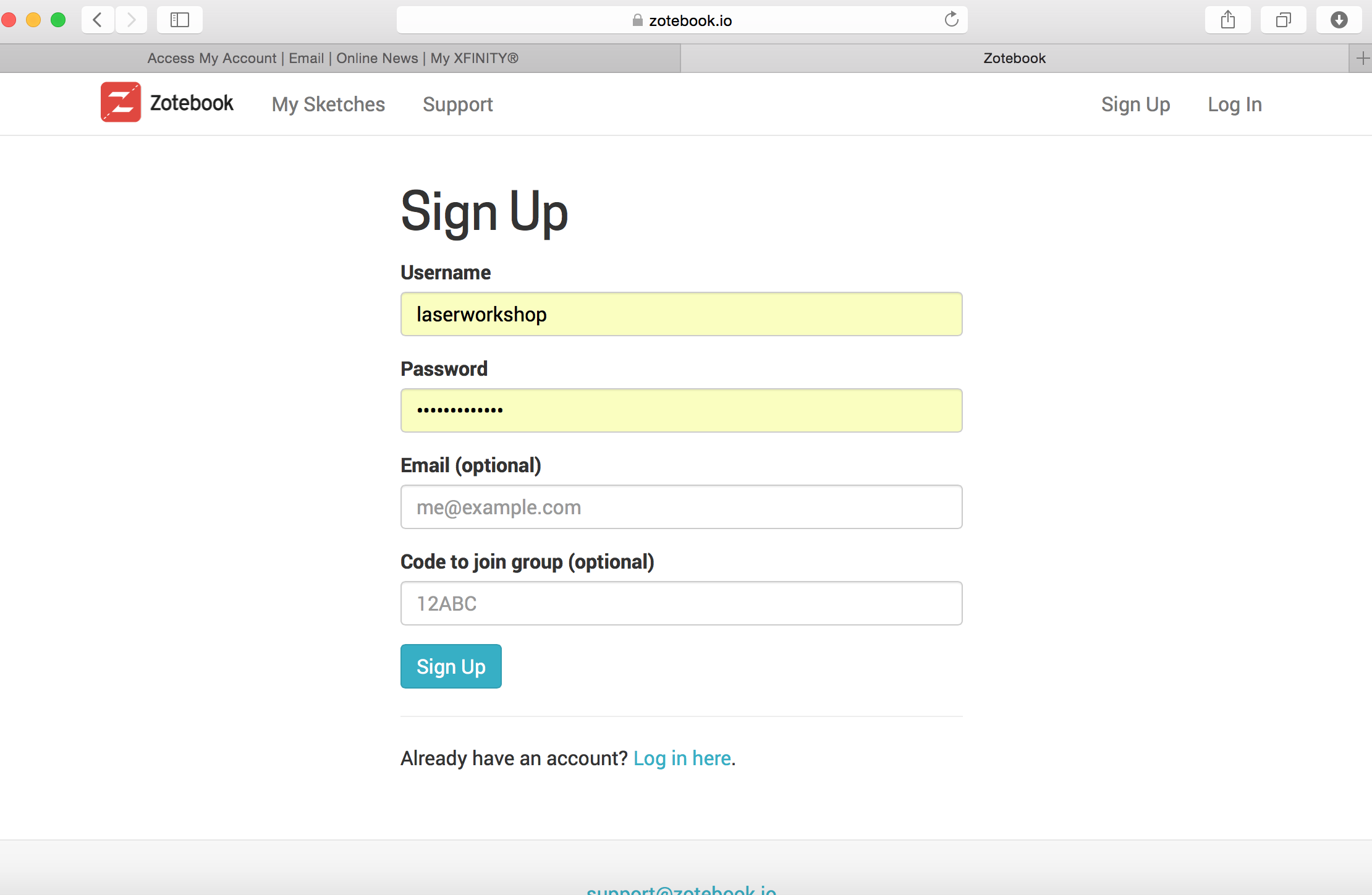
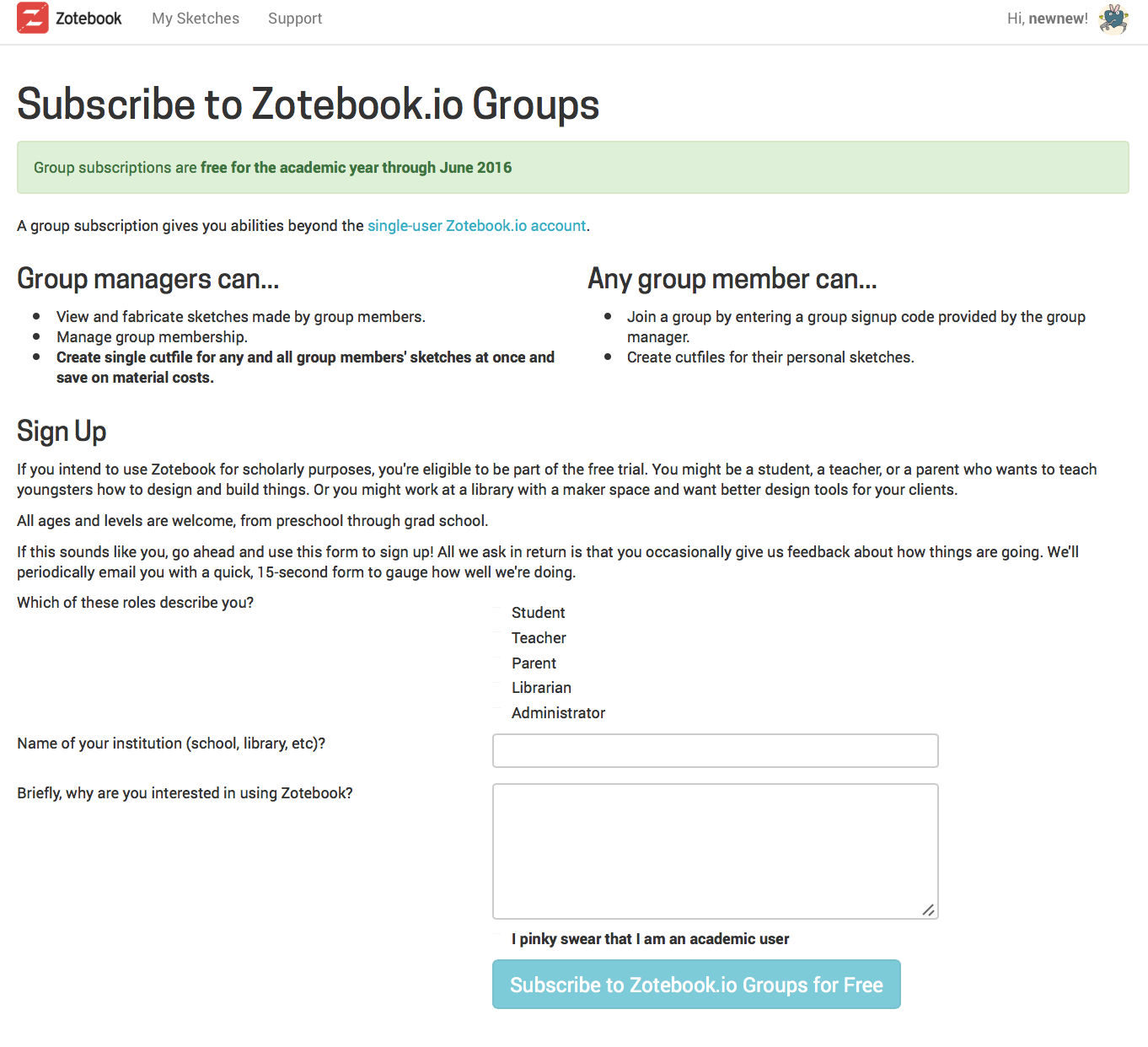
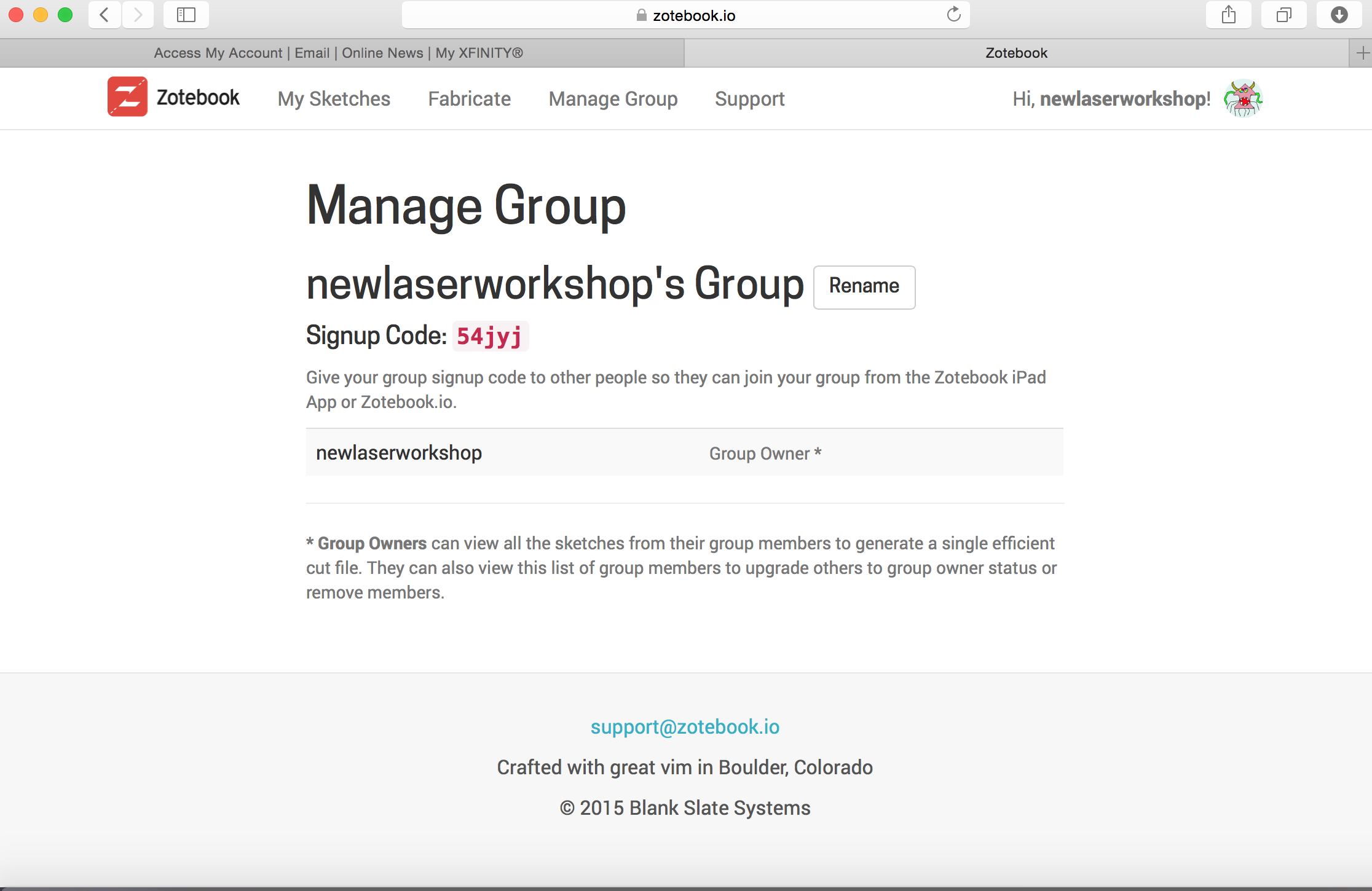
Create an educator account at Zotebook.io
First, make make a login by clicking "sign up." It makes sense to name your login something like LaserWorkshopOne so you have a group for each workshop.
Then go to "Subscribe for unlimited laser cutting and 3D files."
Make note of the "group code," or "signup code." Your students will need to use this to make sure you can see their files.
Workshop Set Up

Make sure all iPads are connected to the internet and have the latest version of Zotebook installed.
Have cardboard and laser cutter ready, if possible recruit an extra helper to manage cutting.
If you don't have enough iPads for each kid to have one, they can share. We have run workshops where the kids work in pairs and it works fine - they can share an account or each make their own.
Introduction and Demo (10 Minutes)
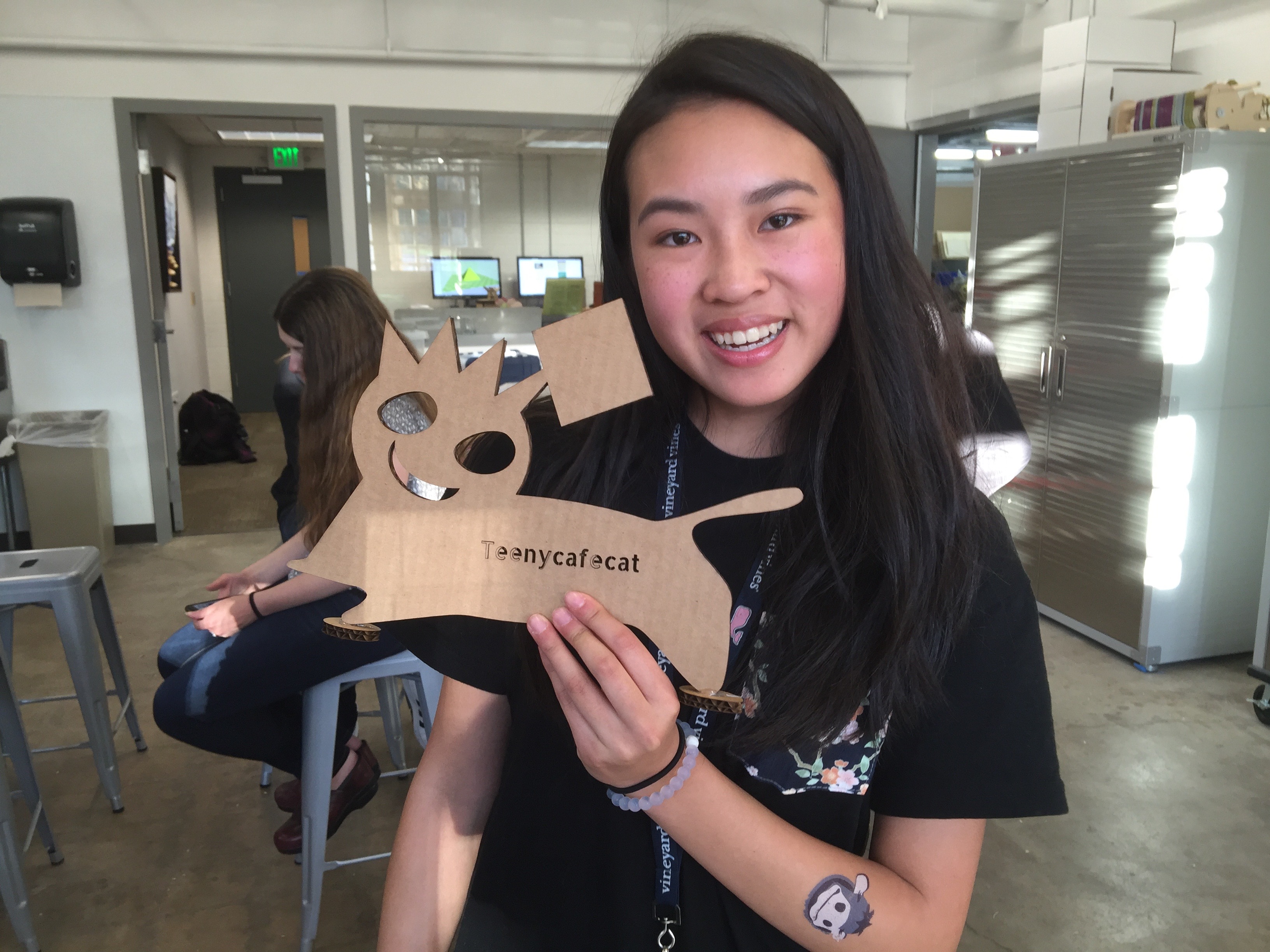
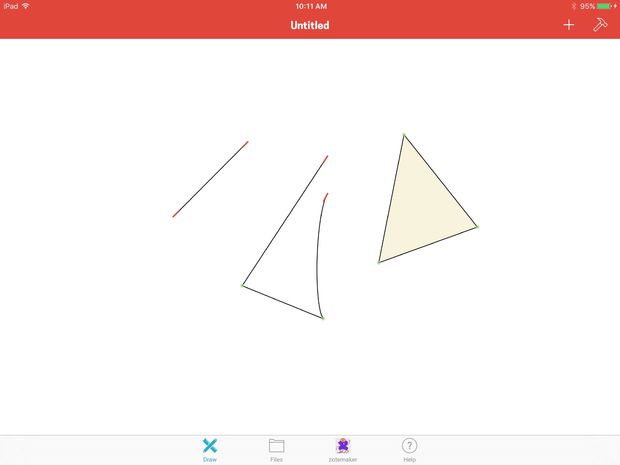
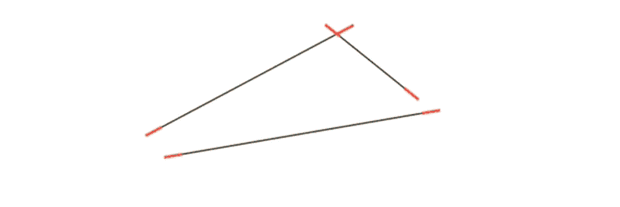
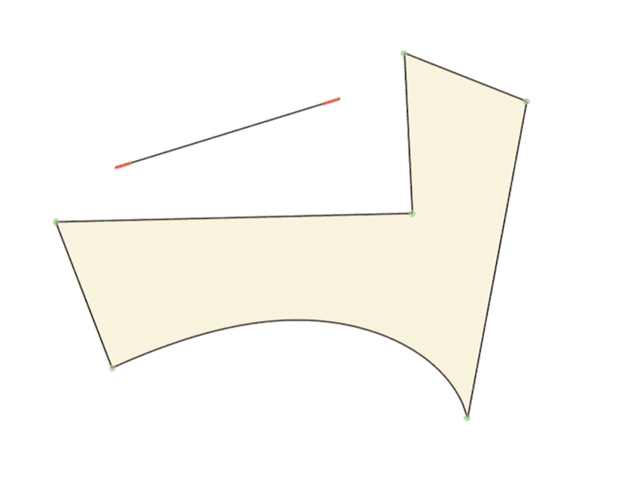
Keep iPads at the front of class while demoing the app and the activity.
Introduce your workshop and maybe share what is exciting about laser cutting.
You can either make a Designosaurus on your own or scroll thru the demo at:
https://www.instructables.com/id/Learn-Zotebook-Wit...
A quick showing some of the neat features, making right angles, and circles is a good way to start.
Other important tips to share are:
- See how unconnected shapes are not shaded? These won't cut. Use "Join lines" to connect.
- Notice the difference between wet and dry ink. Wait for the ink to dry or tap to make it dry quicker. Zotebook gestures only work with dry ink.
- Erase is important, a simple circle/scribble gesture works well.
The goal for the workshop is to use all the examples in "Help" to make features on the Designosaurus and have the students discover how to use Zotebook themselves, but these few tips will help out get them a good start.
Hand Out IPads, Make Logins, Add Group Code (5 Min)

After the intro and demo, hand out the iPads and have each student make an account. Just have them tap the the account button on the bottom of the Zotebook screen after opening the app. Or have the app open and ready to go. This can help with younger kids.
If students are working in pairs they can each make their own account or make a joint account.
Don't for get to add the group code!!! If they don't add a group code in login you won't be able to see their design to print out later.
Get Designing! (10 - 45 Minutes)


The only rule is make a crazy monster and try to use as many features from help as possible.
Some Great Tips



We try to not to give out too many tips upfront because it can be overwhelming.
But once kids are working on a design, it's helpful to note:
- Zooming in can often solve problems, especially if lines aren't joining. Just use two fingers to pan.
- You can Undo by tapping with 3 fingers. Erasing and Undo are important. Usually its easier to try again if something isn't working the way you want.
- Help is helpful! It has lots of short gifs that demonstrate all the tools you need.
Make Sure Your Shape Is Connected

If the area you want to cut out isn't shaded, it might not cut.
Save Your Design
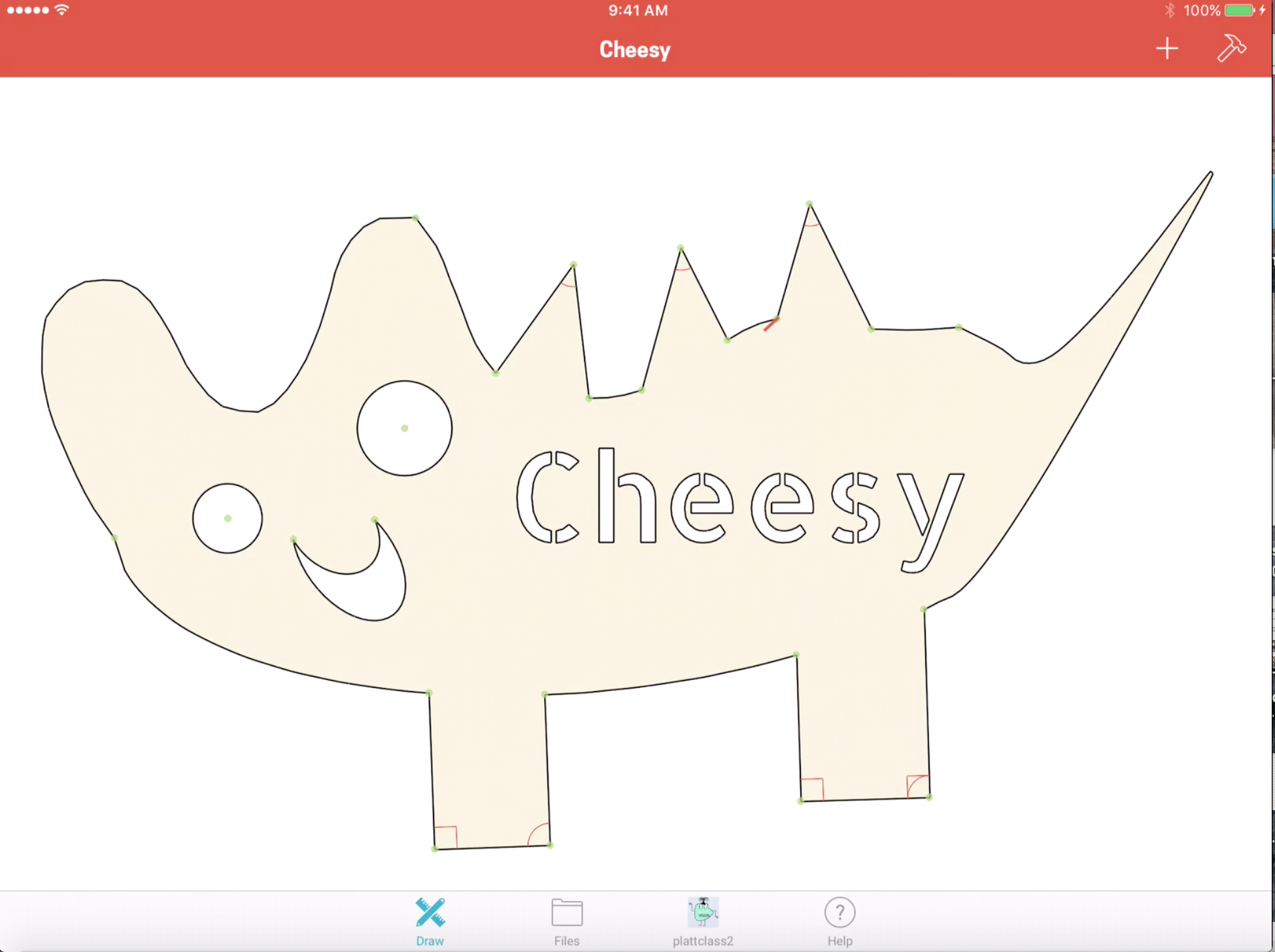
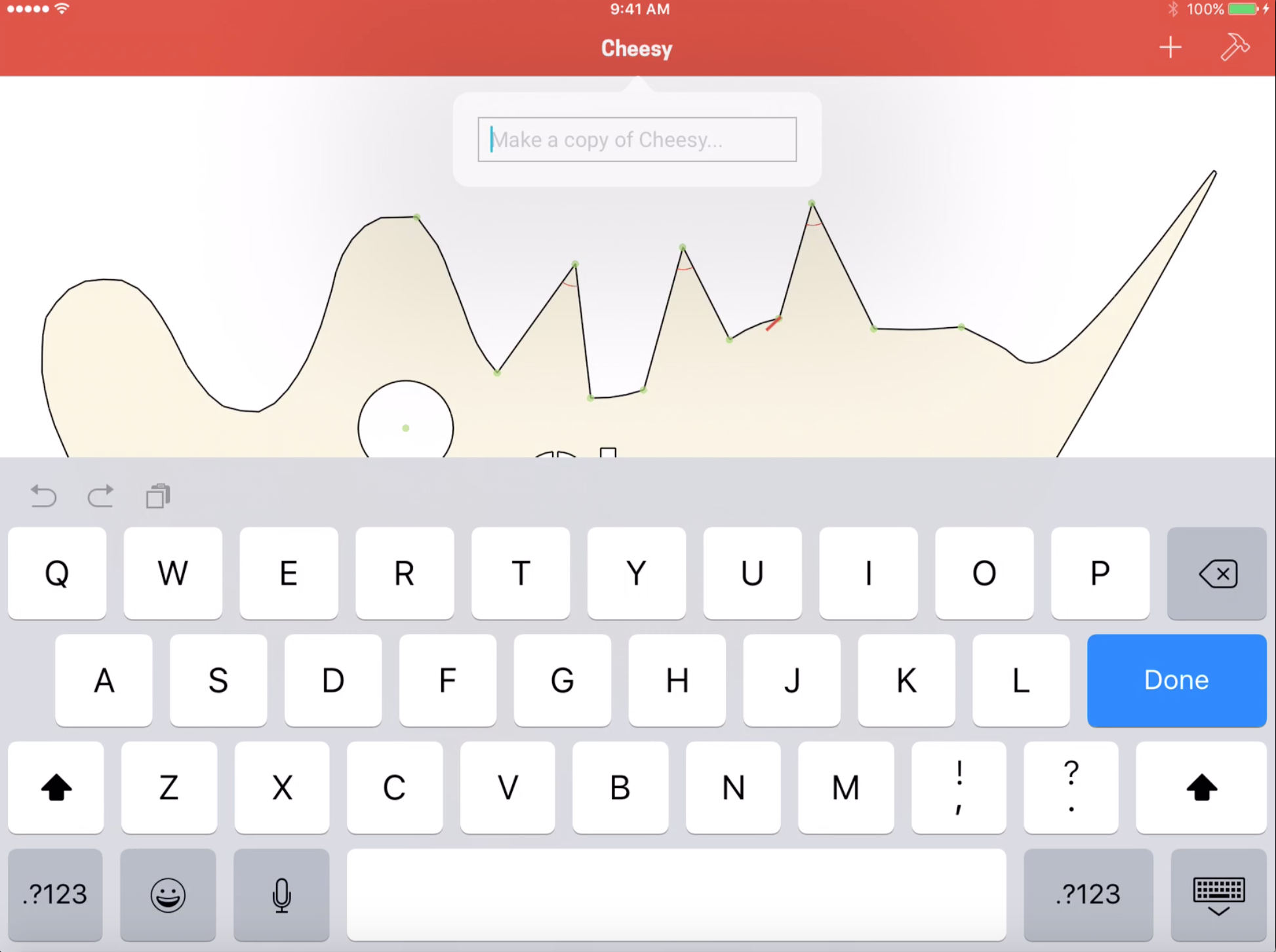
Just tap "Untitled" at the top. You can do this any time you want. It doesn't save to the server until it has a name, so naming it earlier is better.
All your changes are saved to a server, like a google doc.
To "save as," just tap the title to save a new version. It makes a copy, so the original stays put.
Scale Design
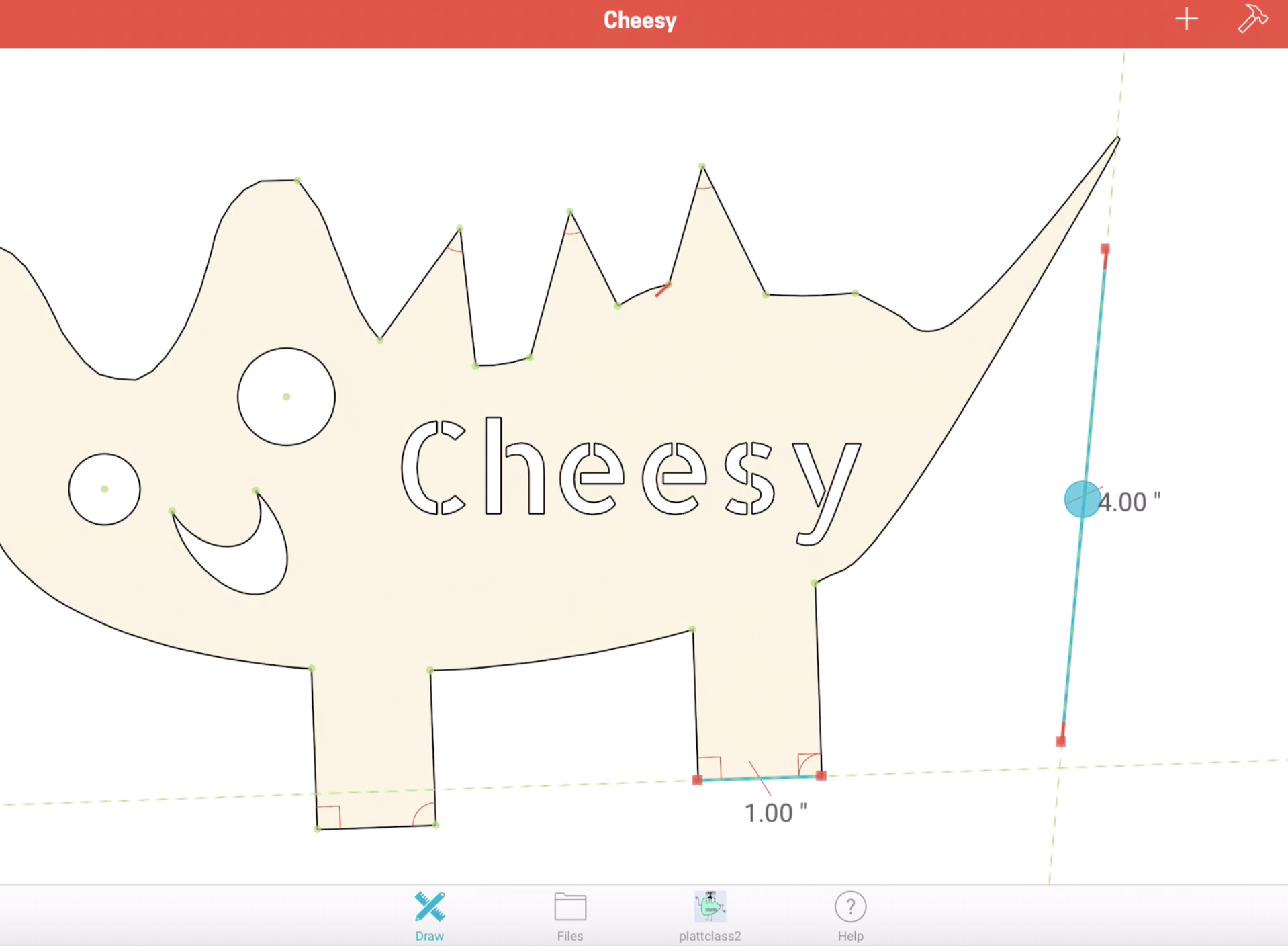
Scaling is best done at the end of the design process.
Two ways to scale:
1. Set dimension of one segment of the shape.
2. Or, make a scaling line. Tap it and set a length.
Check your default dimension in "Account."
Ready to Print?



Check that the design is:
- Connected (the shapes are all shaded in)
- Saved (it has a name other than Untitled)
- Scaled (remember you're going to cut lots of stuff, so 6x6" is a good size)
Now go to the group you created at Zotebook.io - just use the class login you created.
In "Fabricate" you will see all the designs made by the class.
Notice you can sort the order you seem them by date or name.
Using the Fabricate Tools

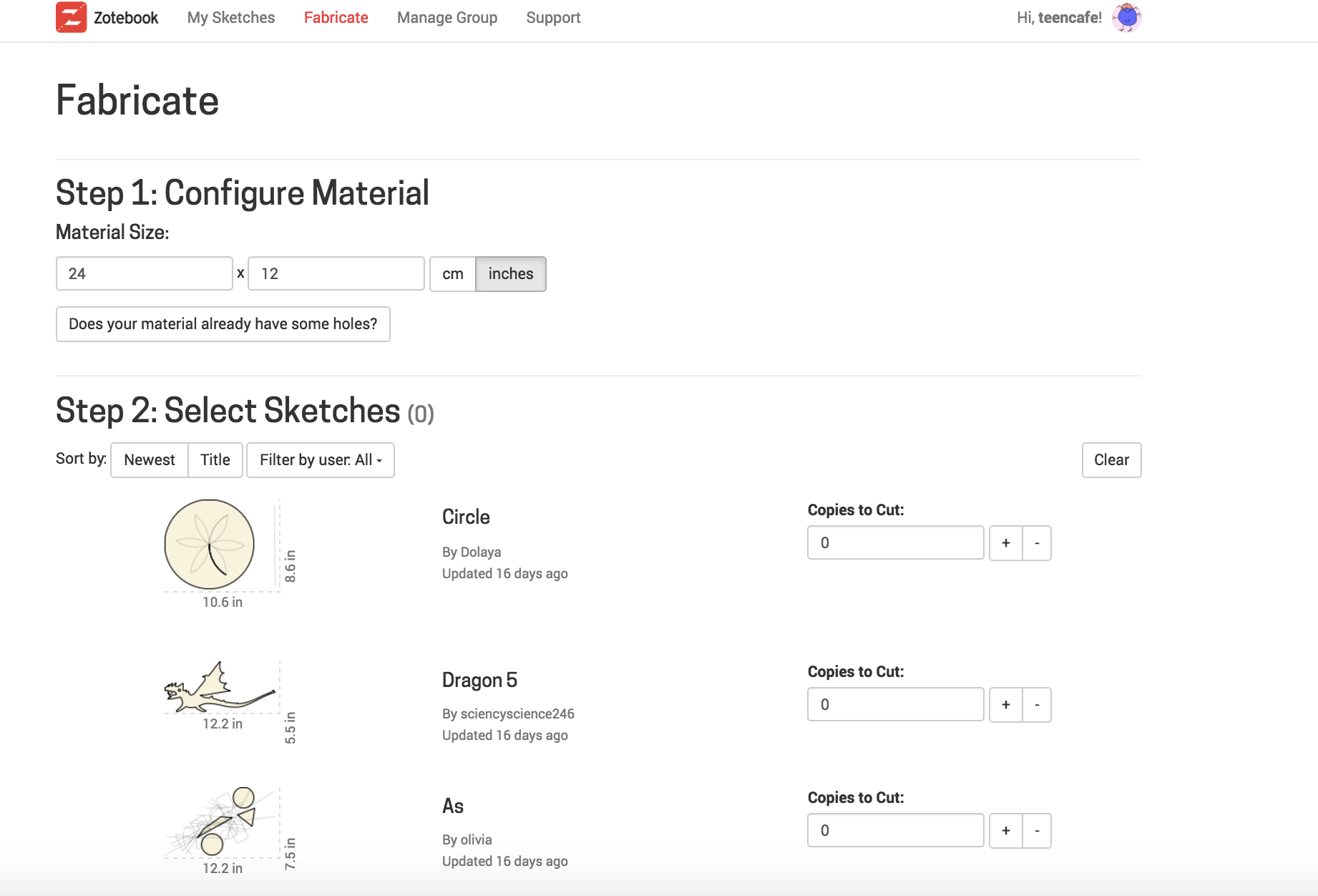
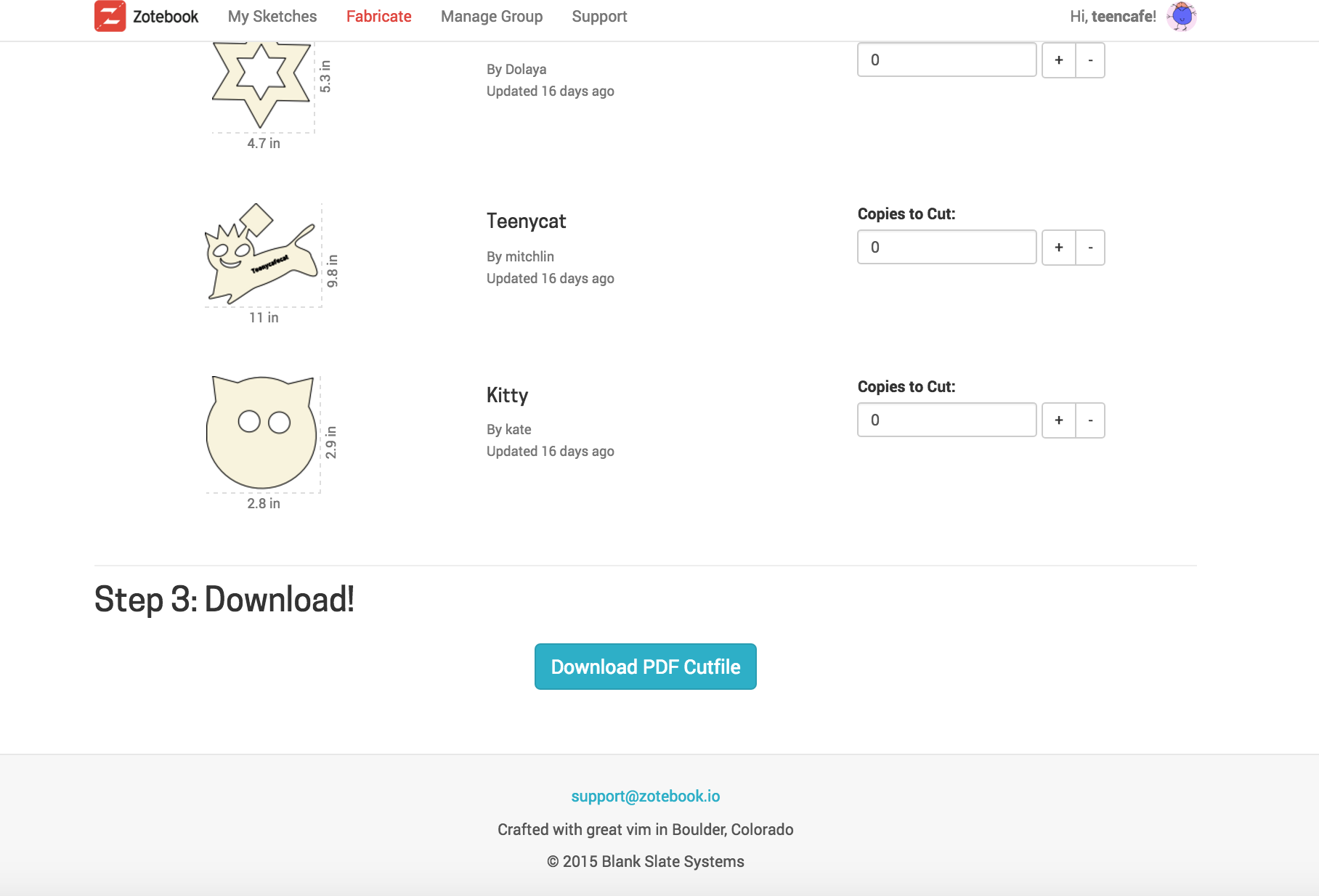
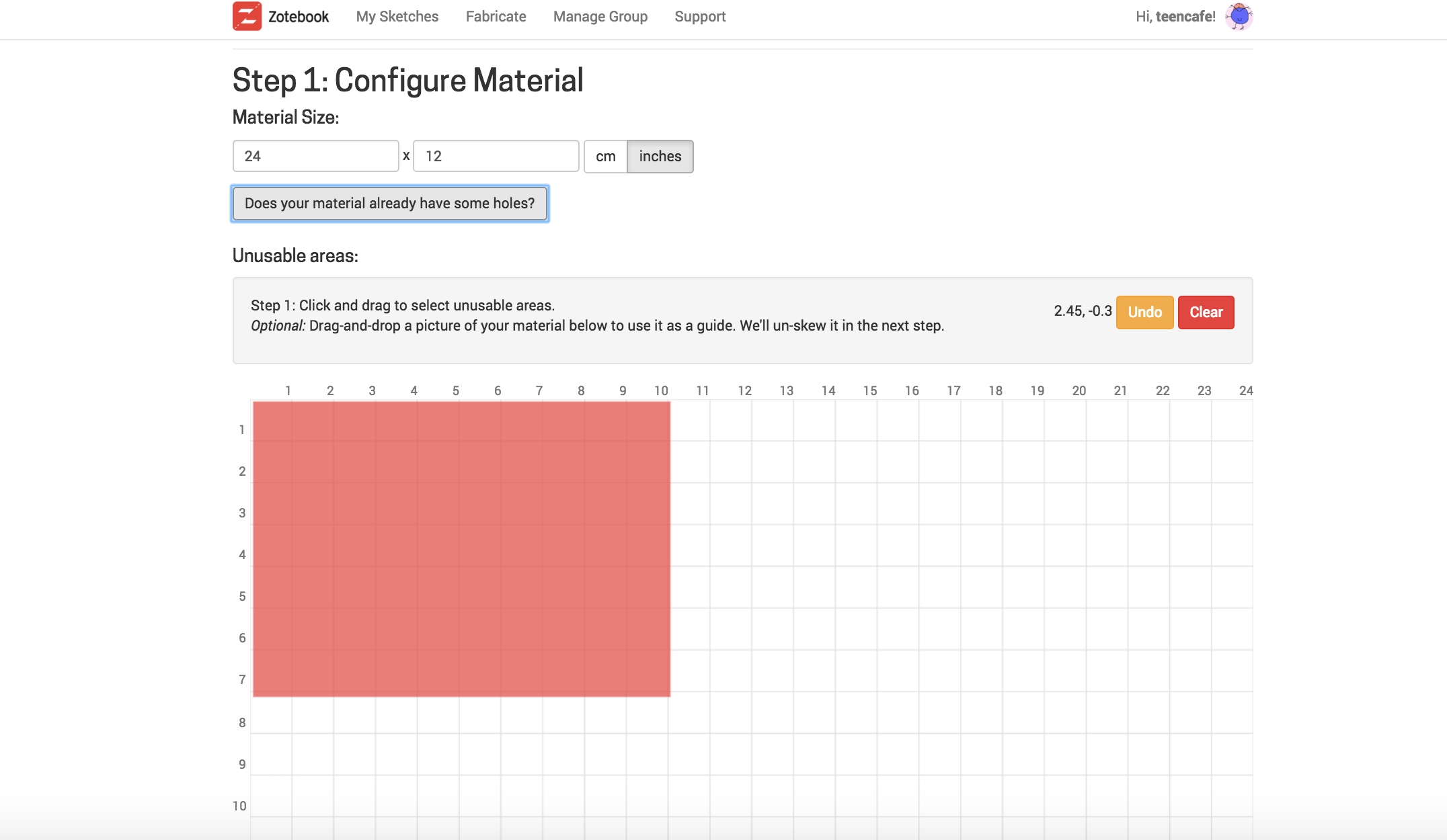
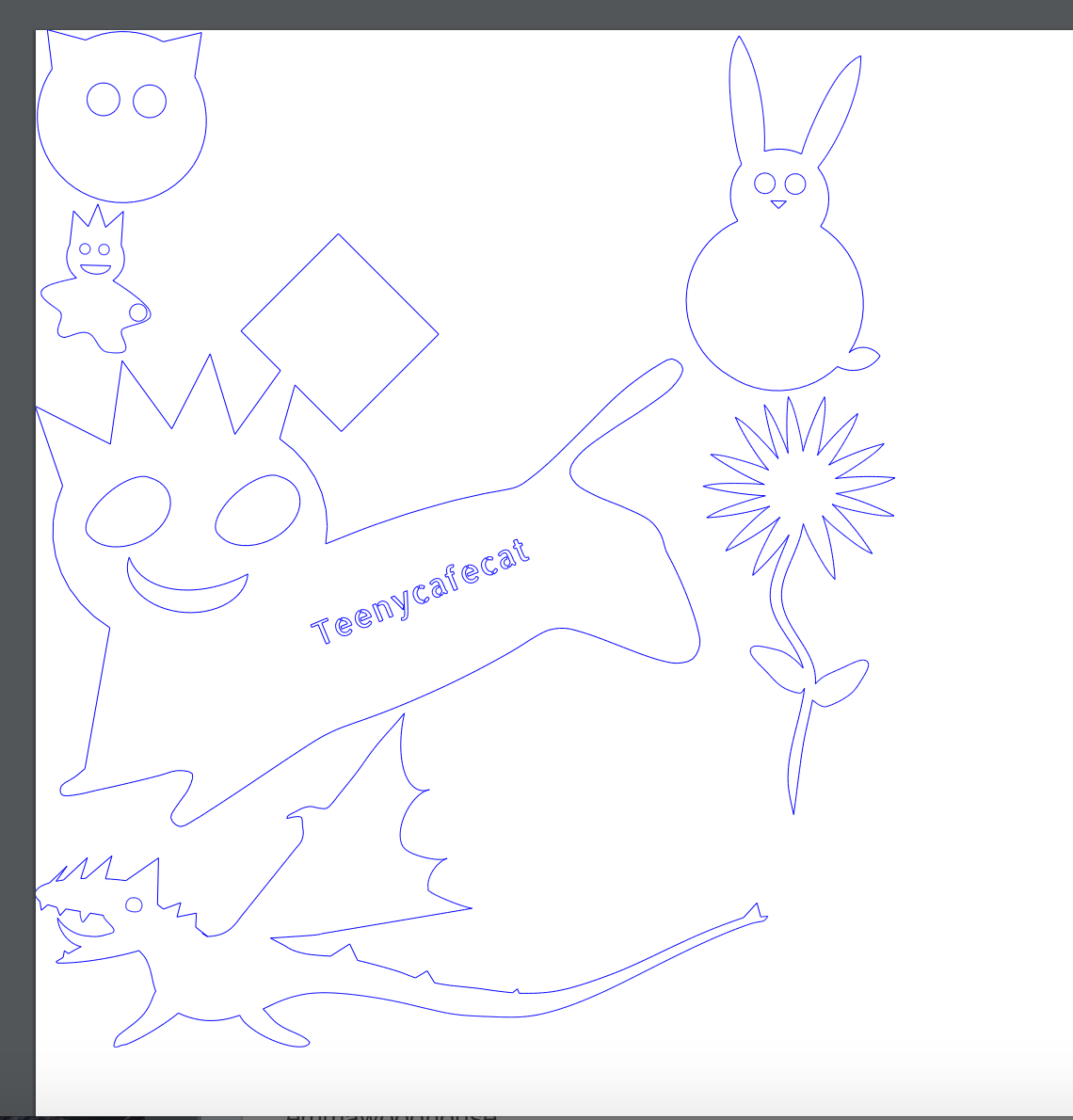
As the workshop leader with the group account, you should be able to see ALL the designs that are made in the Fabricate tab as long as everyone added their group code when they created their account. You can quickly tell which designs are ready to cut and are the right size.
To create a pdf with selected designs ready to cut:
- Enter the size of your cardboard sheet.
- Select how many of each design you want to cut
- Download pdf file with the big button at the bottom.
Also, check out the special feature in Step One that lets you use material with holes already cut out. Just show where the existing holes are on the grid and Zotebook will make a file that works around the unusable area.
Get Printing!


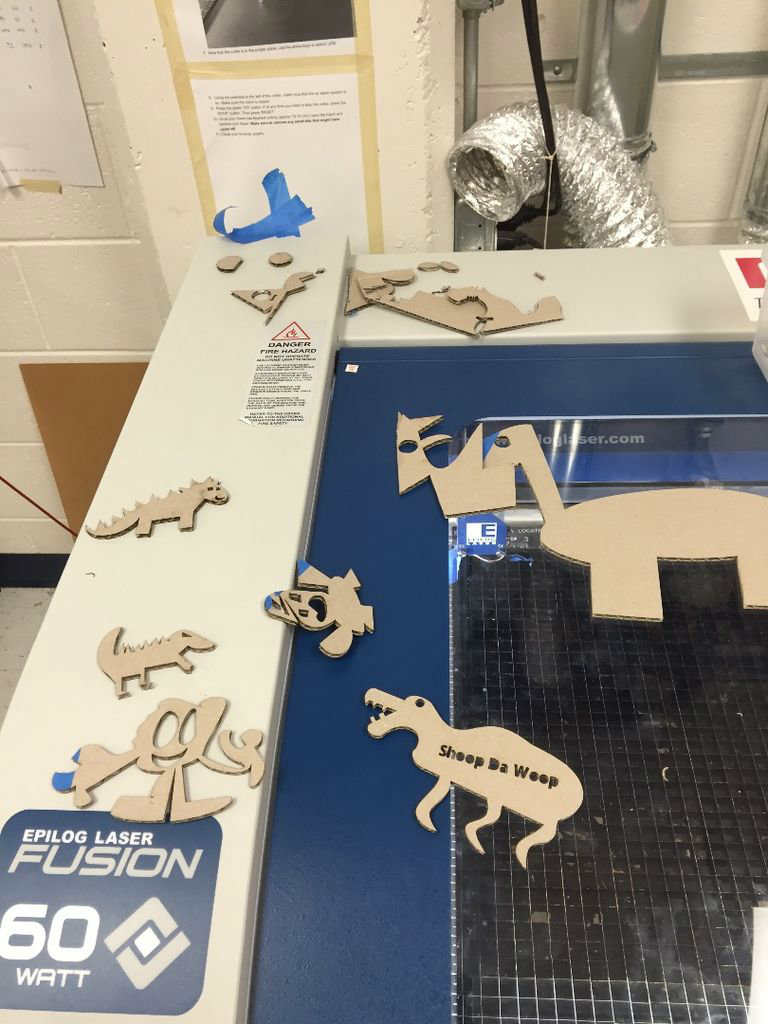

Some kids will have a Designosaurus ready to cut after about 10 minutes, others may want to take 45 minutes. We have found this is actually helpful since it helps us space out the cutting.
As designs become ready, make cut files and print when you have enough to fill a sheet.
Need More Projects, or More Time to Print?






If kids finish early they can either make a new Designosaurus, or start another challenge. Making a tiny chair can be a great extension.
If time is tight, it can help to have extra supplies like glitter glue and duck tape to decorate the Deisgnosaurus and projects. That way, if you have a few files to cut, the kids can finish up decorating while you are cutting so they aren't just making more cut files!
A Few Words About the Process



.jpg)

We have now run this workshop in a variety of settings with kids of all ages.
The youngest were 8 years olds at a public Makerspace. The parents joined in too.
We've also run the same workshop in classrooms with high school students, 5th, and 7th graders.
The workshop set up has been mostly the same for each group despite the age differences. The younger kids needed more help with logging in and making accounts, but they were real super stars when it came to designing and trying new things.
The older students were quick to learn, but a bit more cautious about trying new things, especially if they had experience with other CAD programs.
We should also note that we love the creative and open ended process of this workshop. It's an easy way to get a wide range of people involved in making even if they have little or no experience with CAD.
Traditional CAD programing has become fundamental in engineering education. But too often students spend more time messing with the details of a traditional computer design software than thinking, touching, and making prototypes. I'd rather see students try 5 versions of a project than obsess over a computer design - that's the power of having a laser cutter and too often we are missing it.
As a first lesson in ultra rapid prototyping, I use the Designosaurus project to teach the students to design quickly just by sketching with their fingers. The goals is to loosen them up and get them thinking creatively, not spend time hunting for the "circle" tool on the screen.
We should also note that you can be precise and create "engineered" drawings with Zotebook. It's not just a fun creative tool. Check out more Zotebook projects at Zotebook.io and https://www.instructables.com/id/Cardboard-IPad-Cov...