Design a Moon Rover in Tinkercad
by Airbus Foundation in Teachers > 3D Design
18913 Views, 20 Favorites, 0 Comments
Design a Moon Rover in Tinkercad
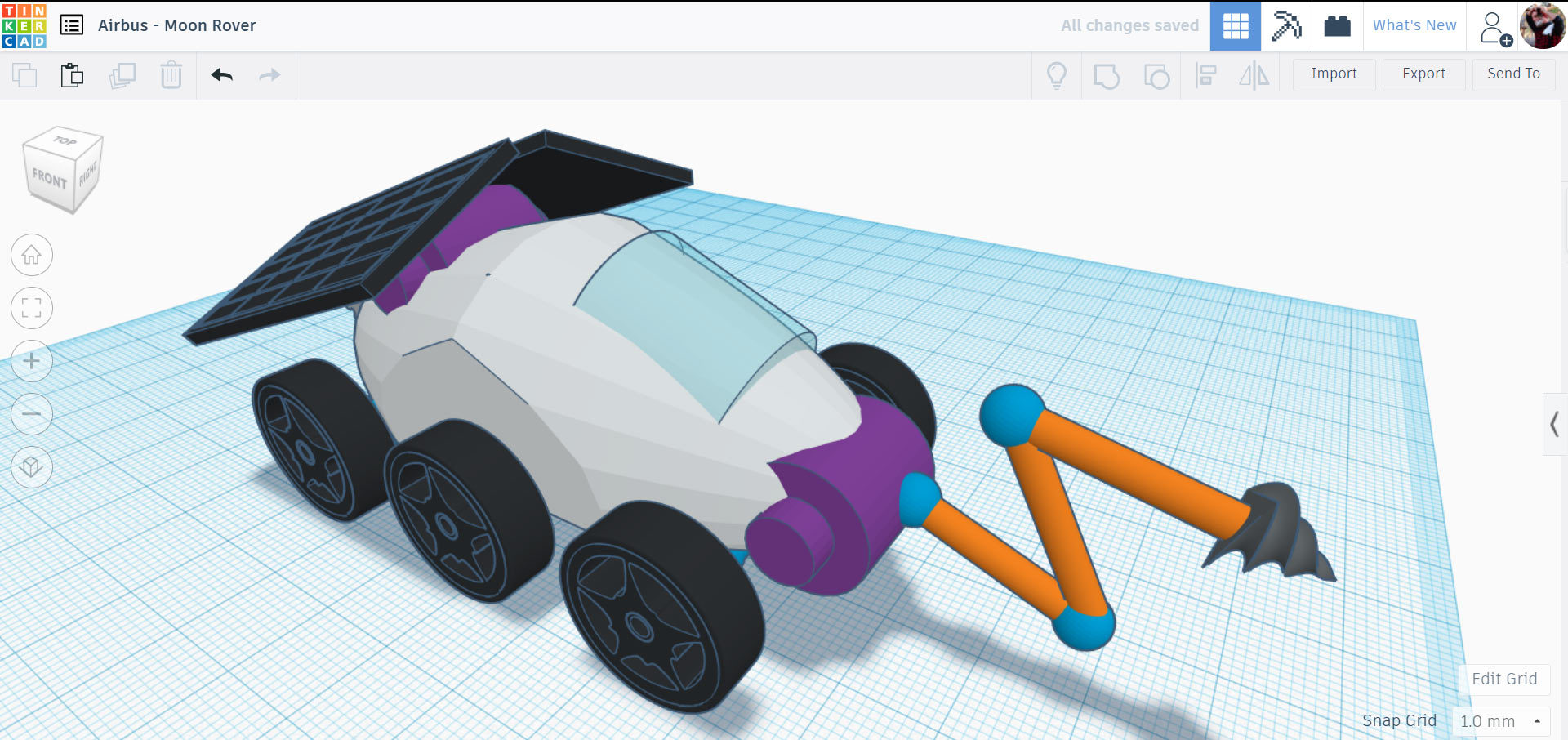
The bumpy and unpredictable terrain of the Moon’s surface necessitates rugged vehicles for commuting, cargo transport, and exploration – and helper robots will need sturdy construction, too! Design your own Moon Ranger and purpose – build it for any mission you can imagine!
Your Daily Commute on the Moon
What’s the best way to travel on the Moon with rocks, boulders, and craters in our way? And when settlements expand, what will our lunar infrastructure look like?
The future of space travel lies in the hands of designers and engineers, just like you. In this Instructable we'll explore designing a Moon Rover using Tinkercad, a fun way to explore design by combining shapes to make your model. Think of it like digital building blocks.
Below is the Moon Rover design we will be making together. Take a moment to interact with the model below and see it from all angles before we get started.
The moon is closer than ever with new advancements in space technology. The next breakthrough in space design could come from a designer such as yourself. Let's get making this Moon Rover!
Moon Rover Body
Start by going to Tinkercad.com and making a free account.
Tinkercad is a browser based program, so there is nothing to download or install. Tinkercad works by combining primitive shapes together to create new shapes. Shapes can be combined, subtracted, and moved around to create your design. It's easy, intuitive, and fun!

Start a new design. The toolbar on the right side of the screen is the library of shapes. There are a lot to chose from, which makes finding the right shape for your design easy. I scrolled down until I found the paraboloid shape and dragged it to the workspace. This shape will be the body of our Moon Rover.
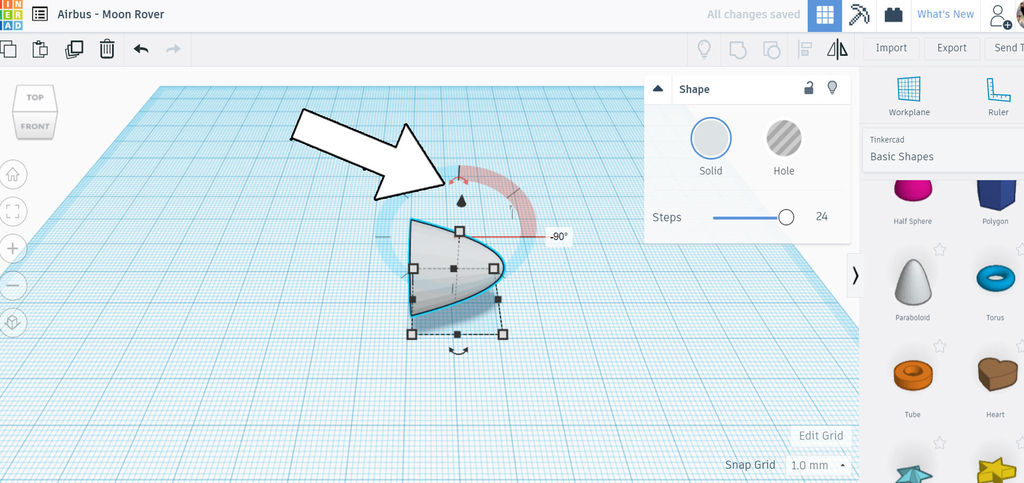
Select the shape on the workplane and it will be highlighted. Find the curved arrows around your selected paraboloid to rotate it. If you hold the shift key the shape will rotate at set increments, rotate to 90°.
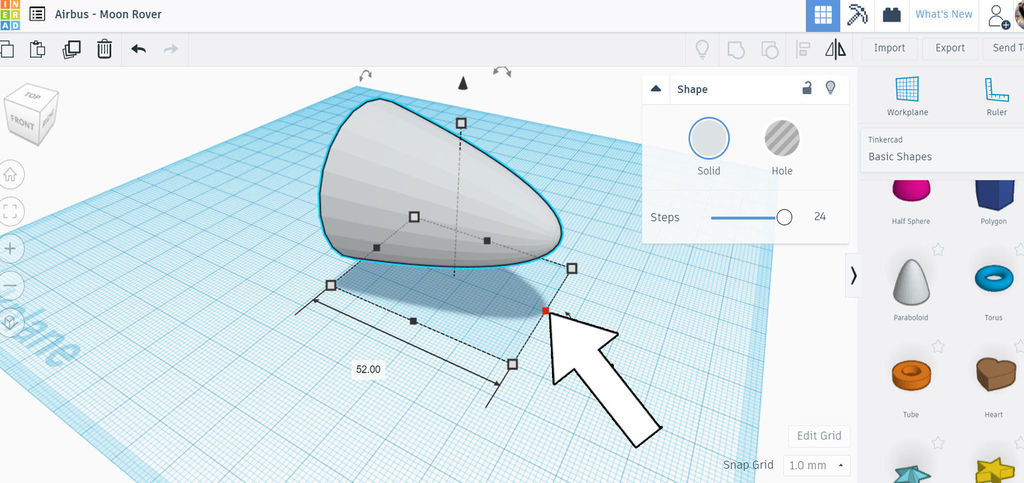
With the shape on its side, grab the white handle at one end and drag to elongate the shape. I wanted this shape only slightly longer, but you can choose what your Rover will look like.
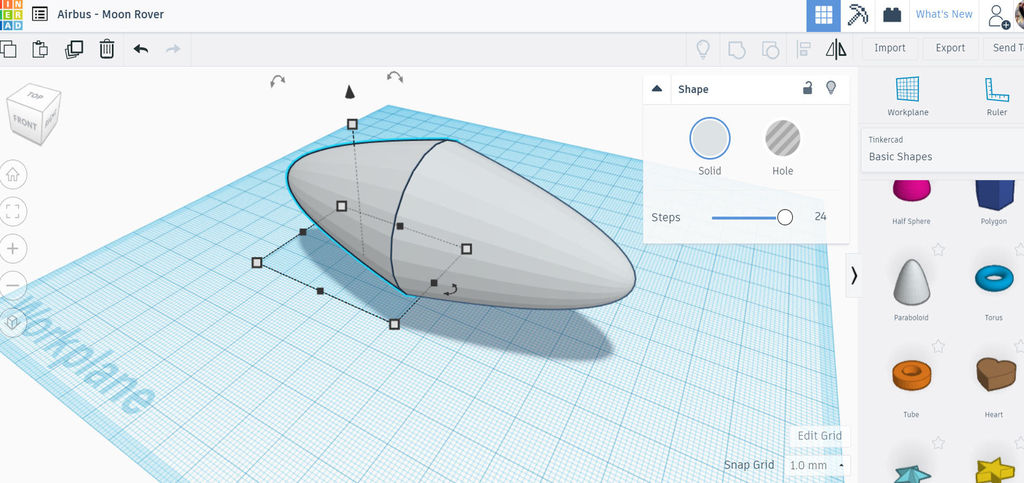
When you are satisfied with your shape you can make a duplicate by using the duplicate button in the top toolbar on the left side of the screen, or the shortcut key ctrl+D.
Body Shape
I wanted the shape of this Moon Rover to have flat sides, and a flat bottom. To achieve this I used the box shape to create a negative shape which will remove material when combined with other shapes.
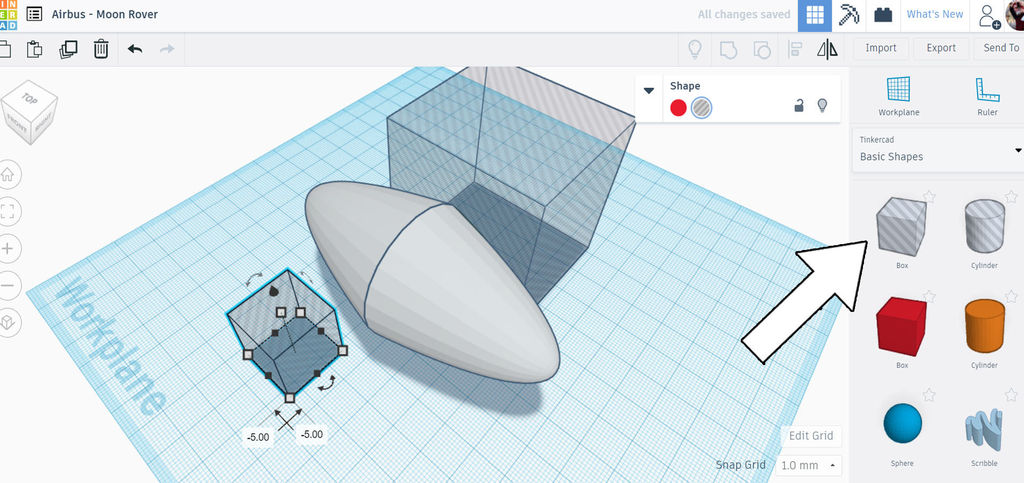
The box shape can be found in the library and dragged onto the workplane. Once selected, use the handles to resize the box. We want these boxes to be larger than the body shape in order to achieve the right amount of overlap to remove material. Boxes can be moved around on screen easily, and to change the height a shape is off the workplane simply click the arrow on the top of a shape to drag it up or down.
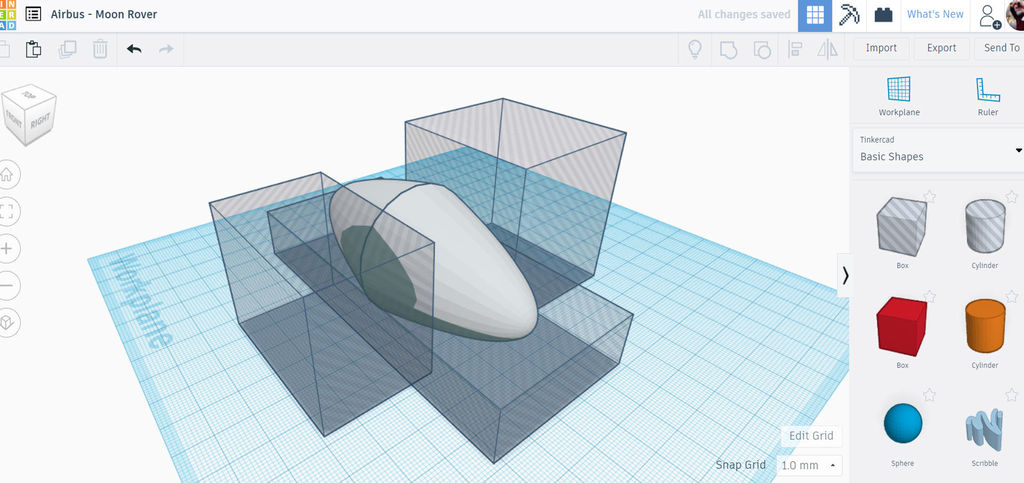
Here are my 3 boxes flanking the sides, overlapping the edge, and a large box on the bottom which will remove the entire underside of the body shape and leave a flat bottom. Drag a window around these shapes to select them all and then group using the button on the top toolbar, or the keyboard shortcut ctrl+G.
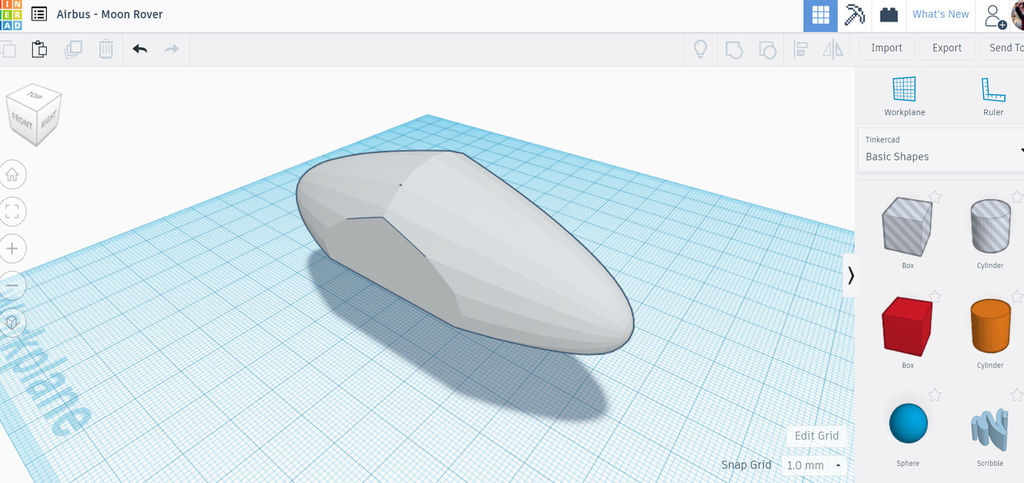
Here is what my Moon Rover body shape looks like after combining the shapes.
Wheels
You can make your own wheels using the provided primitives, but Tinkerad has a library of shapes that can be generated and modified using some parameters. Let's check those out first.
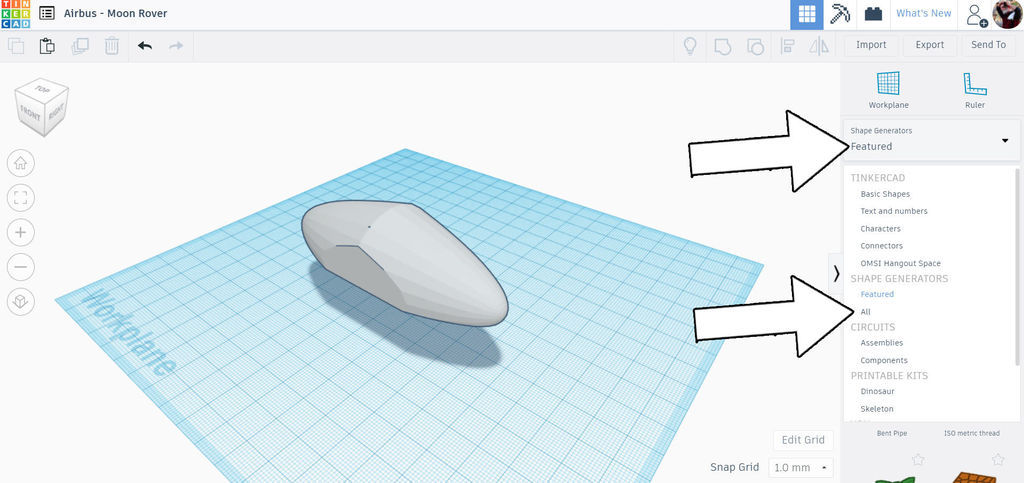
Above the library of primitives there's a dropdown, find Shape Generators and take a look in both features and all to see what other shapes you can use in your design.
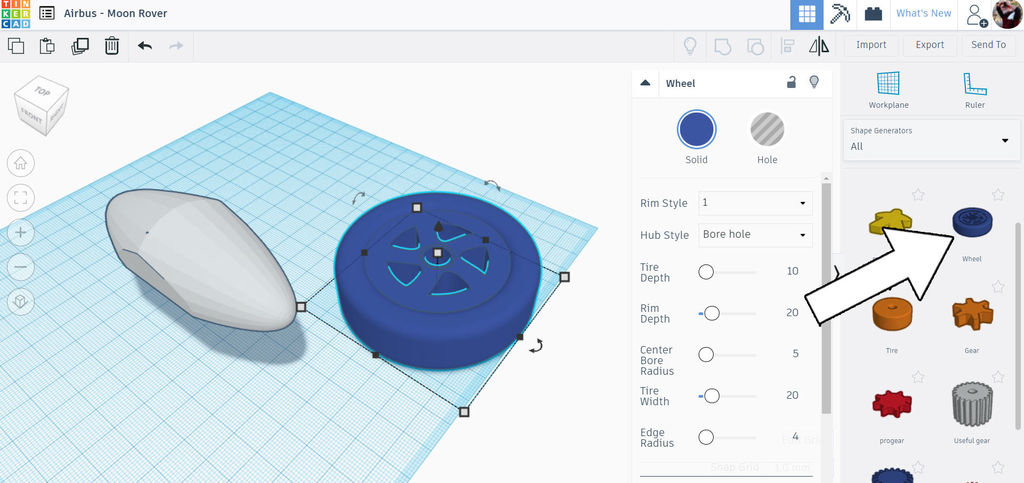
I found a pre-made wheel, which is on page 3 of "all", and dragged that onto the workplane.
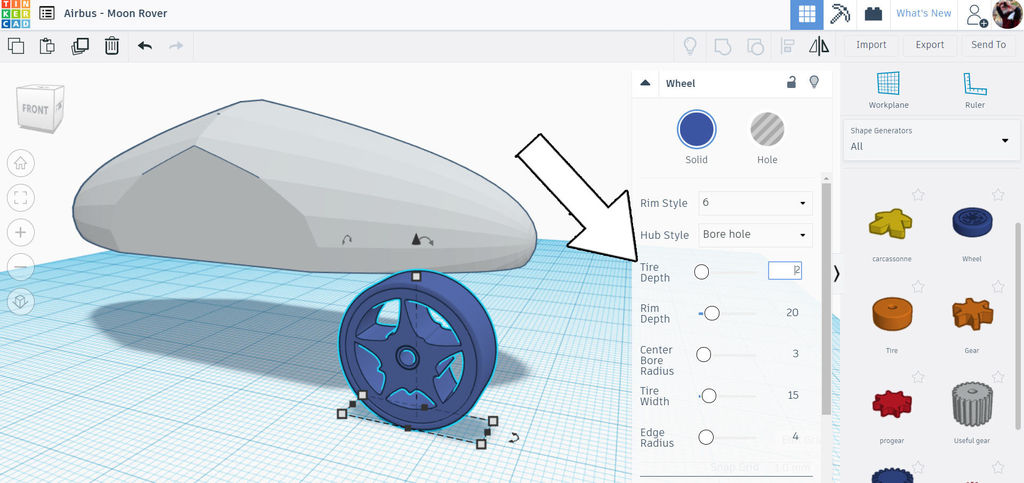
When selected, there is a menu window that opens up to give you options for your wheel which will be propagated to the selected shape as you move the sliders around. Try out a few options to get the wheel you like most for your Moon Rover.
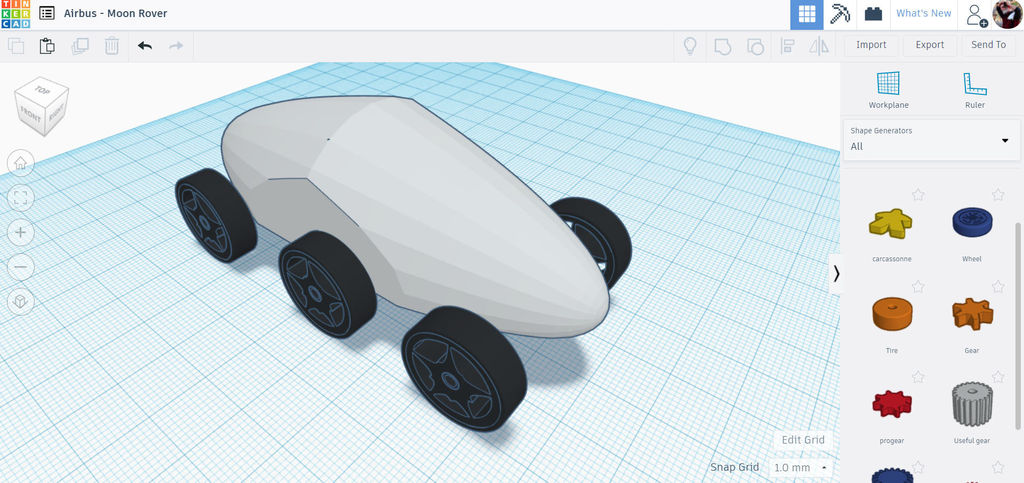
The wheels were rotated and moved to the Moon Rover body. The wheels were then duplicated using ctrl+G and then placed around the body. I went the extra step and changed all the wheels to black by selecting them and choosing the color from the menu that appears when the wheel shape is selected.
When your wheels are in position, select all the wheels and group them together. This will help keep them together when we perform future operations.
Cockpit
Switching from shape generators back to Basic Shapes I used a rounded roof primitive shape for my cockpit.
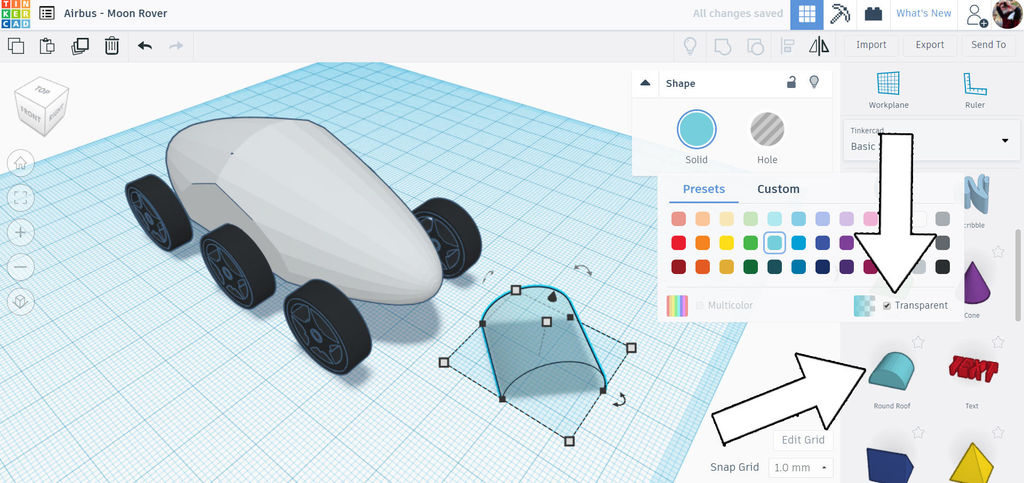
Once placed on the workplane, the selected shape can be given a new color by clicking on the menu color option. At the bottom of the color swatches is a tick box to make the object transparent. We want a transparent shape for our cockpit.
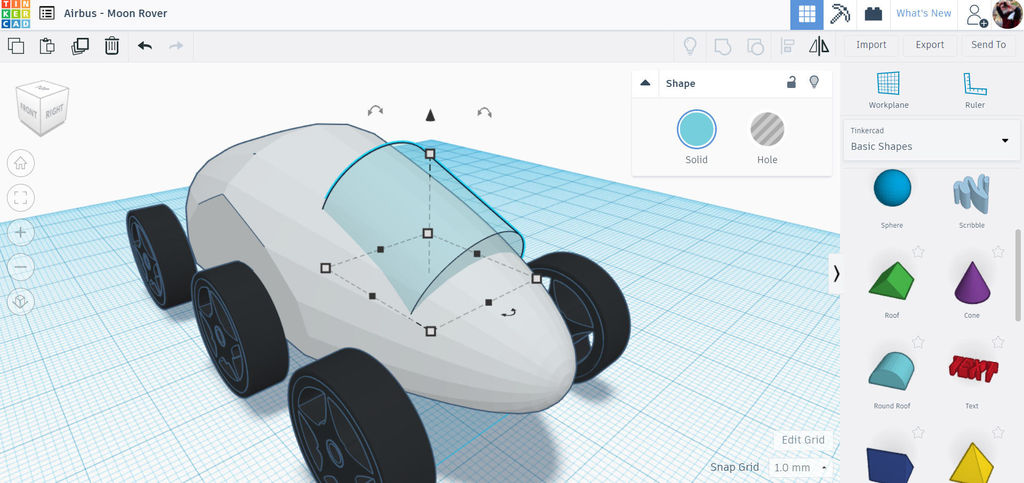
The cockpit was dragged onto the body, then the height arrow was used to being it up the right height. The rotation arrows were used to rotate the shape to follow the profile of the body.
Wheel Axles
I found a perfect axle shape in shape generators > all > multipoint cylinder which is on page 6.
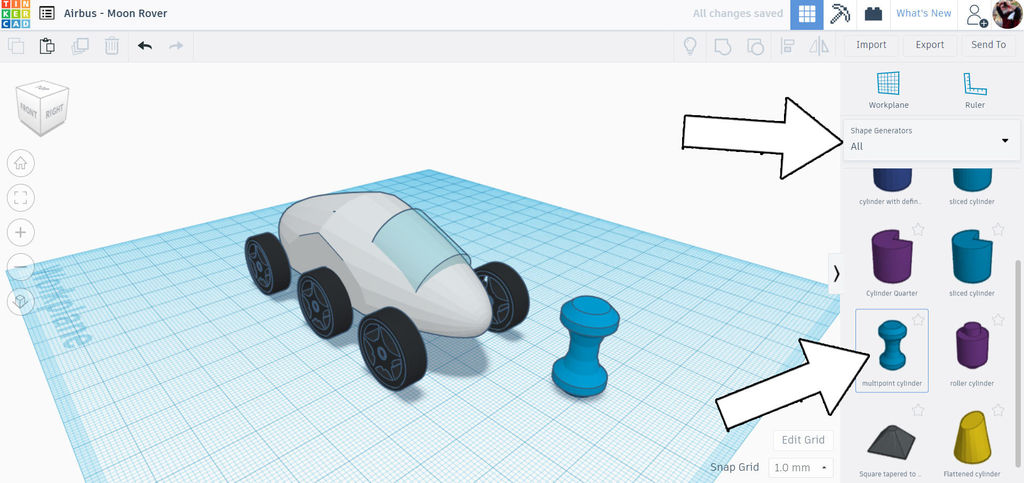
Grabbing the multipoint cylinder and dragging it onto the workplane we can make our modifications. Rotate the shape to the length of the cylinder is perpendicular to the Rover body, then move it in front of the Rover.
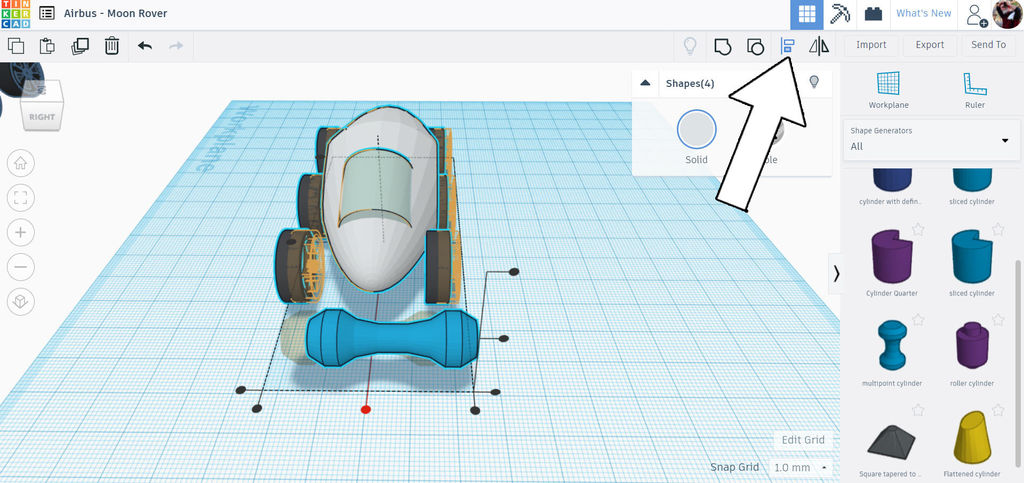
To keep things orderly we'll use the align tool, this will align the shapes along an axis. Select all shapes for our Rover and then click the align tool. a new selection box will appear over the selected shapes with black dots, these are the alignment lanes we can use. We want to align all the shapes along the center line running down the length of the Rover, as shown with a red dot in the picture above.
Hovering your mouse over each of these dots will show you a ghost preview before committing to the click. We know we want the middle one, so we can pick that and watch all the shapes align along that axis.
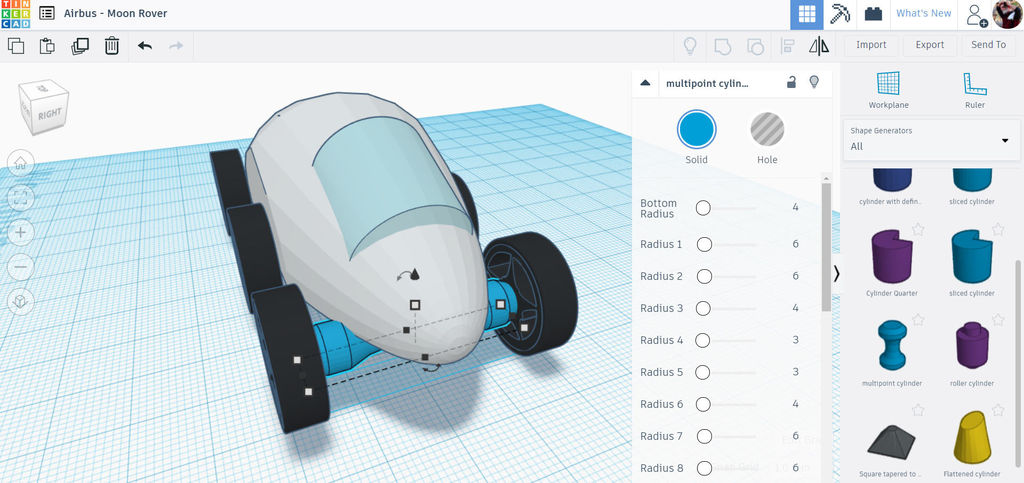
With the alignment complete we can move the axle in place. When moving, hold down the shift key to constrain the movement along one axis, which will keep it in line with the alignment we just made.
Duplicate the axle and move the duplicates to the other wheels.
Solar Panels
Next item to add to this Moon Rover are the solar panels which will keep it powered up.
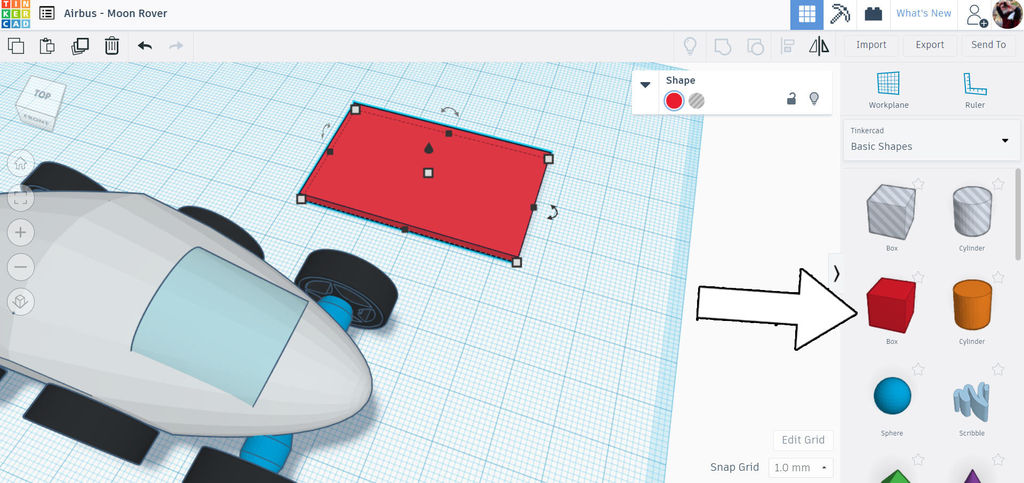
The solar panels were made by dropping a box onto the workplane and then using the white handle on the top of the selected shape to flatten the box.
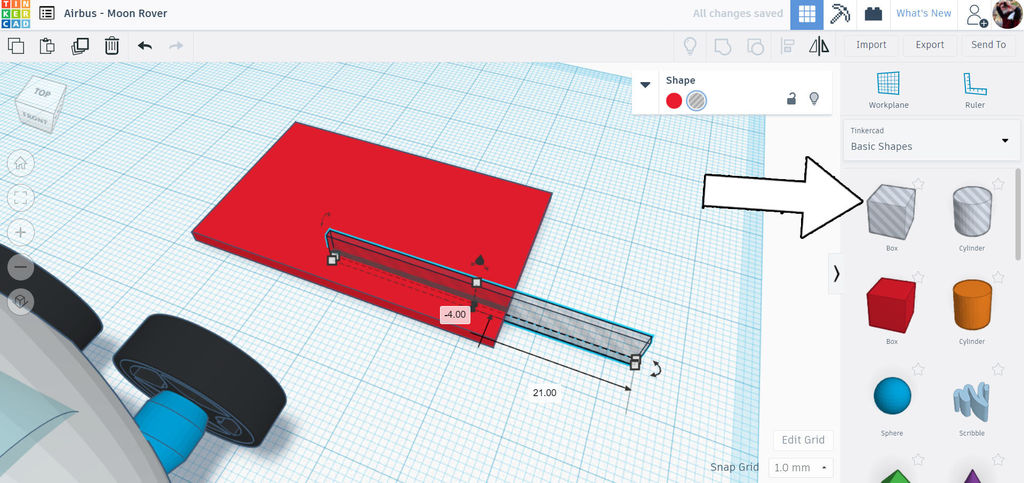
A new hole box was dragged onto the workplane and stretched using the white handles to make a skinny rectangle, as shown above.
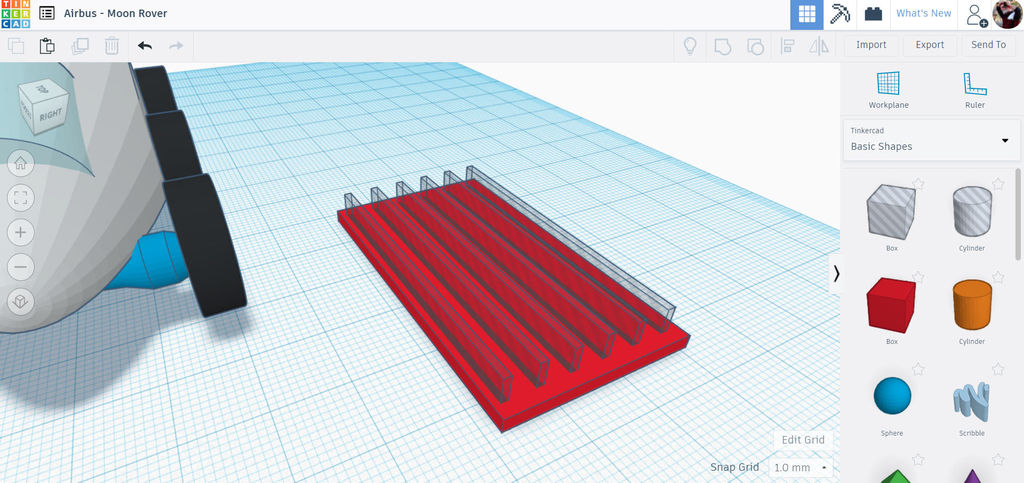
This elongated hole box was duplicated and the duplicate was moved off to the side. If you use the duplicate (ctrl+D) command again will create another duplicate with the same spacing as the first instance, so you can keep duplicating to create an evenly spaced pattern of this shape.
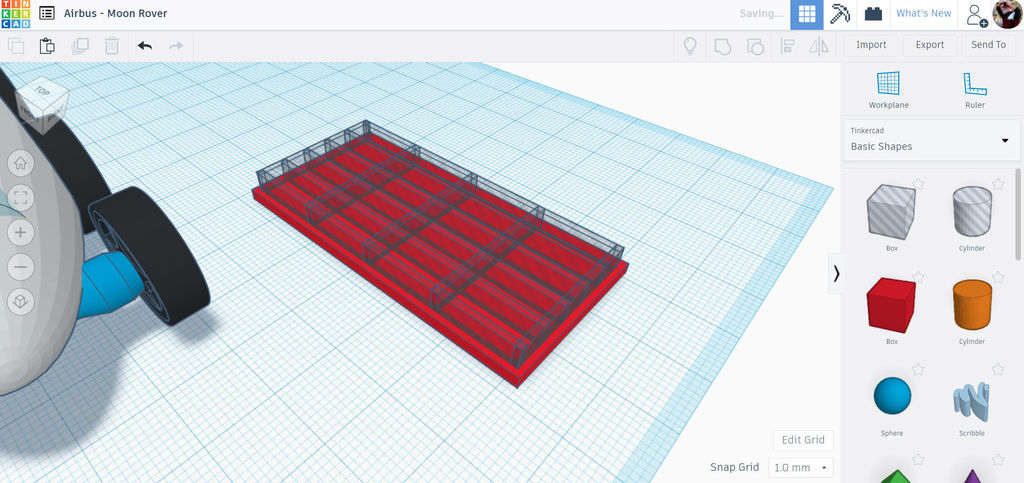
A similar skinny rectangle was created and placed perpendicular to the first array, then duplicated several times to create a grid of skinny rectangles.
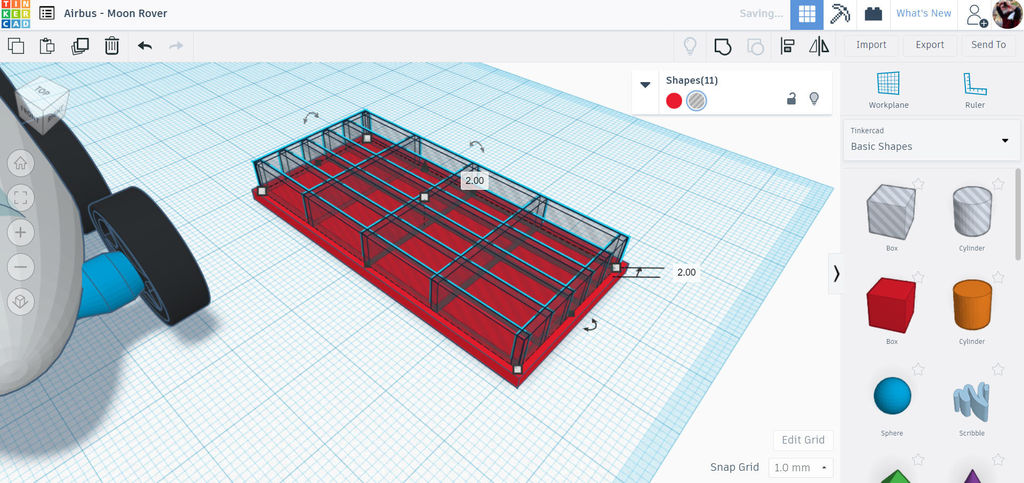
We will use these shapes to stamp our design into the large red rectangle. Select all the skinny rectangles and raise them off the workplane but still inside the large rectangle. So, if your large rectangle is 4mm high move the skinny rectangle array off the workplane by 2mm.
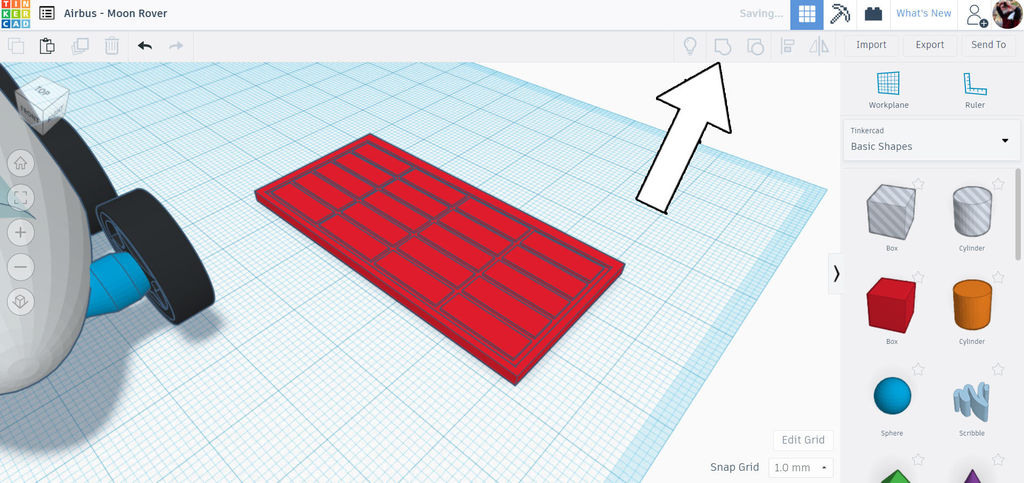
Then, select the skinny rectangles and the large rectangle, then use the group (ctrl+G) command to combine the shapes. The skinny rectangles should stamp their impression into the large rectangle and then disappear, leaving a grid of rectangles behind.
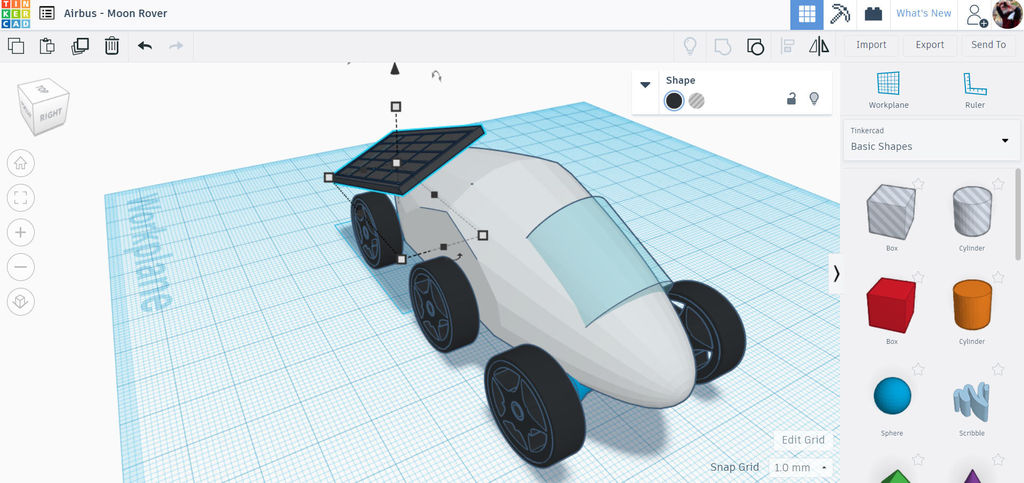
This stamped shape was then moved to the back to the Moon Rover and rotated into place. I changed the color to black to look more like a solar panel, too.
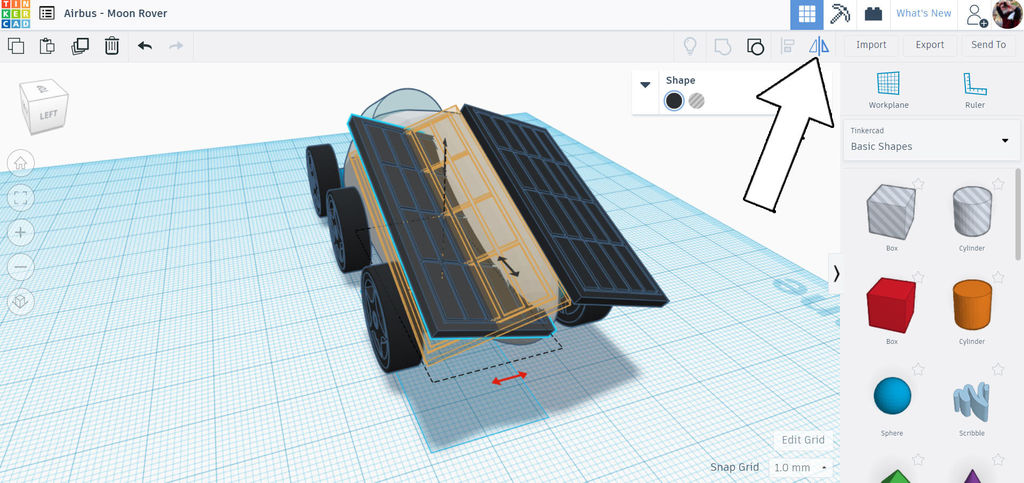
Once I was happy with the placement I created a duplicate (ctrl+D) then manually moved the solar panel over to the other side, holding shift as I moved to constrain the movement to that axis.
Lastly, with the duplicate selected, I used the mirror command from the top toolbar to flip the new shape into the right orientation.
Gears
To take our design further I chose to add some gears to the model underneath the solar panels, this will give the impression that these panels can be tilted to get more sun.
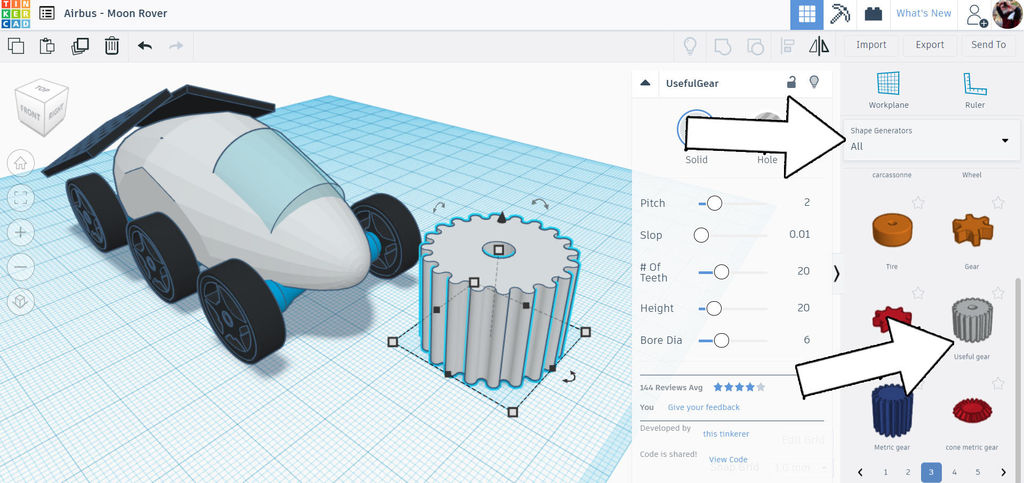
In the shape library went shape generators > all > useful gear found on page 3.
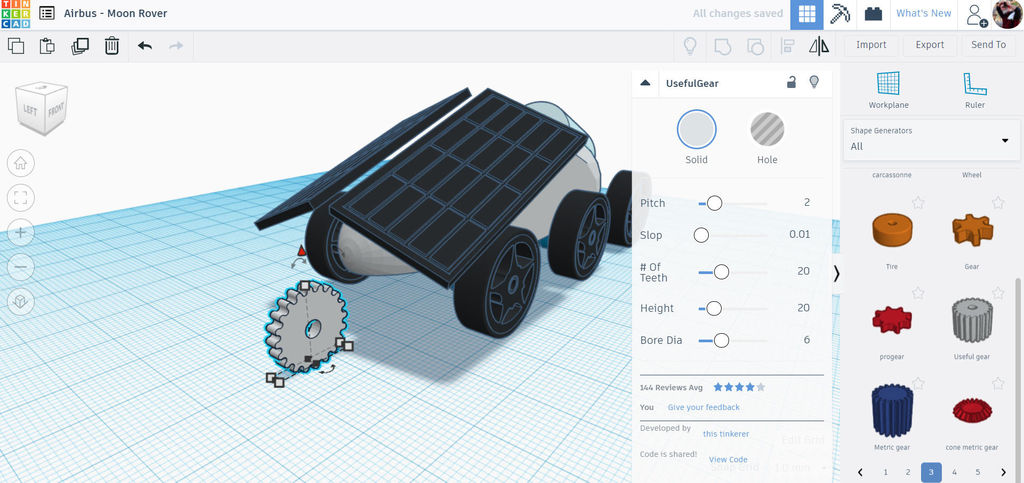
The gear was resized, rotated, and placed on the back of the Moon Rover. You can change up the gear attributes in the pop up menu if you like.
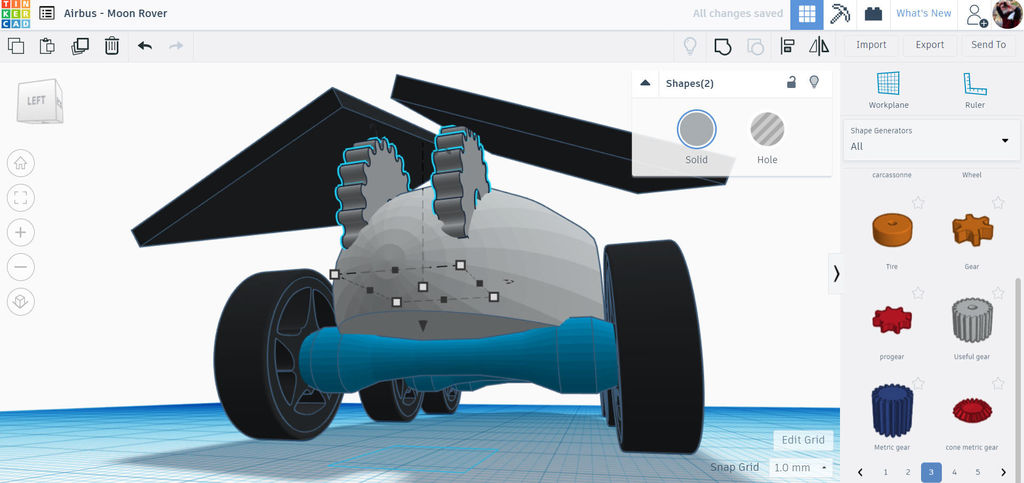
I created a duplicate and then moved the copy over to the other solar panel for symmetry.
Embellishments
To give more visual interest to this Moon Rover I added some extra shapes, this gives the model more definition and helps your brain complete the design intent when you look at the model.
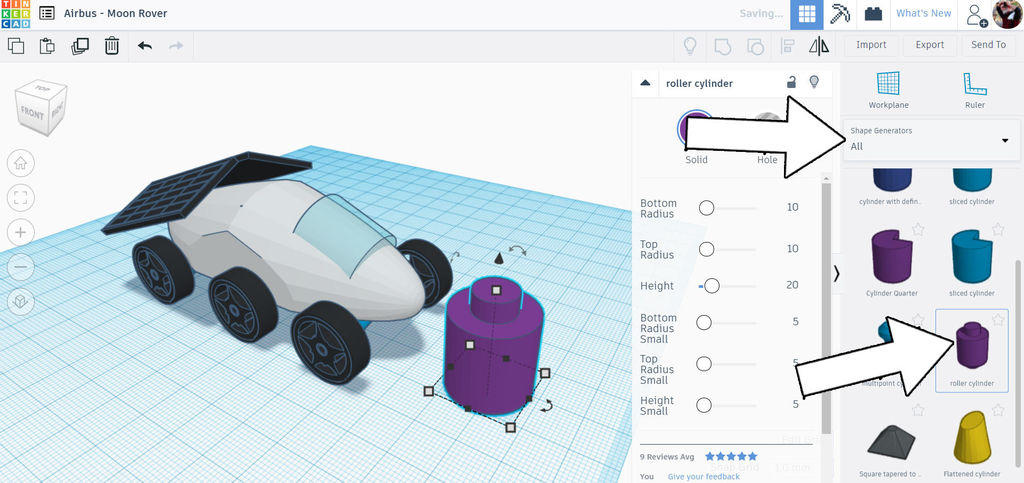
In the shape library went shape generators > all > roller cylinder found on page 6.
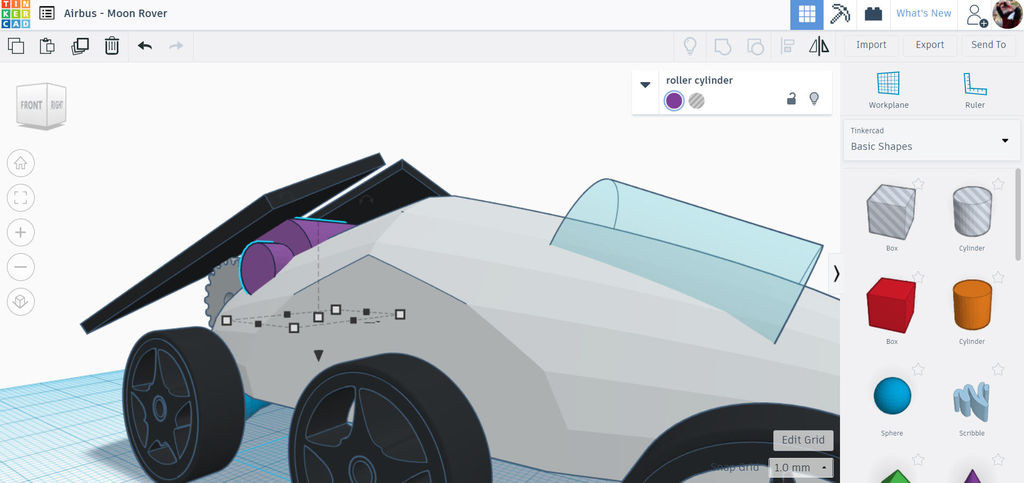
I put this shape at the back of the Moon Rover, next to the gears. It looks like this is the roller that moves the gears which in turn move the solar panels.
Appendage + Drill
The last part to add is the appendage and drill attachment to the front of the Moon Rover.
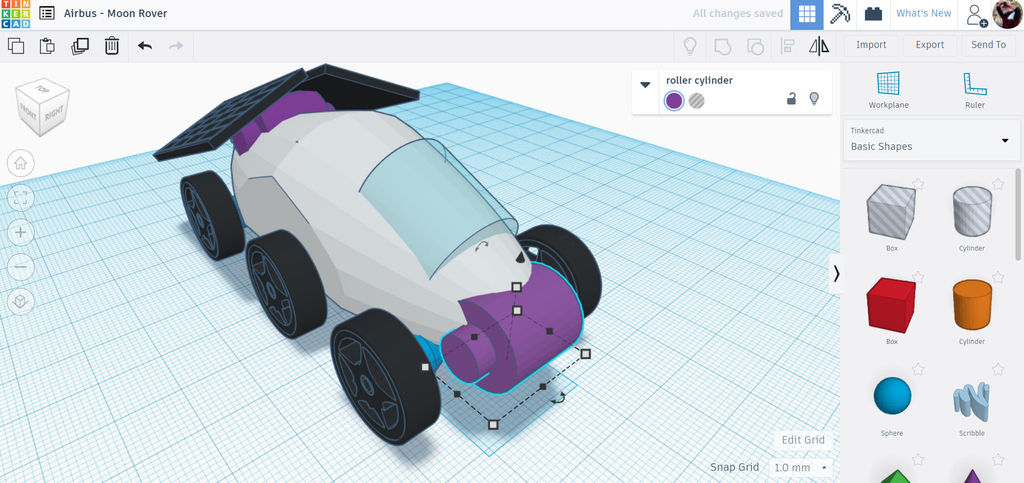
I added another roller cylinder to the front of the Moon Rover. This will give the appendage something to be attached to, rather than just the body
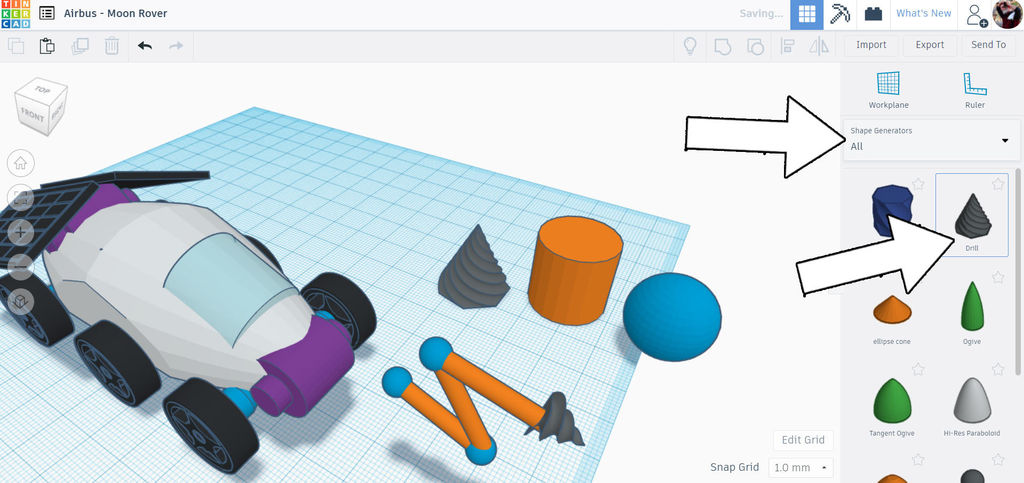
The appendage is made up of 3 skinny cylinders, which can be found in basic shapes > cylinder and then resized, and is connected by spheres which are found in the same library.
The drill is found in shape generators > all > drill which is on page 7.
The appendage shapes were moved into the approximate location and then aligned to keep them all in order. The entire assembly can then be selected and moved over to the front of the Moon Rover.
You're all done! your Moon Rover is all set to traverse the rough terrain and collect samples for scientists to study. What other modifications did you make to your Moon Rover? Share a picture of your design in the comments below.
Happy Making :)
Take Your Design to New Heights!
This tutorial was created as part of the Moon Camp Challenge, a yearly 3D design competition by the European Space Agency and the Airbus Foundation, in partnership with Autodesk.
If you're up for the challenge, head out to the competition platform here, find many other moon related 3D design tutorials and submit them to potentially win amazing prizes!