Data Recovery for SD, USB and Hard Drive
by Downunder35m in Circuits > Computers
2888 Views, 71 Favorites, 0 Comments
Data Recovery for SD, USB and Hard Drive
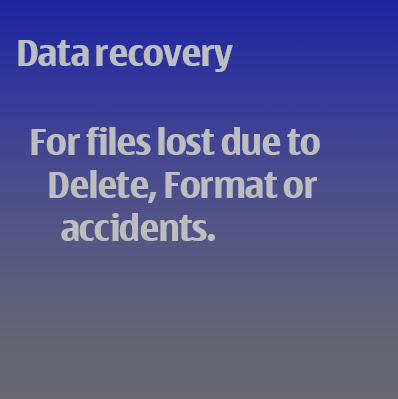
Disclaimer:
I am not responsible that you lost your data to begin with, but I won't take responsibilty if this Instructable does not recover your data or loose even more - use the informations at your own risk!
Having said that I used the programs quite a lot and always to my satisfaction.
However that does not mean that a commercial solution or recovery service could not perform better.
Especially hard drives containing really important and valuable files should be give to a professional data recovery center like Ontrack.
In case you encounter problem with your USB stick or SD card like constantly losing data, not being able to copy the state capacity on it you might want to check my Instructables about Fake SD cards and USB sticks:
https://www.instructables.com/id/Identifying-fake-S...
Don't you hate that bad things always happen so fast and when you least expect it?
If you ended up here you might face the problem of accidentally or otherwise deleted / corrupted files.
Be it your SD card, USB stick or external hard drive - they all have one thing in common:
They don't like to be removed while they are reading or writing files.
Result quite often is data loss.
But even inserting your SD card into a friend mobile phone can in some cases render the SD useless for you once you have it back.
So far the most common problem I found with lost files and questions on how to fix it is coming from people with weak batteries.
You take some pics with your camera and all of a sudden all goes black.
If this happens while there is data access on the card you have a 100% chance of loosing at least the pic you just did.
In many cases all images are lost - or at least it appears so on your computer.
It does not really matter how it happened to you but I will try to explain how you can rescue most if not all of your lost files.
Things You Should and Shouldn't Do
The one important thing you have to remember is not to use the storage device in question once you noticed a problem with lost files!
Too many people create new folders on the damaged drive to copy the remaining files in it, try all sorts of programs without knowing how to use them or simply have a tantrum and destroy the drive.
For the last case I can not offer any good help though....
If you have a damaged hard drive and want to try a recovery I strongly recommend using a second hard drive and to create a disk image of the damged drive.
Programs for partitioning and copying complete hard drives are available for free and in paid versions.
So in such a case you clone the damaged hard drive and work the recovery on the clone but not on the damaged drive.
The reason for this is pretty simple: A program that clones your hard drive will only access it once while a recovery program sometimes has to perform a lot of different types of access to recover the data.
Physical damage to the drive plates or the electronic means you don't want to add more stress than necessary.
If you have extreme important and valuable files on your hard drive I recommend using a professional data recovery service like OnTrack Data Recovery.
They can not only use software but more importantly can take the whole hard drive apart and if required recover the data from the disks with extra hardware.
If it is worth your business trust the experts and pay the price before risking to lose it all.
A Word on Android, Apple and So On...
You can find a lot of recovery programs for mobile devices in the corresponding markets.
They all have big claims and if you check the ratings some actually work quite good.
But why wouldn't I use them to recover files I lost on my device?
After all it seems like the most logical solution...
The answer is file access.
You never really know if your device actually writes something on your SD card or not as too many programs run in the background and everything is interconnected these days.
If a file was deleted by accident and to get it back you install a program for the job, chance are the installation or the download will overwrite the data you just lost making a recovery impossible.
I strongly recommend to do all recoveries on a PC or Laptop and to first disable all autostart features and drive checks if you can.
Ok, How Do I Get My Data Back Now?
I was rewriting this Instructable many times and in some ways I am still not happy with it.
Everyone has a different level of computer skills and knowledge of operating systems, or in our case file systems.
So providing a solution that helps everyone the same is not easy.
I could try to explain how to recover almost any data using a disk editor.
Actually this was my first try, but realised I would need to bombard you with a lot of special terms and really bone dry explanations and examples.
Instead I finally settled on just a single program I will use in the next step plus one more if you need to recover entire folder structures and not just single files.
If you have a good quality product like a Sandisk Extreme SD card or a USB stick of the higher grade from a well know producer, chances are you got a time limited version of their own recovery software included.
Often they are just copied onto the media, in some case you get a download code within the packing.
These tools are doing a really good job but should only be used on the media intented by the manufacturer, using them on other brand can in some cases do more harm than good.
Using Recuva to Get Your Data Back
I searched long and hard to compare the differnt rescue programs available. Trust me if I say there are more fakes on the net than trustworthy programs. But one program is in my use for a long time now: Recuva https://www.piriform.com/recuva
There is no difference for you between the free and the paid version. Paid version offers additional online support but the actual recovery functions are the same. After the installation and first start you are greeted with a wizard:

Just klick "Next" here and you see this nice window:

For my tests I copied a few images from my Instructables onto a USB stick and used the delete function in the Windows Explorer to delete them - not to move them into the recycle bin, permantly gone.... This means I tick the first box so I can recover images. If you have a different type of file or a mix of file types please tick "other". Clicking on "Next" brings us to the selection of the drive and / or folder where the where lost.

Since I used a USB stick and "accidently lost" files in different folders I select the drive letter of my USB stick. The first option "I'm not sure" should be avoided as it takes forever to finnish and will show an endless list of files to recover that should stay deleted (Windows files, temp files, leftovers from installations....). "On my media card or Ipod" is good for all SD cards used in our mobile devices. "In my documents" only works on files in a standard Windows configuration where your Office- and othe programs use the document folder Windows provides. "Recyle bin" is what it is, restoring files you deleted in your recyling bin - this does not include broken CD's or DVD's in the bin outside your house.... Clicking "Next" brings us here:

The tick box for "Enable Deep Scan" should only be used if the normal scan was unable to find your files or if you already know the data was lost due power problems or removal during a read / write access. Otherwise you only waste a lot of time with this option. Clicking "Start" performs the scan for files that the program can recover:

I could not take a shot of the actual search as I did not doo a deep scan and the files were just manually deleted. In your case you might actually see a progress window for quite some time. As you can see in the image several file were found, in fact all that I just deleted ;) But no information about the folder structure or anything is being recovered. This is intentionally as the focus of the program is file recovery and not to restore an entire drive. You can now select the files you wish to recover and click on "Recover". Select a folder on a different drive for the recovered files to be stored and if all is good you see a message like this:

If data corruption is present not all files might be recovered or they might not be complete once restored. What is physically lost can't be easily recovered with simple tools. But in most cases the above way will bring your precious files back.
Ok, File Recovery Is Good, But I Need My Folders Too!
For this problem I did not need to search long as I already had a tool that I used to use at hand.
TestDisk by Christophe GRENIER - Please donate to him if he saved your data!
http://www.cgsecurity.org/wiki/TestDisk
The old geeks will like it as it comes very basic in a DOS window. But it is available for almost any OS out there including BSD.

You should use the log file creation as it by default and press enter. The log file can be useful in case not all went to plan. Select with the arrows on your keyboard and press "Enter" when done.

This next window lets you select the drive you want to restore, in my case my trusty USB stick that now lost everything because I "accidentally" deleted everything in Windows without saving my pictures. Please pay attention here as you won't see the drive letters but only what type of drive it is! Not knowing (like in a multiple HDD setup here) what to select can mean desaster, so if in doubt check what is actually written on the Hard Drive (if you have to recover one) before you select the wrong one. Again, use the arrow keys to select the drive and press "Enter" when ready.

This might look very confusing at first but it simple :)
"Intel" is already selected by default and in most cases that is correct to use.
The other options will ring a bell if you use an operating system based on them - if it does use them.
Further down you see a "Hint" in green - if the program was able to detect the correct file system it will tell you there!
Pressing "Enter" brings us here:

To restore deleted files and folders we select "Advanced" and press "Enter".

"Undelete" is selected by default and we use it and press "Enter".

In this example I pressed "a" to select all files and folders, if you deleted a specific folder or only want to recover certain files you can select each by pressing ":" and using the arrow key to navigate.
Pay attention to the "C" and "c" !!
The small one only restores the file you currently selected, the big one restores all selected files.
I used the big one.

Now you use the arrow keys to navigate to a different drive and folder to restore the selected files and use the big "C" again to write the files into the destination folder.

All files and folders that could be restored are now in your backup folder. If you want you can copy them back onto the drive if there was no physical damage to the drive.
To restore a whole drive once you copied all vital data on a different drive you can start as before but instead of "Advanced" you select "Analyse" after selecting the right drive.
Be aware that this procedure will only restore the partition data and drive geometry but not the data - that is why you recover the data first in case you formatted an entire drive!

We stick to the pre-selected "Analyse" function and press "Enter".

Now it might get complicated on your end if you have a hard drive.
As you can see the program has listed the partitions it could find.
In my case only one on the USB stick. It states "1 P Fat32" under partition, if you have multiple drive letters on a hard drive or something partitioned for different operationg systems on one drive you will see much more here.
Again once you selected what you need, press "Enter".

In most case here you just have to press "Enter" again.
For hard drives it is useful to know what type of partition the drive was before so that you can change it to the right one in case this information was lost.
As I only had a USB stick I press "Enter" with the default selection.

The defualt selection here is "Deeper Search" but I used "Write" as the correct partition was found and I want to try to recover my lost partition data.
Again this is only an eample, in the real world you would simply format the drive and move on.
But for multiple partitions it is useful.

Without a partition table the drive is useless, so we select "Y" for yes on the keyboard.
In my case with the stick being no hard drive and only single partition there was nothing to recover and it failed or better just restored a normal, empty drive, for a hard drive this result will be different.
If you need more info on special recovery tasks check the linked website of the tool for the general how to.