DOUBLE ZIPPER BARREL SKIRT...MADE WITH AUTODESK SKETCHBOOK PRO 6 (TRIAL) and BETABRAND PANTS TEMPLATE
by N1K1_1NC. in Craft > Fashion
1389 Views, 1 Favorites, 0 Comments
DOUBLE ZIPPER BARREL SKIRT...MADE WITH AUTODESK SKETCHBOOK PRO 6 (TRIAL) and BETABRAND PANTS TEMPLATE
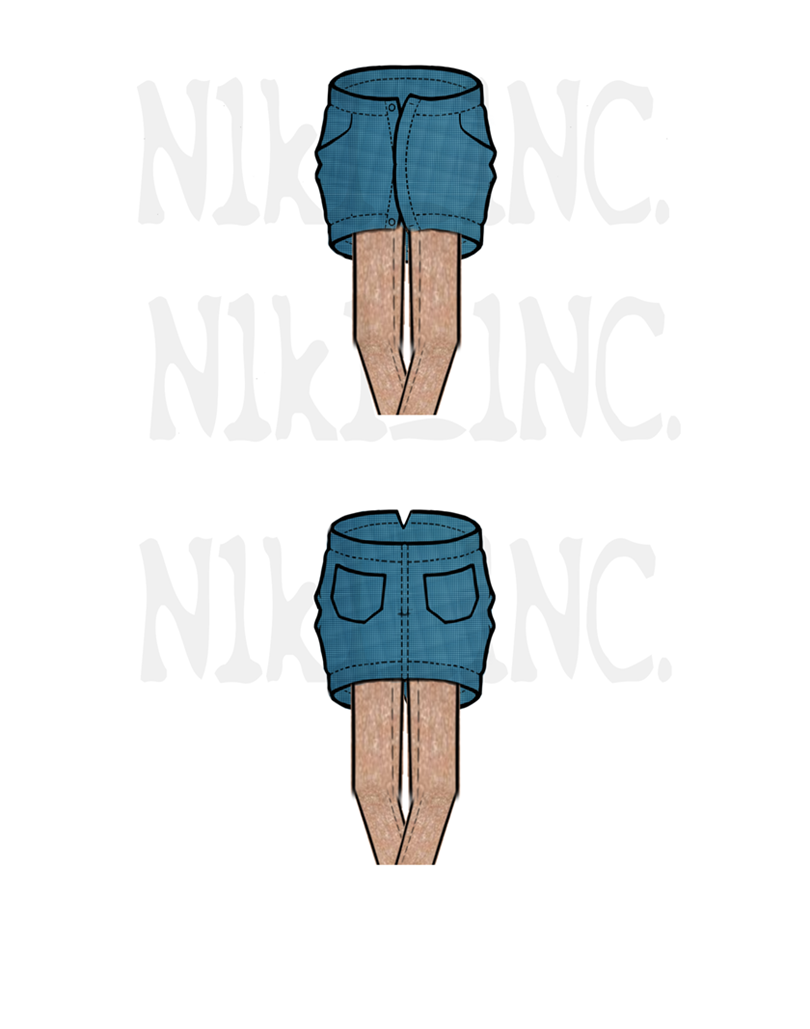
MATERIALS: AUTODESK SKETCHBOOK PRO 6 and BETABRAND PANTS TEMPLATE
CROPPING and CREATING
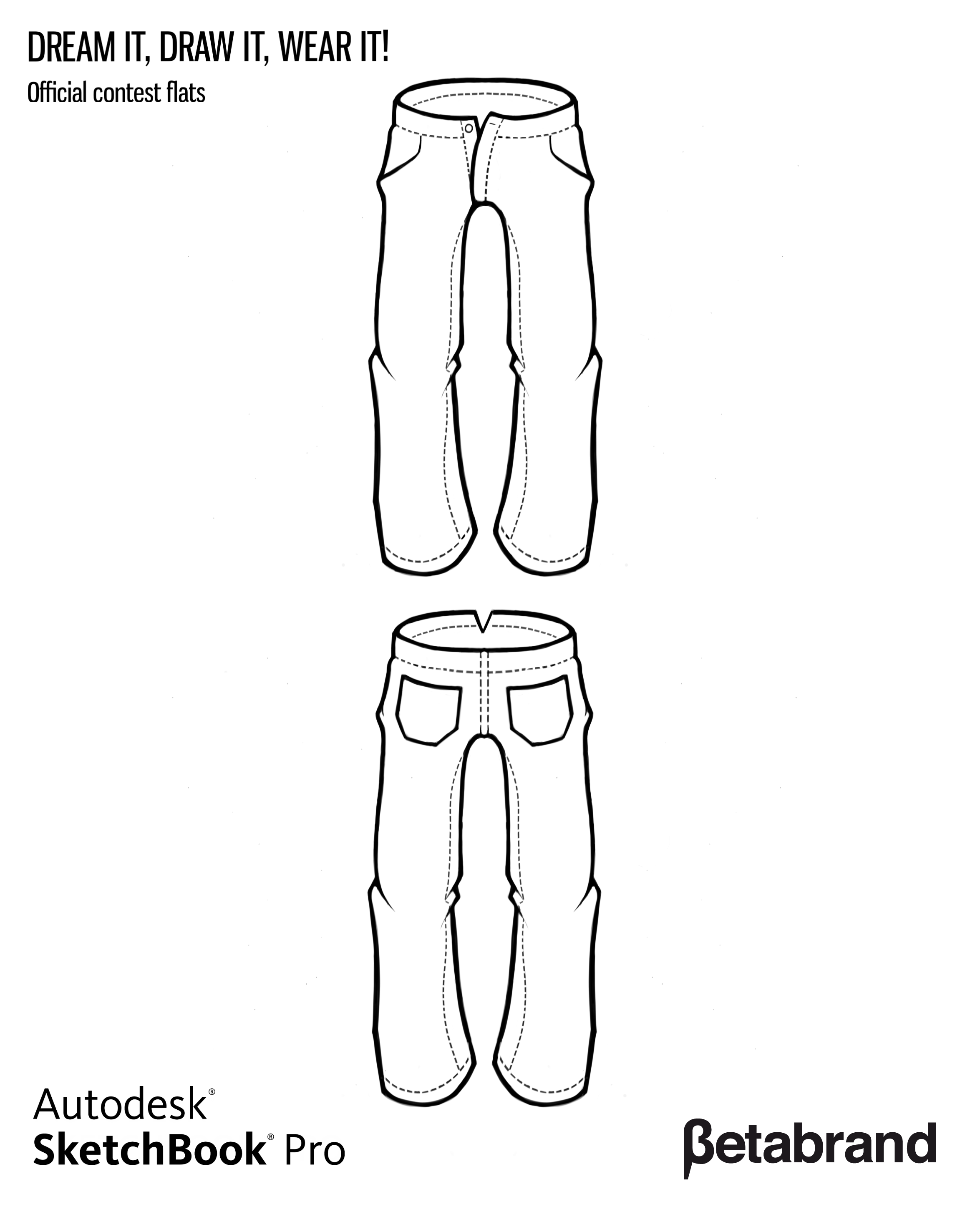
1. Take the Betabrand pants template and duplicate it twice. After you make your duplicates you will need to crop the top half (front view) from the bottom half (back view). Using your second duplicate layer you will need to crop the bottom half (back view) from the top half (front view. This would make it easier to create different looks for both front and back (top and bottom of template).
SHAPING and CROPPING
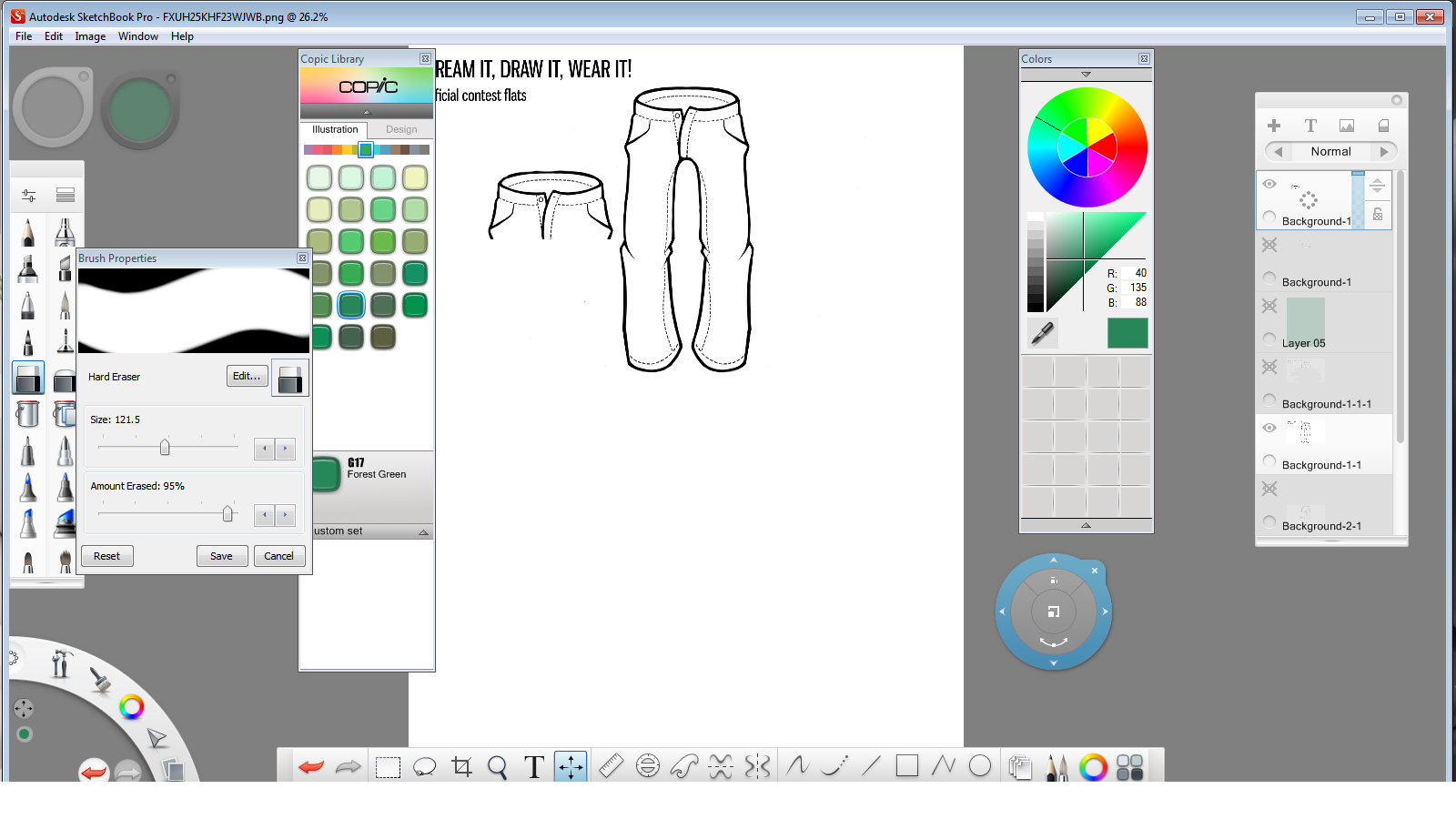
2. Now that you have your duplicate layers ready you want to make duplicates of them. Starting with the top half (front view) on the duplicate layer you would to use the cropping option to make a straight line across the pants just under the bridge of the pants. Make sure that you crop out the legs of the pants as well. Then repeat this step for the bottom half (back view) of the pants template.
MIRRORING the LAYERS
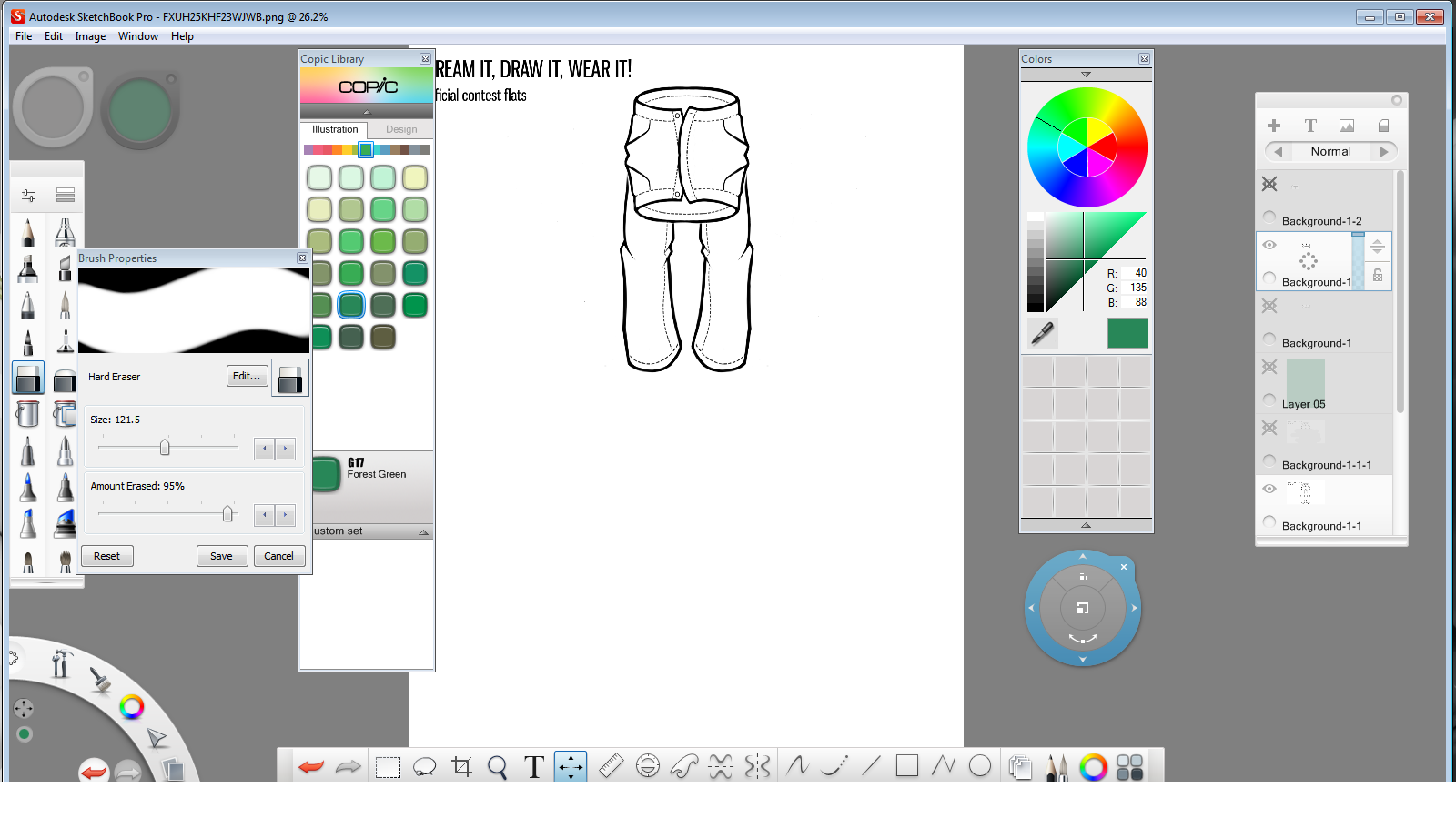
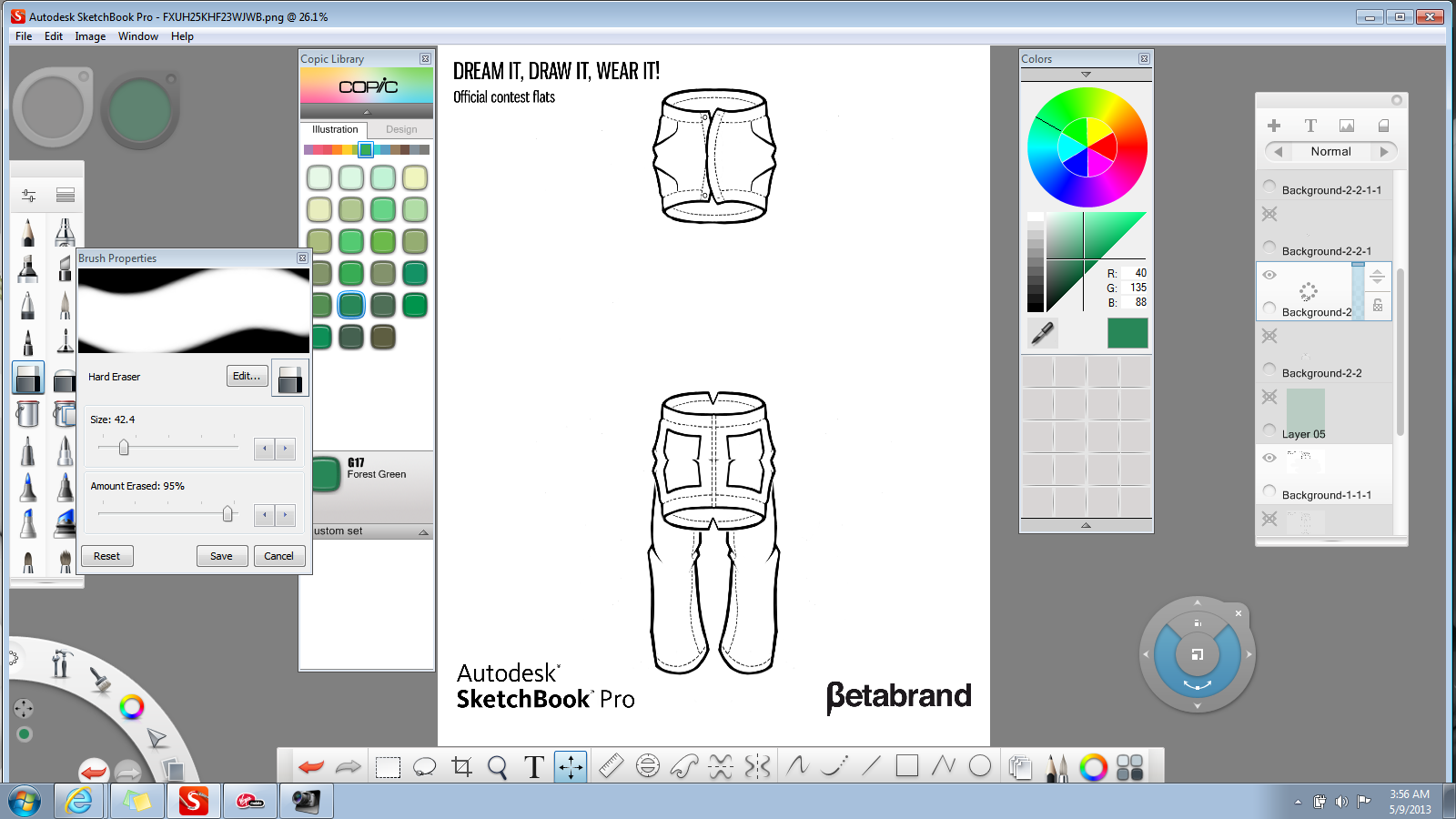
3. After you finish cropping the duplicates layer use the MIRROR LAYER tool which would create the barrel shape for the Barrel Skirt. Use the MIRROR LAYER tool to do the same for both top and bottom halves. The next step is similar to step 3...so you go back to the cropping tool and on the first layer of duplicates where the legs are now visible under the form of the skirt CROP them out or use the eraser tool. Once you're done with that then the next step is to erase or "white out" the reflective pockets ON THE MIRRORED LAYER ONLY.
COLORING and TEXTURING
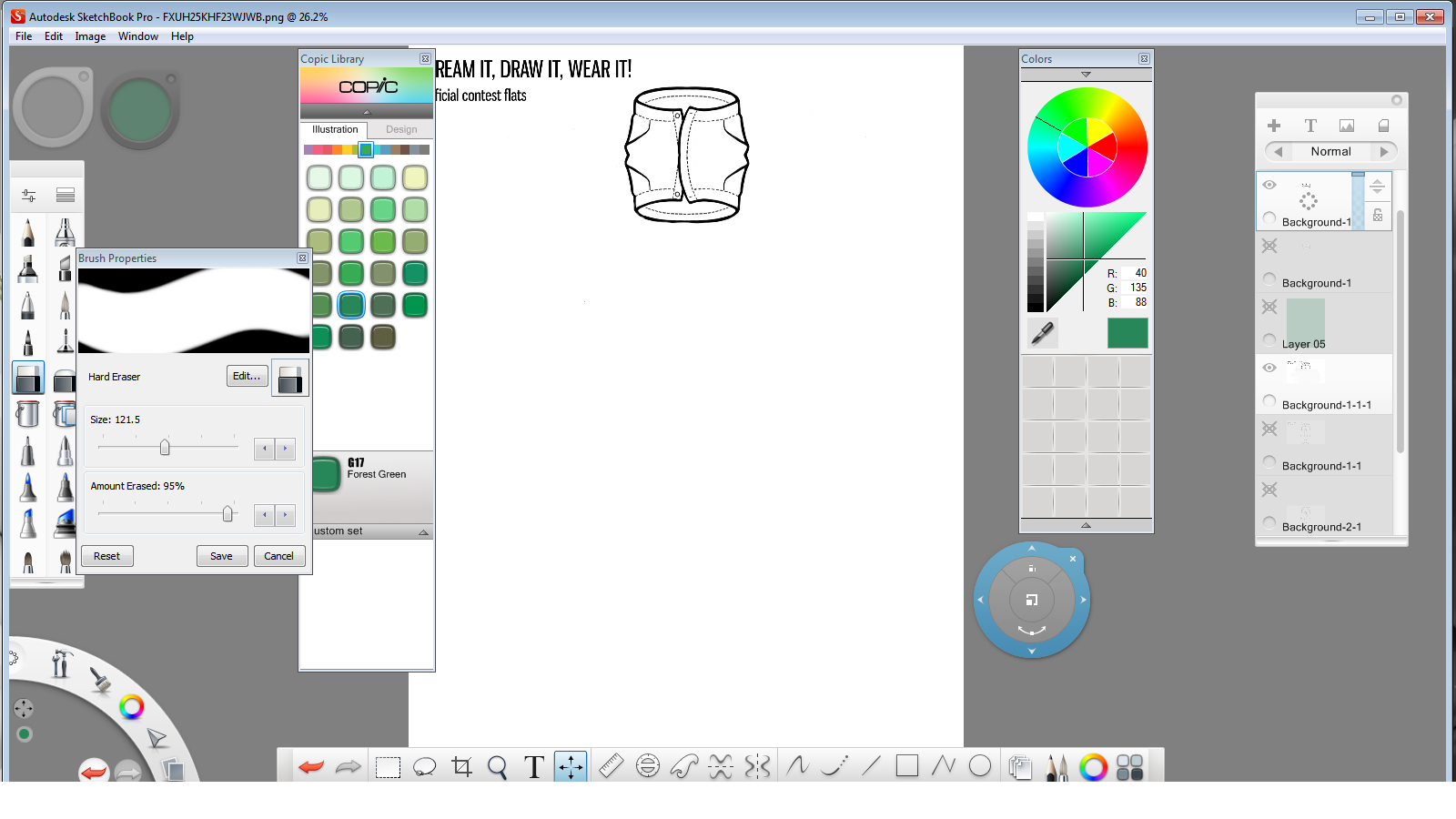
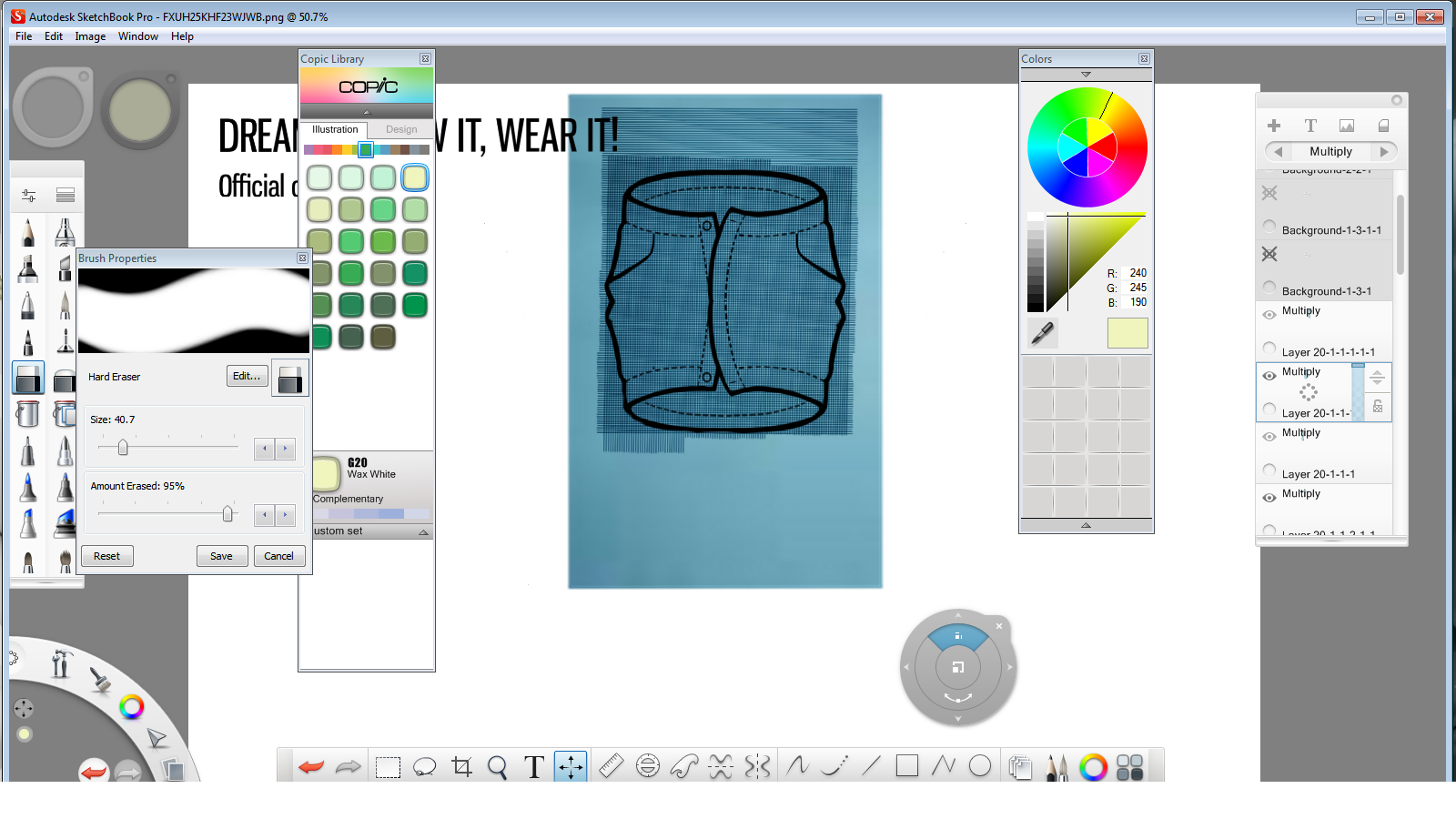
4. Create a layer and using the FILL tool, fill in the layer with a color of your choice. After filling in the layer you then would want to change the opacity of that layer making it lighter and the skirt visible underneath. If you want you can also create/add a texture to the template as well.
CLEAN UP and BRANDING
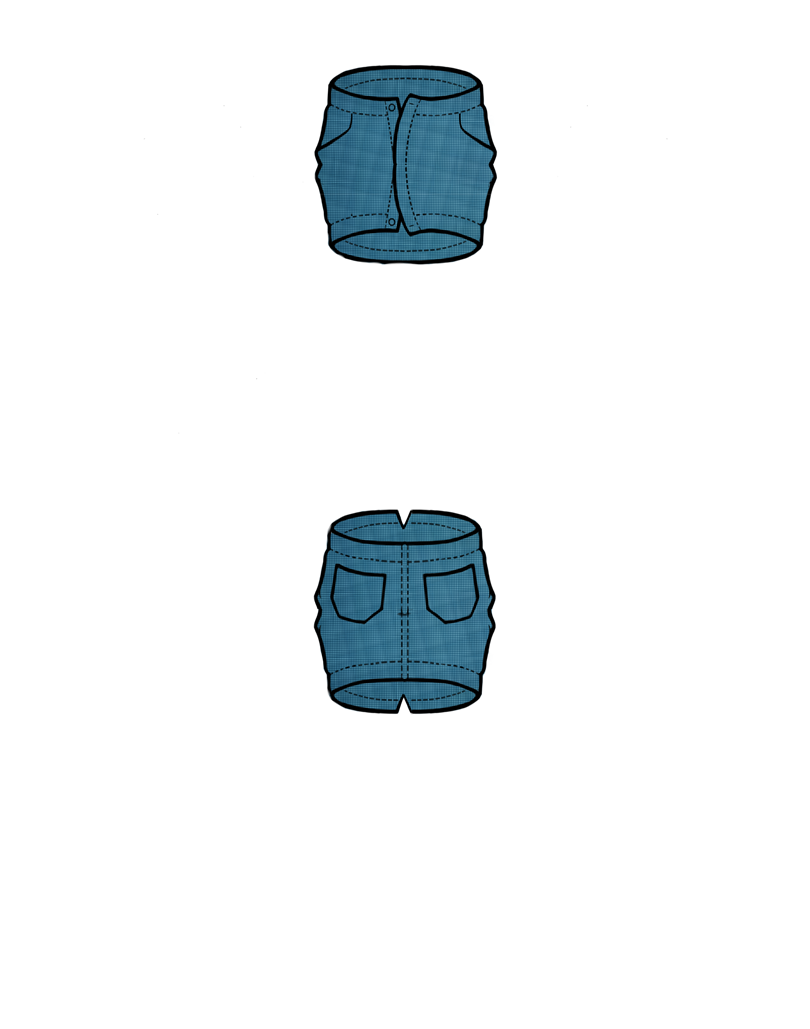
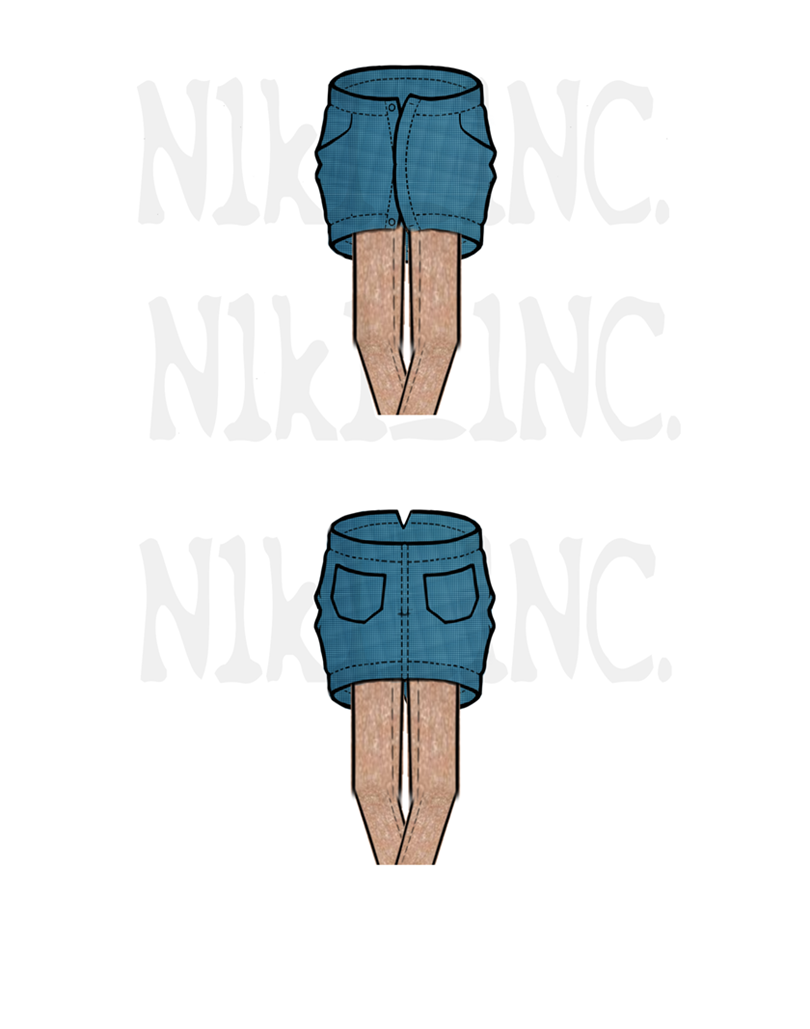
5. After applying a color/texture to the template you will have to now clean it up. Using the cropping tool on the color/texture layer try to crop as close to the outline of the template. Then follow up with the eraser tool to get in closer...giving it a cleaner look. After this step comes the branding with a watermark. I created a watermark using the text tool on a different layer then changing the opacity of it so that the image is still visible underneath. Lastly, you want to merge all the layers in order and delete layers that aren't needed in the finish product then save :)