DIY Stickers Using a Silhouette Cameo/Portrait
by Penolopy Bulnick in Craft > Paper
189966 Views, 159 Favorites, 0 Comments
DIY Stickers Using a Silhouette Cameo/Portrait

Who doesn't love stickers? From Lisa Frank to the gold stars you get for doing great on your homework, stickers are just plain awesome. What makes them even better? Designing them yourself! Here are the steps you can take to design, print, and cut out your own stickers using a Silhouette machine!
Supplies

Supplies:
I used the Silhouette Cameo because I could. The other option is to just print stickers off on the printer and then use a scissors or exacto to cut them out.
- Silhoutte Cameo
or Portrait
made by Silhouette America
- Sticker Paper
Sheets
- Printer
- Something to stick your stickers too!
I used the Silhouette Cameo because I could. The other option is to just print stickers off on the printer and then use a scissors or exacto to cut them out.
Individual Letters


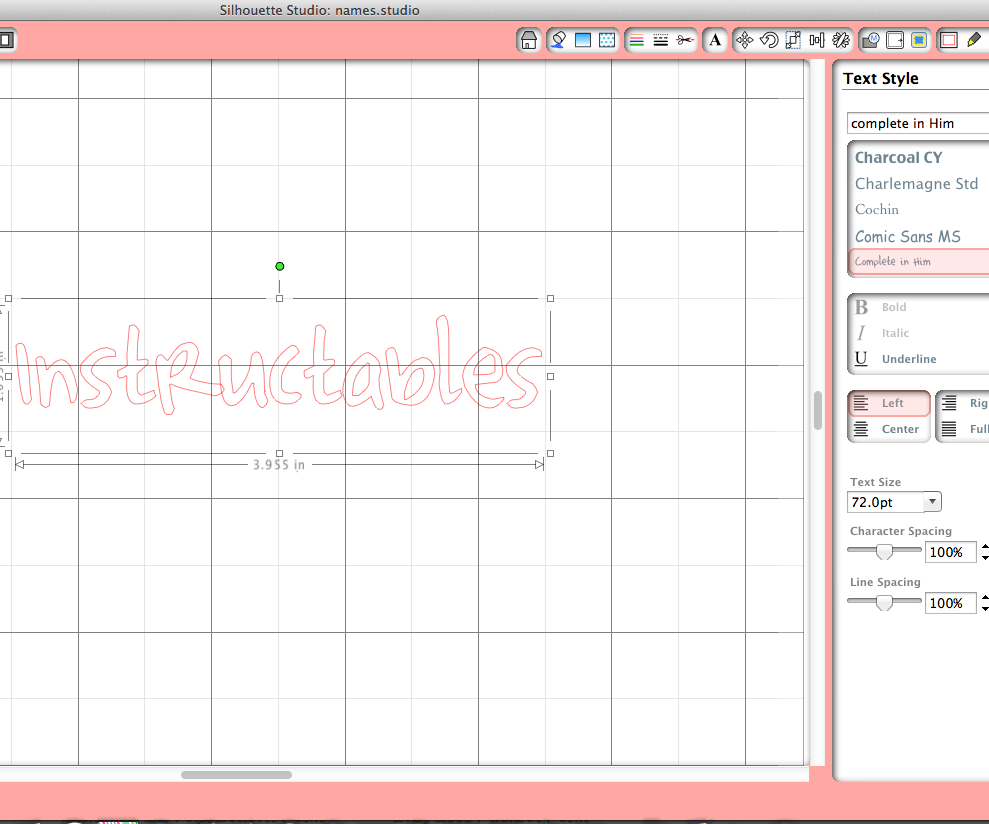
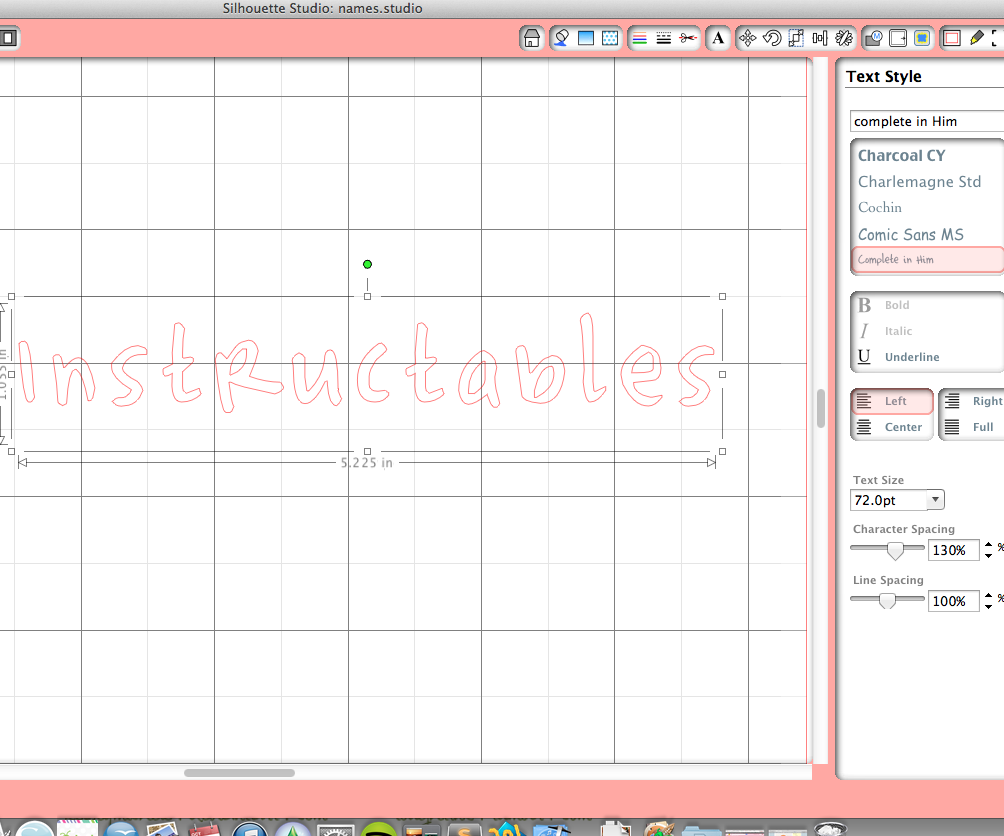
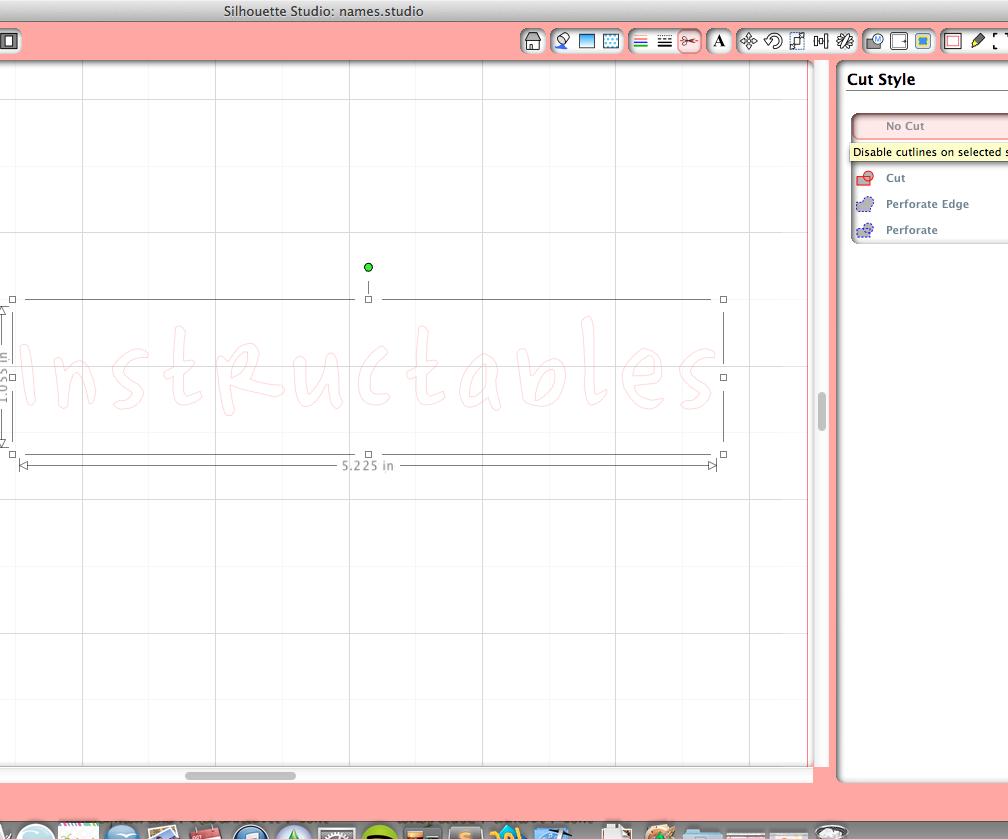
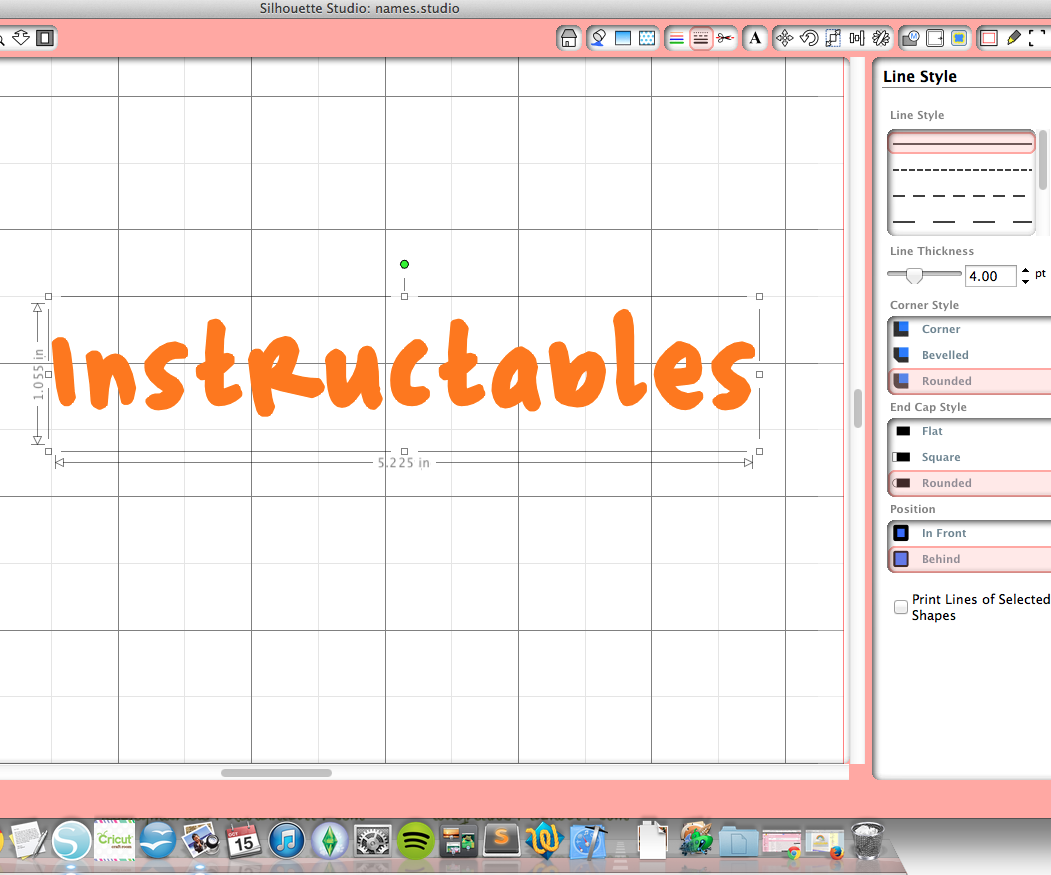
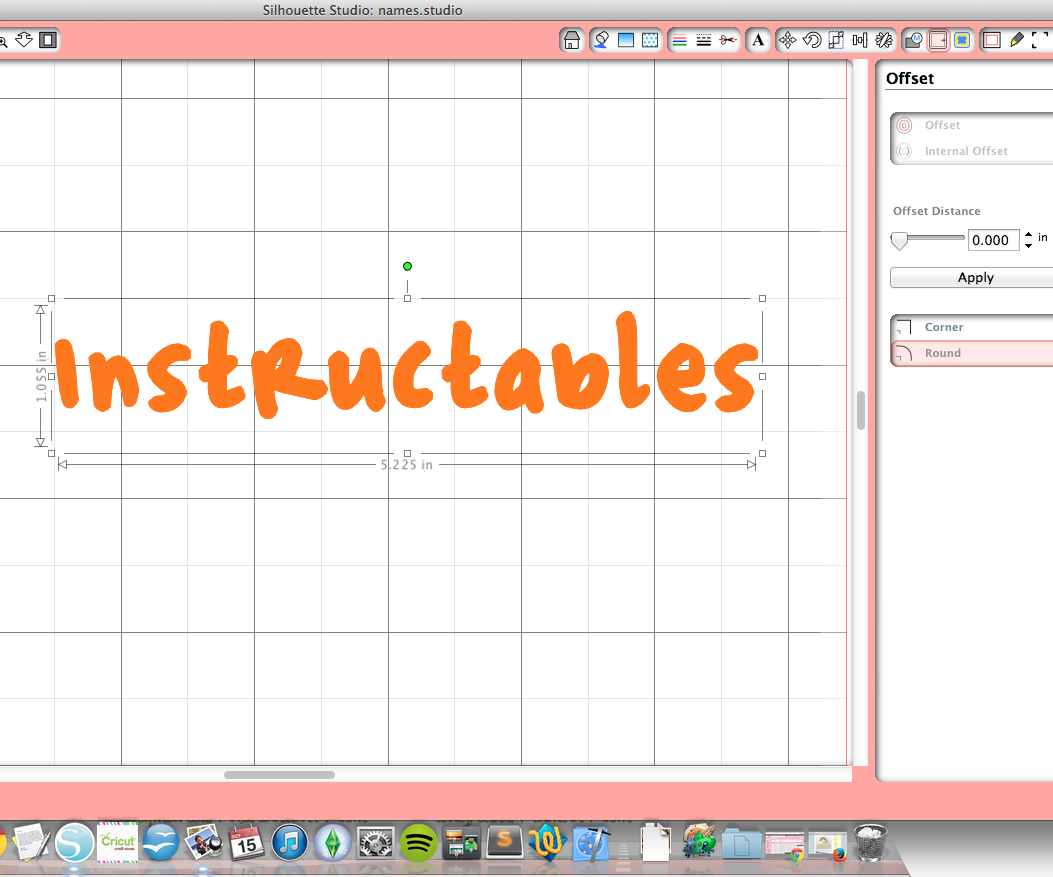
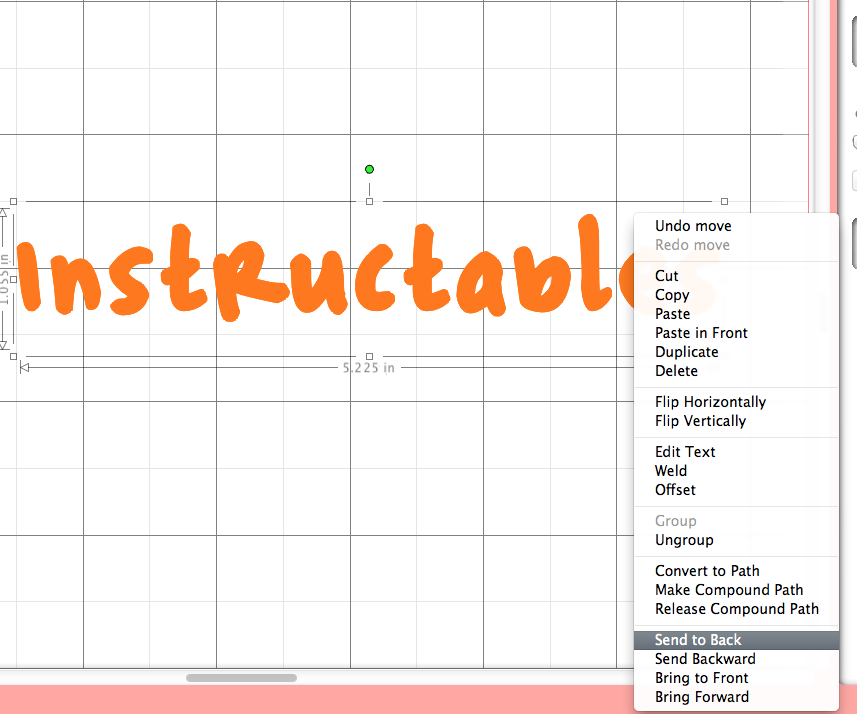
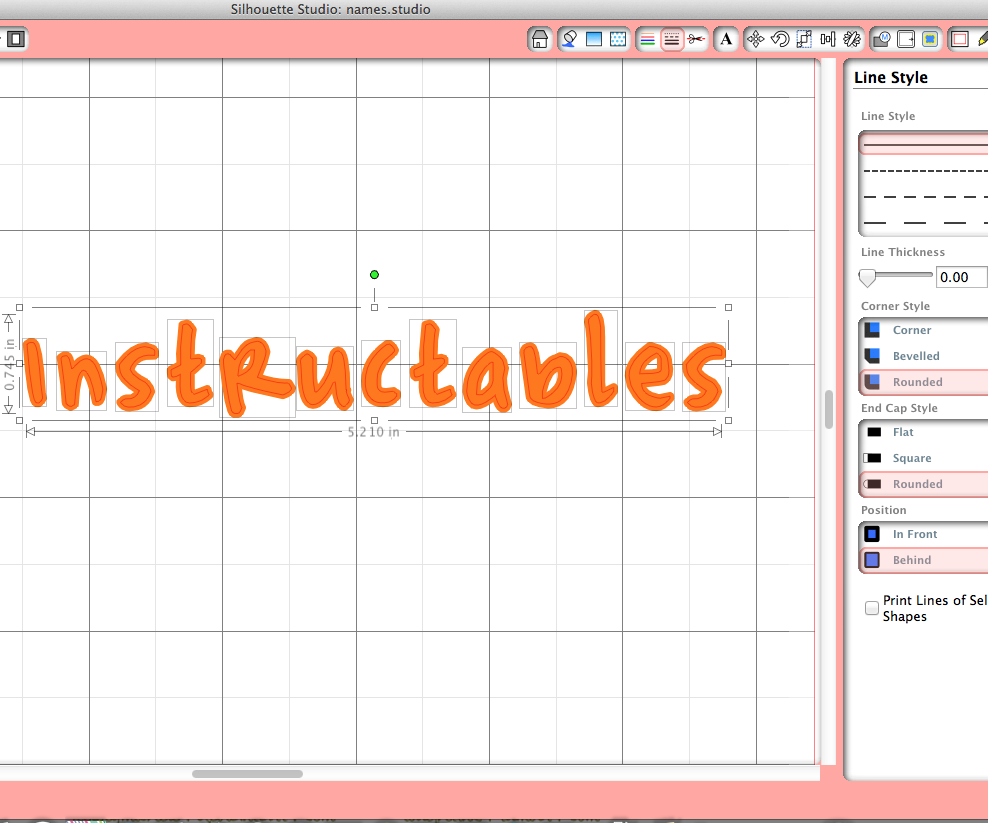
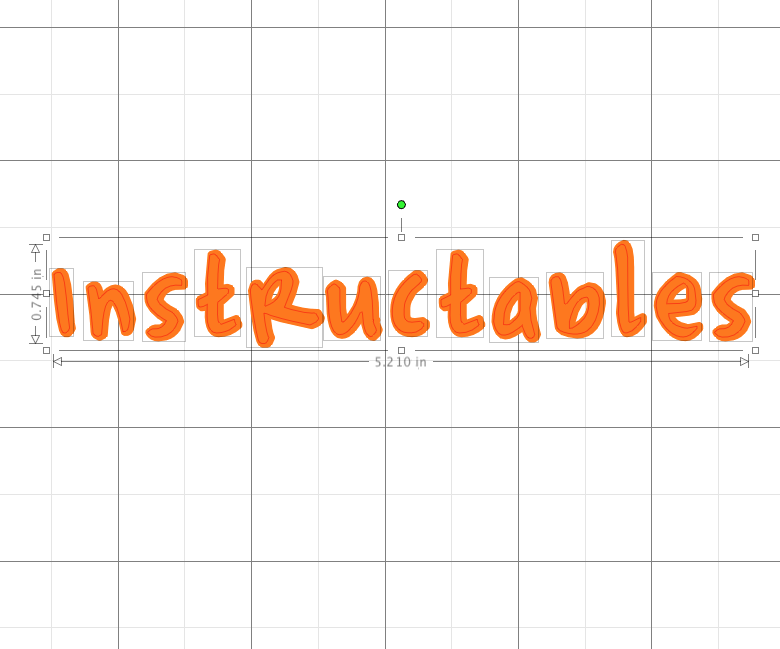
Let's start with just making individual letter stickers.
- Start by picking out your font and typing out your word. I used Complete in Him which is the Instructables "share what you make" font from the top of the page. I downloaded it off the internet.
- Use the Character Spacing function to make sure the letters are not touching.
- Go into the Cut Style menu and make sure your letters have a No Cut line. You'll have to select the word and then select No Cut.
- For a single color (we will talk about 2 colors in the next step; look at numbers 5 and 6 in the next step), change the line and fill color of the word to the color you want. Also change the line thickness up to something like 4. This will help in case your lines aren't right on.
- Use the Offset function and apply an offset with a distance of 0. This will get you a precise cut. Move the colored word to the back and bring the offset to the front. Change the offset so it has a line thickness of 0 and then I also made it red so it would be easier to see. As long as the line thickness is 0 you can make it any color and it won't print. This is your cut line. In the Cut Style menu, make those 0 lines into Cut lines.
- The offset letters will be separated. You can group them together if you want, it will probably make things easier if you do.
- Move onto Step 5 to see where to go from here.
Letters Grouped Together

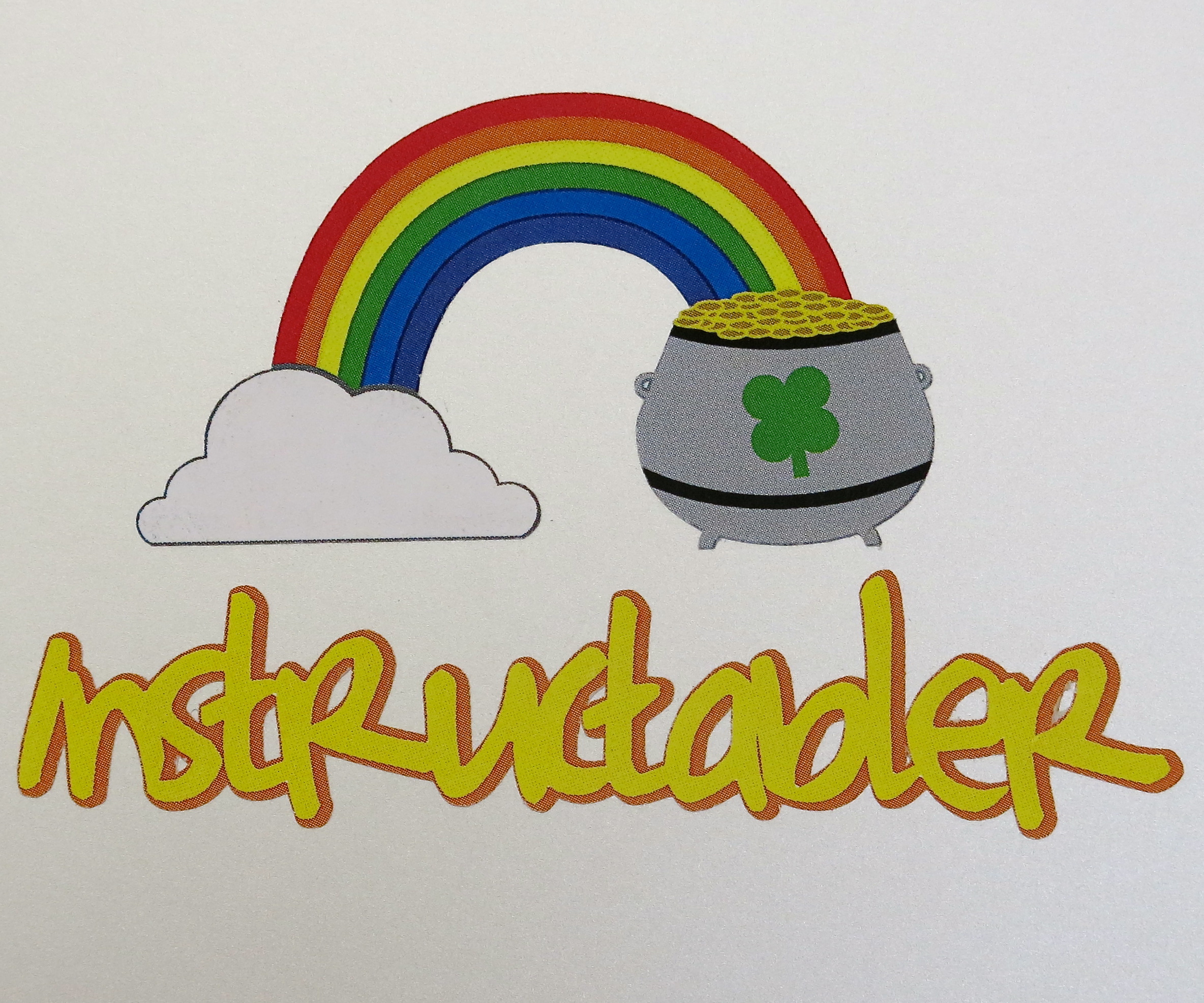
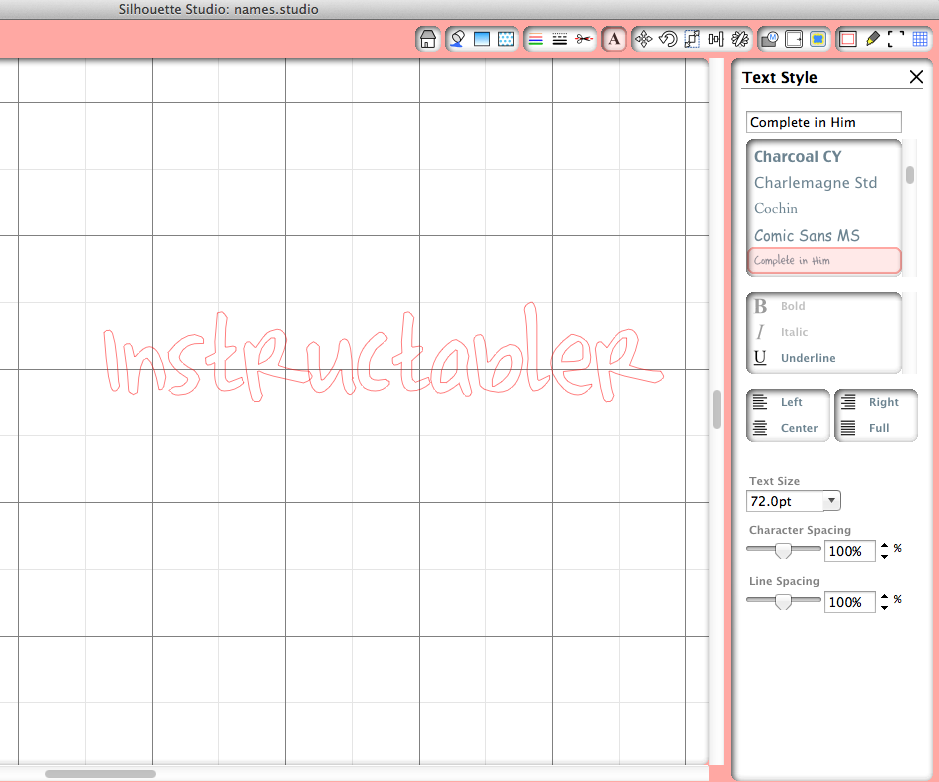
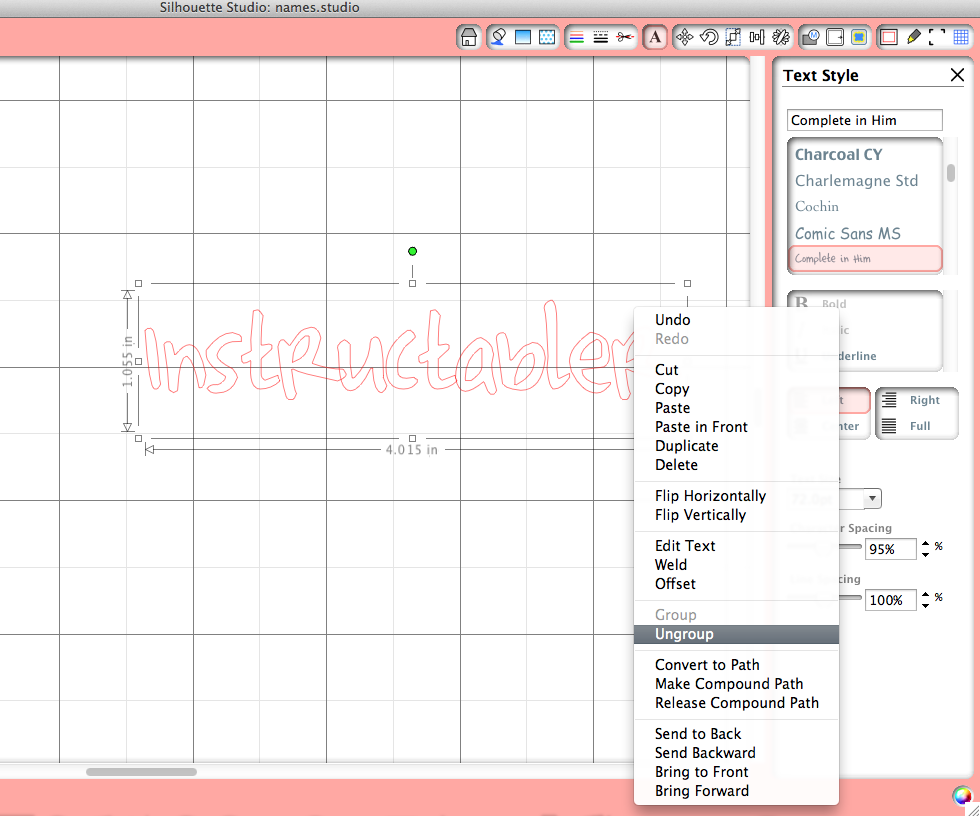
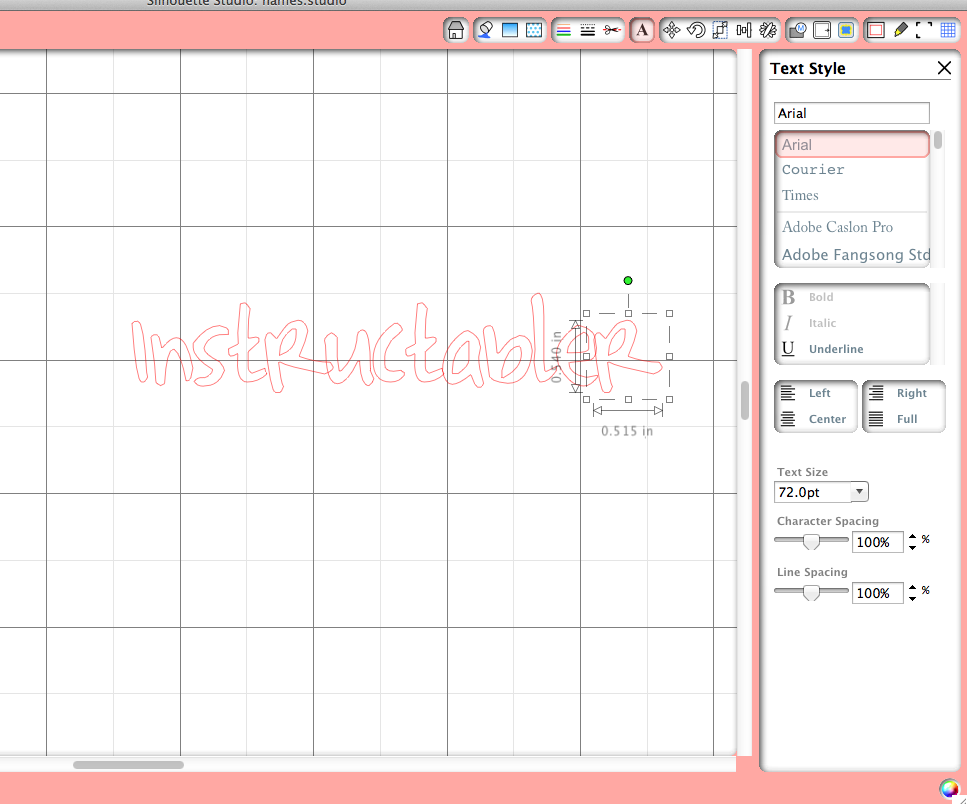
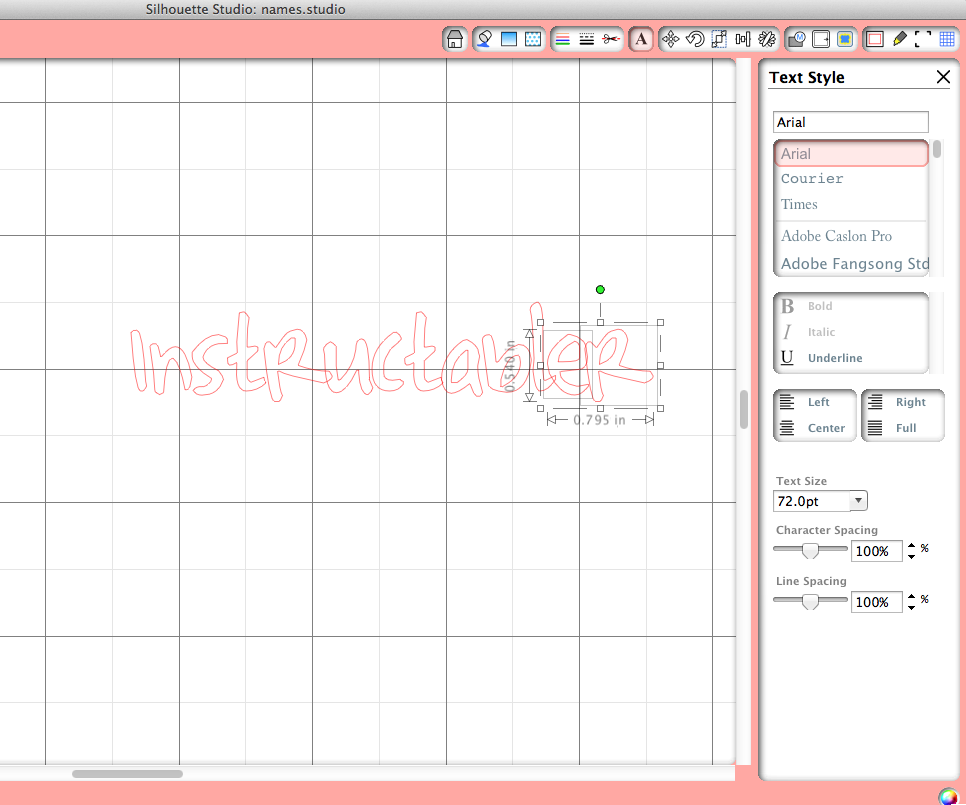
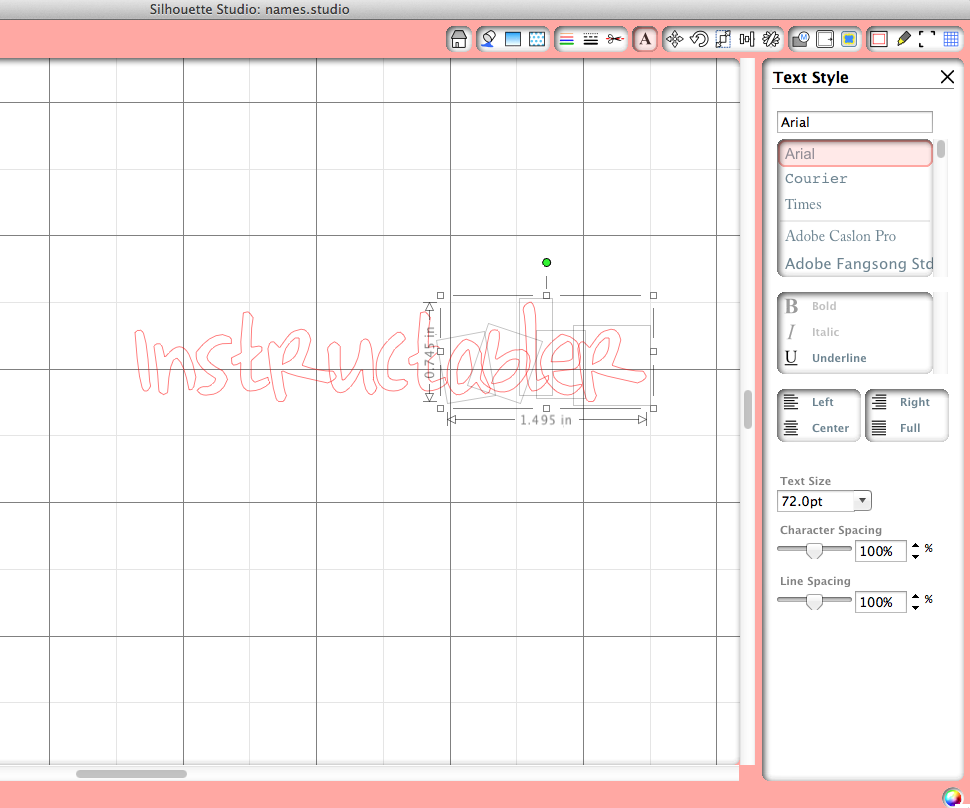
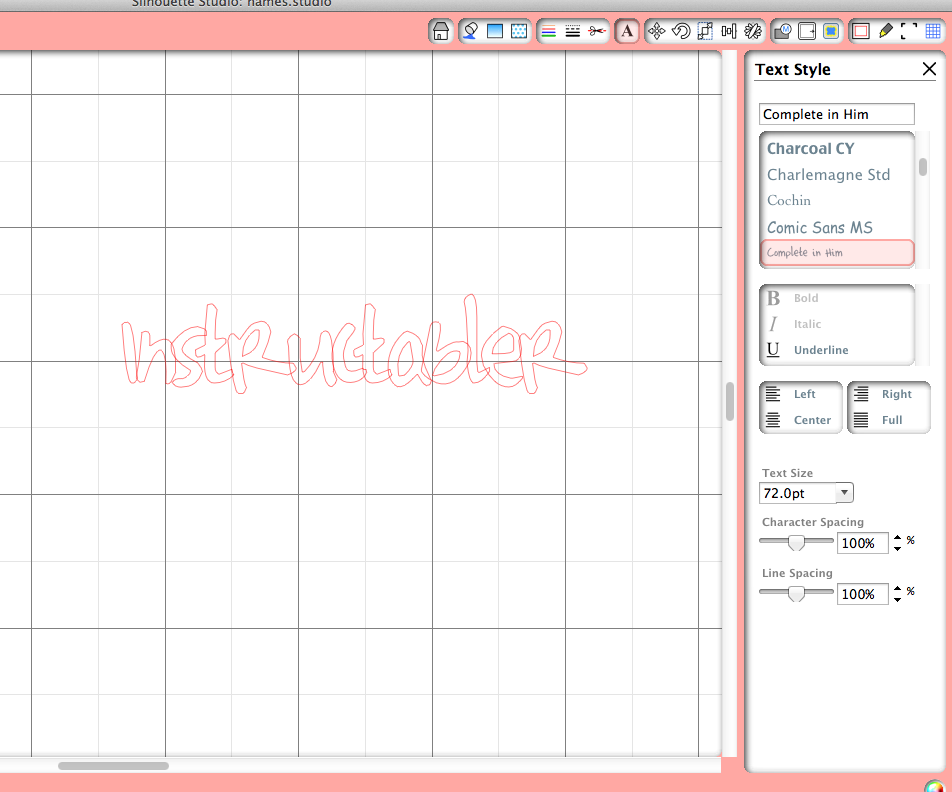
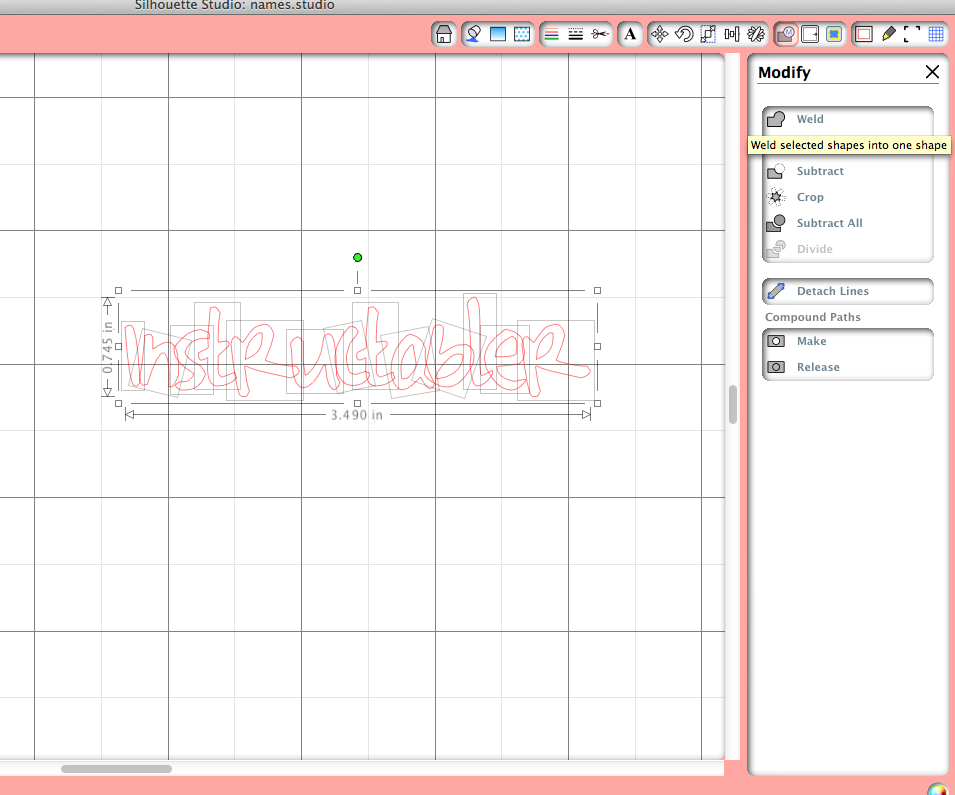
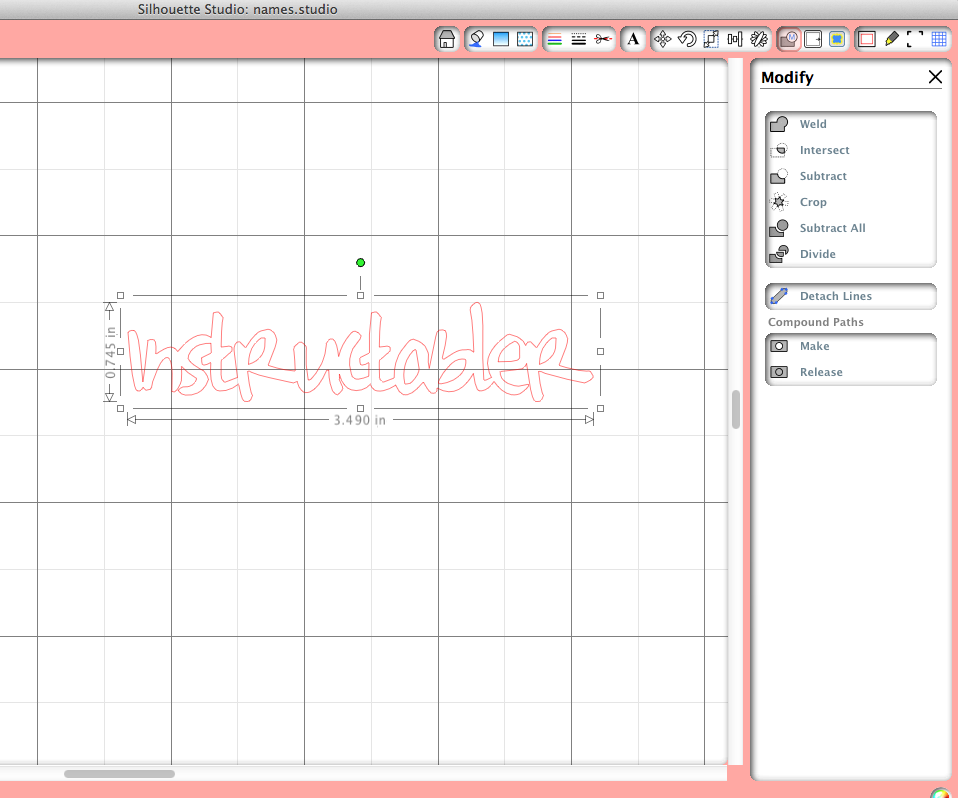
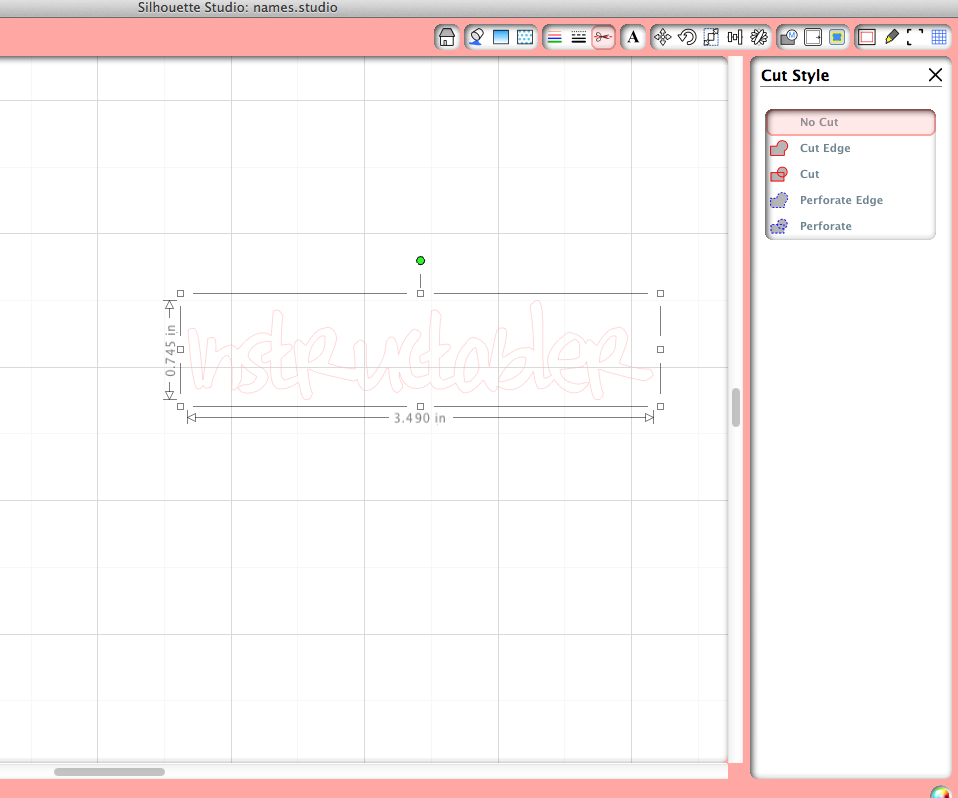
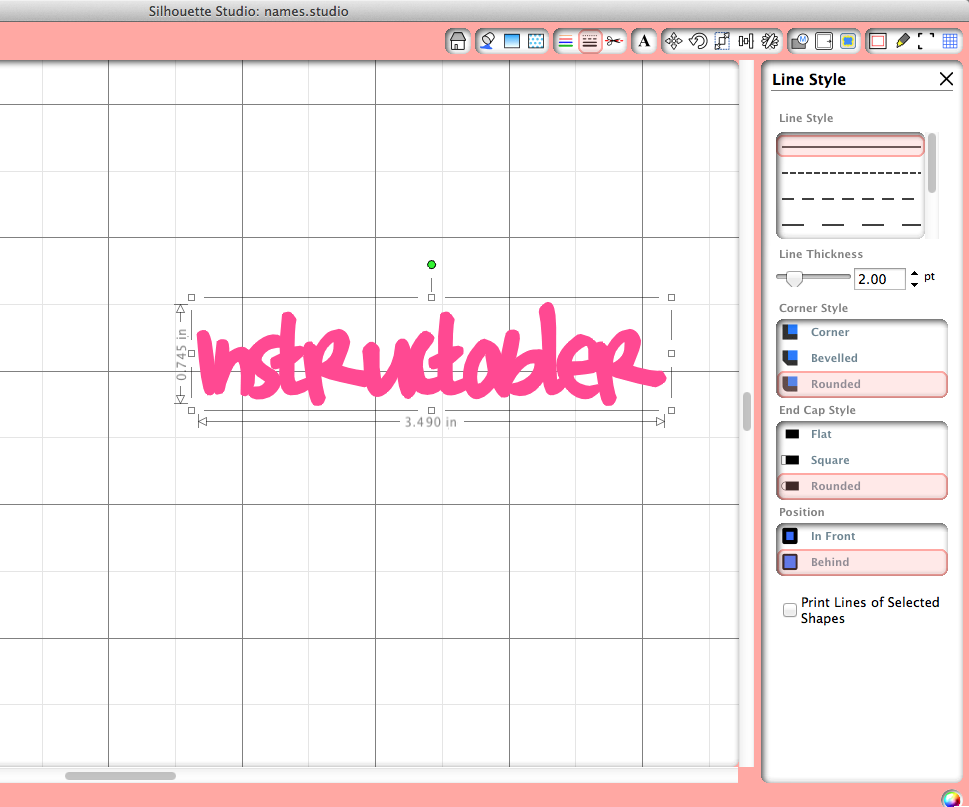
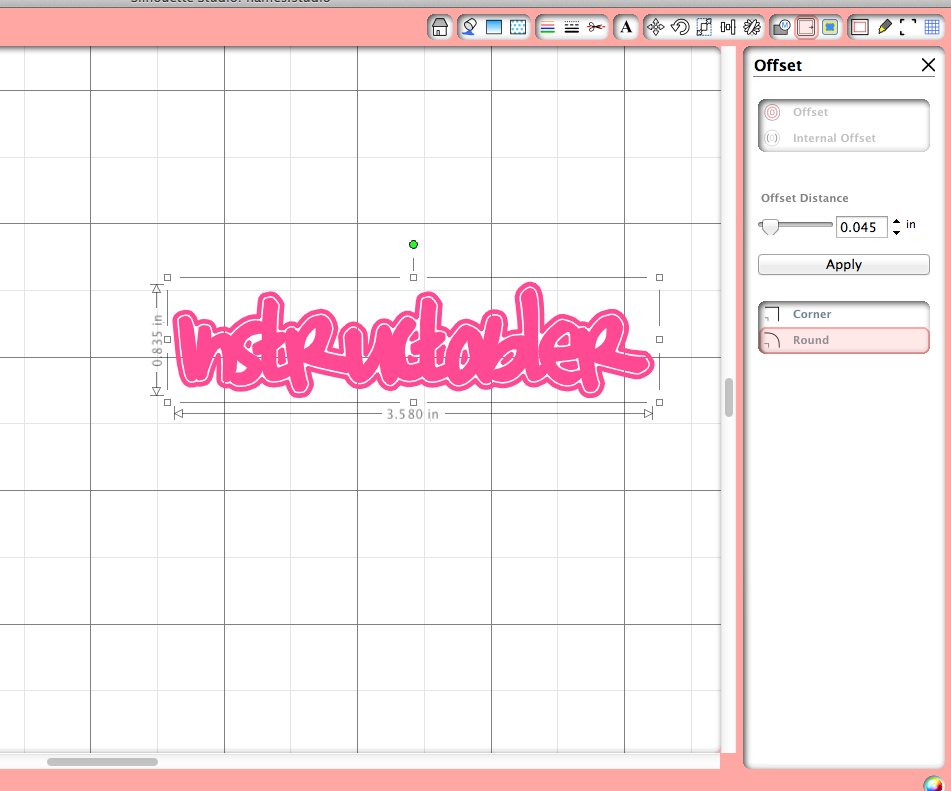
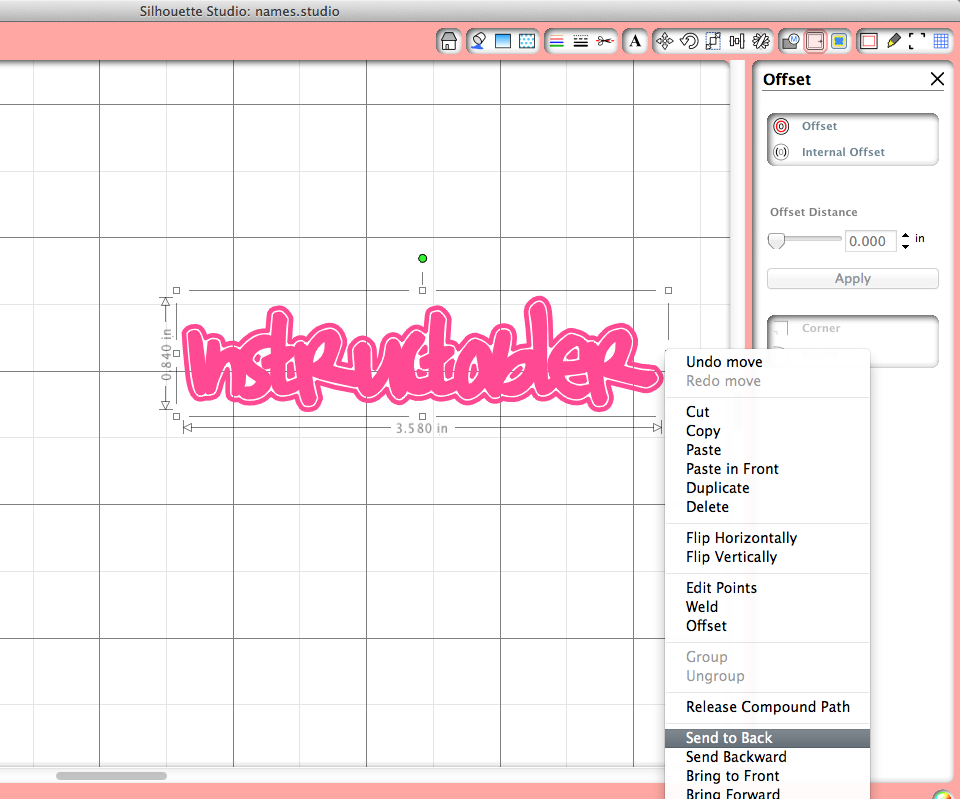
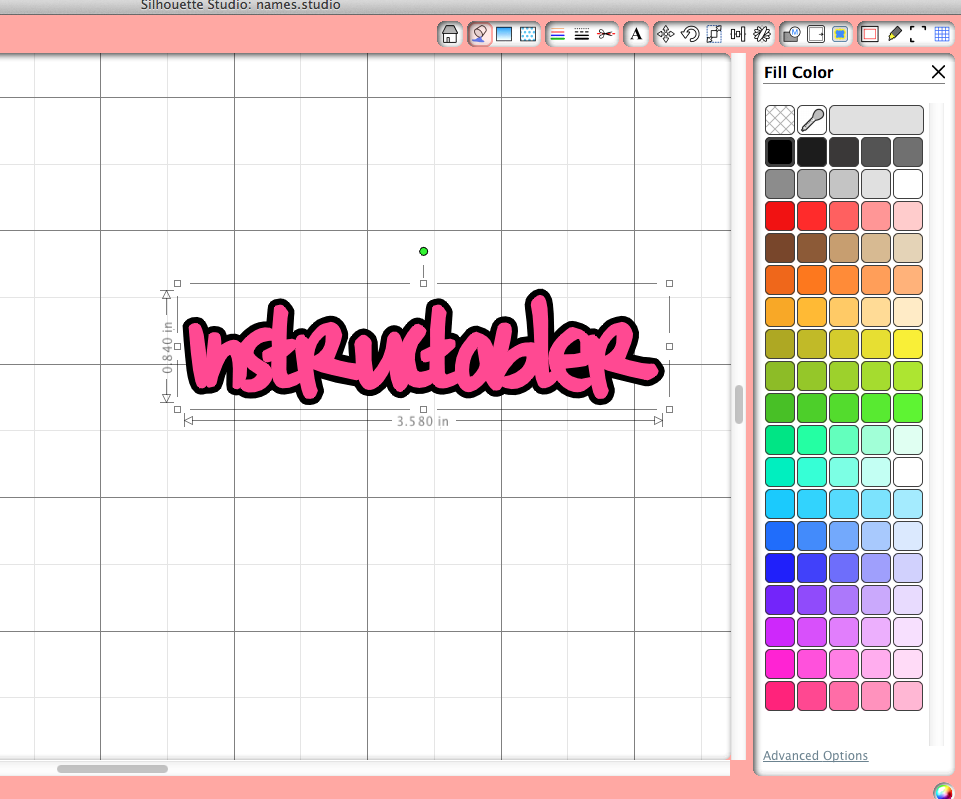
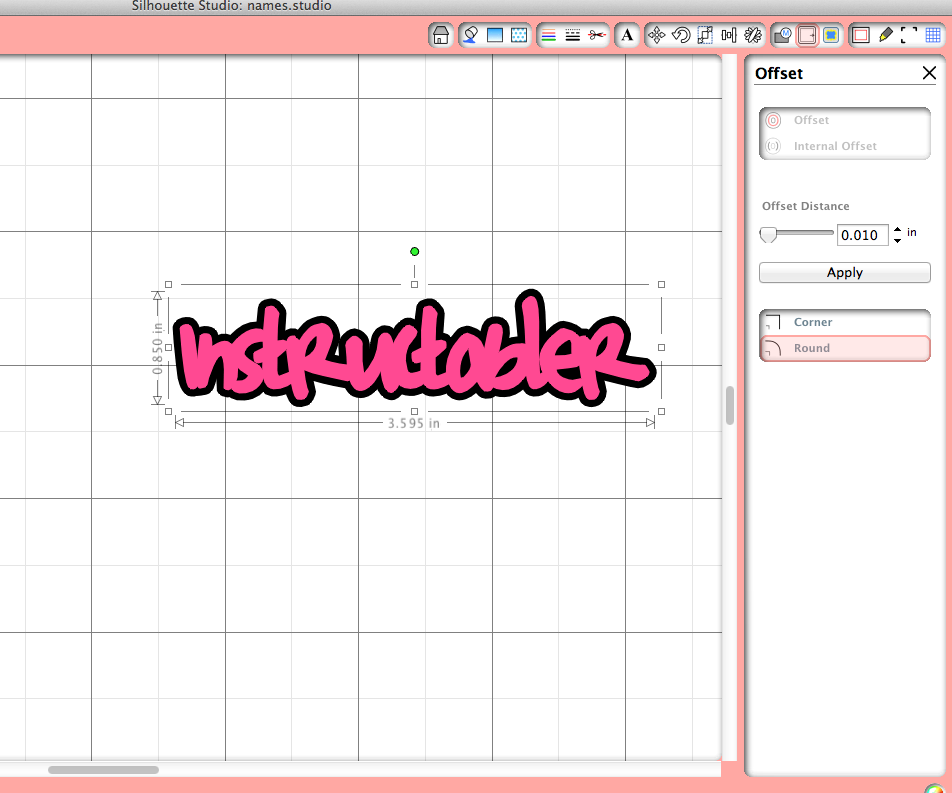
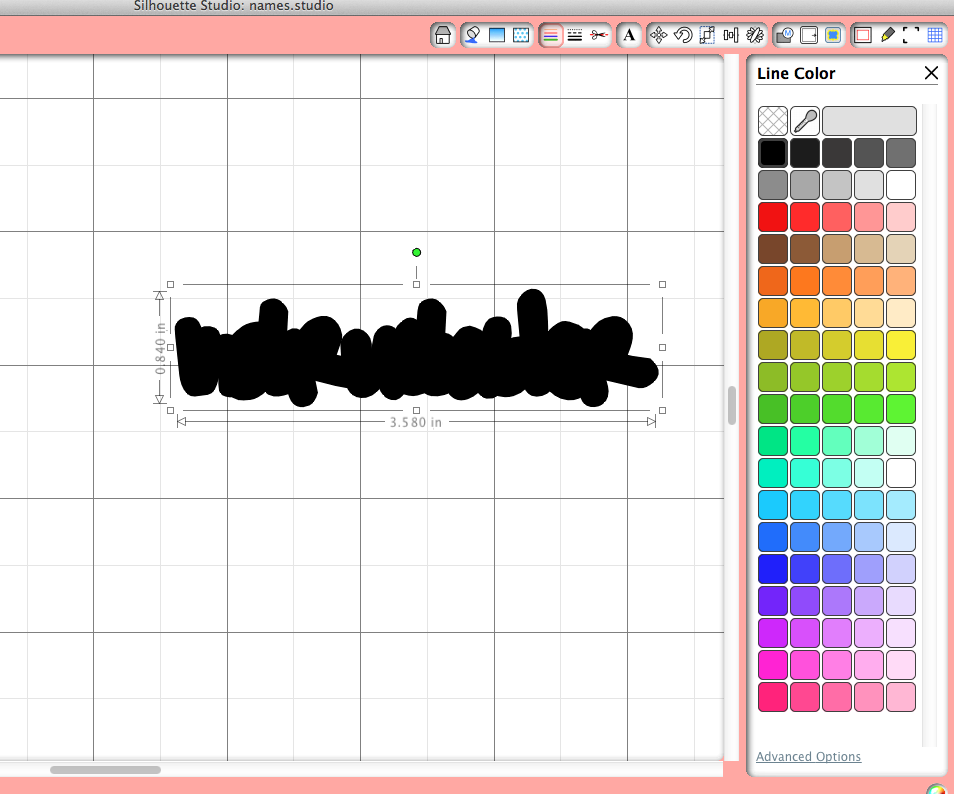
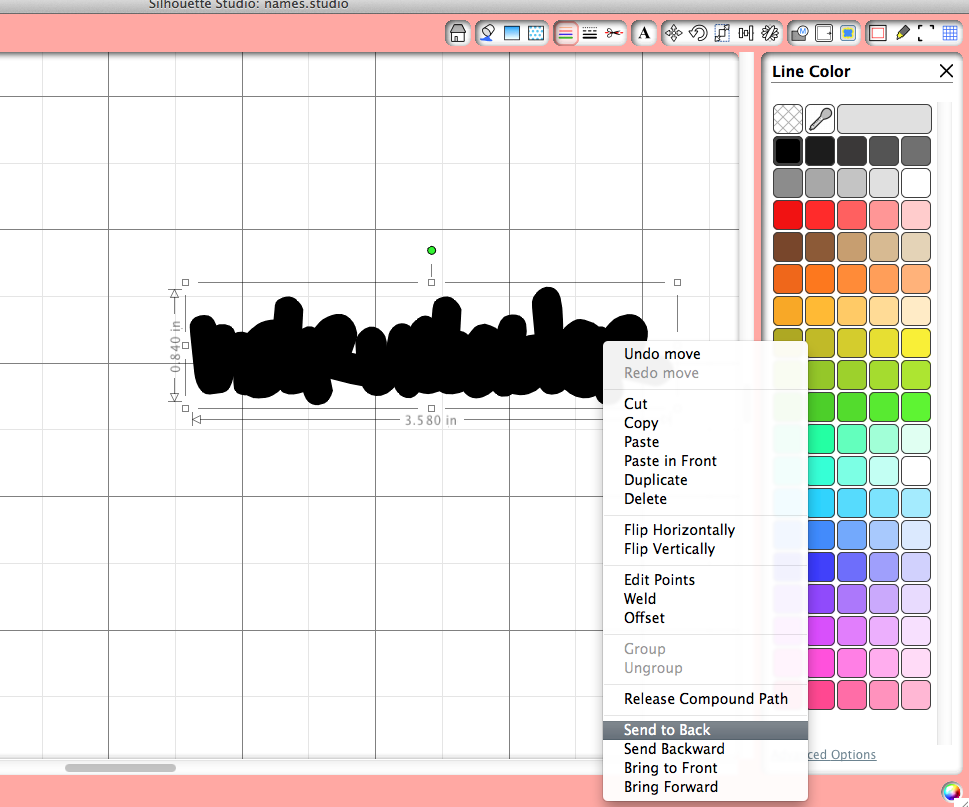
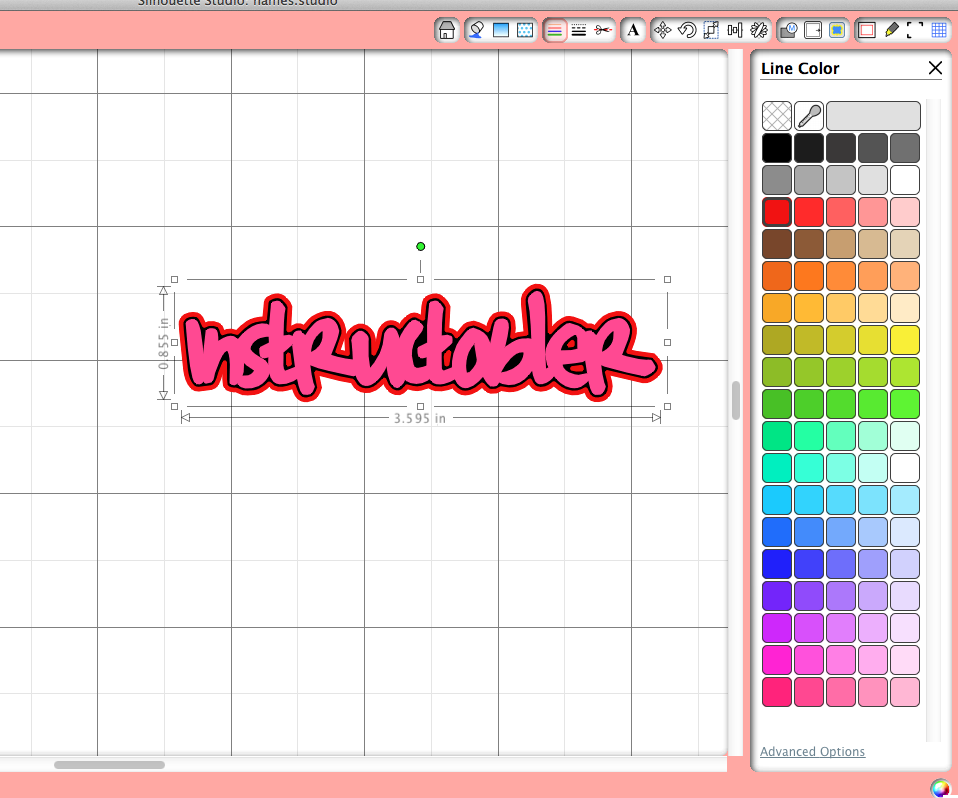
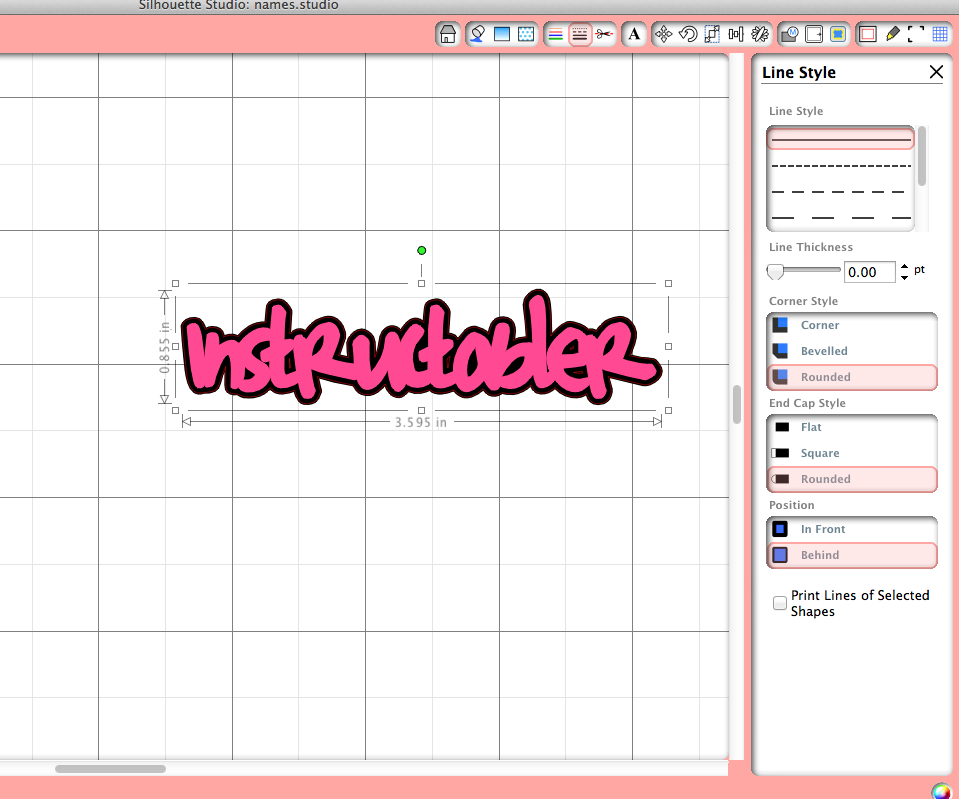
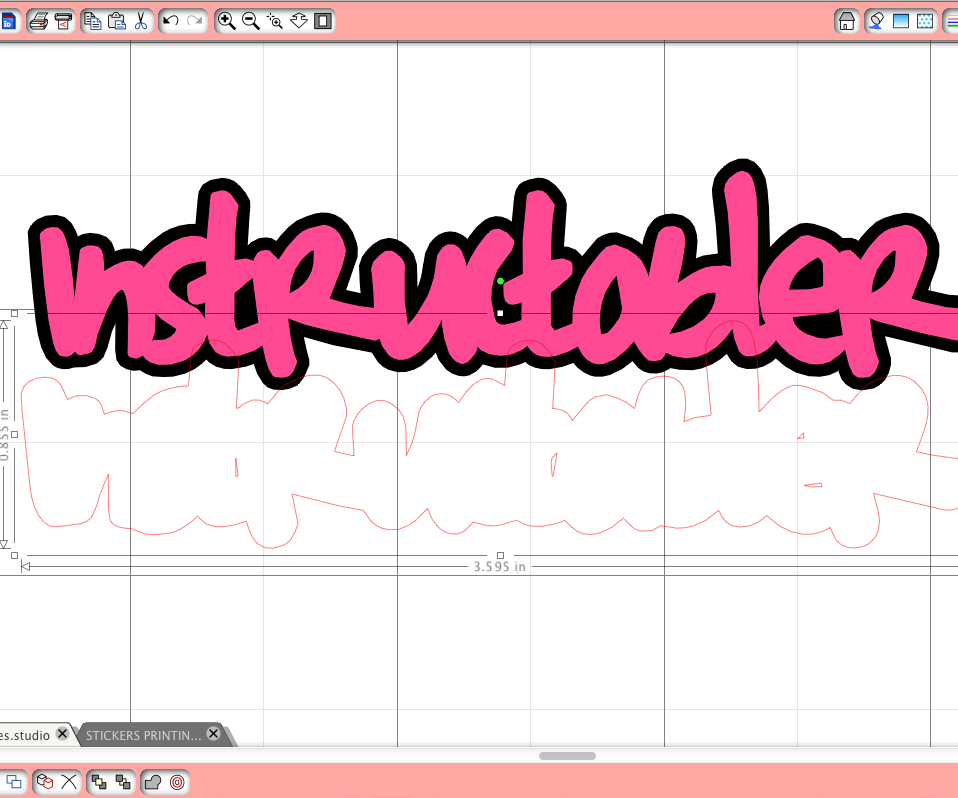
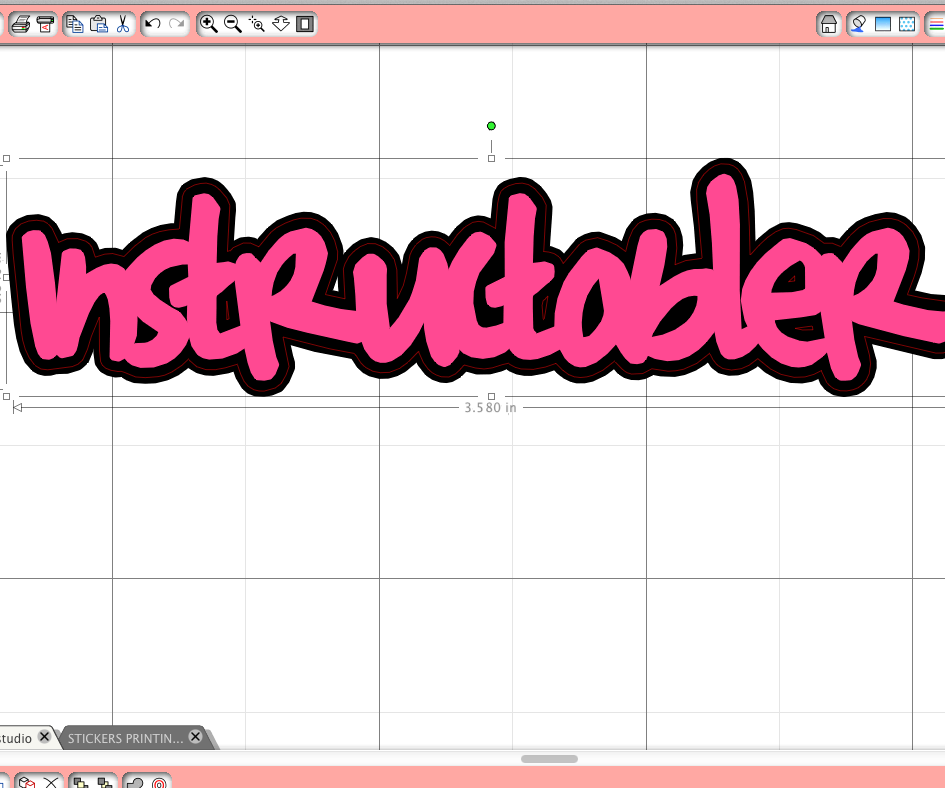
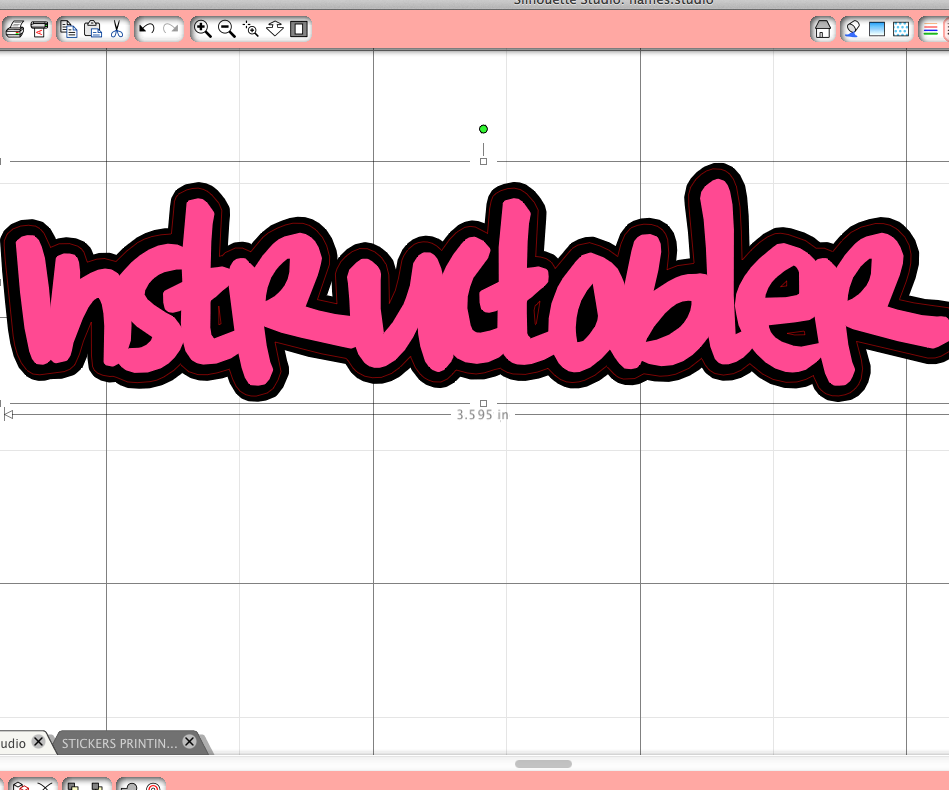
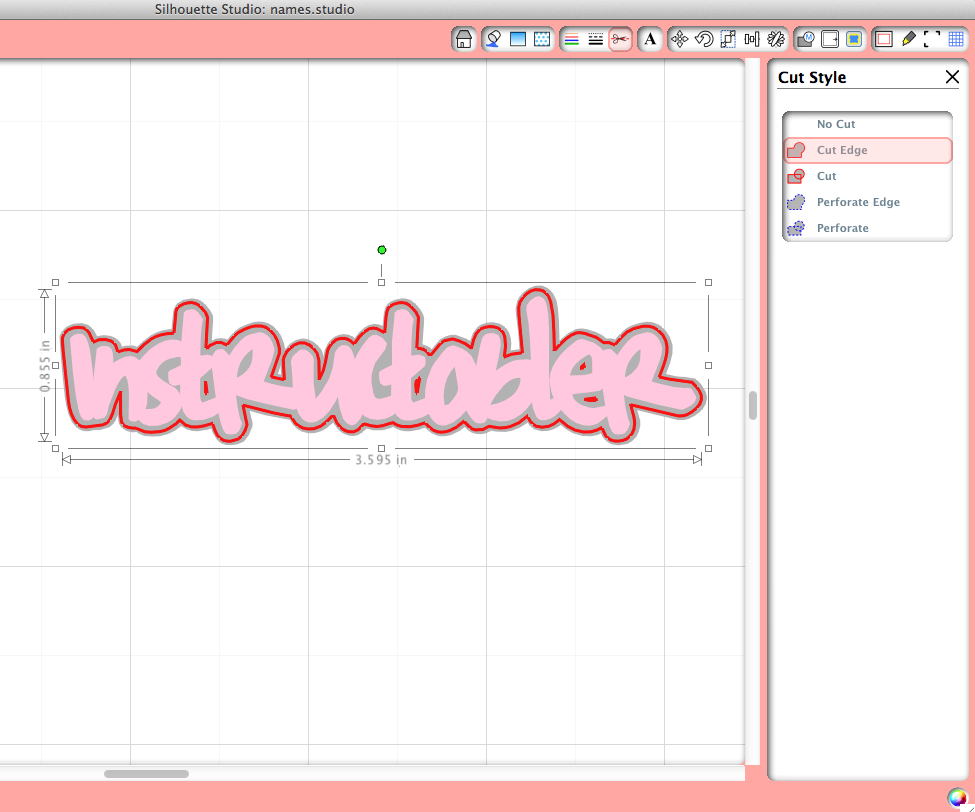
This will take a little more time to get right.
- Type out the word you want in the font you want.
- Change the line spacing if you want, but I find I can do this a little, but at some point it is going to be best to ungroup your letters and move them on their own next to each other until they are all touching. Also, you can now tilt letters if you want them to not butt up against each other. Than can make letters indecipherable. Like how I tilted the "I" so it wouldn't just be up and down and get lost on the side of the "n".
- Once you have the letters as you want them, select them all and use Weld under Modify to group them all together and get rid of intersecting lines. This should make it one grouped image. If it is anything more than one image, see where the gaps are, undo the weld and fix it so you have one grouped image. Otherwise you won't get one sticker.
- Fill in the line and fill with the color of choice. If you are doing one color like the previous step, make the line thickness around 4 like before and, skip until I tell you to follow along again. If you want a separate border, continue on and keep the line thickness 0.
- Select your word and use Offset again, but this time give it a thickness. However thick you want. You can experiment. You can see for my word size, I chose to offset .045 inches. Apply and move the offset to the back.
- Change the offsets to a different Fill color and line color, make the line thick again like before to something like four. If the offset is in the front, you'll be able to tell.
- Pick up here again for one color or continue on for 2 colors. For one color, select your word; for two colors select the larger offset color. You are going to offset this like you did in the last step, and set the offset to 0. Move this offset to the front, change the line thickness to 0, remove any fill color, and change the line color so you can see it.
- In the Cut Style menu, make those 0 lines into Cut lines.
- Go to Step 5 to learn about registration marks.
Image With or Without White Border

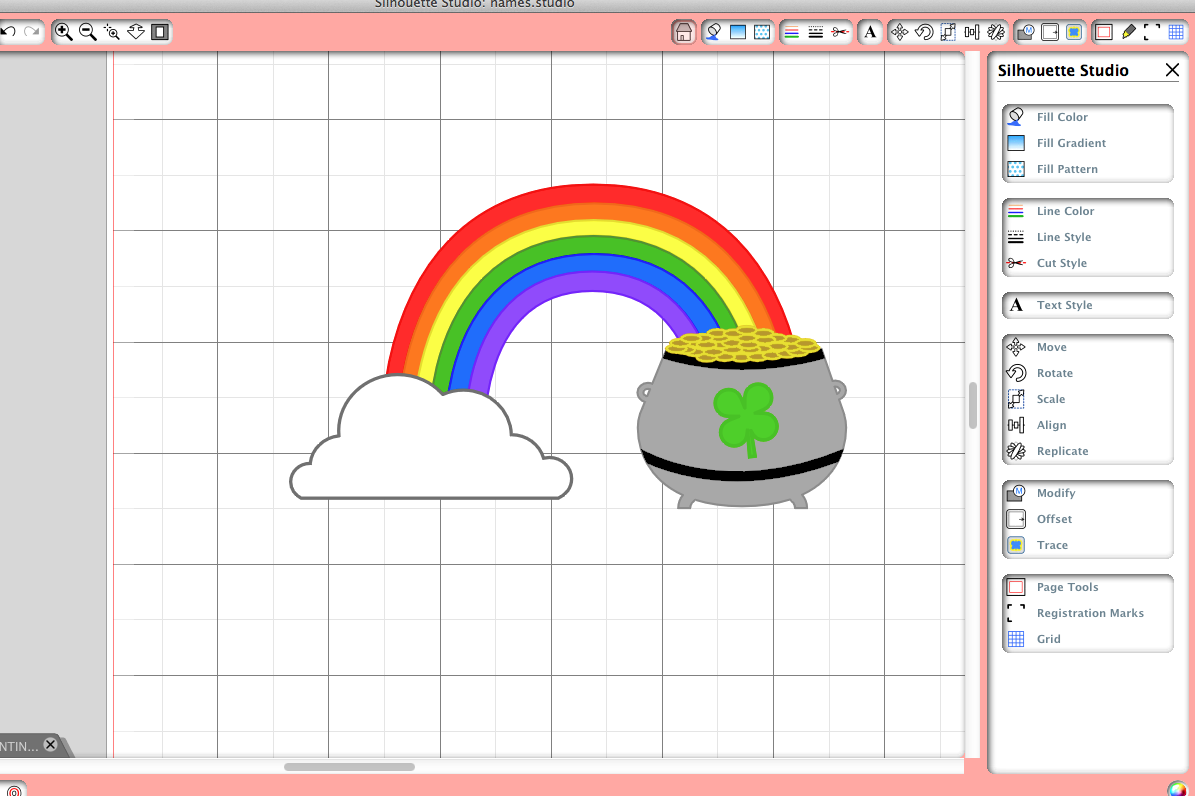
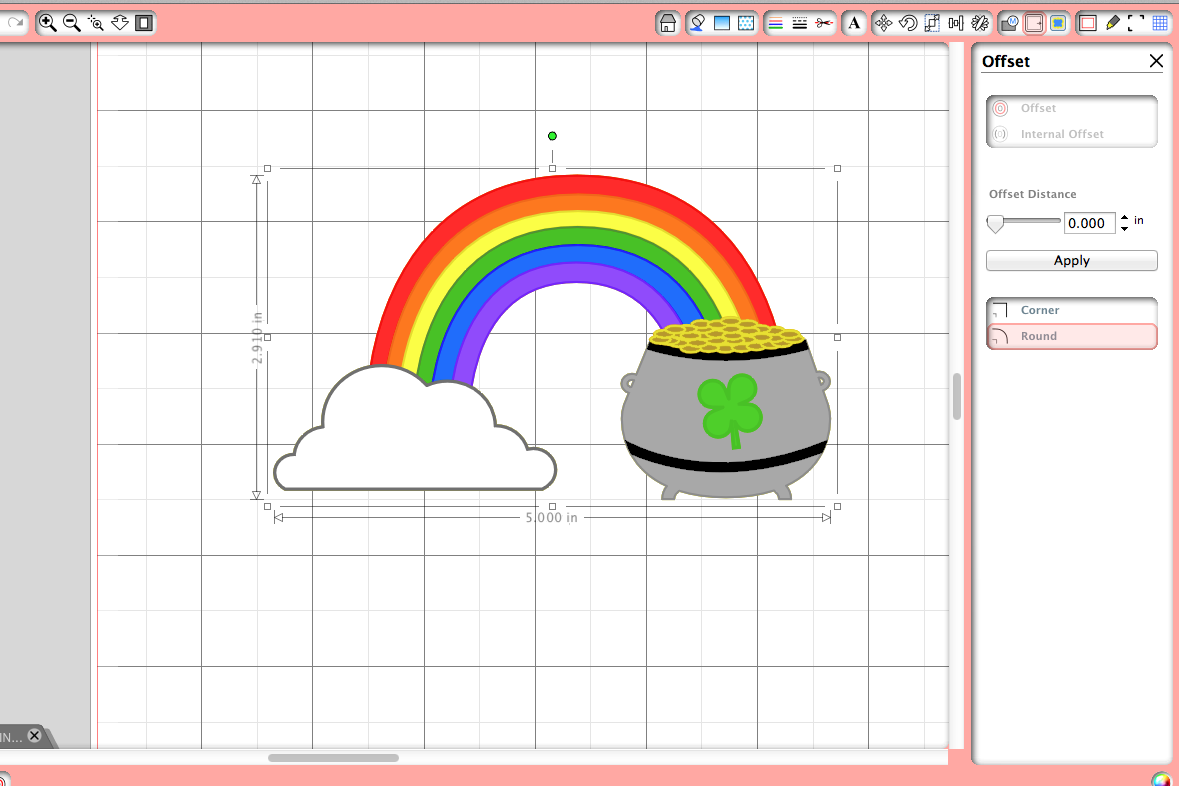
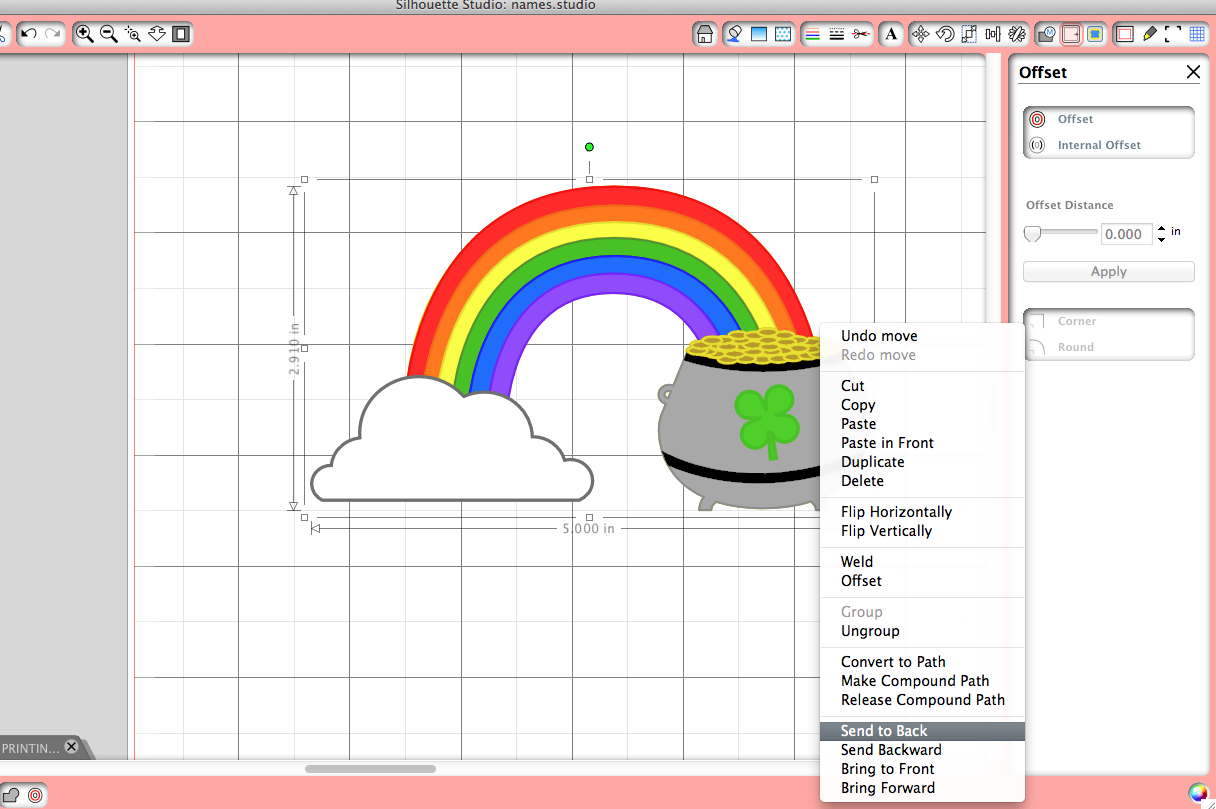

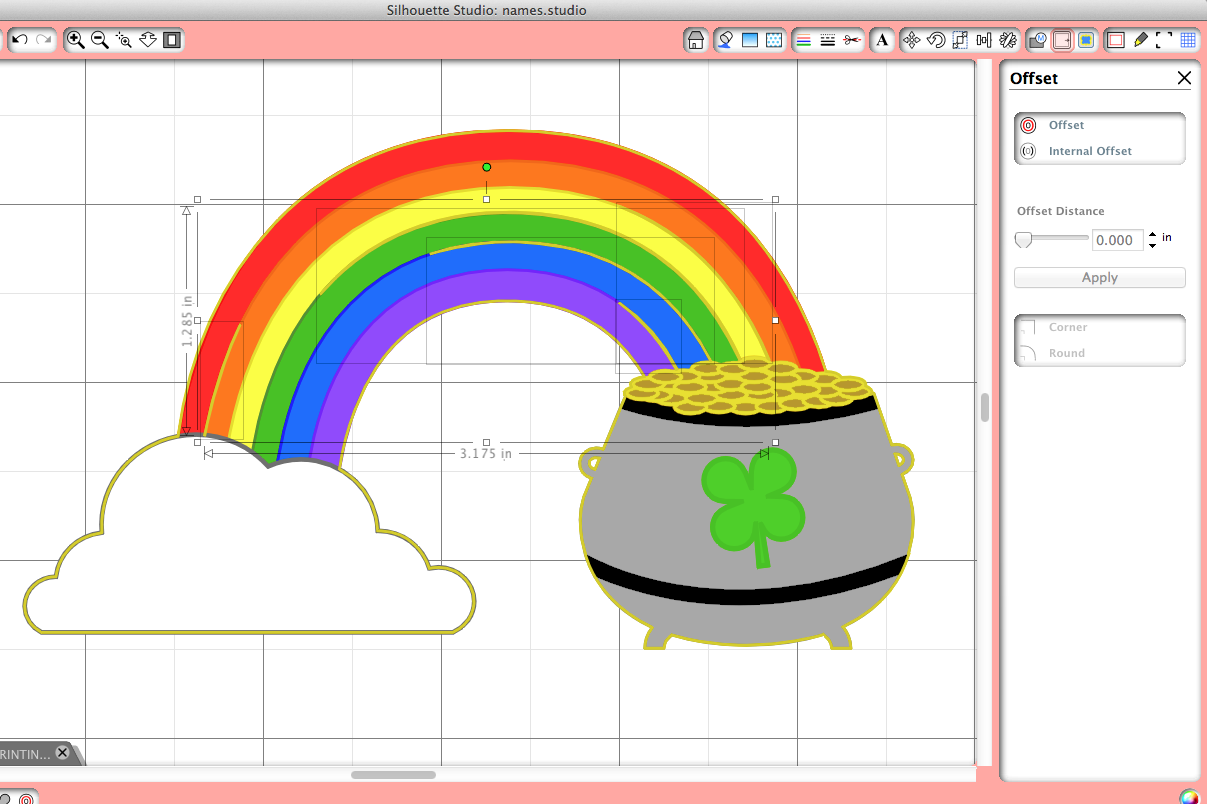





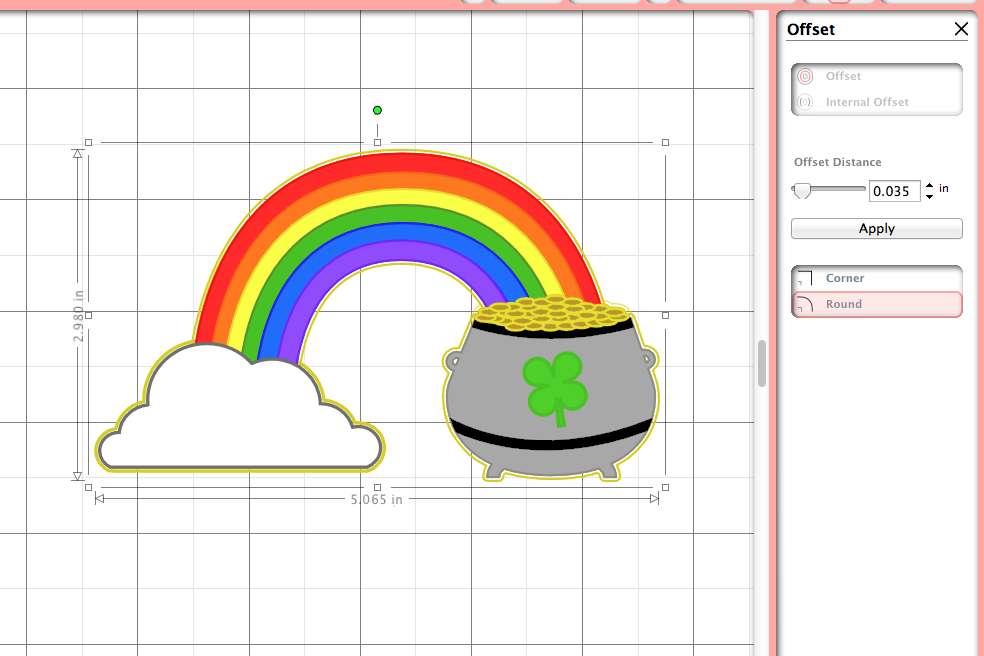
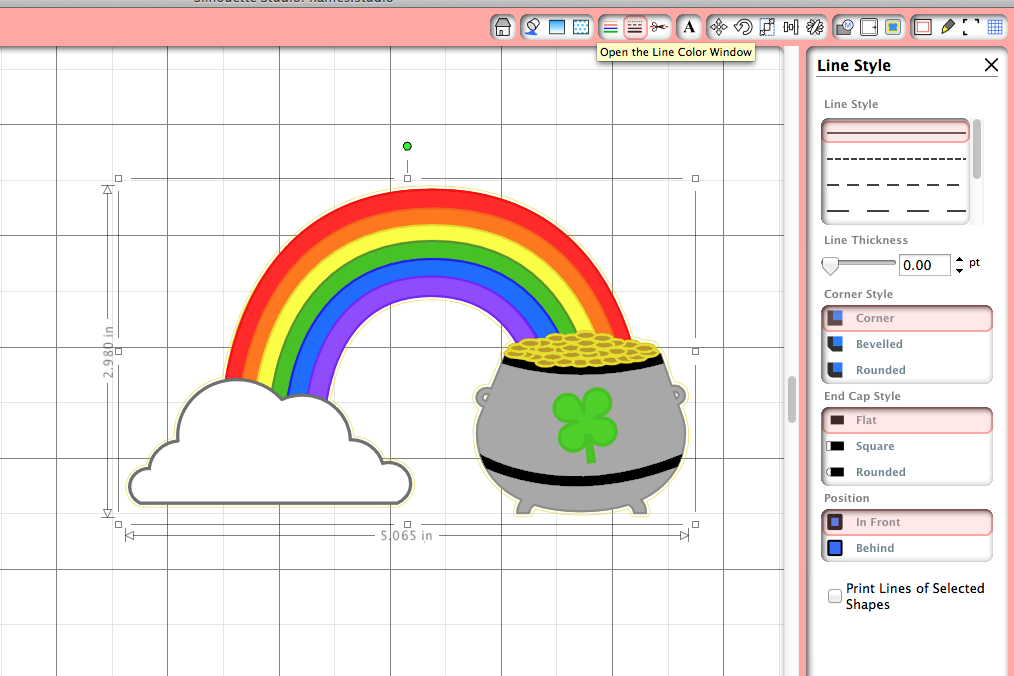
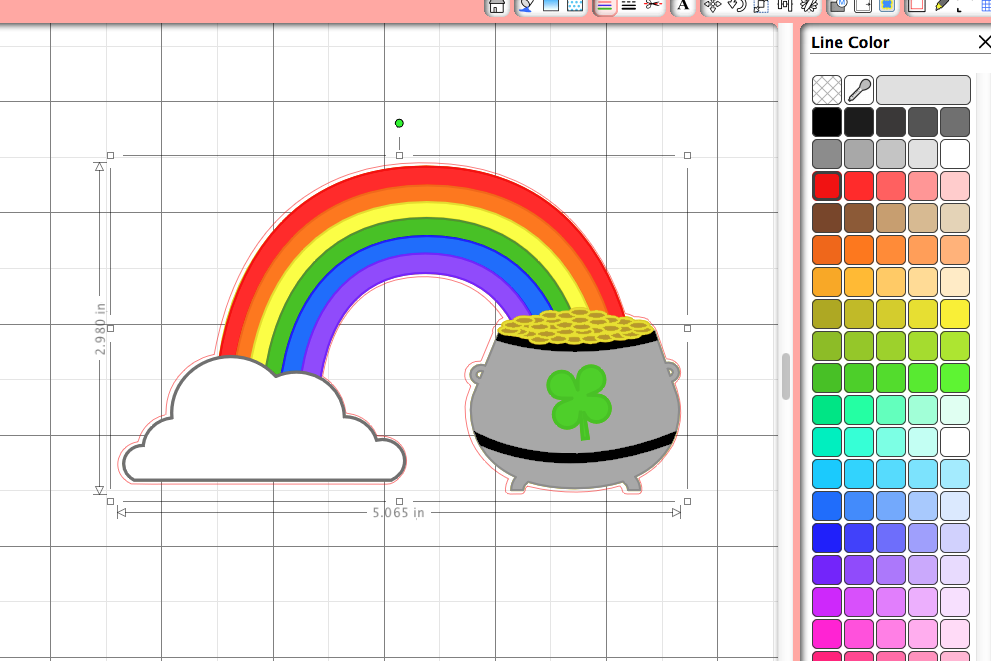
Time to work on image stickers.
- Pick or create an image you want to cut out as a sticker. You can easily bring images into Silhouette Studio. Once you have your image, make sure it has no cut lines.
- Apply an offset of 0 like you did for the letters. Depending on the image, you may get some odd inner lines. Just make sure all you have left is an outside cut line if you are just doing a block image.
- Take that offset line and make it into a 0 thickness cut line from the cut menu.
- If you want to have a white border around your image, just make the offset bigger than 0; .035 inches is a good size.
- Go to Step 5 to learn about registration marks.
Adding Registration Marks



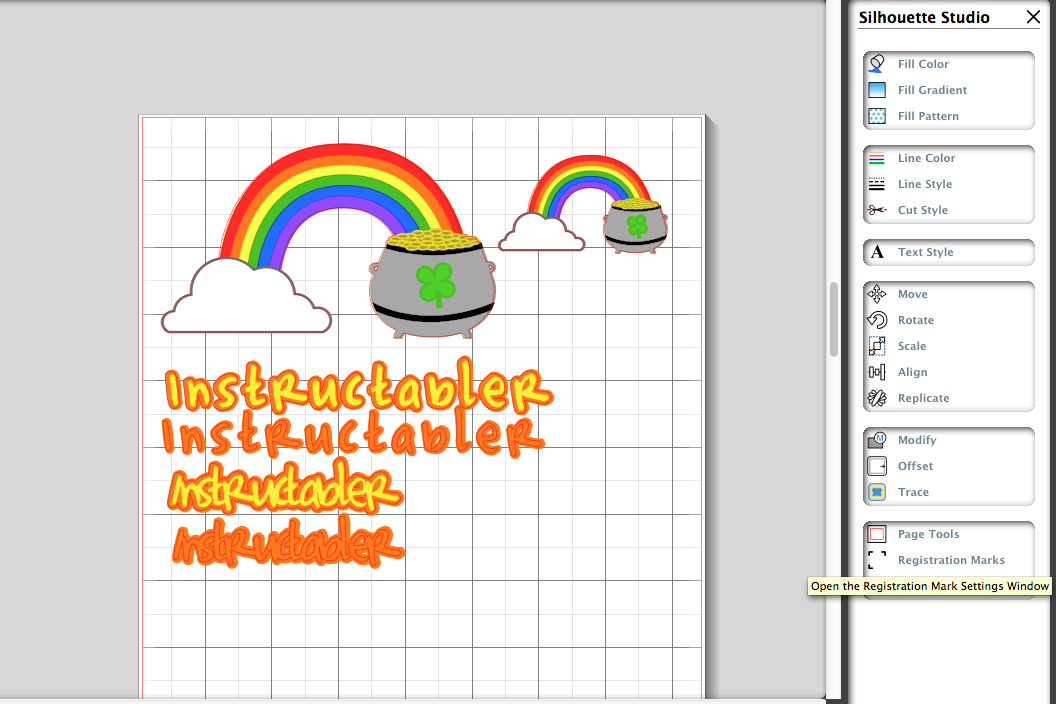
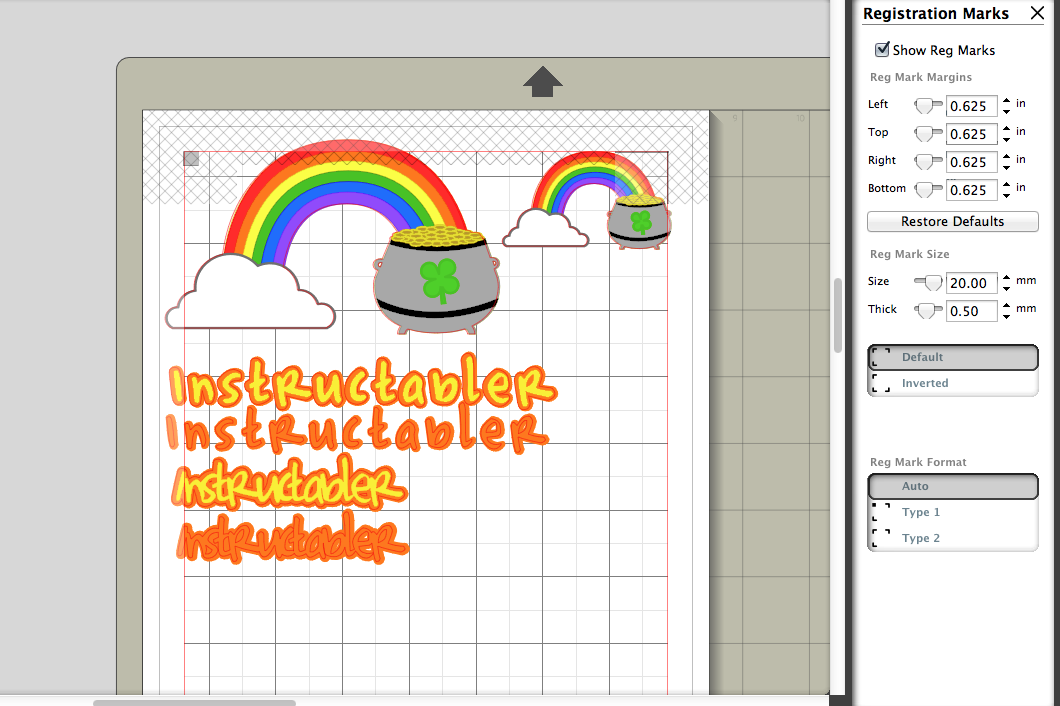
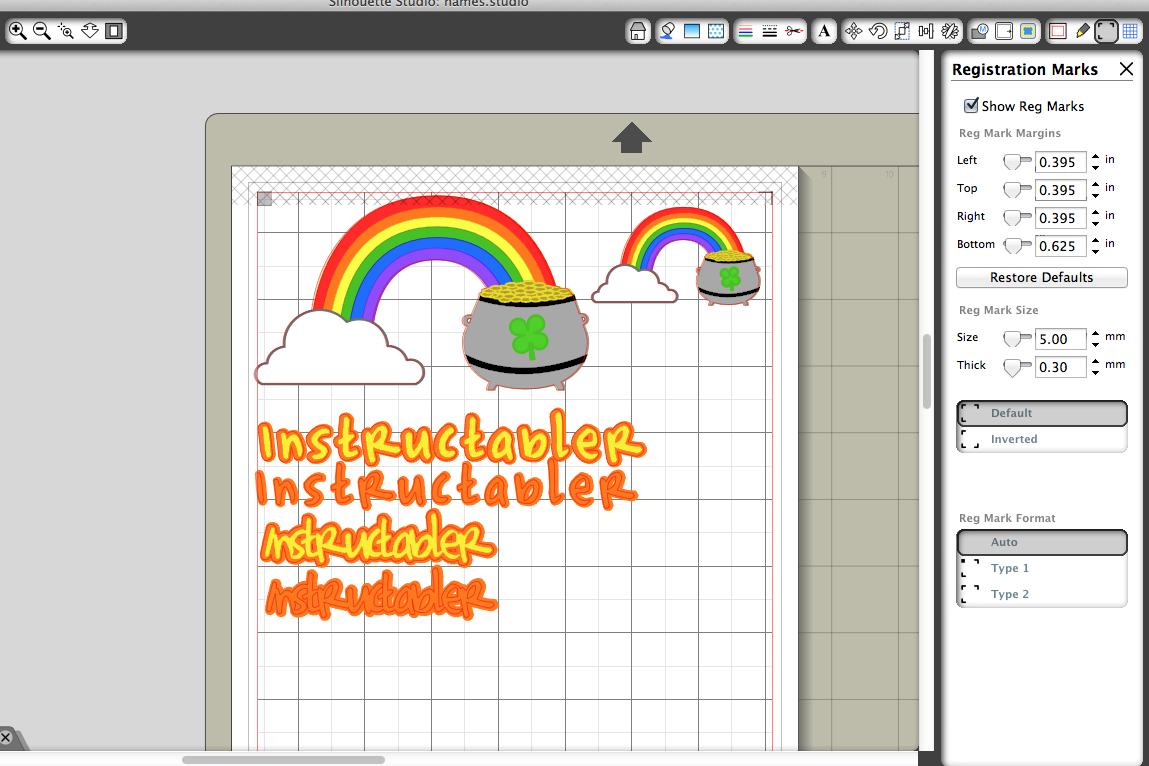
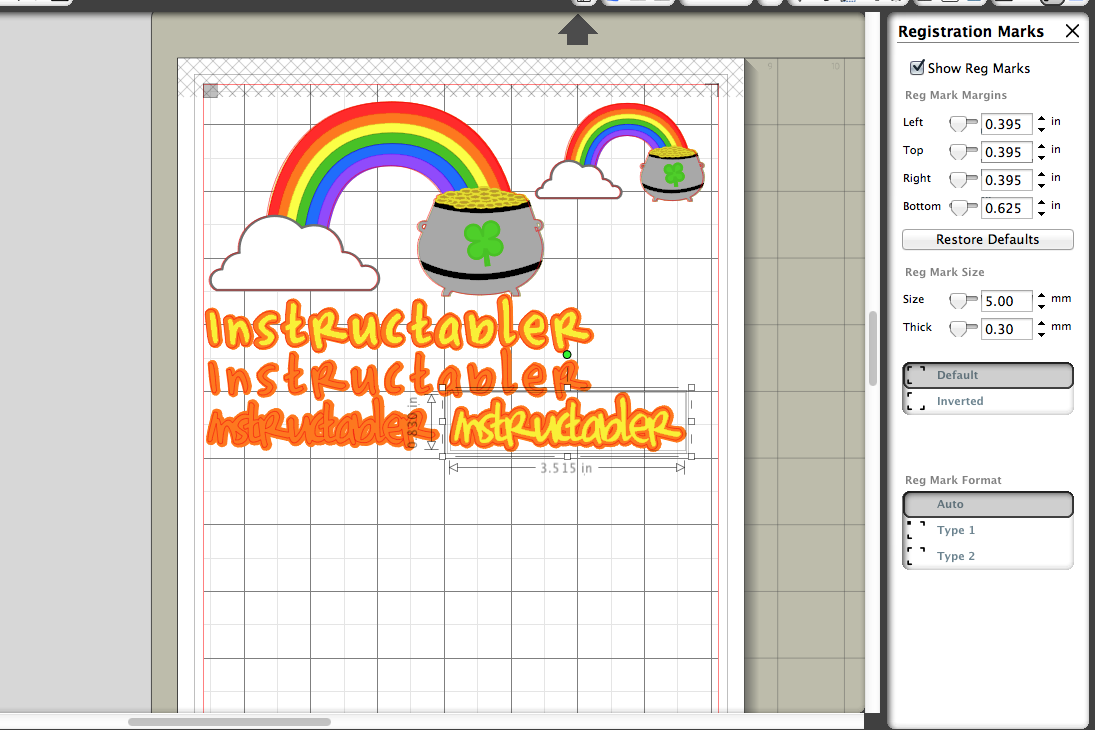
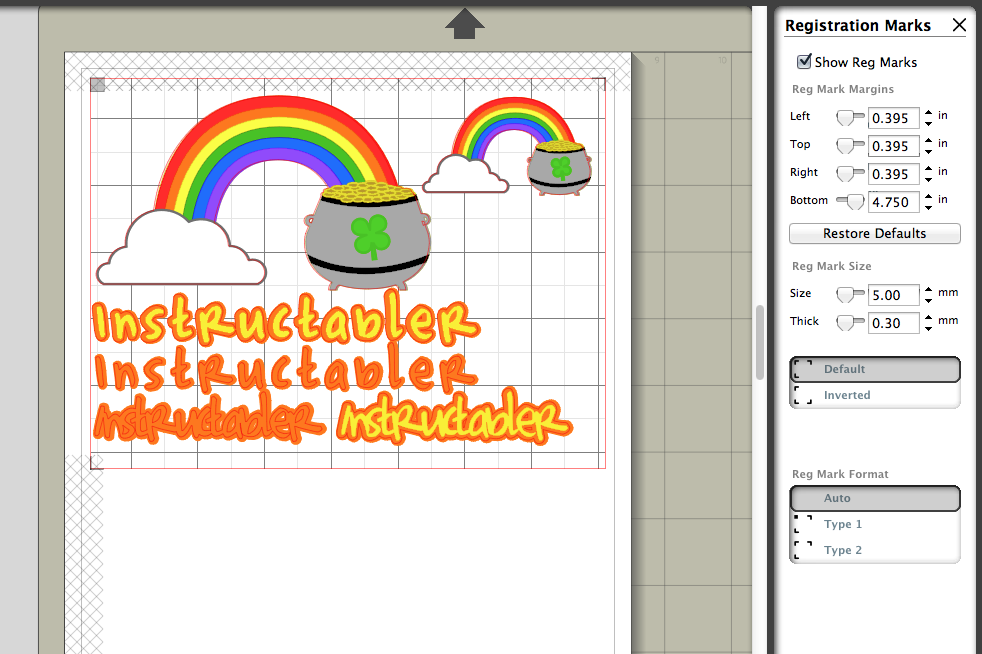
From the Home Menu, you can find the Registration Marks menu. Click the box that says Show Registration Marks. You have to click that or you won't be able to see or print them.
I would suggest that you leave the default settings on bottom of the page, but I then lowered everything else so I could fit as much as I could on the page. If you are not sure if it will work, or export your document to PDF to make sure nothing is cut off. You should be able to see a square in the top right corner, and two lines in each the top right and bottom left corners. You can see it on the page in the Silhouette Studio program, so just make sure it looks the same on the PDF.
Make sure all of your sticker images fit within the print lines.
When your document is ready and you have made sure that all of the cut lines are correct, you are ready to print. Put the sticker paper in the printer and print off your stickers. Once you have it, stick it to the mat and feed it into the Cameo or Portrait. Since you have Registration Lines, when you go to cut, it will ask if you need to print. You have already printed so you don't need to. Skip ahead. Click Continue. Now it's time for the machine to detect the cut lines. Click Detect Automatically and then it will be ready to print! It will move around the page, outlining the edge marks so it knows where to line up. Now it will cut. Set your blade depth to 1. That's all you need to cut through just the sticker and not the whole sticker sheet.
Tips:
I would suggest that you leave the default settings on bottom of the page, but I then lowered everything else so I could fit as much as I could on the page. If you are not sure if it will work, or export your document to PDF to make sure nothing is cut off. You should be able to see a square in the top right corner, and two lines in each the top right and bottom left corners. You can see it on the page in the Silhouette Studio program, so just make sure it looks the same on the PDF.
Make sure all of your sticker images fit within the print lines.
When your document is ready and you have made sure that all of the cut lines are correct, you are ready to print. Put the sticker paper in the printer and print off your stickers. Once you have it, stick it to the mat and feed it into the Cameo or Portrait. Since you have Registration Lines, when you go to cut, it will ask if you need to print. You have already printed so you don't need to. Skip ahead. Click Continue. Now it's time for the machine to detect the cut lines. Click Detect Automatically and then it will be ready to print! It will move around the page, outlining the edge marks so it knows where to line up. Now it will cut. Set your blade depth to 1. That's all you need to cut through just the sticker and not the whole sticker sheet.
Tips:
- Do not put on cut lines, offset them and then change the size of your image. If you change the size of the image, you need to re-allign and re-offset the cut lines.
- Print off a test page with a regular piece of paper and send this through the Silhouette. With this you can make sure the registration marks are printing correctly and you can see how the cut lines line up. For me, I needed to move the cut lines slightly to the left of my images to get things to cut out right. When moving the cut lines, just use the arrow keys on the keyboard to keep the movements slight and more controlled.
Enjoy Your Stickers


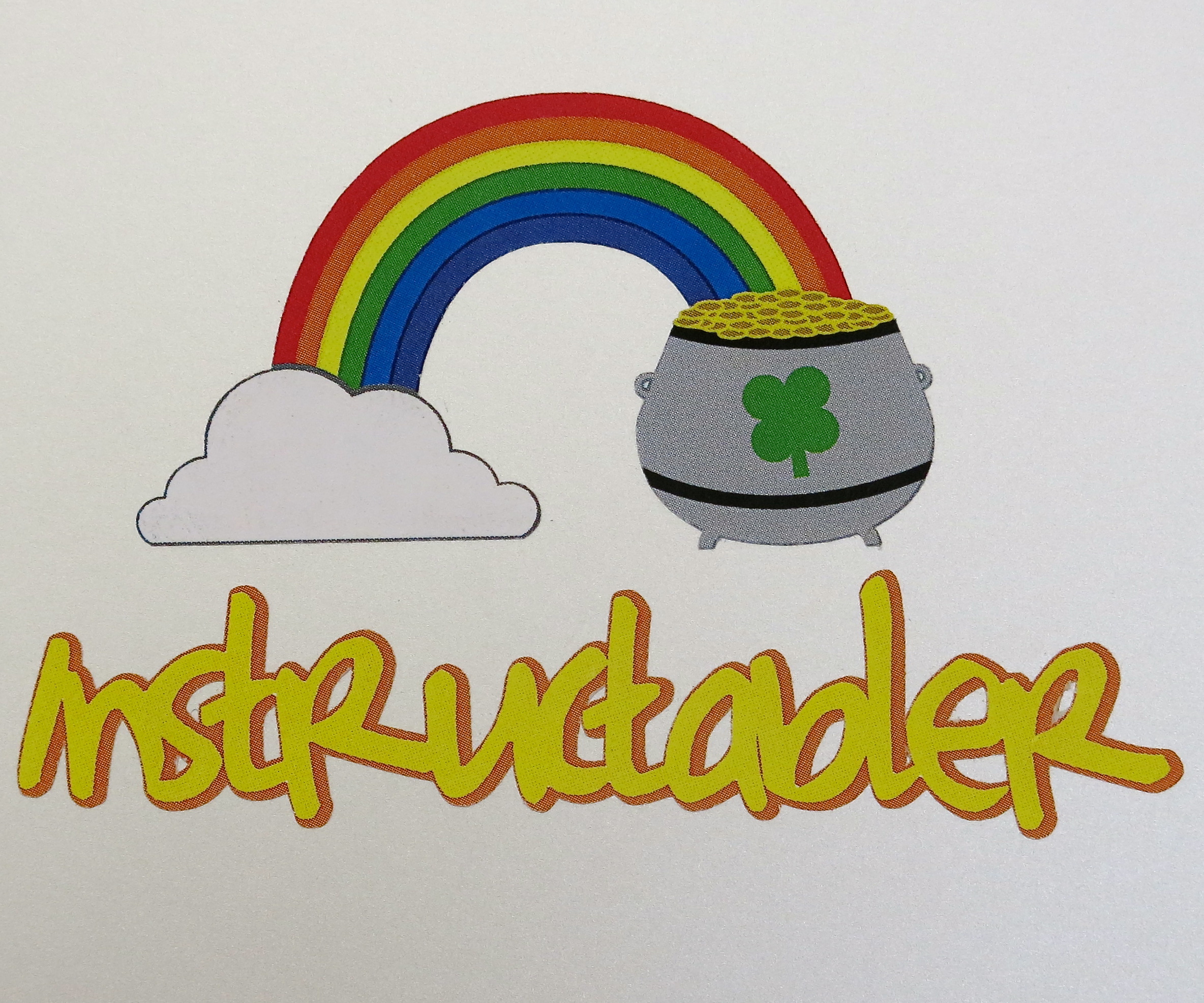




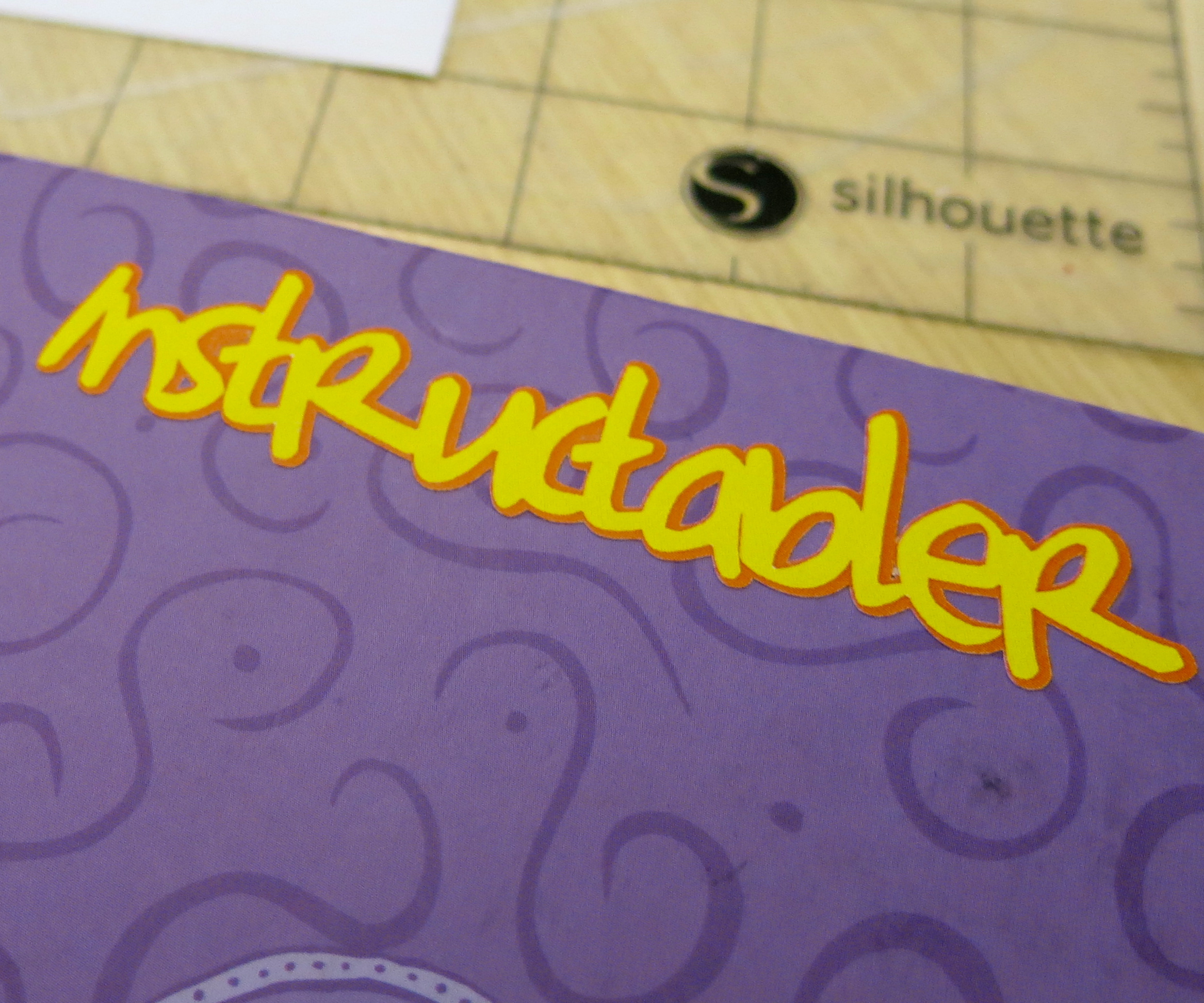



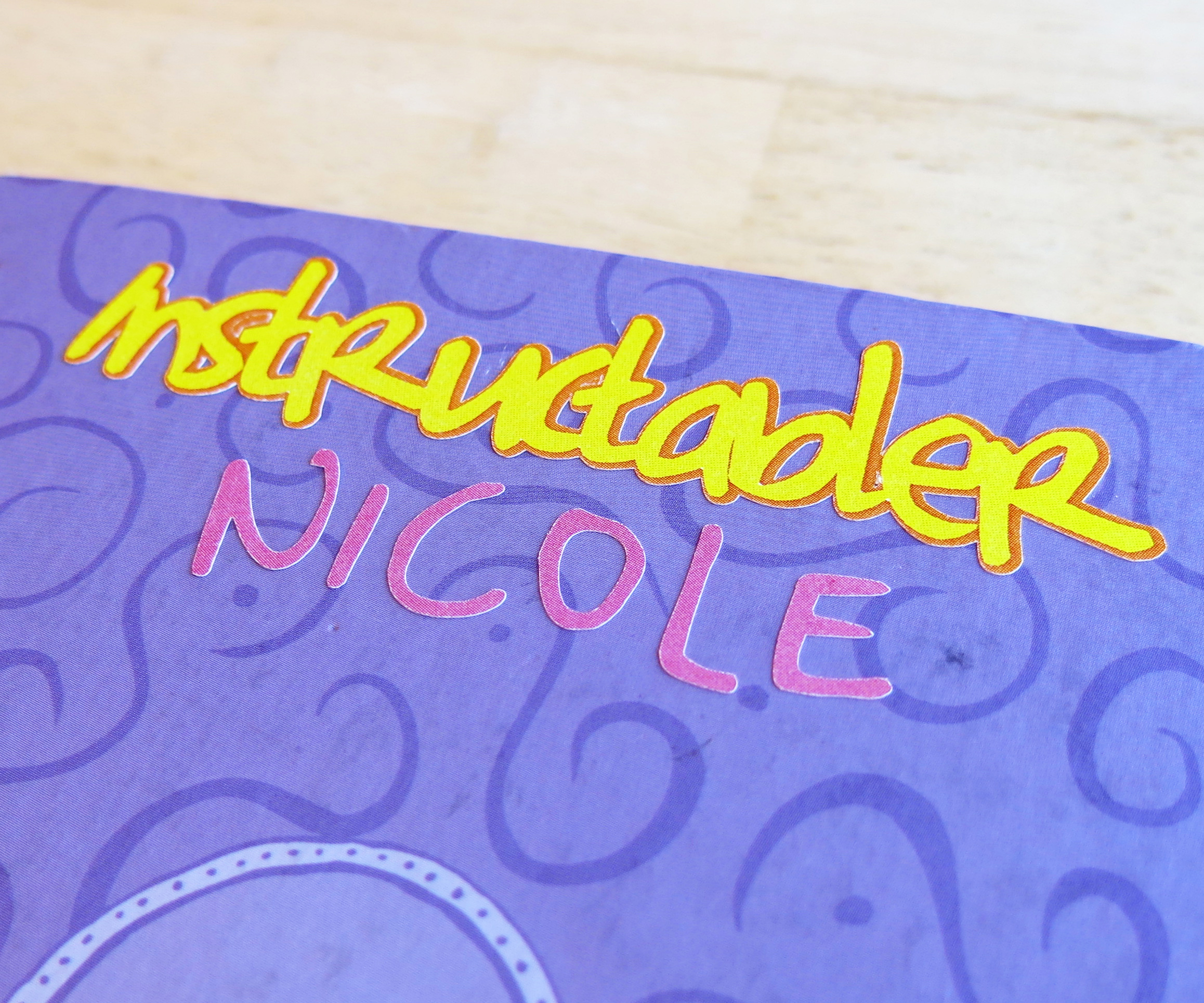
This is just a bunch of pictures I took of my stickers.
Please let me know if I have failed to address something or if anything is too confusing!
Please let me know if I have failed to address something or if anything is too confusing!