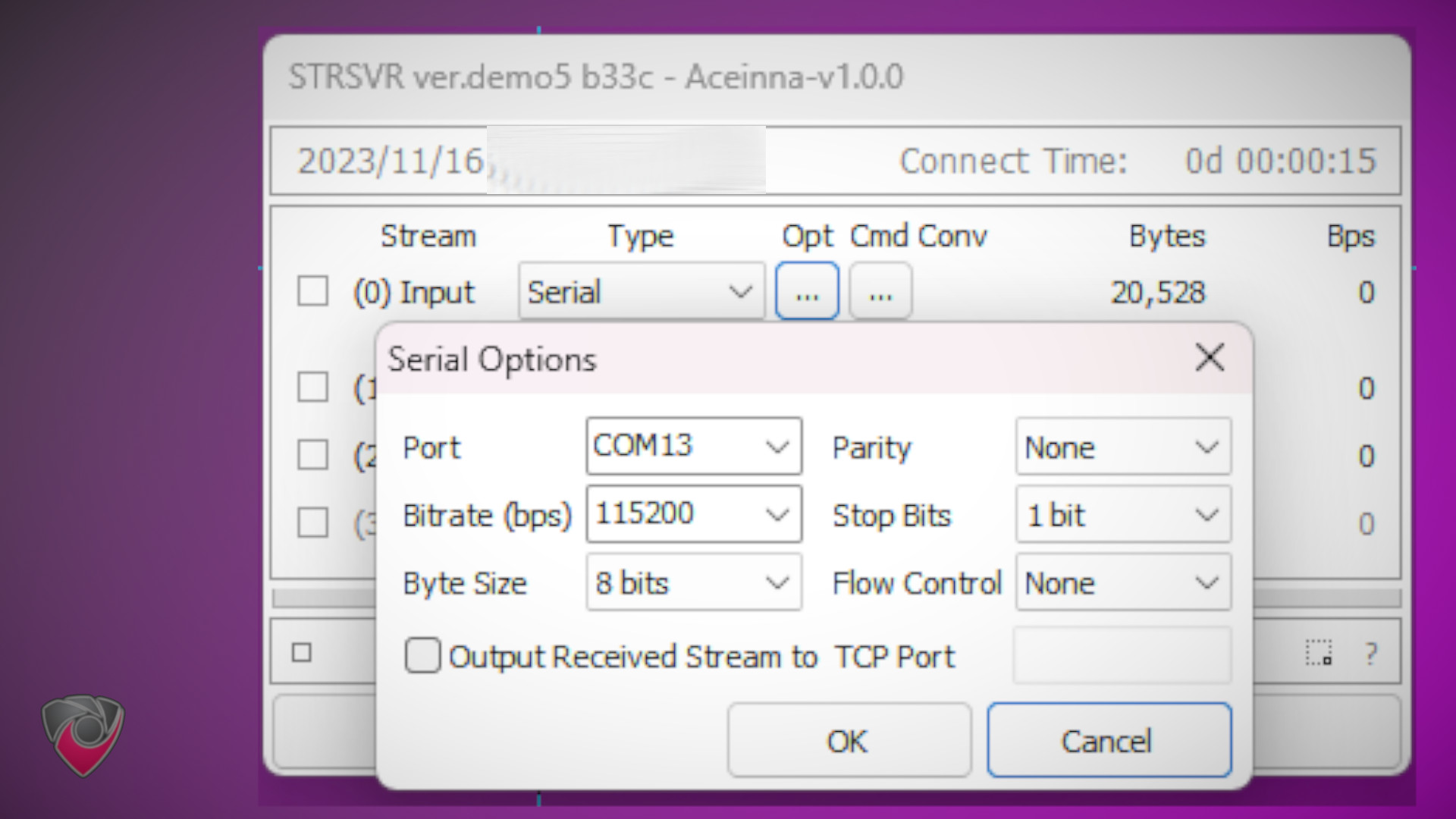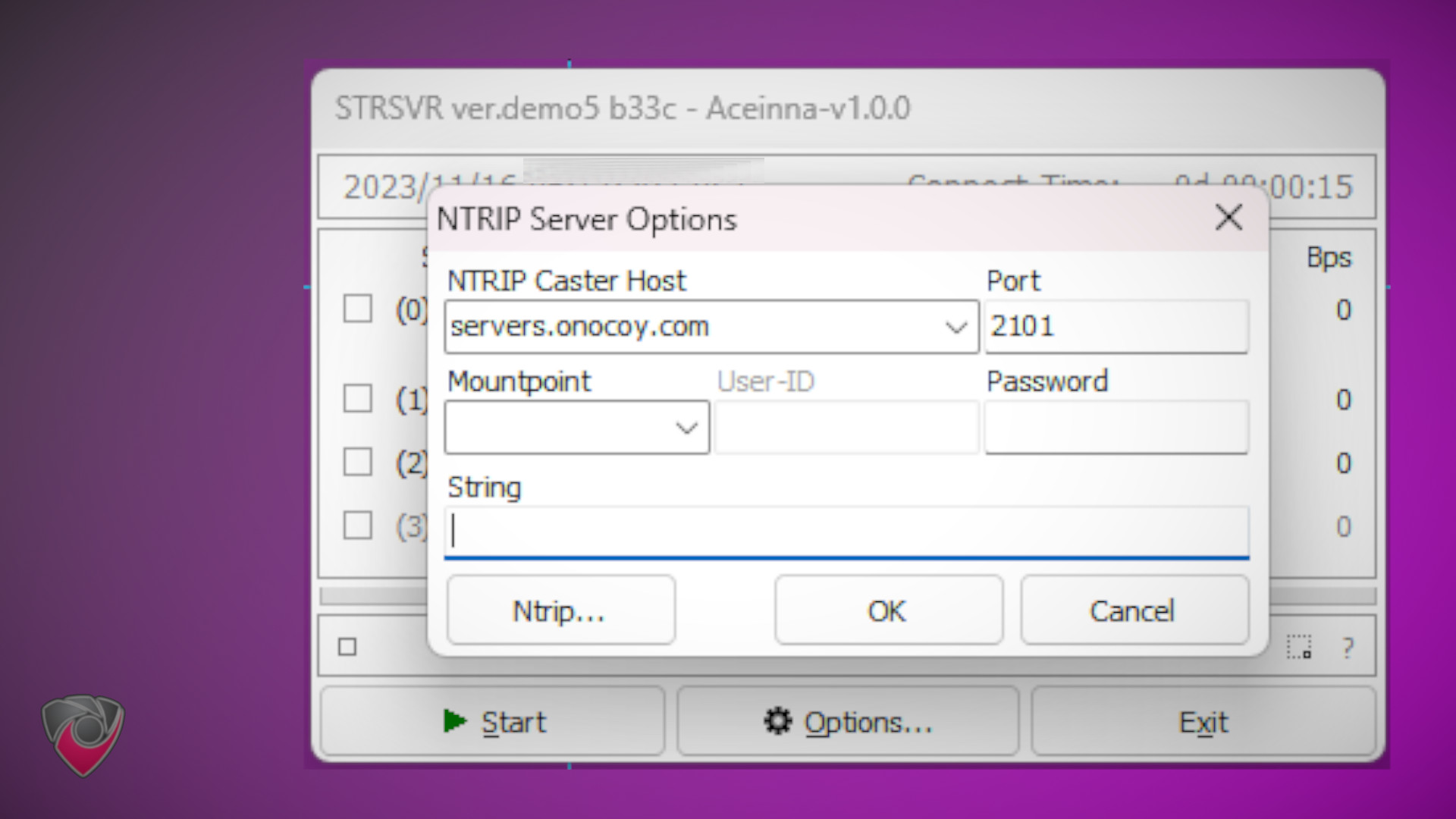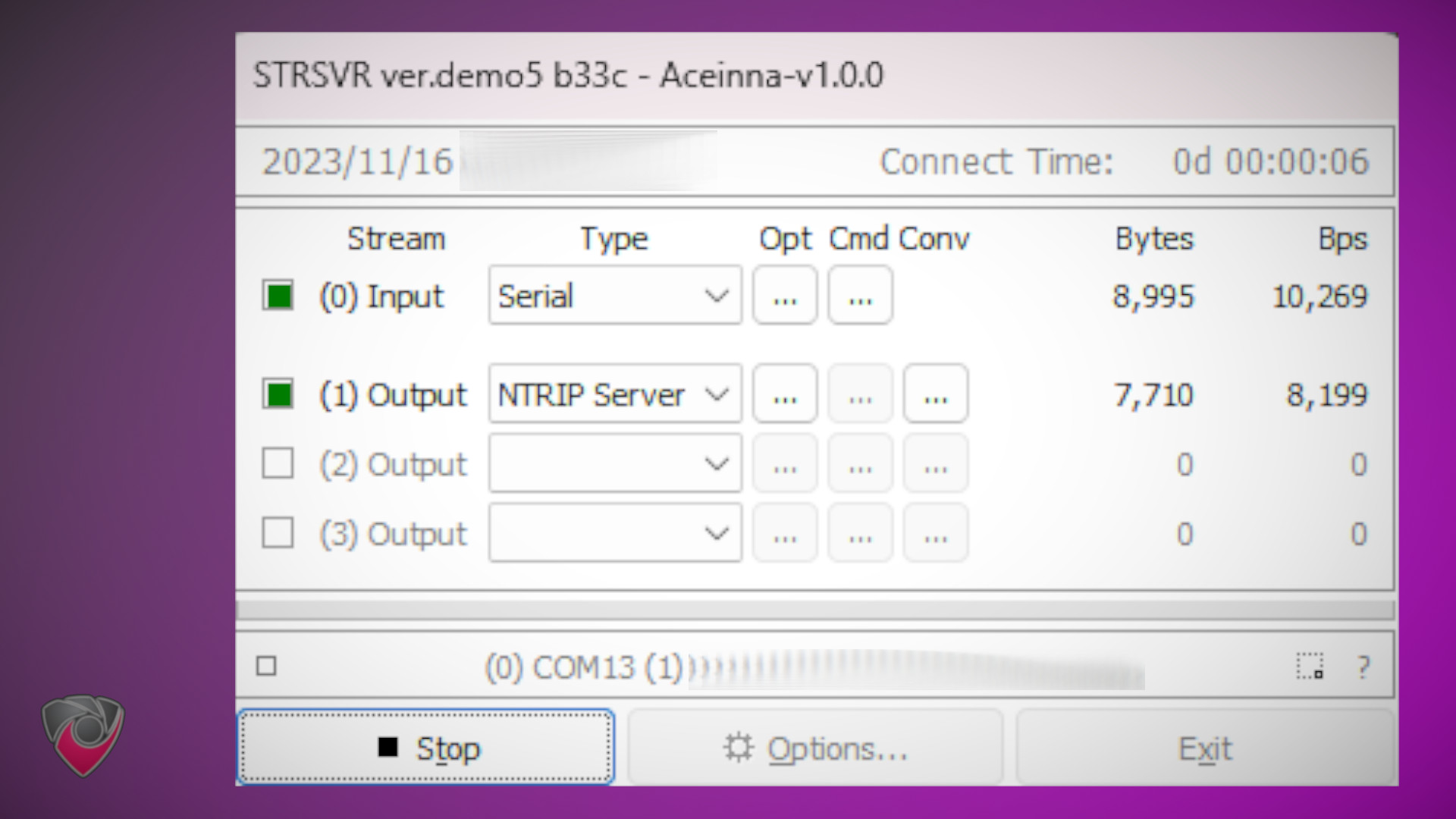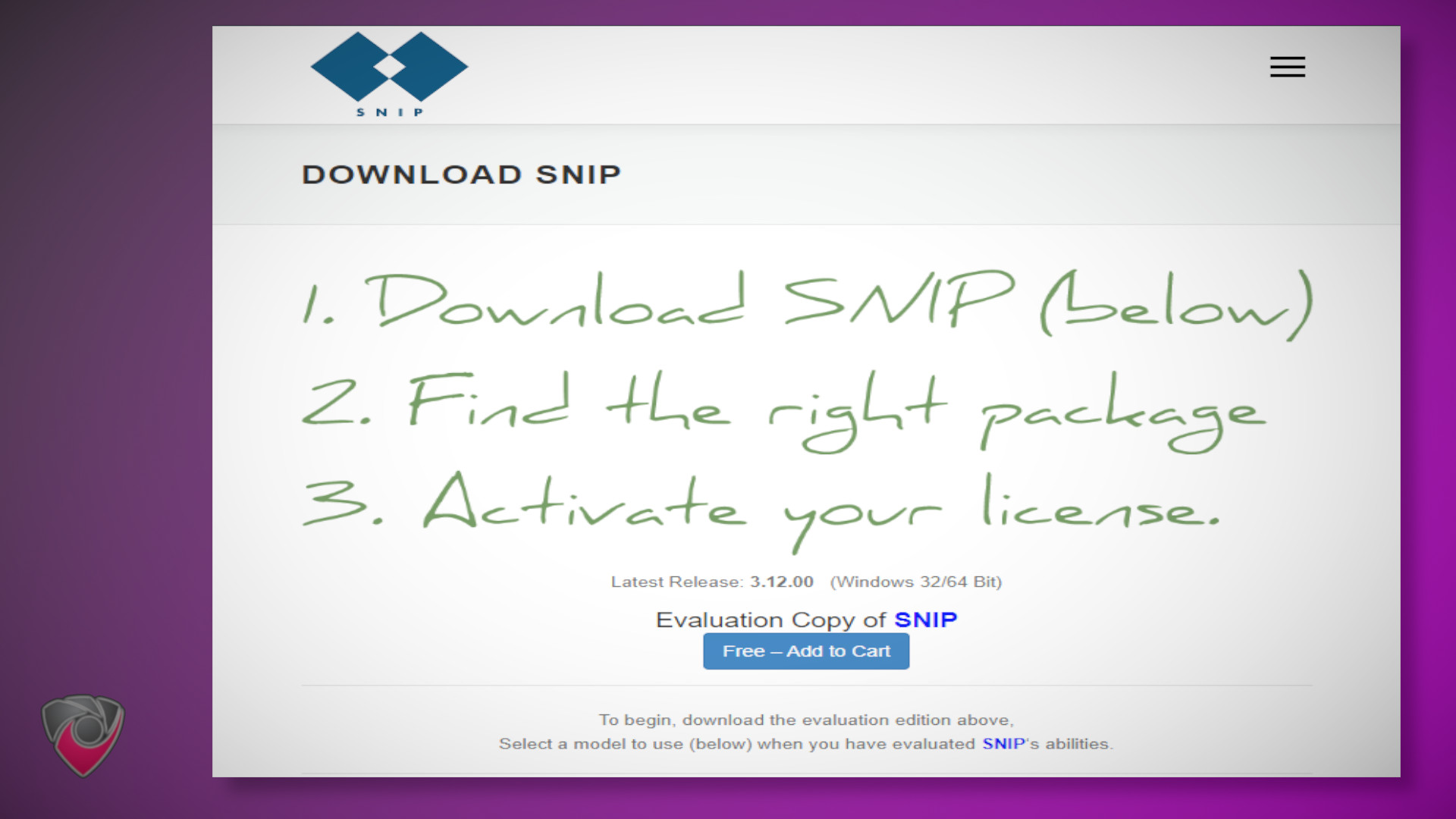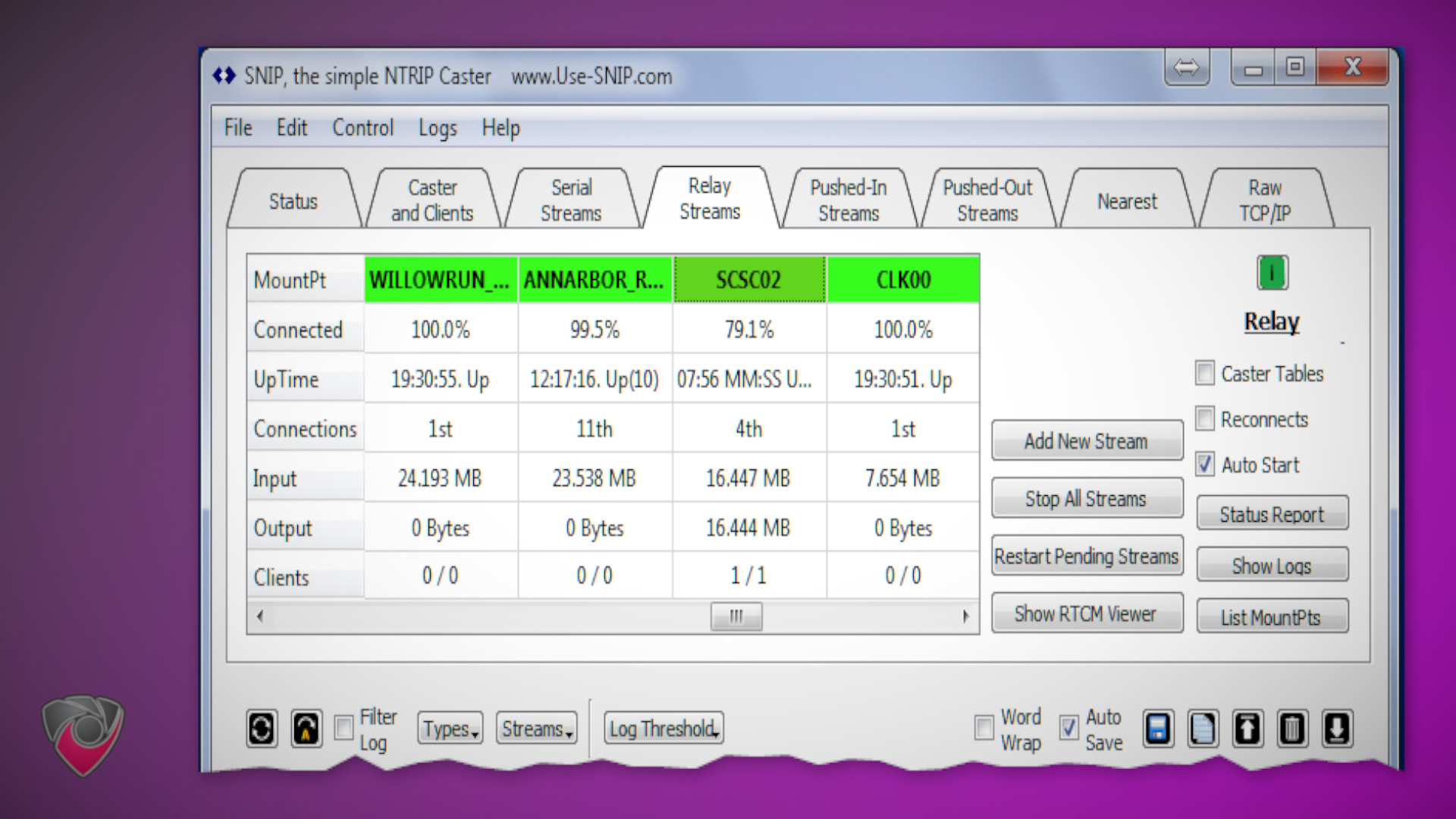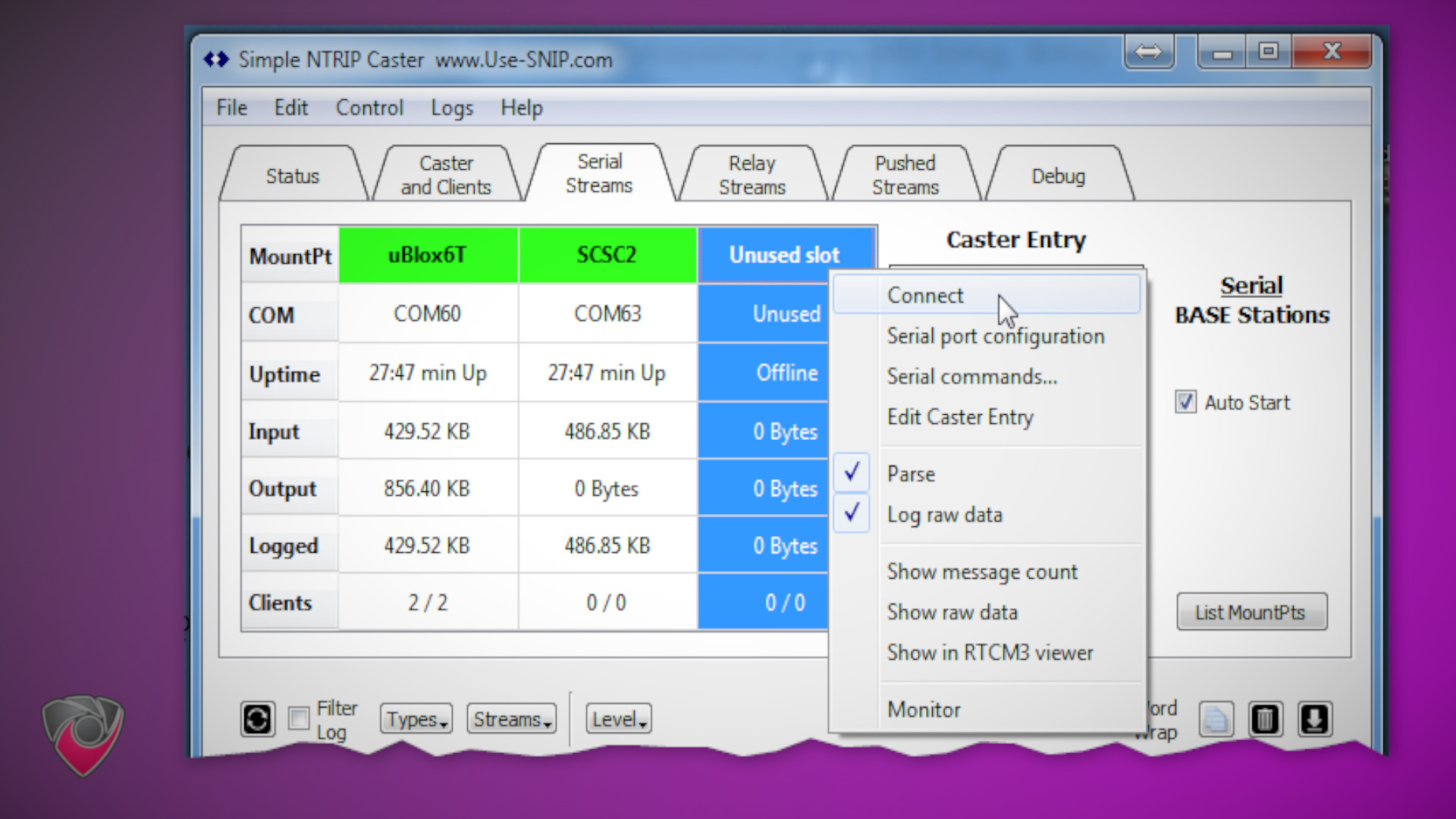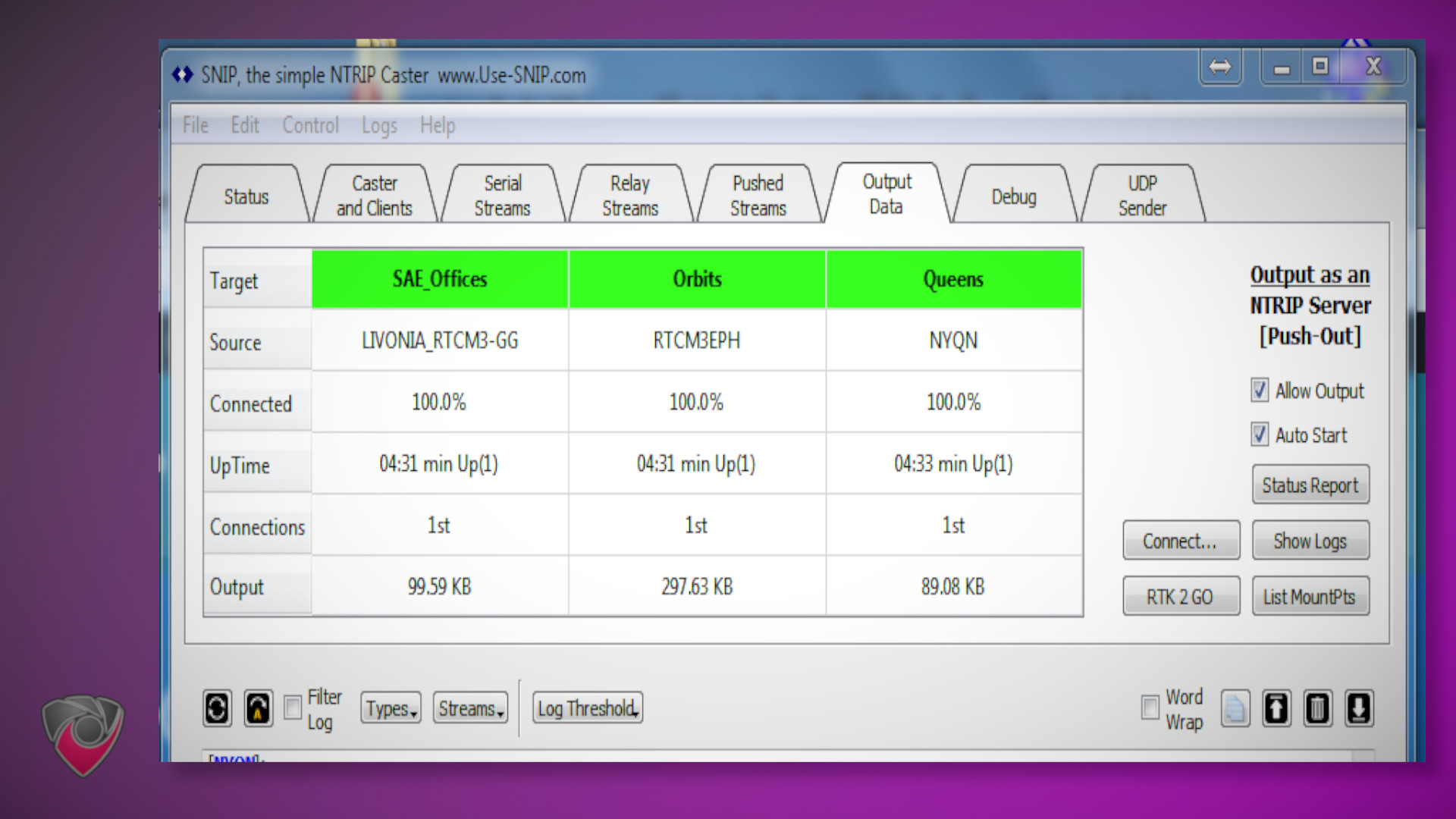DIY Onocoy Ntrip Server and Reference Station Setup
by SimeonOnSecurity in Workshop > Tools
3253 Views, 5 Favorites, 0 Comments
DIY Onocoy Ntrip Server and Reference Station Setup



In this guide, we’ll walk you through the process of setting up your own GPS Onocoy server using cost-effective hardware options and reliable GPS receivers. Whether you’re interested in enhancing the accuracy of your location-based applications, conducting precision surveys, or simply exploring the world of DIY technology, this guide provides step-by-step instructions to help you get started with creating your DIY Onocoy reference station.
Supplies
Hardware Requirements:
One of the following is required. We basically just need any efficient and low powered computer we can get our hands on that also runs Linux. Any Raspberry PI, Intel NUC, or similar will do. They don’t have to be all that powerful. However, we will recommend you have at least 32g-64g of flash-based storage (for longevity of the SSD). For this, we will be targeting a budget of around $50-$200 for compute hardware, but feel free to go higher if it suits your needs. Our power target is approximately 10w average.
Raspberry Pi and Pi Clones:
Hard to get ahold of these days but they are super low power and are quite customizable. For info on how to install raspian on your Raspberry PI
- Orange Pi 5 4GB
- Raspberry Pi 4B Model B DIY Kit
- GeeekPi Raspberry Pi 4 4GB Starter Kit
- GeeekPi Raspberry Pi 4 8GB Starter Kit
Any USFF/Tiny/Mini/Micro PC:
Any Mini PC with Intel N5100 or similar
For super low power Raspberry Pi equivalent but on x64 platform.
Ultra Low Power / Low Budget
Compute Notable Mentions
Older Raspberry Pi models (1, 2, 3) should be sufficient. But newer models should be significantly more efficient and allow you do run multiple low powered mining setups on a single device. This is why we recommend newer compute hardware.
Recommended GPS Receivers for DIY Onocoy Deployments
There are many receivers on the market but at a bare minimum it must support RTCM (Radio Technical Commission for Maritime Services) and ideally have the ability to be hooked up to an antenna outside of the install location with 360 degree unobstructed view of the sky.

- U-Blox Based Receivers
- NEO-M8P RTK GPS GNSS receiver board with SMA and mini USB for UAV, Robots - $150
- Single-Band (L1 only), 72 Channels, supports USB; I2C; and UART, Accurate within 6 feet, 10hz pull rate. Rewards will be limited, 8-10% only.
- Shows up as /dev/ttyACM0 instead of /dev/ttyUSB0 in the instructions below. Same goes for all U-BLOX based devices.
- NEO-F9P-15B Multi-band - $220
- Dual-Band L1+L2 (or L1+L5), 184 Channels, supports USB only, Accurate within 6 feet, 20hz pull rate. Rewards will be limited, 30% of possibly maximum rewards.
- SparkFun GPS-RTK Board - NEO-M8P-2 (Qwiic) - $180
- NEO-M8P-2 Based, Single-Band (L1 only), 6 Foot Accuracy. Rewards will be limited, 8-10% only.
- SparkFun GPS-RTK-SMA Breakout - ZED-F9P (Qwiic) - $275
- ZED-F9P Based, Dual-Band L1+L2 (or L1+L5), 184 Channels, 20hz pull rate, USB or GPIO Breakout. Rewards are limited, 30% of possibly maximum rewards.
- ZED-F9P RTK GNSS receiver board with SMA Base or Rover - $210
- ZED-F9P Based, Dual-Band L1+L2 (or L1+L5), 184 Channels, 20hz pull rate, USB Only. Rewards are limited, 30% of possibly maximum rewards.
- Unicorecomm UM980/UM982 Based USB Receivers The preferred option overall and by far for almost every setup. Requires FTDI Drivers .
- (Preferred) UM980 RTK GNSS USB Dongle - $225
- Unicorecomm UM980 Based, Triple Band L1, L2 and L5, All-Constellation, High Precision, 1408 Channels, 20hz pull rate, 80% Rewards.
- Use discount code SIMEONSECURITY_GNSS for an additional 5% discount.
- (Preferred) UM982 Dual Channel RTK GNSS USB Dongle - $235
- Unicorecomm UM982 Based, Triple Band L1, L2 and L5, All-Constellation, High Precision, 1408 Channels, 20hz pull rate, 80% Rewards.
- Use discount code SIMEONSECURITY_GNSS for an additional 5% discount.
Advanced Receivers for DIY Onocoy Deployments
These are all going to be devices that are Triple-Band, High Pull Rate, Extreme Position Receivers. They likely won’t support USB. They will require PCI-E, UART, I2C, or Serial Connections. If you don’t know what that is or you aren’t experienced, please use the options above. However these will allow you to be capable of at most 80% of Onocoy Rewards in the case of the Unicorecomm UM980 and Unicorecomm UM982 based boards and 100% of rewards in the Septentrio Mosaic X5 based boards. While you’ll be able to use the same software we mention below, the instructions we’ve provided won’t exactly line up. Be advised.

- Unicorecomm UM980 Capable of up to 80% of the Onocoy rewards. 100% is possible after planned future firmware update.
- UM980 module + DSD TECH SH-U05A USB to I2C + GH1.25 to Dupont2.54 Pre-Crimped Cables - $180 - $220
- Unicorecomm UM980 Based, Triple Band L1, L2 and L5.
- For more details on how to install this, we recommend you read this article on how to set up the I2C connection on the UM980
- UM980 M.2
- Unicorecomm UM980 Based, Triple Band L1, L2 and L5.
- May not be recognized by all systems, it uses USB protocols over M.2
- Use discount code SIMEONSECURITY_GNSS for an additional 5% discount.
- UM980 mPCIe
- Unicorecomm UM980 Based, Triple Band L1, L2 and L5.
- May not be recognized by all systems, it uses USB protocols over mPCIe
- Use discount code SIMEONSECURITY_GNSS for an additional 5% discount.
- Unicorecomm UM982 Capable of up to 80% of the Onocoy rewards. 100% is possible after planned future firmware update.
- UM982 M.2
- Unicorecomm UM982 Based, Triple Band L1, L2 and L5.
- May not be recognized by all systems, it uses USB protocols over M.2
- Use discount code SIMEONSECURITY_GNSS for an additional 5% discount.
- UM982 mPICe
- Unicorecomm UM982 Based, Triple Band L1, L2 and L5.
- May not be recognized by all systems, it uses USB protocols over mPCIe
- Use discount code SIMEONSECURITY_GNSS for an additional 5% discount.
- Septentrio Mosaic X5 Capable of up to 100% of the Onocoy rewards. Requires already available firmware update .
- mosaic-go GNSS module receiver evaluation kit - $645
- Septentrio Mosaic X5 Based, 50-100hz Pull Rate, Anti-Interference, Anti-Jamming, Anti-Spoofing.
- (Preferred) simpleRTK3B mPCIe
- Septentrio Mosaic X5 Based, 50-100hz Pull Rate, Anti-Interference, Anti-Jamming, Anti-Spoofing.
Recommended Antennas for Onocoy
We’ve covered this in a more in depth guide about the Best GPS Base Station Antennas .
Basic Antennas for Onocoy
We can only recommend using these on the basic U-Blox based receivers we recommended earlier.
- Bingfu GPS Navigation Antenna - $9
- Basic, simple, not the best, but it works.
- (Preferred) Bingfu GPS Navigation External Antenna - $24
- Outdoor Rated, Cheap, Allows view of the Sky.
- SparkFun GNSS-RTK Accessory Kit - $85
- This is only recommended for those who can not properly install the antennas below. It will underperform against the others.
Advanced Antennas for Onocoy
For all other recommended Receivers above we recommend the antennas below.
- (Preferred) Beitian High Gain High Precision GPS/GNSS Antenna - $86
- High Antenna Gain, High Precision, Builtin Anti-interference, IP67 Rated, High and Low Temp Ratings, UV Resistant Housing, Supports Most Bands..
- (Preferred) Calibrated Survey GNSS Tripleband + L-band antenna (IP67) - $230
- Calibrated Quad-Band, Extremely High Precision, Anti-interference, Supports All Bands
- Multi-frequency High Precision Survey Antenna - $95
- Strong Antenna Signal, High Precision, Builtin Anti-interference.
- GNSS Surveying Antenna and Precise Navigation Antenna - $180
- High Antenna Gain, Extremely High Precision, IP67 Rated.
- HARXON CSX627A - $135
- Calibrated Triple Band RTK Antenna, IP67, Supports All Bands
- L1/L2/L5 GPS, G1/G2/G3 GLONASS, B1/B2/B3 BDS, Galileo E1/E5/E6 38dB Antenna - $205
- Supports Most Bands, IP67 Rated
OS Installation
OS Installation:
We won’t go into the technical details of how to install an operating system here. However here are some great resources to get you started.
Raspbian:
Ubuntu:
- Install Ubuntu desktop
- Ubuntu Server - Basic installation
- Ubuntu Complete Beginner’s Guide: Download & Installing Ubuntu
Antenna Placement
Proper Onocoy Base Station Antenna Placement
Installed Antenna - doc.onocoy.com
Onocoy has published antenna placement requirements , but to summarize you should understand the following:
- Optimal Location Selection: To optimize station placement,** choose a location at least 20 kilometers away from the nearest Onocoy station**. Stations located close to three or more others will receive reduced rewards. Utilize the Onocoy Explore function to easily check the distance to the nearest Onocoy station for any location.
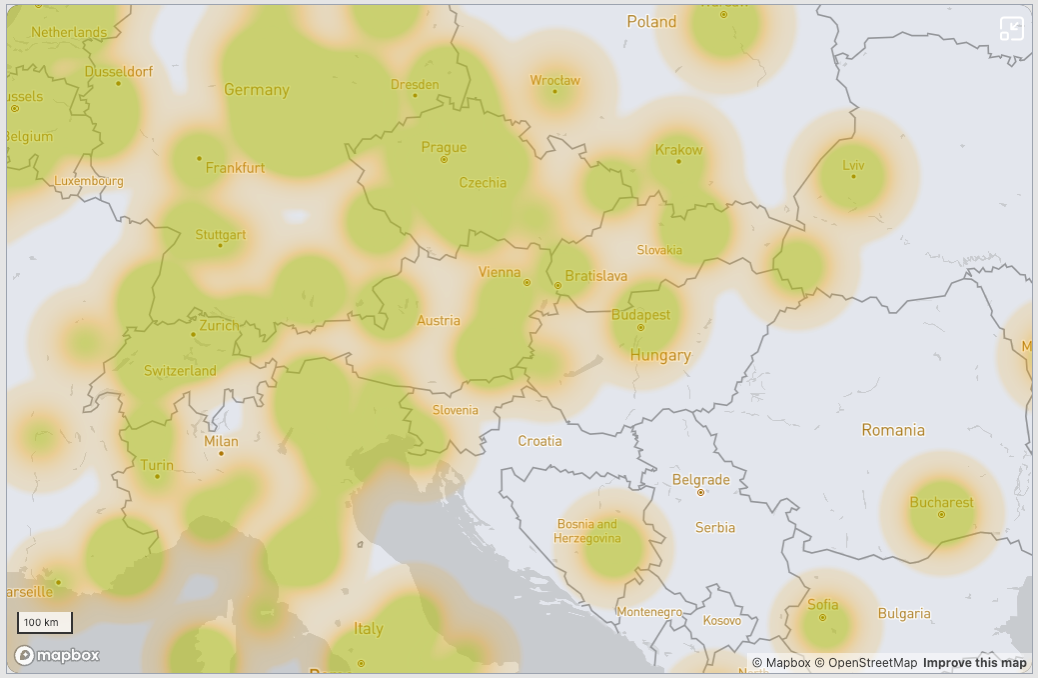
- Onocoy Explorer - doc.onocoy.com
- Ideal Surroundings: Ensure that the antenna has an unobstructed 360-degree view of the sky, with no obstructions such as buildings, trees, or mountains above 10 degrees elevation. Limited sky visibility or signal multipath can result in scaled-down rewards. The antenna must be rigidly mounted to prevent movement exceeding 1-2 millimeters, as excessive vibrations or movement can lead to reward pausing.
- Stable Internet Connection: Maintain a stable and permanent internet connection for the station. The required bandwidth is relatively low, typically around 1 kB/s, and no inbound traffic is necessary. There is no need to open ports on typical firewalls, as connections are established from inside-out.
Setting Up the Onocoy Base Station and NTRIP Software
Setting up the Onocoy Base Station and NTRIP Software
Once you’ve set up your device and properly placed your antenna , you can start configuring the required software.
For this section we assume some basic technical experience and that you have installed your operating system already as well as know how to get into the terminal.
- We need to create an account and get our credentials from the onocoy website . You will need to grab the server address, username, password, and port number from this step. Once it is completed, go to the reference station tab and grab the mount point, which we also need.
- Refer to the Onocoy documentation if you need help.
- Install some base dependencies.
sudo apt install -y gpsd gpsd-dbg gpsd-clients gpsbabel minicom socat git make build-essential
- Follow one of the Options Below. Either NTRIP Server or RTKLIB
- Wait and Verify Your Station on the Onocoy Dashboard
- Visit the Onocoy Console Dashboard and check to see your device has finished it’s validation period. If it hasn’t check back later, it can take up to 3 days.
- Profit?
- You can view the following Onocoy documentation to learn more.
Option 1: NTRIP Server
- On your linux device download the ntripserver software.
git clone https://github.com/simeononsecurity/ntripserver.git
cd ./ntripserver
make
Identify the USB Source
lsusb
Ex. Bus 00x Device 00x: ID xxxx:xxxx Prolific Technology, Inc. PL2303 Serial Port / Mobile Action MA-8910P or Bus xxx Device xxx: ID xxxx:xxxx U-Blox AG [u-blox 8]
Note: Some devices may show up as ttyUSB0, ttyACM0, etc. You’ll have to look this up per your device. `
ls /dev/ttyUSB*
sudo minicom -D /dev/ttyUSB0
Now we get to configure the software
- Test the configuration.
~/ntripserver/ntripserver -M 1 -i /dev/ttyUSB0 -b 19200 -O 1 -a servers.onocoy.com -p 2101 -m {{mountpointhere}} -n {{usernamehere}} -c {{passwordhere}}
Now that you confirmed it works. We need to create a service to have it restart on boot.
- Create a Service File:
sudo nano /etc/systemd/system/ntripserver.service
Remember to replace /path/to/ntripserver with the actual path to your ntripserver executable.
[Unit]
Description=NTRIP Server Service
After=network.target
Wants=network-online.target
After=network-online.target
[Service]
ExecStart=/path/to/ntripserver -M 1 -i /dev/ttyUSB0 -b 19200 -O 1 -a servers.onocoy.com -p 2101 -m {{mountpointhere}} -n {{usernamehere}} -c {{passwordhere}}
Restart=always
RestartSec=120 # 2 minutes (in seconds)
TimeoutStartSec=300 # Set a 5-minute timeout (adjust as needed)
User=root
[Install]
WantedBy=default.target
- Enable and Start the Service:
sudo systemctl enable ntripserver.service
sudo systemctl start ntripserver.service
- Check the Service Status:
sudo systemctl status ntripserver.service
ex.
ntripserver[815]: serial input: device = /dev/ttyUSB0, speed = 19200
systemd[1]: Started NTRIP Server Service.
ntripserver[815]: caster output: host = xxx.xxx.xxx.xxx, port = 2101, mountpoint = Mount1, mode = http
ntripserver[815]: transfering data ...
Option 2: RTKLIB
- On your linux device install the rtklib software.
sudo apt-get update
sudo apt-get -y install rtklib
Identify the USB Source
lsusb
Ex. Bus 00x Device 00x: ID xxxx:xxxx Prolific Technology, Inc. PL2303 Serial Port / Mobile Action MA-8910P or Bus xxx Device xxx: ID xxxx:xxxx U-Blox AG [u-blox 8]
Note: Some devices may show up as ttyUSB0, ttyACM0, etc. You’ll have to look this up per your device.
ls /dev/ttyUSB*
sudo minicom -D /dev/ttyUSB0
Create a Rtkrcv.conf RTKLIB Configuration File
- Create the paths and conf file
sudo mkdir ~/rtklib/
sudo nano ~/rtklib/rtkrcv.conf
- Conf File Contents
[serial]
port = /dev/ttyUSB0
bitrate = 19200
[ntrip]
caster = servers.onocoy.com
port = 2101
mountpoint = {{mountpointhere}}
user = {{usernamehere}}
passwd = {{passwordhere}}
[output]
format = rtcm3
path = /path/to/output/file.rtcm
- Test the RTKLIB config
rtkrcv -s -o ~/rtklib/rtkrcv.conf
- Create the RTKLIB Service
- Create the Service Unit File bash
sudo nano /etc/systemd/system/rtklib.service
- Add the Service Configuration
[Unit]
Description=RTKLIB
Service After=network.target
Wants=network-online.target
After=network-online.target
[Service]
ExecStart=/path/to/rtkrcv -s -o /path/to/rtkrcv.conf
Restart=always
RestartSec=120 # 2 minutes (in seconds)
TimeoutStartSec=300 # Set a 5-minute timeout (adjust as needed)
User=root
[Install]
WantedBy=default.target
```
- Enable and Start The Service
bash sudo systemctl daemon-reload
sudo systemctl enable rtklib.service sudo systemctl start rtklib.service
- Verify the Service
bash sudo systemctl status rtklib.service
Option 3: Docker Container
1. Install Docker
Consult the following guides for more information on how to install docker
- https://www.digitalocean.com/community/tutorial-collections/how-to-install-and-use-docker
- https://docs.docker.com/engine/install/
- https://docs.docker.com/engine/install/ubuntu/
2. Run the Docker Container
Run our Docker container , ensuring that you provide the necessary environment variables and parameters:
docker run \
-td \
--restart unless-stopped \
--name sosrtk \
--device=/dev/<YOUR_USB_PORT> \
-e USB_PORT=<YOUR_USB_PORT> \
-e BAUD_RATE=<YOUR_SERIAL_BAUD_RATE> \
-e DATA_BITS=<YOUR_SERIAL_DATA_BITS> \
-e PARITY=<YOUR_SERIAL_PARITY> \
-e STOP_BITS=<YOUR_SERIAL_STOP_BITS> \
-e ONOCOY_USERNAME=<YOUR_ONOCOY_MOUNTPOINT_USERNAME> \
-e PASSWORD=<YOUR_ONOCOY_MOUNTPOINT_PASSWORD> \
-e LAT=<OPTIONAL_YOUR_LATITUDE> \
-e LONG=<OPTIONAL_YOUR_LONGITUDE> \
-e ELEVATION=<OPTIONAL_YOUR_ELEVATION_FROM_SEA_LEVEL_IN_METERS> \
-e INSTRUMENT=<OPTIONAL_YOUR_GPS_RECEIVER_DESCRIPTION> \
-e ANTENNA=<OPTIONAL_YOUR_ANTENNA_DESCRIPTION> \
simeononsecurity/docker-rtklib-onocoy-rtkdirect:latest
Ensure you replace the placeholder values (<...>) with your specific configuration.
Ex.
docker run \
-td \
--restart unless-stopped \
--name sosrtk \
--device=/dev/ttyUSB0 \
-e USB_PORT=ttyUSB0 \
-e BAUD_RATE=921600 \
-e DATA_BITS=8 \
-e PARITY=n \
-e STOP_BITS=1 \
-e ONOCOY_USERNAME=your_onocoy_mountpoint_username \
-e PASSWORD=your_onocoy_mountpoint_password \
-e LAT=37.7749 \
-e LONG=-122.4194 \
-e ELEVATION=50 \
-e INSTRUMENT="Your GPS Receiver" \
-e ANTENNA="Your Antenna" \
simeononsecurity/docker-rtklib-onocoy-rtkdirect:latest
Windows Option 1: STRSVR
On windows, one of our best options and arguably our best free option is STRSVR , which is based on RTKLIB.
- Download and save STRSVR.exe from the github releases page . Be sure to save it to a good location that you can easily find again later.
- Execute STRSVR.exe, select Serial as your input device, and configure the correct COM Port for your serial reciever.
STRSVR Serial Configuration
Note: Your com port will be different on your device. Consult your manufactures documentation and the Windows Device Manager on to identify the correct com port
- Select NTRIP Server as one of your output devices and configure it using the credentials and settings you got from the onocoy console .
STRSVR NTRIP Server Configuration
- Hit the Start Button
STRSVR DEMO
Windows Option 2: SNIP
On windows, our options are limited. One of the NTRIP communities favorite options for Windows is Snip . While there is a trial available, you’ll need to purchase the software long term if you plan on ever using it for more than an hour at any given time.
- Download and install Snip from the download page .
Snip Download Page
You’ll have to give them an email and get the download link in your email. Use a service like 10minutemail to avoid getting spam in your email.
- Once installed, go to the relay streams tab tab and delete all options from that page.
Snip Relay Streams Menu - use-snip.com
- Under the Serial Streams Tab add your COM device and create a serial stream device.
Snip Serial Streams Menu - use-snip.com
Learn more about how to add a serial stream source device on Snip
- On the Pushed-Out Data Tab manually add the Ntrip server information from the onocoy console .
Snip Pushed-Out Data Menu - use-snip.com
Learn more on how to add pushed-out data streams on snip
Troubleshooting and Verifying GPS Connectivity on Linux
- Stop the ntripserver service
sudo systemctl stop ntripserver.service
Use a GPS tool to verify connectivity
- First, make sure you have gpsd installed:
sudo apt-get install gpsd
Then start gpsd to connect to your GPS device:
sudo gpsd /dev/ttyACM0 -F /var/run/gpsd.sock
gpsmon
- When finished either reboot your device or run
sudo systemctl start ntripserver.service
Notible Mentions for Alternative Ntrip Server Software.
While reviewing this topic and discussing with the Onocoy team on their discord, I came across the following. These may work better for you but we didn’t cover them here. We may review them another time.
- Ntrip Server
- Seems to be a newer version of the software we used above. However it’s more difficult to access. It is created and maintained by the German Federal Agency for Cartography and Geodesy (BKG)
- RTKLIB
- A more widely used Ntrip server. However it can be significantly more technically involved.
- esp32-xbee
- Exclusive to the ESP32, this software enables you to build even cheaper base stations. Or more expensive…
Troubleshooting and Verifying GPS Connectivity
- Stop the ntripserver service
sudo systemctl stop ntripserver.service
- Use a GPS tool to verify connectivity
- First, make sure you have gpsd installed:
sudo apt-get install gpsd
- Then start gpsd to connect to your GPS device:
sudo gpsd /dev/ttyACM0 -F /var/run/gpsd.sock
gpsmon
- When finished either reboot your device or run
sudo systemctl start ntripserver.service
Conclusion and References
Conclusion
Setting up your own DIY GPS Onocoy server doesn’t have to be a daunting task. With the right hardware choices, reliable GPS receivers, and a clear understanding of the process, you can achieve remarkable precision and accuracy in your location-based applications.
By following the step-by-step instructions outlined in this guide, you’ve unlocked the potential to enhance your navigation, positioning, and surveying endeavors. The affordable hardware options, such as Raspberry Pi and Intel NUC, coupled with accurate GPS receivers, pave the way for effortless and efficient server setup.
So, go ahead and set up your Onocoy Reference Station, refine your skills, and enjoy the results that await you. Whether you’re navigating remote terrains, conducting surveys, or exploring new possibilities, your DIY Onocoy Reference Station will be your trusty companion in the pursuit of precision.
Stay inspired, stay innovative, and keep pushing the boundaries of what’s possible with technology.
Lastly, check out our article on more low powered mining setups .