DIY Camera Slider Using Old 3D Printer Parts
by Mukesh_Sankhla in Circuits > Cameras
24438 Views, 112 Favorites, 0 Comments
DIY Camera Slider Using Old 3D Printer Parts




Capturing smooth, cinematic shots can bring an extra level of professionalism to videos and photography. However, quality camera sliders are often expensive, bulky, and difficult to justify for DIY creators or those just starting out. That’s where this project comes in: a one-directional linear camera slider crafted from recycled 3D printer parts, designed to be cost-effective, functional, and customizable.
In this guide, I’ll walk you through building a DIY camera slider using parts salvaged from an old 3D printer. We’ll cover everything from designing and modeling in Fusion 360 to assembling the slider with minimal additional components, like an ESP32 microcontroller, a small OLED display, and a few push buttons. You’ll be able to control speed, microstepping, and homing with ease, bringing professional-grade functionality without the professional price tag.
This project is perfect for anyone looking to upcycle old equipment, explore DIY electronics, or enhance their videography setup on a budget. Let’s get started!
Supplies
























1x TMC2208
1x LM1117T
1x 5050 5V Fan
1x Belt
1x Jumper Wires
Check List for the Parts from OLD 3D Printer:
1x 4020 400mm Aluminum Profile
4x Rollers
10x M4 T Nuts
1x Stepper Connector
4x M2 Screws
2x M3 Screws
Sponsored By NextPCB
This project was made possible, thanks to the support from NextPCB, a trusted leader in the PCB manufacturing industry for over 15 years. Their engineers work diligently to produce durable, high-performing PCBs that meet the highest quality standards. If you're looking for top-notch PCBs at an affordable price, don't miss NextPCB!
NextPCB’s HQDFM software services help improve your designs, ensuring a smooth production process. Personally, I prefer avoiding delays from waiting on DFM reports, and HQDFM is the best and quickest way to self-check your designs before moving forward.
Explore their DFM free online PCB Gerber viewer for instant design verification:
CAD Designing






The first step in building this camera slider was creating a detailed 3D model in Fusion 360 to ensure each component fit together perfectly. Since I repurposed parts from an Ender 3 3D printer, I saved time by importing standard components directly from its design, including the aluminum profile, stepper motor, rollers, screws, and nuts. Additionally, I incorporated a pre-made model of the 128x64 OLED display to visualize its placement and fit within the slider.
To complete the slider, I designed a few custom components in Fusion 360:
- Push Buttons: Modeled for intuitive control over the slider’s speed and direction.
- Enclosure: Designed a compact and protective housing for the electronics and motor.
- Fan Mount: A slot for the 5050 5V fan, helping to keep components cool during operation.
- Slider Legs: Stable supports to keep the slider level and secure.
- Limit Switch Mounts: Placed on either end to allow automated direction changes, enhancing the slider’s functionality.
After finalizing the design, I printed the custom parts, ensuring they were durable enough for repeated use. With the complete 3D model ready, I moved on to the next step: assembly!
Parts to Print:
1x Motor Mount
1x Cover
2x Leg
2x Limit Switch Mount
1x Quick Release Plate
1x Quick Release Knob
1x Side Went
1x Fan Went
Legs Assembly










To start the assembly, we’ll secure the legs to the aluminum profile, creating a sturdy base for the camera slider.
- Gather Components:
- Aluminum profile
- 2 3D-printed slider legs
- 4 T-nuts
- 4 M4x15 screws
- Attach the Legs:
- Place the legs at each end of the aluminum profile. Insert a T-nut into each slot on the profile where the legs will be attached, and line up the mounting holes on the legs with the T-nuts.
- Secure the Screws:
- Using the M4x15 screws, fasten each leg to the profile by tightening the screws into the T-nuts. Make sure the legs are parallel and firmly attached to prevent any wobbling during operation.
Assembling Quick Release

.gif)









In this step, we will assemble the quick release mechanism, which allows for easy attachment and detachment of your camera or other equipment from the slider.
- Gather Components:
- 3D-printed quick release plate
- 3D Printed Quick release knob
- 3D printer rollers
- M4x15 screw
- Mount the Rollers:
- Take the 3D-printed quick release plate, which has holes for the rollers.
- Position the rollers over the holes and secure them in place. Ensure they are tightened securely to prevent any movement during use.
- Attach the Quick Release Knob:
- Next, mount the quick release knob onto the quick release plate. This knob will allow you to easily lock and unlock the camera from the slider.
- Slide the Quick Release into the Aluminum Profile:
- Once assembled, slide the quick release plate into the aluminum profile, ensuring it fits snugly and can move smoothly along the length of the profile.
Assemble Belt Tensioner

.gif)

The belt tensioner roller is an essential component for maintaining proper tension on the belt, ensuring smooth operation of the camera slider. Here's how to assemble it:
- Take the Belt tensioner roller repurposed from your old 3D printer.
- Position at the end of the profile, securely fasten the belt tensioner roller to the aluminum profile. Ensure it is tightly secured to prevent any movement or slippage during operation.
Assemble Limit Buttons

.gif)










Limit buttons are essential for ensuring safe operation of the camera slider by allowing it to stop automatically when reaching the end of its travel. Follow these steps to assemble the limit buttons:
- Gather Components:
- 2 x 5mm push buttons
- Long wires
- Heat shrink tubes
- 2 x 3D-printed limit button mounts
- Quick glue
- 2 M4 T-nuts
- 2 x M4x8mm screws
- Prepare the Push Buttons:
- Take the two 5mm push buttons and solder long wires to each terminal. This will allow for easy connection to the microcontroller later.
- Once soldered, slide heat shrink tubes over the soldered connections and apply heat to secure them, ensuring that the connections are insulated and protected.
- Mount the Push Buttons:
- Take the 3D-printed limit button mounts and apply quick glue to secure each push button onto its respective mount. Allow the glue to dry thoroughly before proceeding.
- Secure the Limit Buttons:
- Position the limit button mounts at either end of the aluminum profile. Use the T-nuts and M4x8mm screws to fasten the mounts securely in place. Ensure that the buttons are easily accessible and properly aligned to activate when the slider reaches the ends.
Assembling Motor

.gif)








In this step, we will mount the stepper motor, which will drive the movement of the camera slider. Follow these steps to complete the motor assembly:
- Gather Components:
- 3D-printed motor mount
- Stepper motor (repurposed from your old 3D printer)
- Screws from the old printer (for securing the motor)
- 12V DC female connector with soldered wires
- 2 M4 T-nuts
- 2 M4x15mm screws
- Mount the Stepper Motor:
- Take the 3D-printed motor mount and position the stepper motor into it. Use the screws you saved from the old printer to secure the motor firmly within the mount.
- Connect the Power Supply:
- Next, take the 12V DC female connector with soldered wires. Insert it into the designated slot on the motor mount and tighten it securely.
- Secure the Motor Assembly:
- With the motor mounted, position the entire assembly at the opposite end of the aluminum profile from where you placed the tensioner roller. Use the 2 M4 T-nuts and 2 M4x15mm screws to fasten the motor mount to the aluminum profile.
Circuit Connection


















Now it’s time to connect the various electronic components, which may seem complex at first due to the number of elements involved: the ESP32-C6 mini microcontroller, DC connector, push buttons, LM1117 voltage regulator, TMC2208 stepper motor driver, OLED display, ON/OFF switch, stepper motor, and capacitors (100µF and 10µF). Here's how to set it up:
- Gather Components:
- ESP32-C6 mini microcontroller
- 4 Push buttons
- LM1117 voltage regulator
- TMC2208 stepper motor driver
- OLED display
- ON/OFF switch
- Capacitors (100µF and 10µF)
- Two prototype boards (7x3 cm)
- Male-female connectors
- Setup the Prototype Boards:
- On the first prototype board, mount the OLED display and the four push buttons(Start, Stop, Direction, Limit).
- On the second prototype board, mount the LM1117 voltage regulator, TMC2208 stepper motor driver, ESP32-C6, and both capacitors (100µF and 10µF) to filter the power supply.
- Connecting the Boards:
- Use male-female connectors to link the two prototype boards together, effectively "sandwiching" them. This allows for easy connection and disconnection between the components on each board.
- Wiring the Components:
- Connect the OLED to the appropriate pins on the ESP32, ensuring to follow the I2C protocol if applicable.
- Wire the four push buttons to digital pins on the ESP32, connecting one terminal of each button to the corresponding pin and the other to the ground.
- Connect the TMC2208 stepper motor driver to the ESP32.
- Attach the DC connector to the input of the LM1117 voltage regulator, and then connect the output to power the ESP32 and other components.
Assembling Circuit in the Enclosure

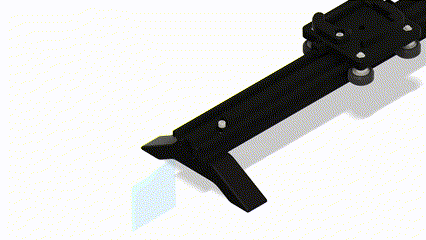.gif)





In this step, we’ll securely mount the assembled circuit inside the 3D-printed enclosure, ensuring that all components are positioned correctly for accessibility and functionality.
- Gather Components:
- 3D-printed enclosure
- Assembled circuit (with OLED and push buttons)
- 5050 fan
- 4 M4 15mm Screws (for securing the fan)
- 2mm screws (for securing the circuit)
- Position the Circuit:
- Take the 3D-printed enclosure and identify the cutouts for the OLED display and the four push buttons.
- Carefully position the assembled circuit inside the enclosure, aligning the OLED and push button cutouts with their respective components on the circuit board.
- Secure the Circuit:
- Once everything is properly aligned, use 2mm screws to secure the circuit assembly to the enclosure. Ensure that the screws are tightened adequately but be cautious not to overtighten and damage any components.
- Secure the Fan:
- Position the 5050 fan in its designated slot within the enclosure.
- Use the M4 screws to secure the fan in place.
- Connect the fan to the 3.3V power output from the board to ensure it operates correctly.
Assembling Belt and Connect Stepper Motor






In this step, we will install the belt that drives the slider and connect the stepper motor to complete the assembly.
- Assemble the Belt:
- Take the belt and position it for assembly on the slider. Start by fixing one end of the belt into the slot provided on the quick release plate. Secure it using a 2mm screw, ensuring it is tight and stable.
- Next, route the belt over the stepper pulley, ensuring it fits snugly.
- Allow the belt to pass down the legs into the aluminum profile cutout, then over the tensioner roller.
- Finally, bring the other end of the belt back to the opposite slot on the quick release plate and fix it in place using another 2mm screw.
- Connect the Stepper Motor:
- Take the stepper motor connector from the old 3D printer and connect it to the motor. Ensure the wiring matches the appropriate phases to guarantee correct functionality.
- Connect the motor's wires to the four male connectors that were left for the stepper connection on the prototype board. Ensure that the connections are secure for reliable operation.
Final Assembly



This step involves closing the enclosure to complete your camera slider project.
- Ensure that all wires are neatly arranged and that there are no loose components inside the enclosure. This will help prevent any interference or damage when snapping the enclosure closed.
- Take the enclosure part and align it with the motor mount enclosure.
- Carefully snap the enclosure onto the motor mount, ensuring that it fits snugly and securely. You should hear a click as the pieces snap together, indicating a proper fit.
- After closing the enclosure, do a final inspection to ensure that all components are securely in place and that there are no exposed wires or loose connections.
- Check that the OLED display and push buttons are accessible and function as expected.
With the enclosure securely closed, your DIY camera slider is now complete and ready for use!
Adjustments



In this step, we’ll adjust the limit switches, check belt tension, and fine-tune the quick-release plate, followed by a functionality test with the ESP32.
- Adjust Limit Switches:
- Check the positioning of the limit switches on either end of the slider. Ensure they are aligned to trigger precisely when the slider reaches the end of its travel.
- If the limit switches need repositioning, loosen the screws, adjust them to the correct position, and securely tighten the screws once they’re aligned.
- Check Belt Tension:
- The belt should have just enough tension to prevent slipping while avoiding unnecessary strain on the motor.
- If adjustments are required, you can reposition the tensioner roller or make slight adjustments to the belt tension. Ensure that it remains secure and moves smoothly during operation.
- Adjust Quick Release Plate:
- Using the tool that came with your 3D printer, rotate the quick-release plate roller to tighten it as needed while maintaining a smooth, even glide.
Programming ESP32


With the final adjustments complete, it’s time to test the functionality of your camera slider. Follow these steps to connect the power, upload the code, and ensure everything operates smoothly.
- Power Up and Connect:
- Connect the 12V power supply to the circuit.
- Plug your ESP32 board into your computer using a USB cable.
- Upload the Code to the ESP32:
- Download the code from my GitHub repository.
- Open the code in the Arduino IDE.
- Ensure the latest version of the ESP32 board manager is installed. If needed, here’s an article on how to install the ESP32 board in Arduino IDE.
- Make sure to install all required libraries specified in the code(Adafruit_GFX and Adafruit_SSD1306).
- Select the board type as DFRobot Beetle ESP32-C6.
- Choose the correct COM port and upload the code to the ESP32.
Operation
Now that your camera slider is fully assembled, it’s time to understand how to operate it effectively. The slider features several buttons that control its speed, direction, and functions. Here’s a breakdown of the operational controls:
- Speed Button (Step Delay):
- This button allows you to adjust the speed of the slider, with a range from 500 to 10,000 milliseconds.
- Each press of the button increases the step delay by 500 milliseconds. Once the delay reaches 10,000 milliseconds, pressing the button again resets it back to 500 milliseconds.
- Microstepping Button:
- The slider includes four levels of microstepping button that allow you to select the desired microstepping resolution for the stepper motor. This feature provides finer control over the movement and positioning of the camera.
- Home Button:
- The home button initiates the homing process for the slider. During this process, the slider will move until it reaches the limit switch, at which point it stops automatically, ensuring that the camera is in a known starting position.
- Start/Stop Button:
- This button starts or stops the slider's movement. When the slider is running, pressing this button will halt the movement immediately.
- Limit Switch Functionality:
- During the homing process, if the limit switch is reached, the slider will stop automatically, ensuring safety and preventing any damage.
- While in operation, if the slider reaches a limit switch, the direction will automatically reverse. This feature allows for continuous movement back and forth without manual intervention.
Conclusion






Congratulations on successfully building your DIY one-directional camera slider using old 3D printer parts! This project not only showcases your creativity and engineering skills but also highlights several key advantages that make it a valuable addition to your filmmaking toolkit.
- Budget-Friendly: By repurposing components from an old 3D printer, you have significantly reduced costs compared to purchasing a commercial camera slider. This project demonstrates how to create a functional and effective tool without breaking the bank.
- Reusability: Utilizing parts from an old 3D printer exemplifies the principles of sustainability and reusability in DIY projects. It encourages creativity by showing how discarded materials can be transformed into something useful, thereby reducing waste.
- Enhanced Functionality: The camera slider boasts impressive features such as adjustable speed, microstepping for precise control, and automatic limit switch functionality. These elements enhance the overall performance, allowing for smooth, controlled camera movements that can greatly improve the quality of your shots.
- Effective Heat Management: The incorporation of a 5050 fan within the enclosure ensures proper heat dissipation during operation. This feature helps maintain optimal performance and longevity of the electronic components, particularly the stepper motor, by preventing overheating.
- Versatile Use: Whether you are capturing time-lapse photography, cinematic shots, or product videos, this camera slider can adapt to various filming styles and needs. Its design allows for seamless adjustments and configurations to suit different project requirements.
If you enjoyed this project, don't forget to hit the like button and leave a comment below. And if you've created your own camera slider, be sure to share your experience in the "I Made It" section.
Thank you! See you next time! 😉