DISPENSADOR DE ALCOHOL GEL :)
by jacqueine_salas in Workshop > 3D Printing
74 Views, 2 Favorites, 0 Comments
DISPENSADOR DE ALCOHOL GEL :)
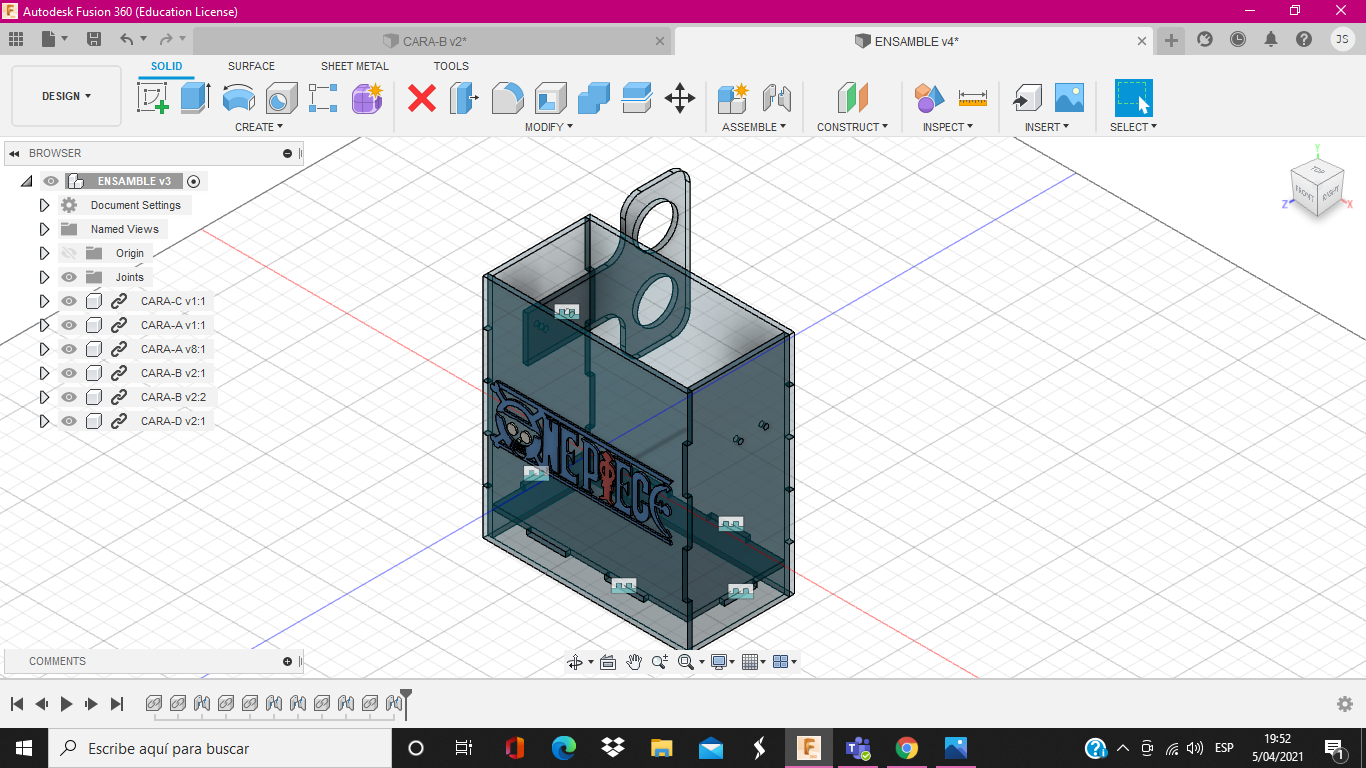.png)
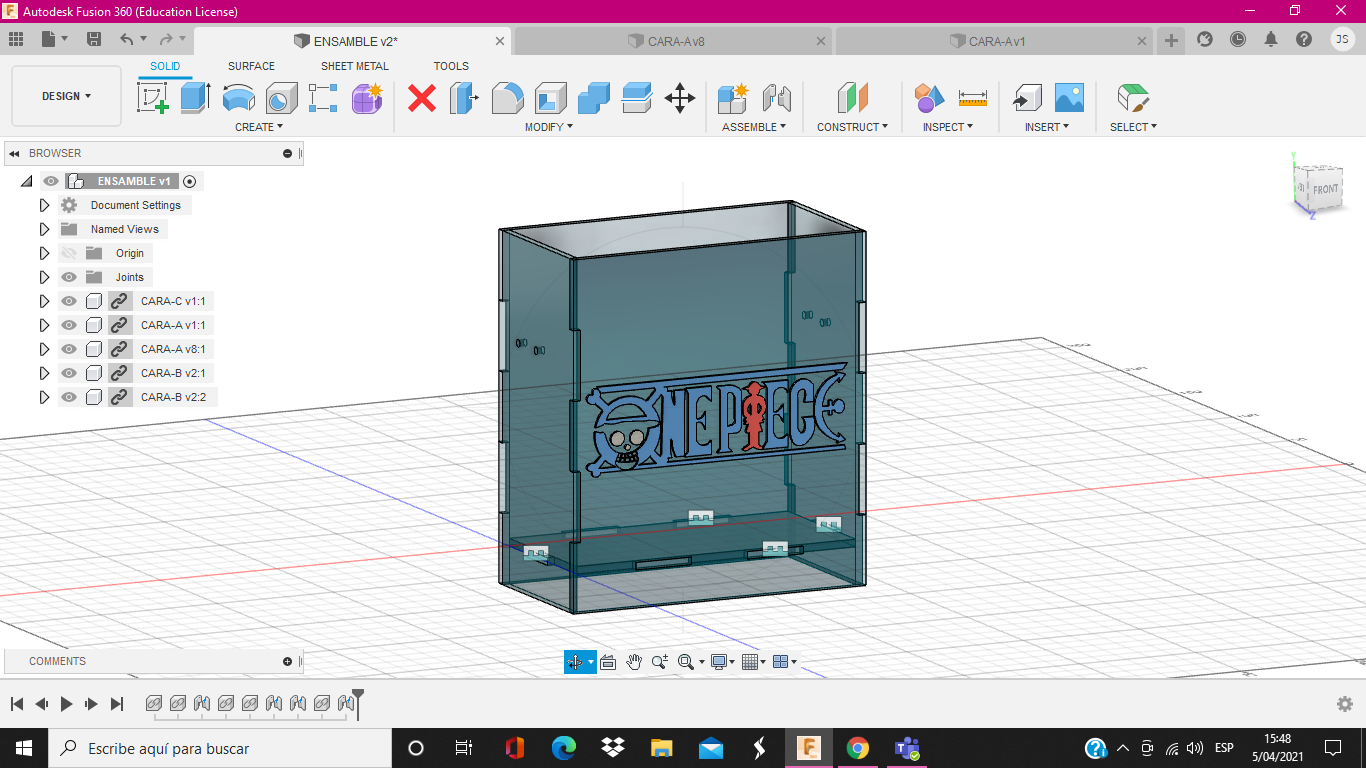.png)
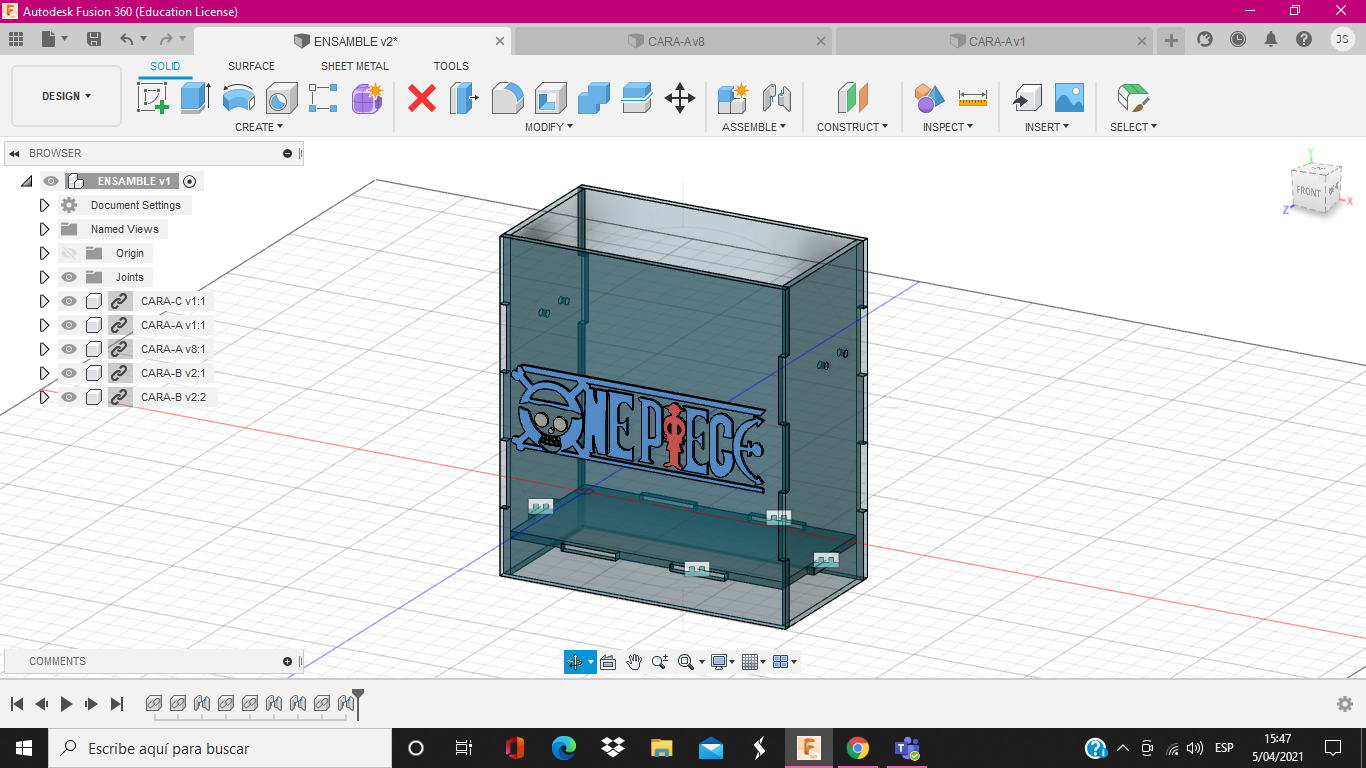.png)
Hola instructables... muchos de nosotros nos preguntamos a que estamos expuestos... y son a bacterias y virus, ahora más por el covid-19, entonces ¿Cómo nos podemos proteger? Haremos un dispensador de alcohol gel para manos, pero son sensor, para no tener contacto con la maquina en sí, ya que en esta se pueden adherir uno de esos microorganismos, y la finalidad es estar bien desinfectados. Realizaremos la construcción mediante un programa muy fácil de usar. Espero que les guste y les sea útil. 😊
MATERIALES






o Computador de escritorio o laptop con Core i5 o i7
o Mouse
o Programa AUTODESK: FUSION 360
o Internet
PLANO DE LA CARA A
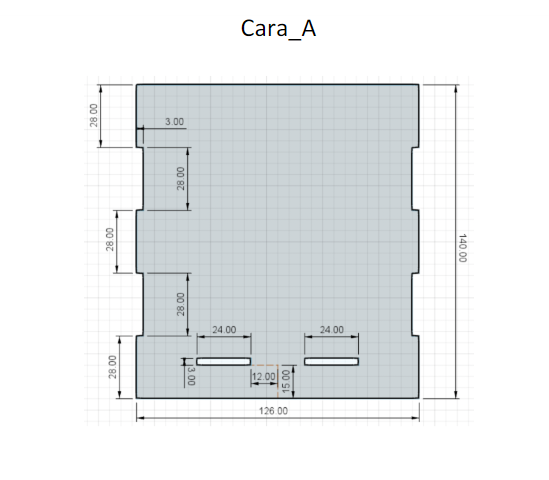
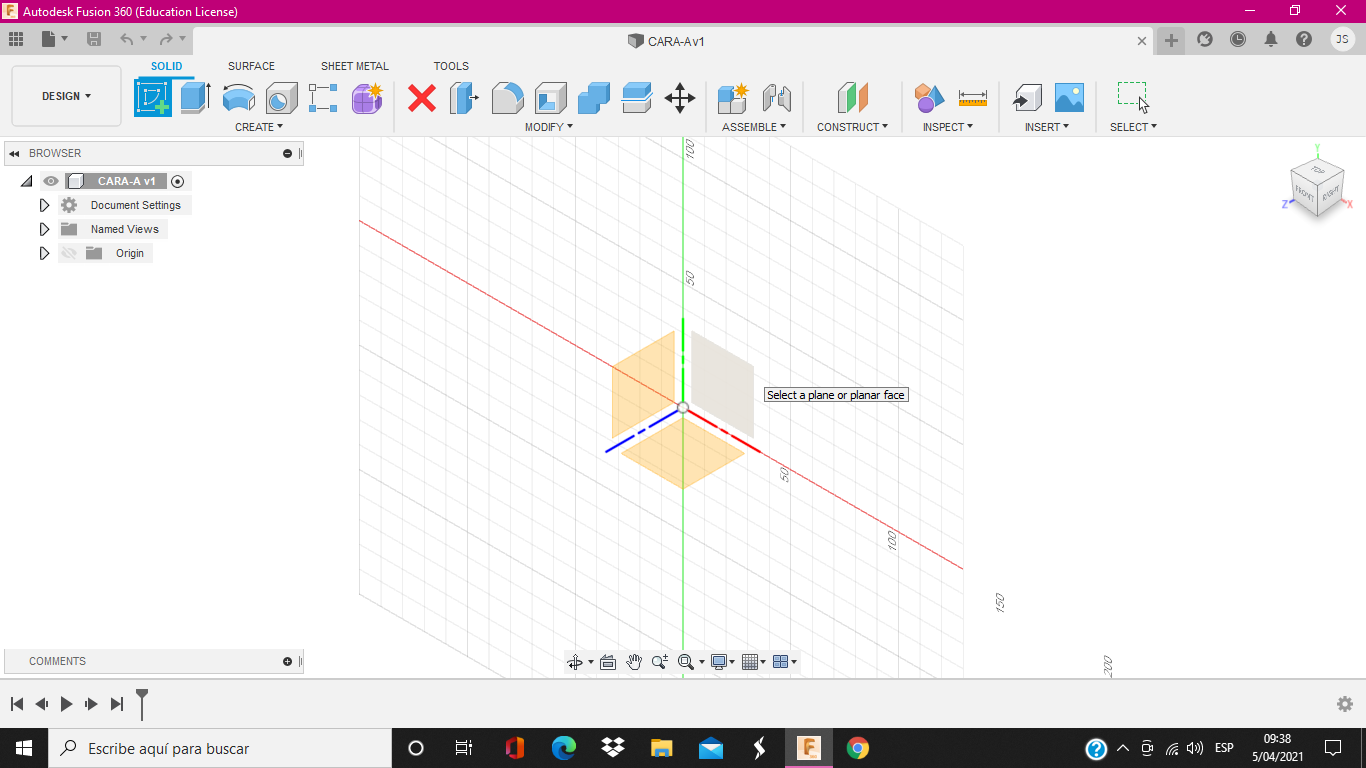.png)
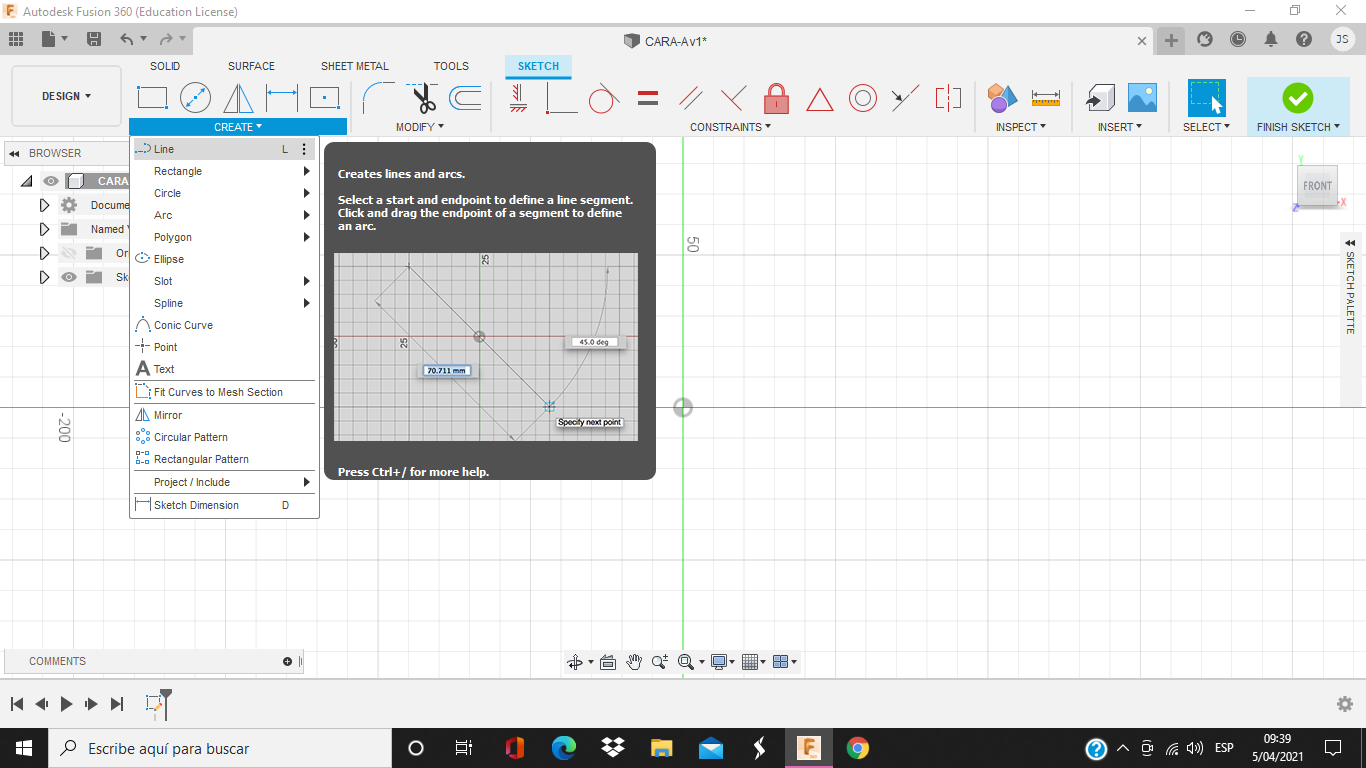.png)
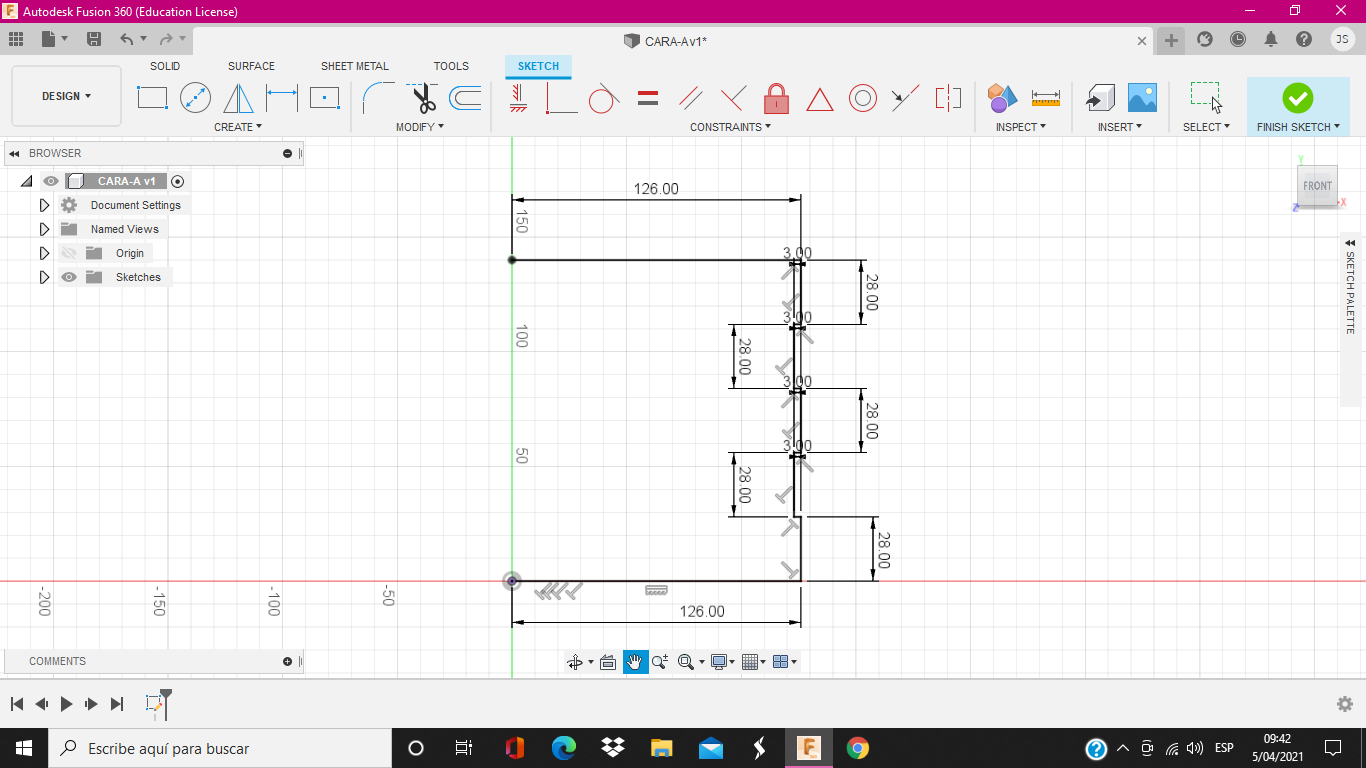.png)
Bueno, empezamos. Deberán abrir el programa FUSION 360, colocar sus datos y crear una carpeta de tareas. Suponiendo que ya lo hicieron empezamos con la construcción de la Cara-A.
NOTA: Cada vez que vallamos avanzando en la construcción les recomiendo que guarden el archivo, por precaución, por si tienen algún inconveniente con el programa o el internet, para que el avance de su trabajo no se pierda.
PASOS.
1. Primero seleccionamos create sketch, automáticamente nos dará la opción de elegir en que plano trabajar, ya que es un programa tridimensional nos podemos ubicar en el eje "X", "Y" o "Z".
2. Les recomiendo trabajar la Cara-A en el plano "YX", también están de colores, sería entre los ejes verde (Y) y rojo (X), para que luego al momento de unir se nos haga mas sencillo.
3. Seleccionamos la opción de crear Line o también podemos presionar la tecla "L", en la intersección de estos ejes que esta en el punto (0;0) ubicamos el primer punto, en horizontal hacía la derecha una medida de 126mm (Al momento de realizar esta acción en la parte inferior aparece un recuadro donde puedes poner la medida exacta).
4.Luego de manera vertical, paralela al eje "Y" una línea que mida 28mm, por consiguiente otra línea de 3mm de manera horizontal y hacía la izquierda o dentro de la figura, otra hacia arriba de 28mm también. Trazamos otra línea hacia la derecha de manera horizontal de 3mm. Creándose así como unos "dientes". lo repites las veces que te indica el plano.
5 Por último en esta parte para "cerrar" la figura trazamos una línea horizontal hacia la derecha de 126mm , que choque con el eje "Y".
MIRROR EN LA CARA A
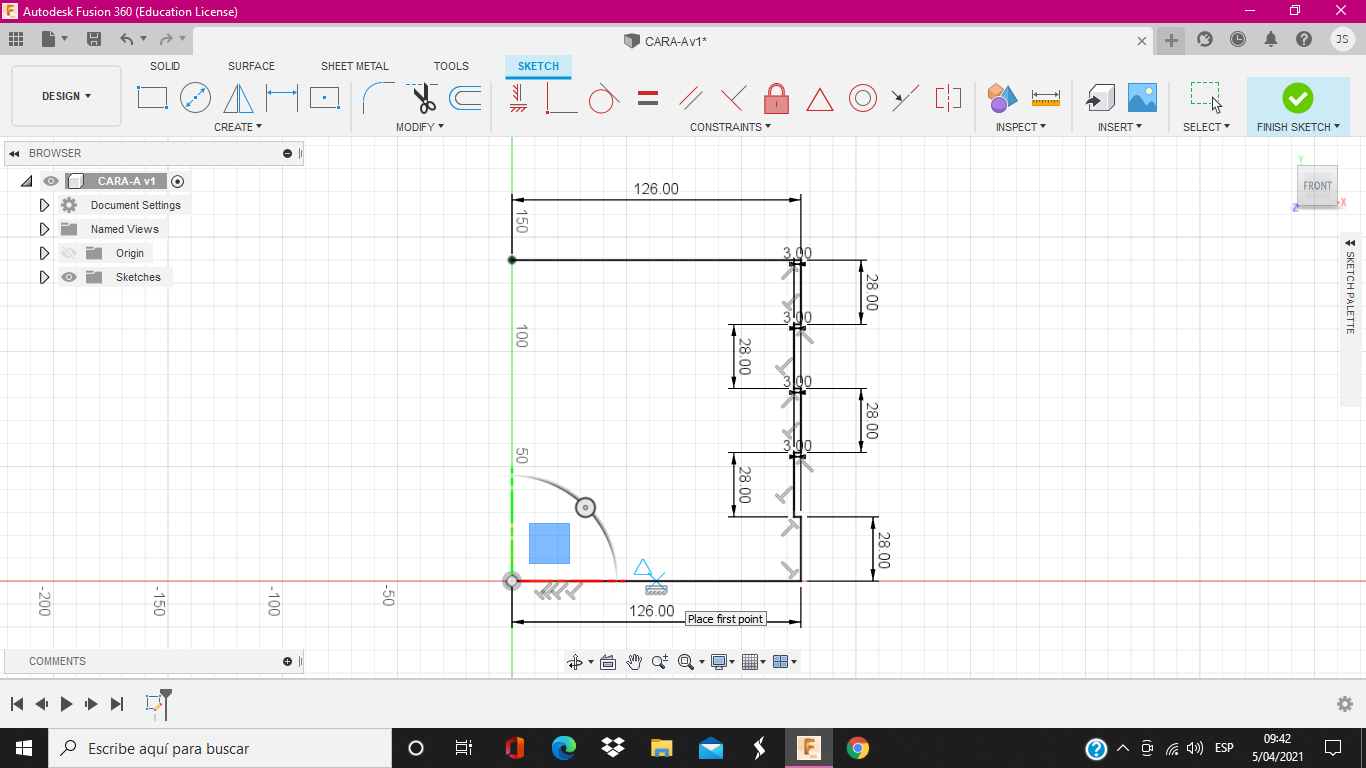.png)
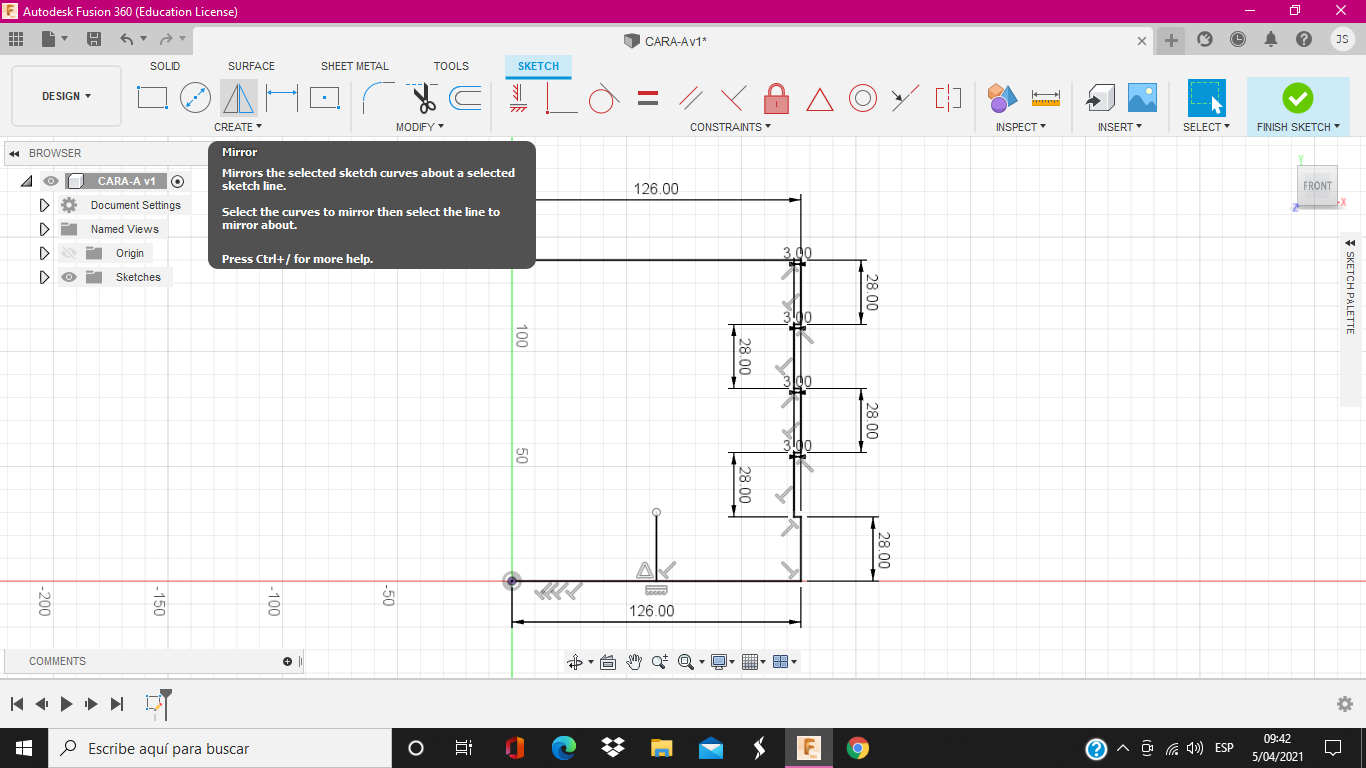.png)
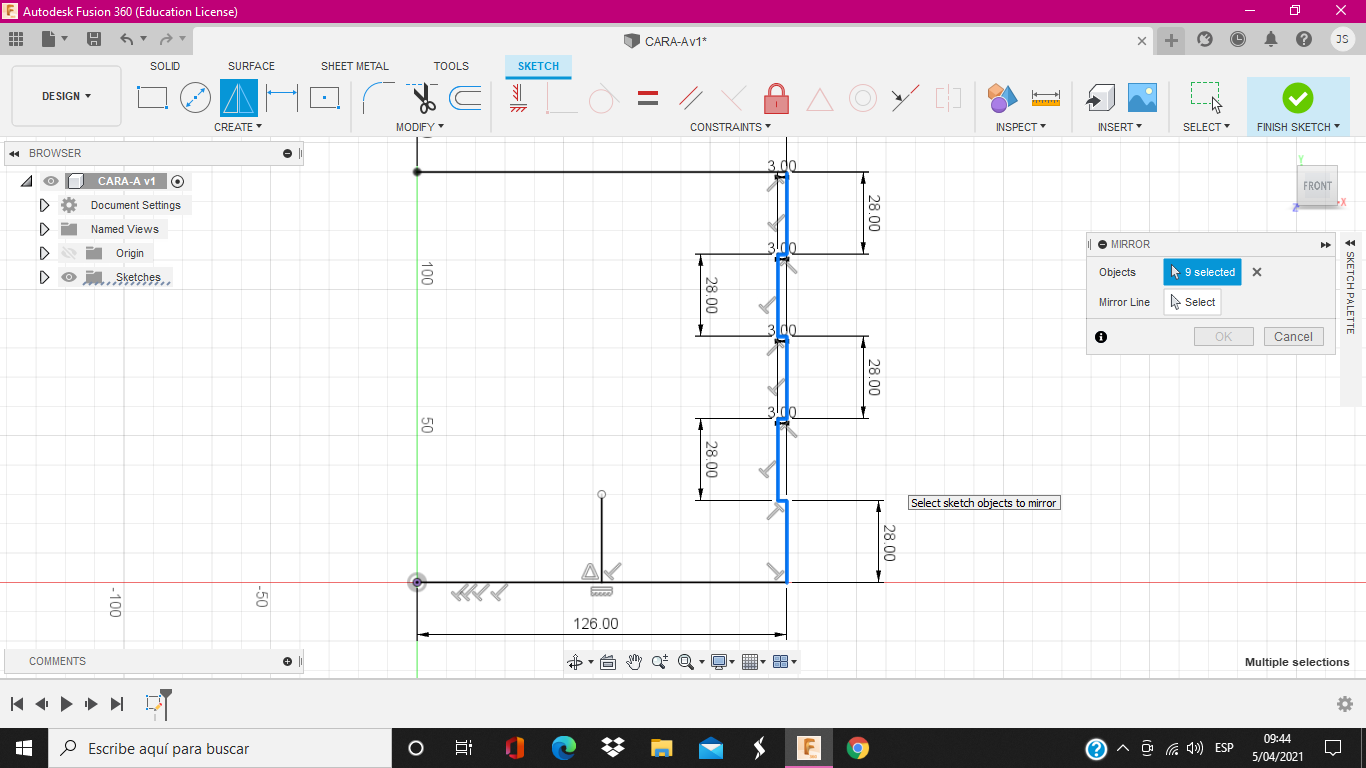.png)
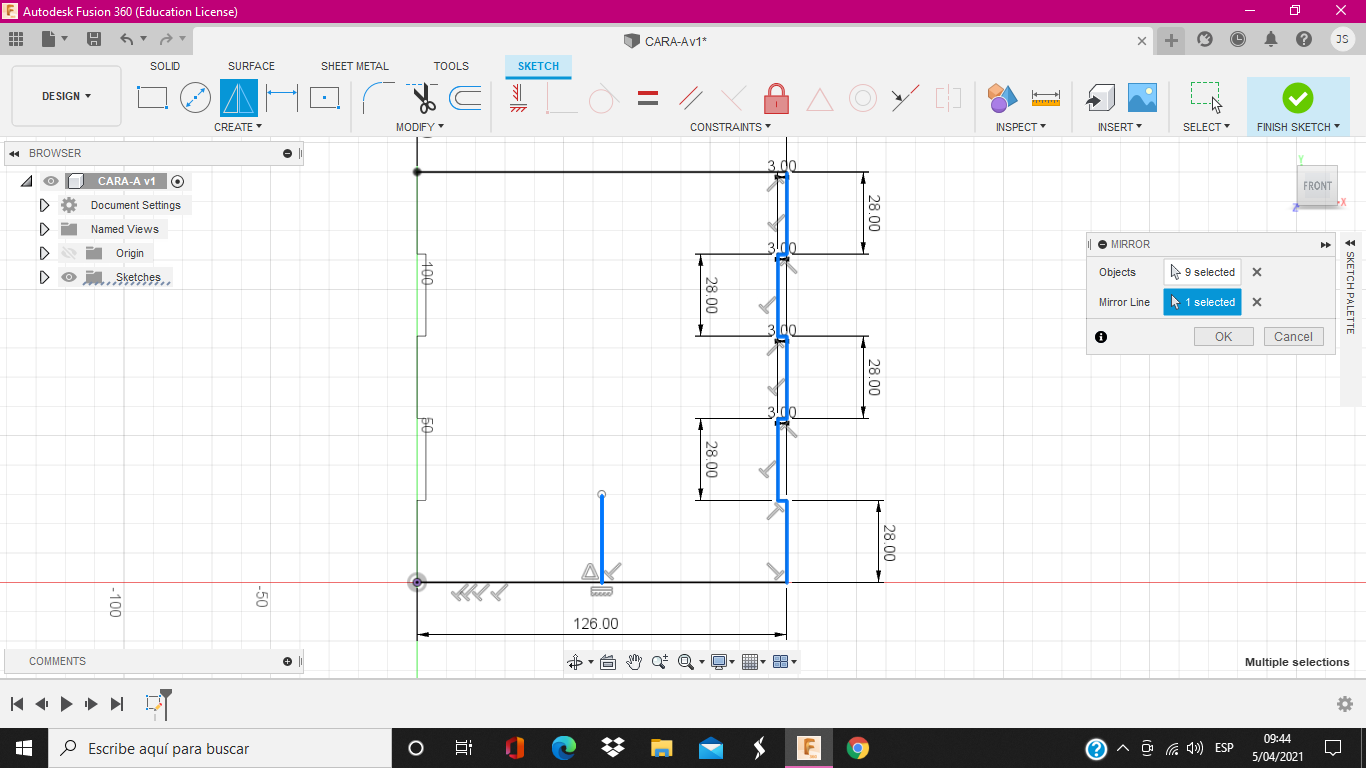.png)
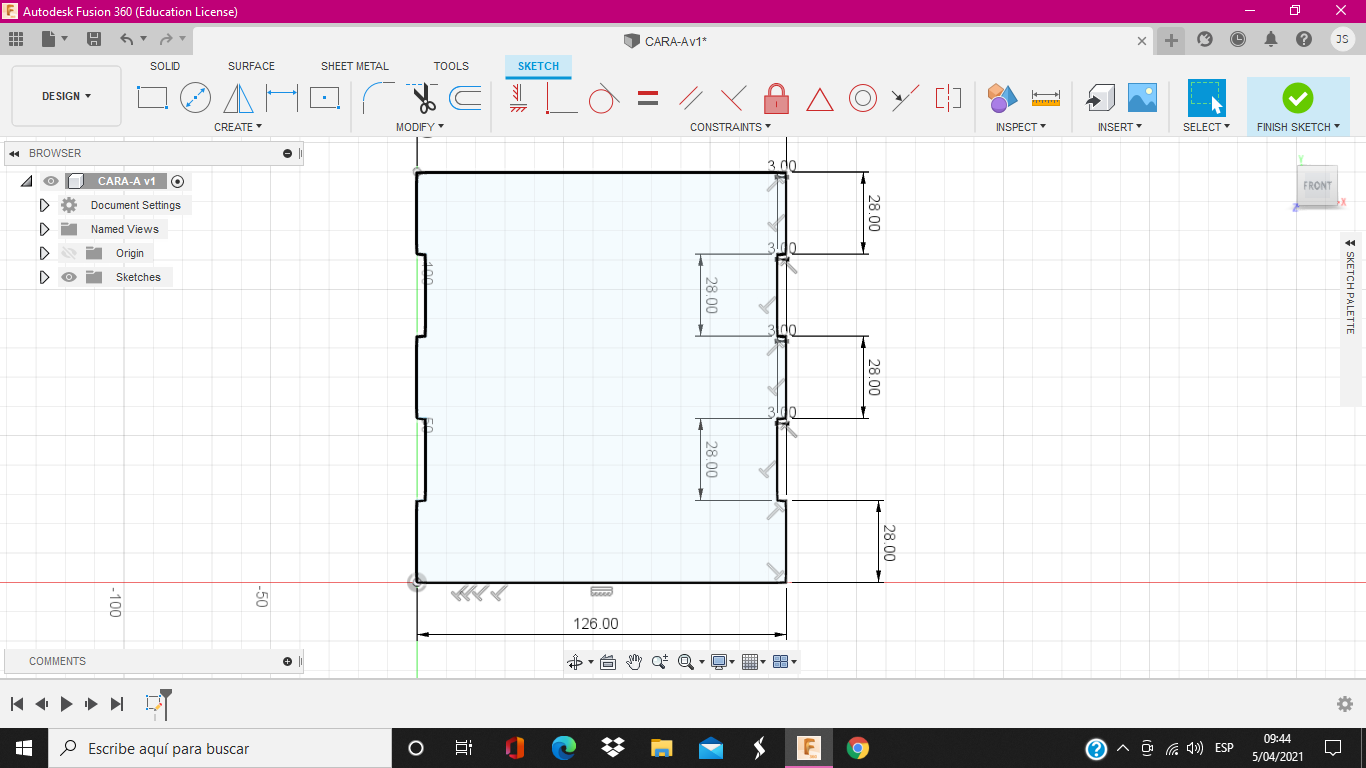.png)
No se preocupen... es super fácil, ¡vamos que si se puede! :)
PASOS
1. Primero ubicamos el punto medio de mi recta horizontal de 126mm, el mismo programa te lo indica con un triángulo así como en la imagen.
2. Seleccionamos la herramienta LINE o simplemente presionamos la tecla "L" y trazamos una línea vertical partiendo de ese punto puede ser hacia arriba o hacia abajo, no hay problema ya que luego eliminaremos esa recta que solo sirve de punto de referencia para el mirror.
3. En la parte superior en la barra de herramientas, está esta opción es como dos triángulos que forman uno. Le das "click" y te aparecerá un recuadro que propiamente tiene el nombre de la herramienta. MIRROR
4. En el recuadro te aparecerá dos opciones la primera es "objects", ahí tendrás que seleccionar las rectas que quieras reflejar, lo podrás ver mejor en la imagen.
5. La segunda opción es "mirror line", por eso creamos nuestra línea guía, ahí solo darás "click" en la línea que creamos y automáticamente se reflejara. Presionas enter o en el recuadro dice "ok", se sombreara de un color diferente del plano, lo que indica que vas por buen camino y ya casi estará tu cara-a
AGUJEROS PARA ENSAMBLAR EN LA CARA A
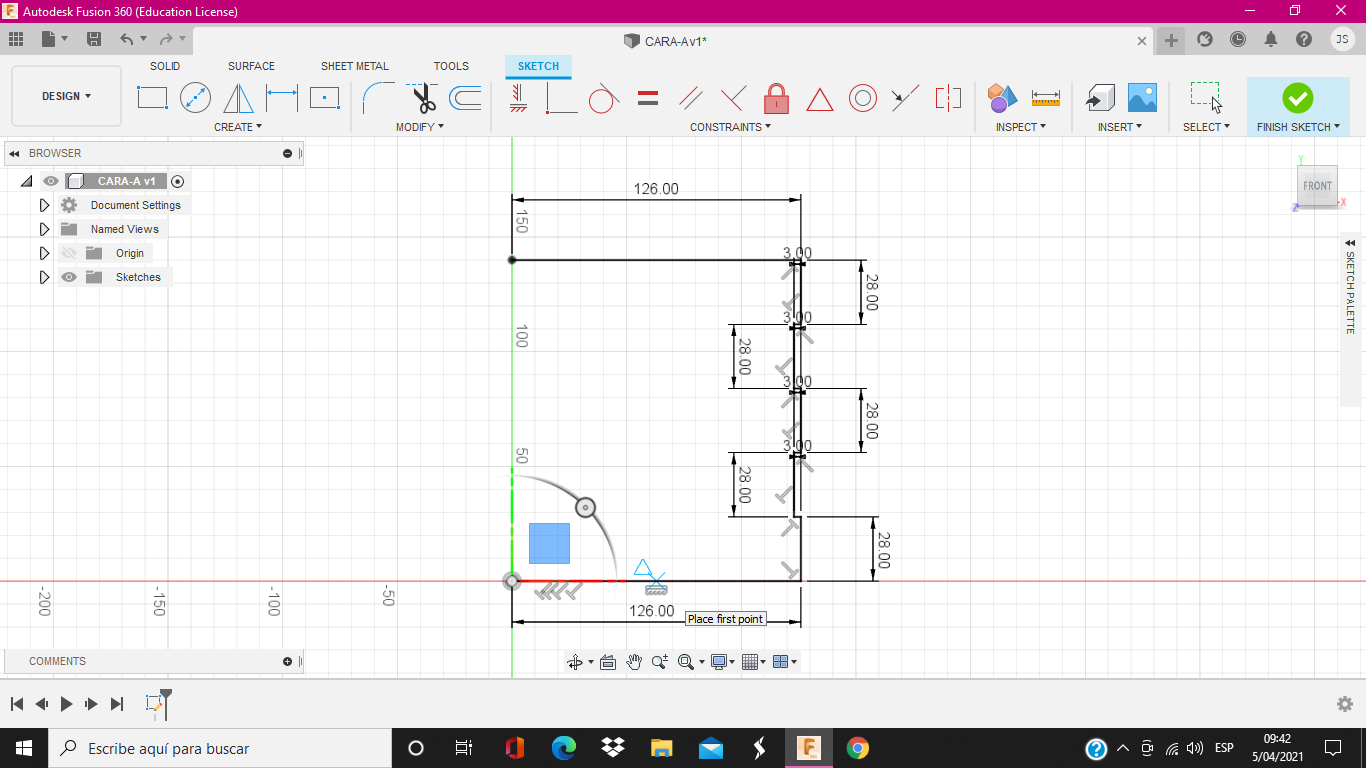.png)
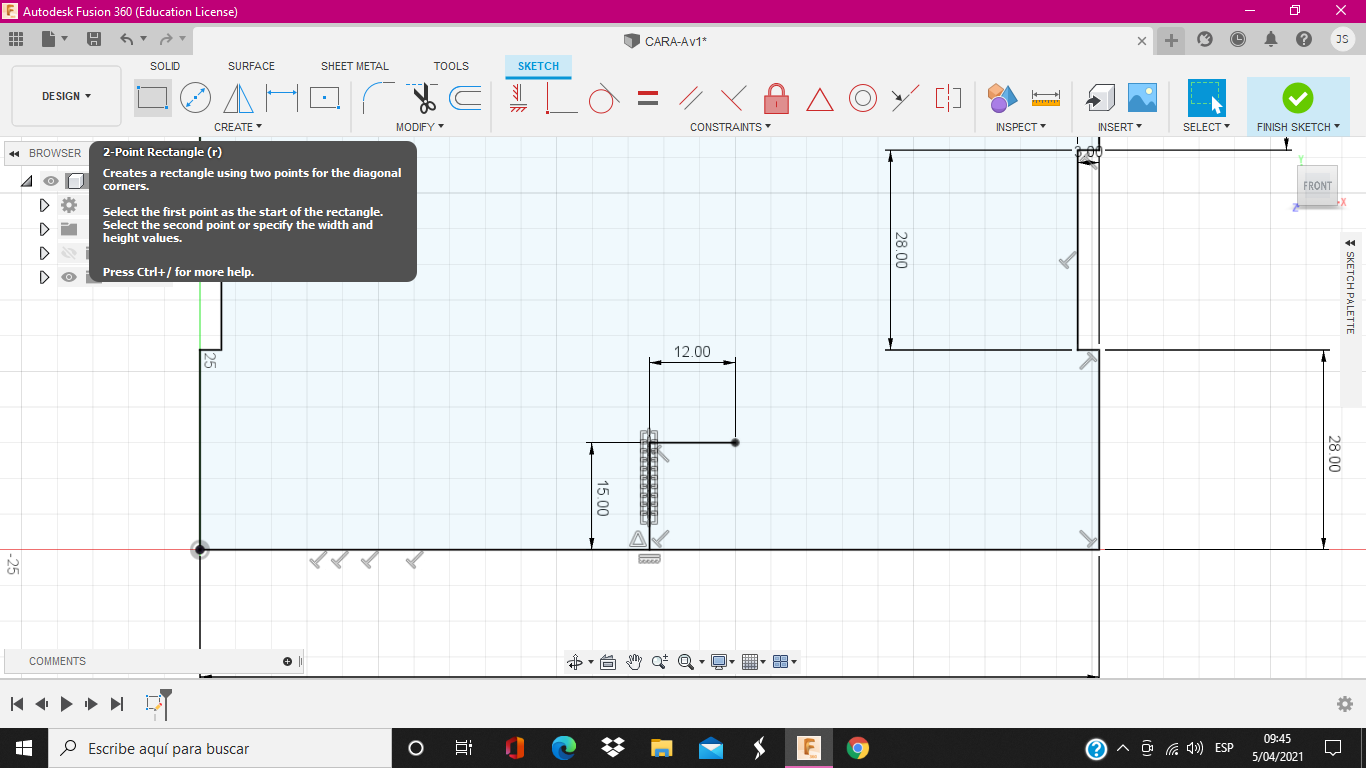.png)
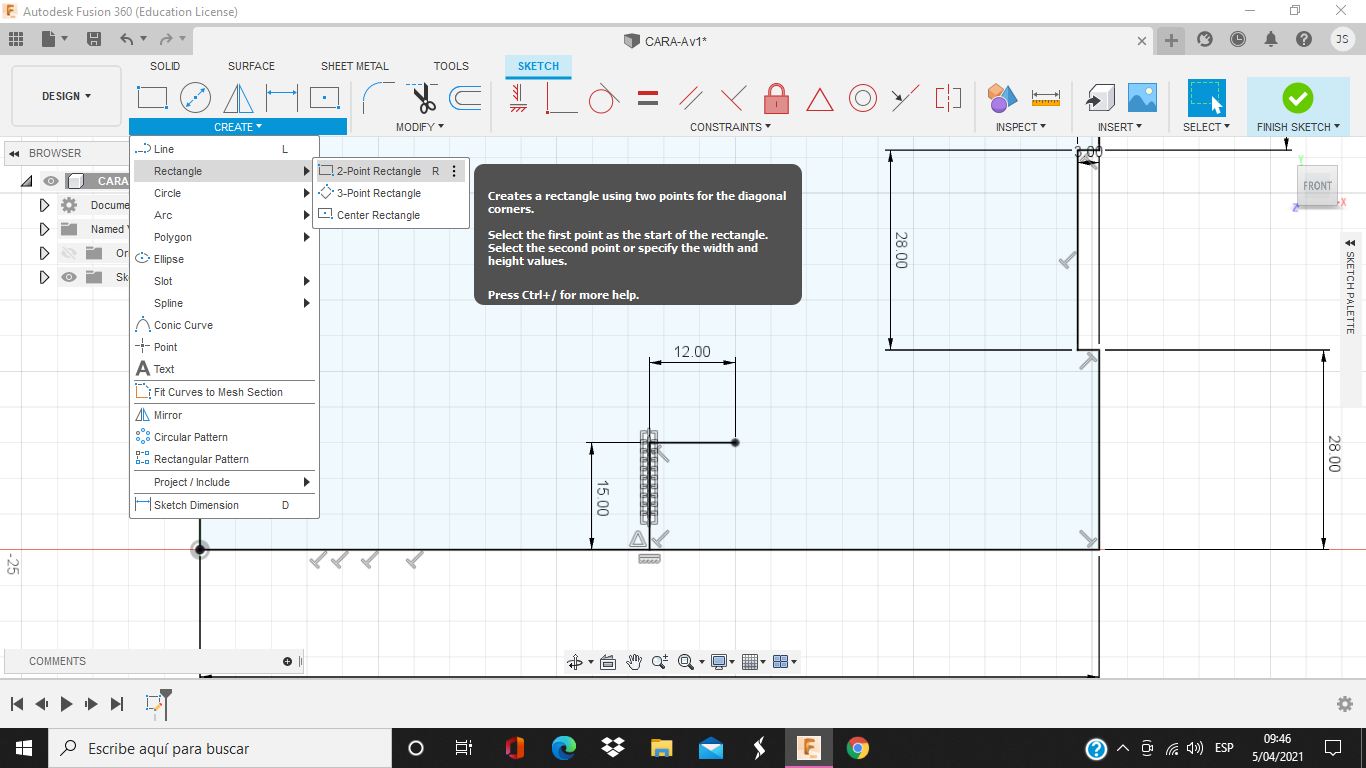.png)
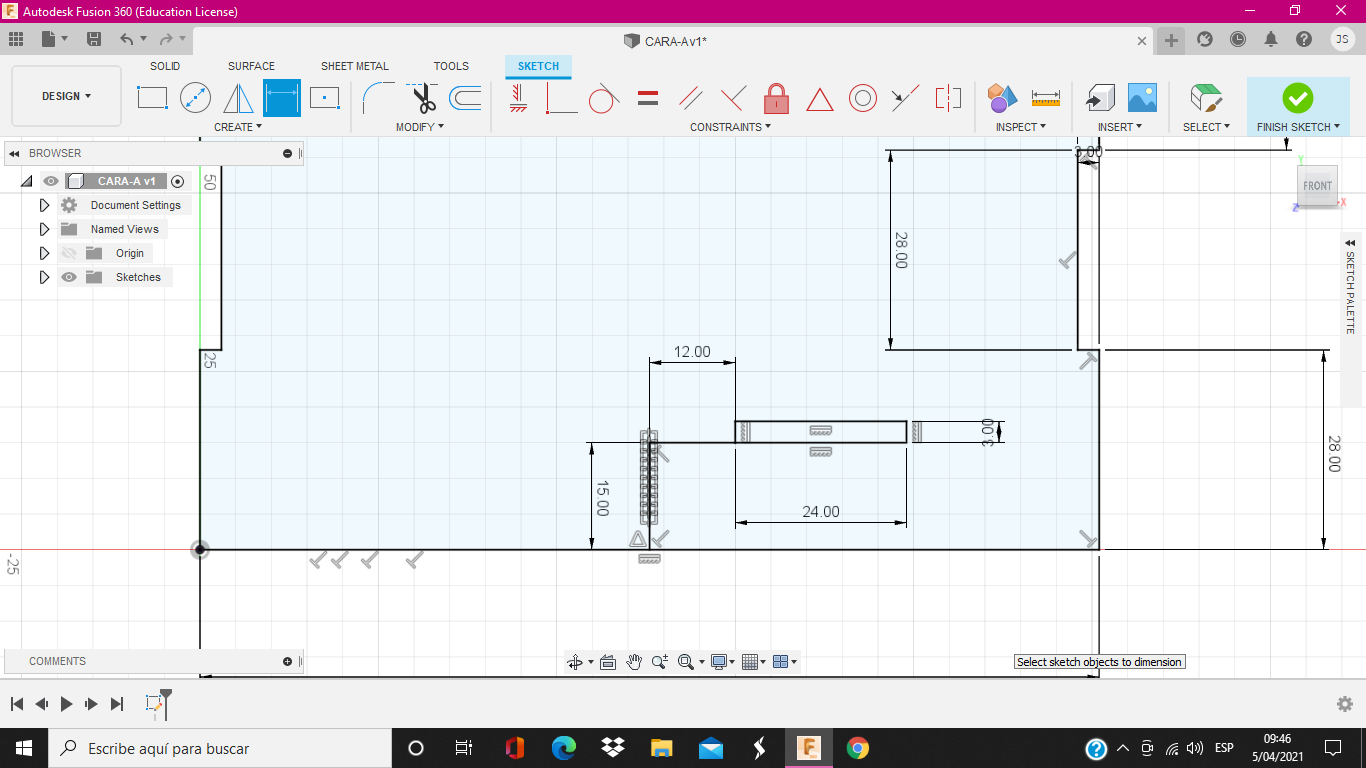.png)
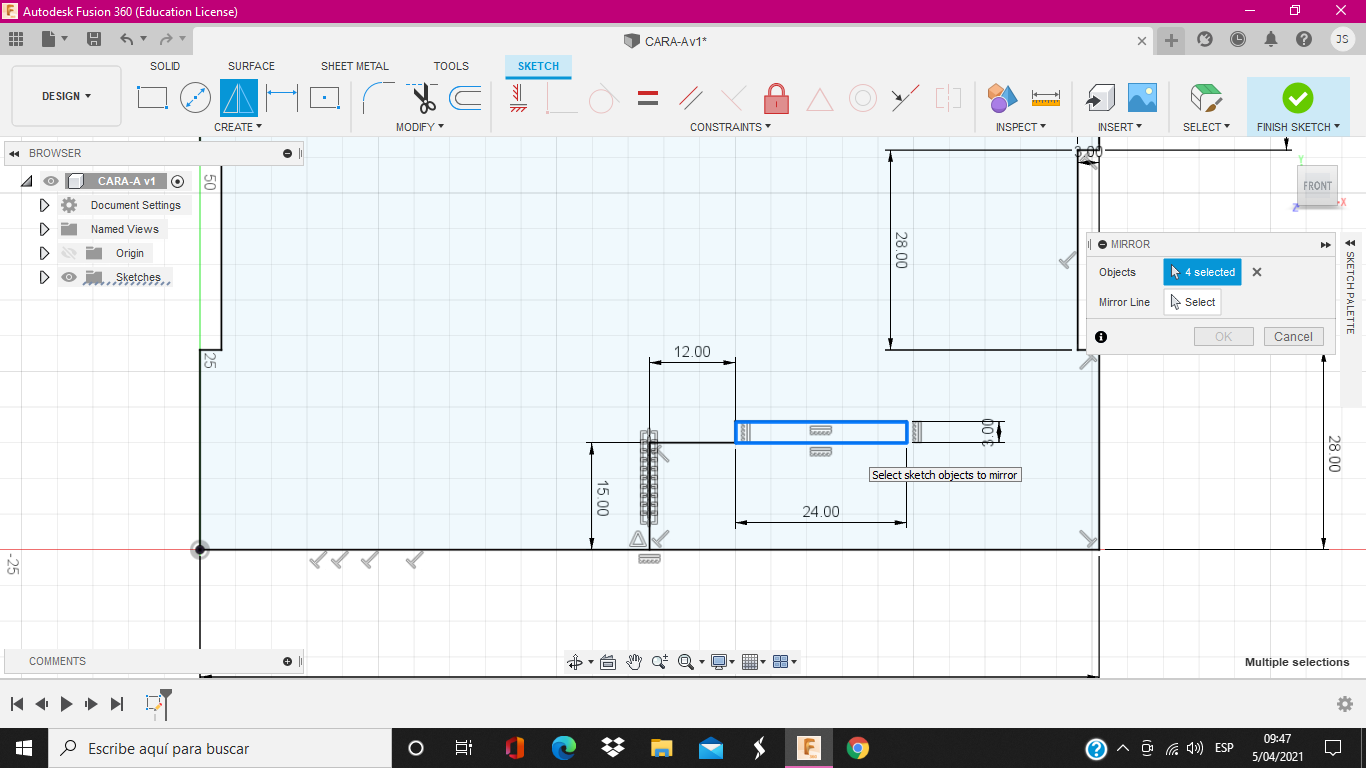.png)
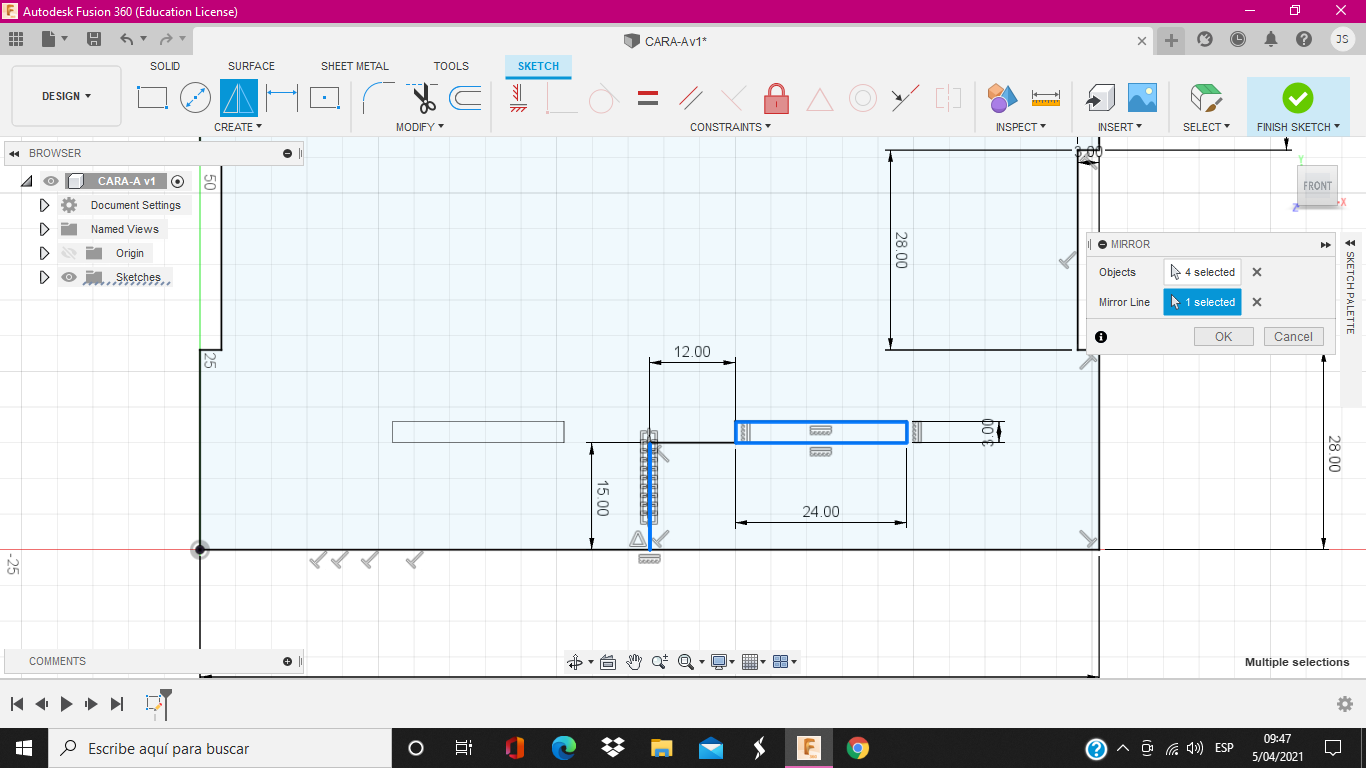.png)
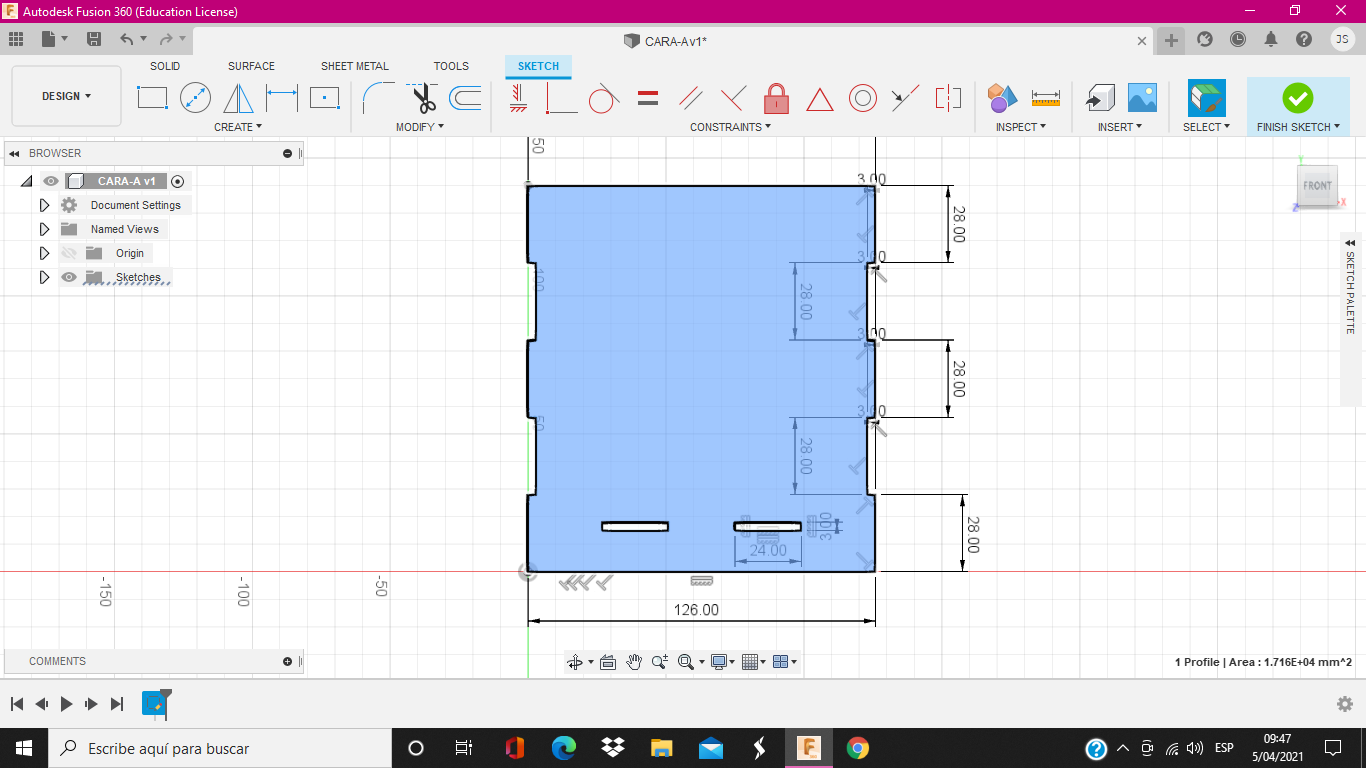.png)
PASOS
1. Otra vez buscamos el punto medio de la recta horizontal de 126mm, con la herramienta LINE dibujamos una recta vertical de 15mm, y otra horizontal de 12mm (son continuas).
2. En la barra de herramientas esta la opción RECTANGLE y lo ubicamos donde acabo la recta de 12mm. Sus dimensiones deben ser en la horizontal 24mm y en la vertical 3mm.
3. Como deben ser 2, la manera mas rápida es aplicando MIRROR. Como en la explicación anterior y en las imágenes también se puede observar.
4. Se crea los dos "agujeros" por donde podremos ensamblar las piezas. Se muestra en la ultima foto.
5. Para finalizar esta parte presionamos finish sketch.
EXTRUDE EN LA CARA A
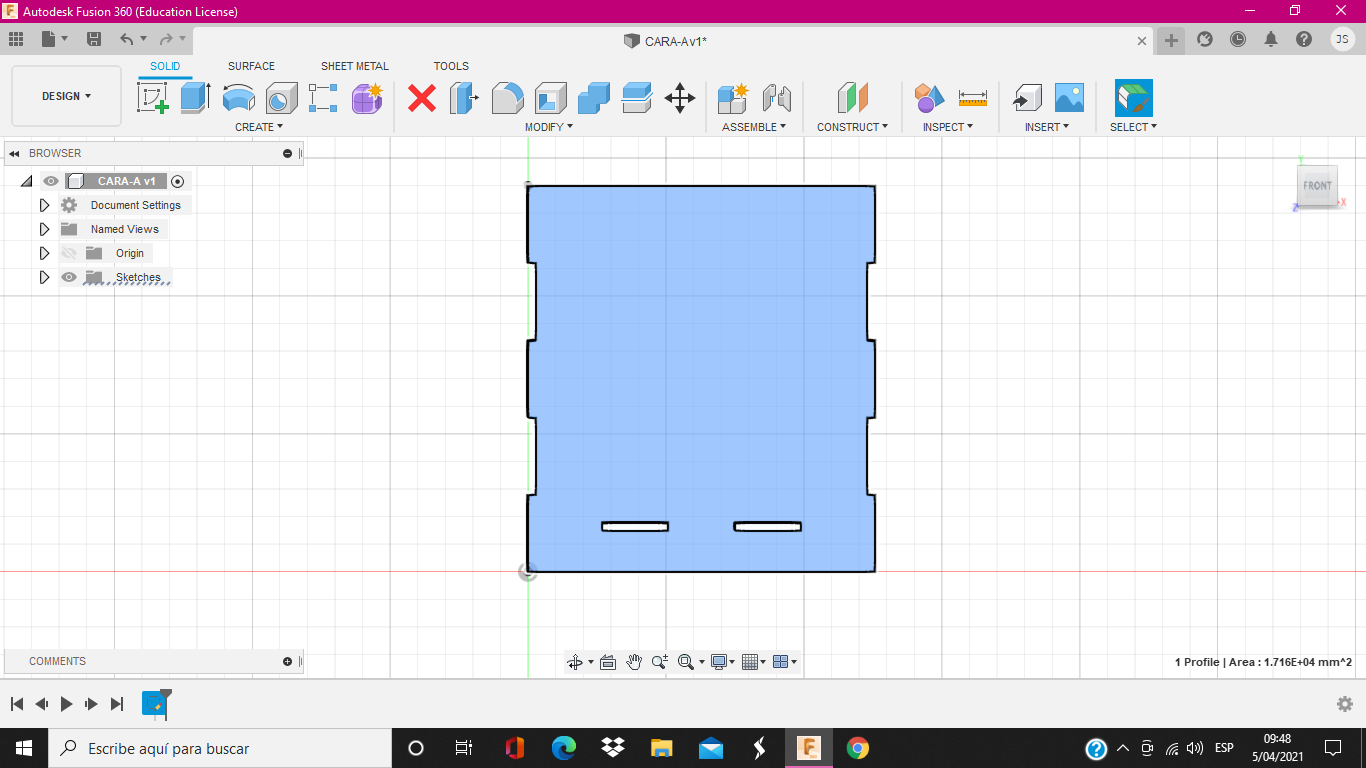.png)
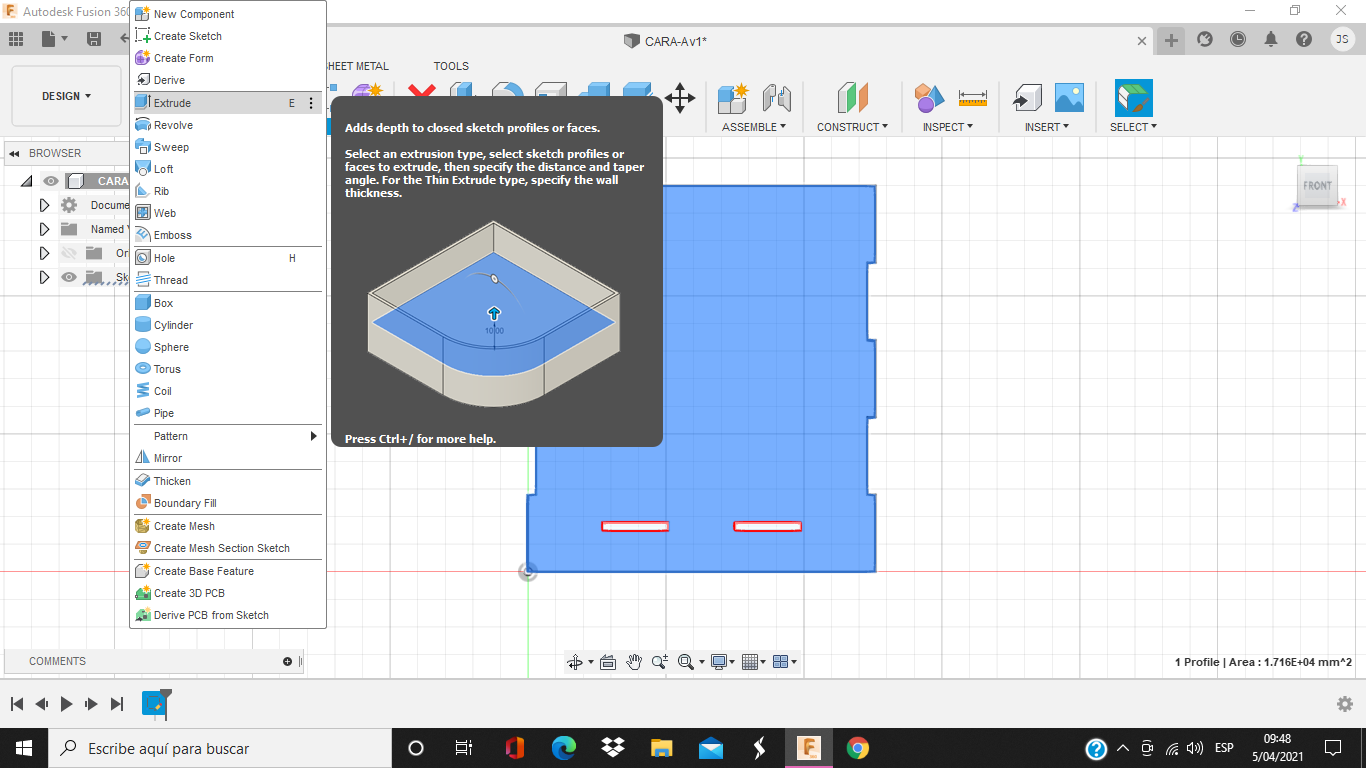.png)
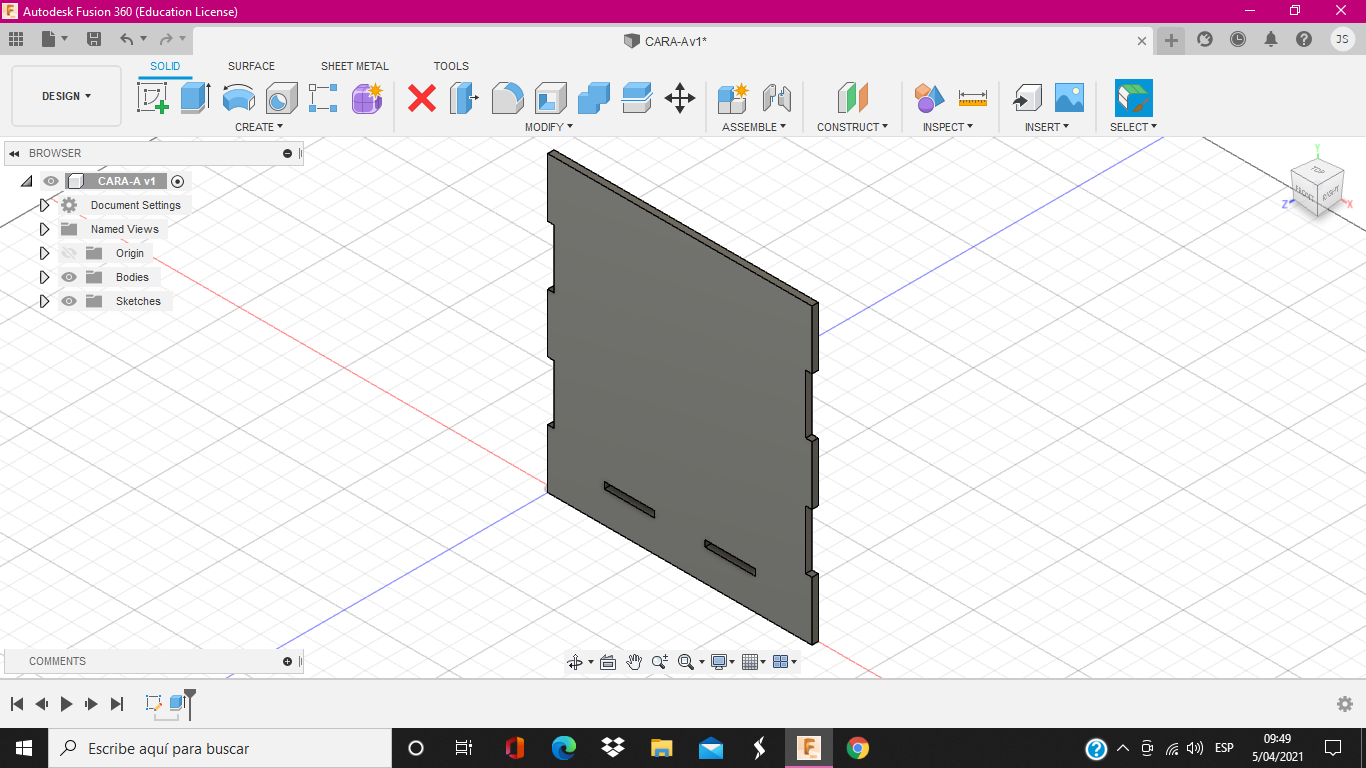.png)
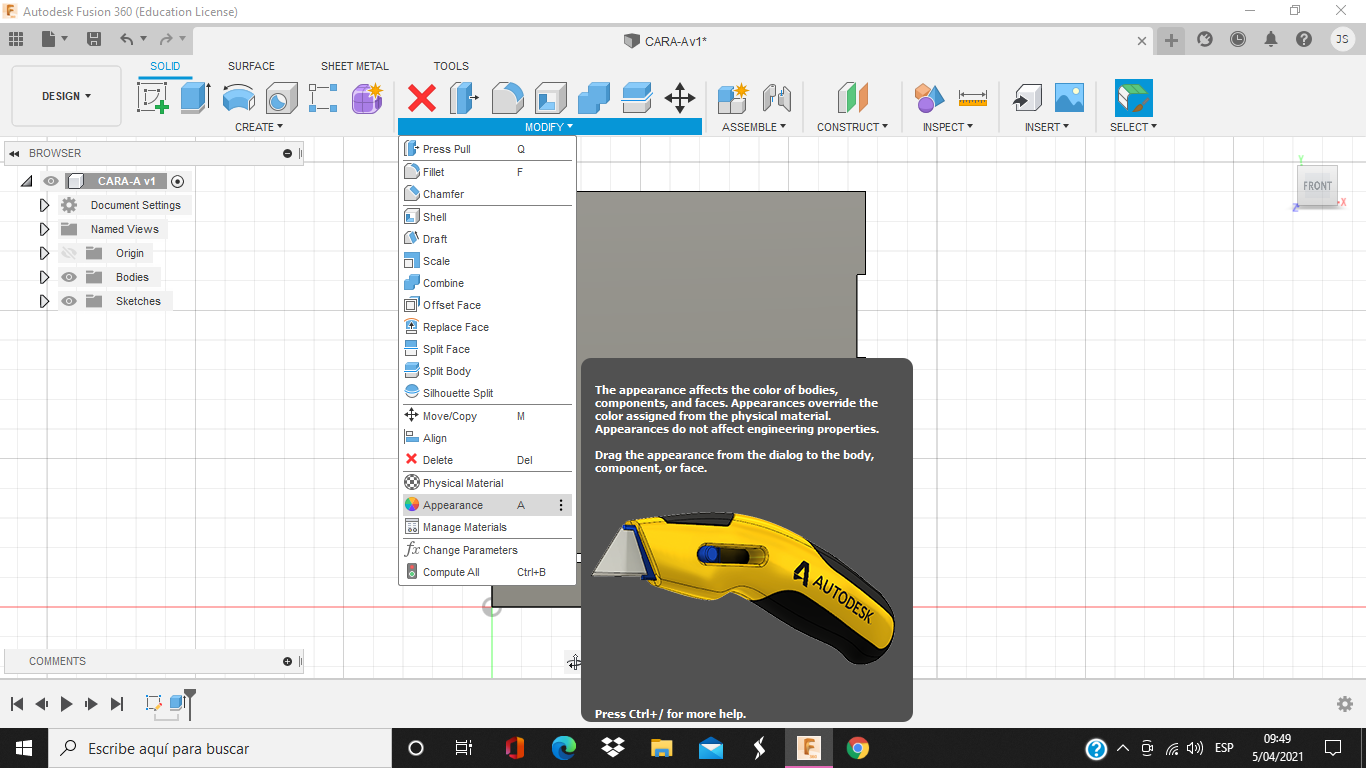.png)
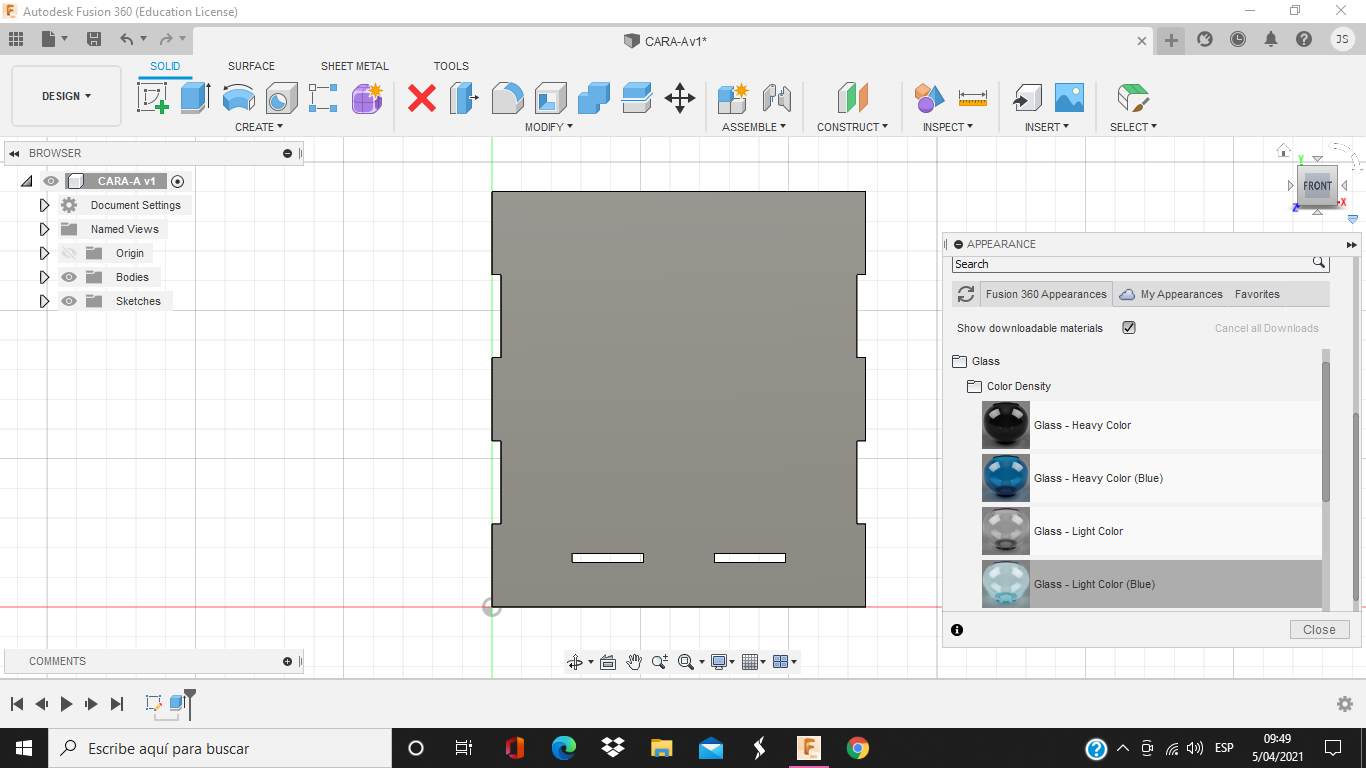.png)
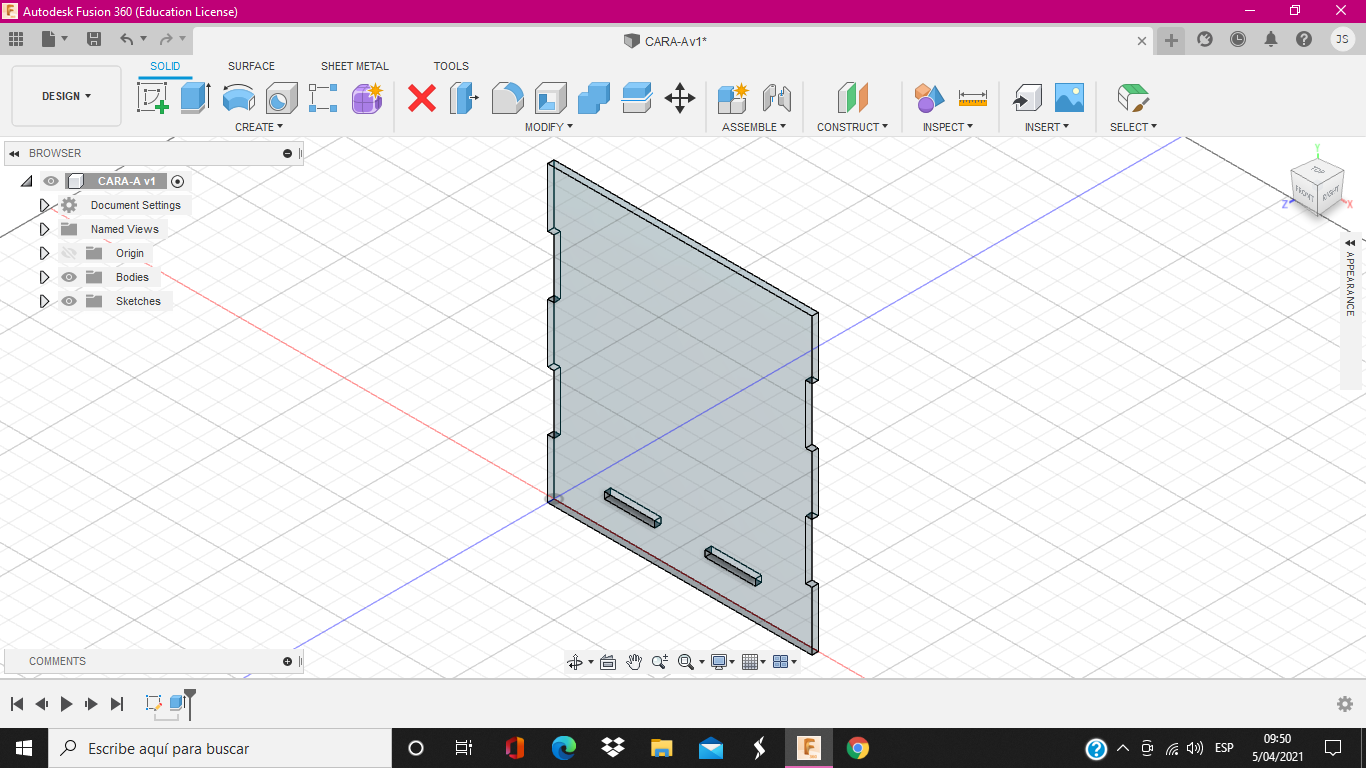.png)
PASOS.
Este es el último paso para finalizar, dándole "cuerpo" a la figura para que sea en 3D. ya casi terminamos.... sigamos.
NOTA: Estar seguros de haber finalizado el sketch.
1.En la parte superior en la barra de herramientas le das click en donde dice CREATE. Te aparecerán una serie de opciones, pero tu seleccionas EXTRUDE. Así como se muestran en las imágenes.
2. Te aparece un recuadro donde pondrás la medida que queremos para nuestro proyecto, que es 3mm. Le das ok y ya tendrás tu figura en 3D.
3. Ahora falta ponerle la apariencia que mas desees. Con la herramienta APPEARENCE que esta en la parte superior en MODIFY. También puedes presionar la tecla A. Le puedes poner el que mas te guste.
IMPORTANTE:
No te olvides de guardar cada cierto tiempo. Principalmente cuando finalices.
CARA B
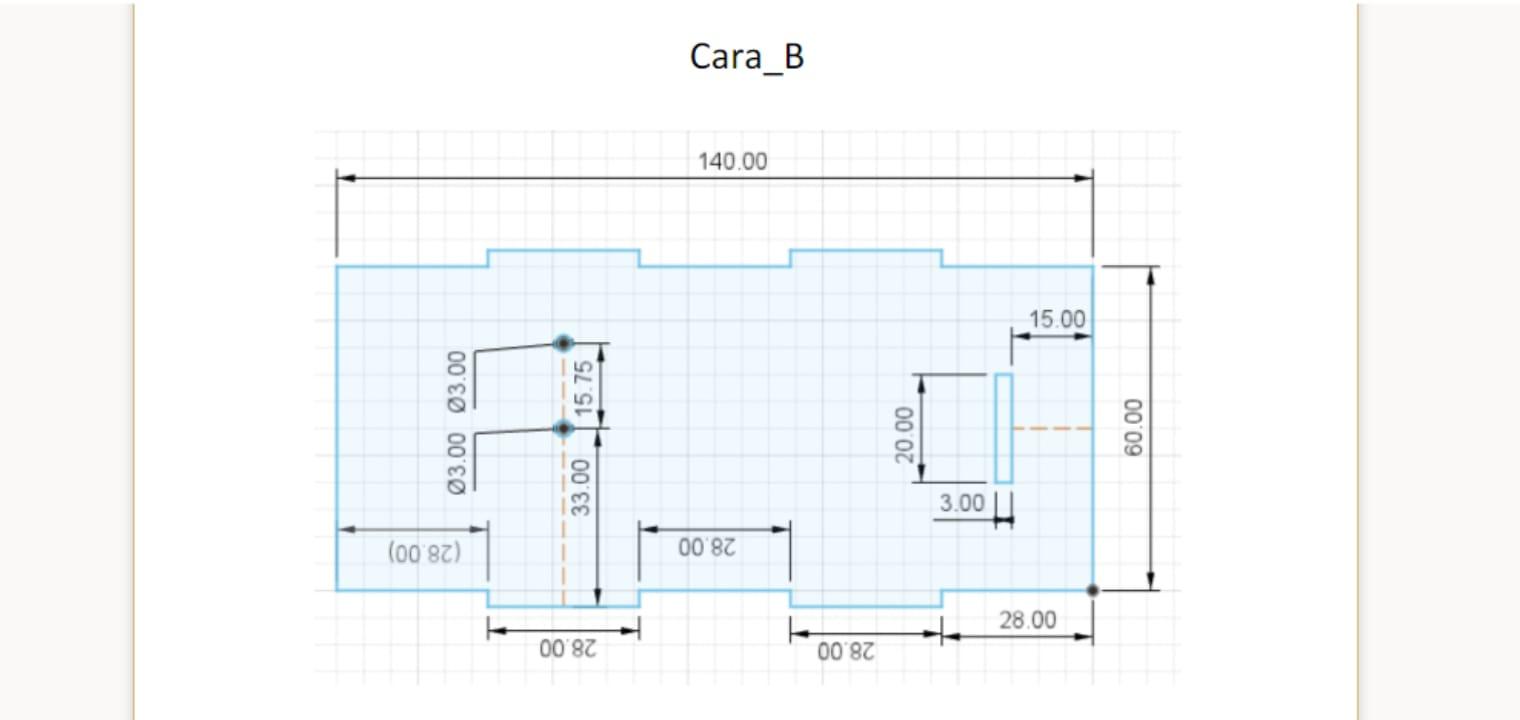.jpeg)
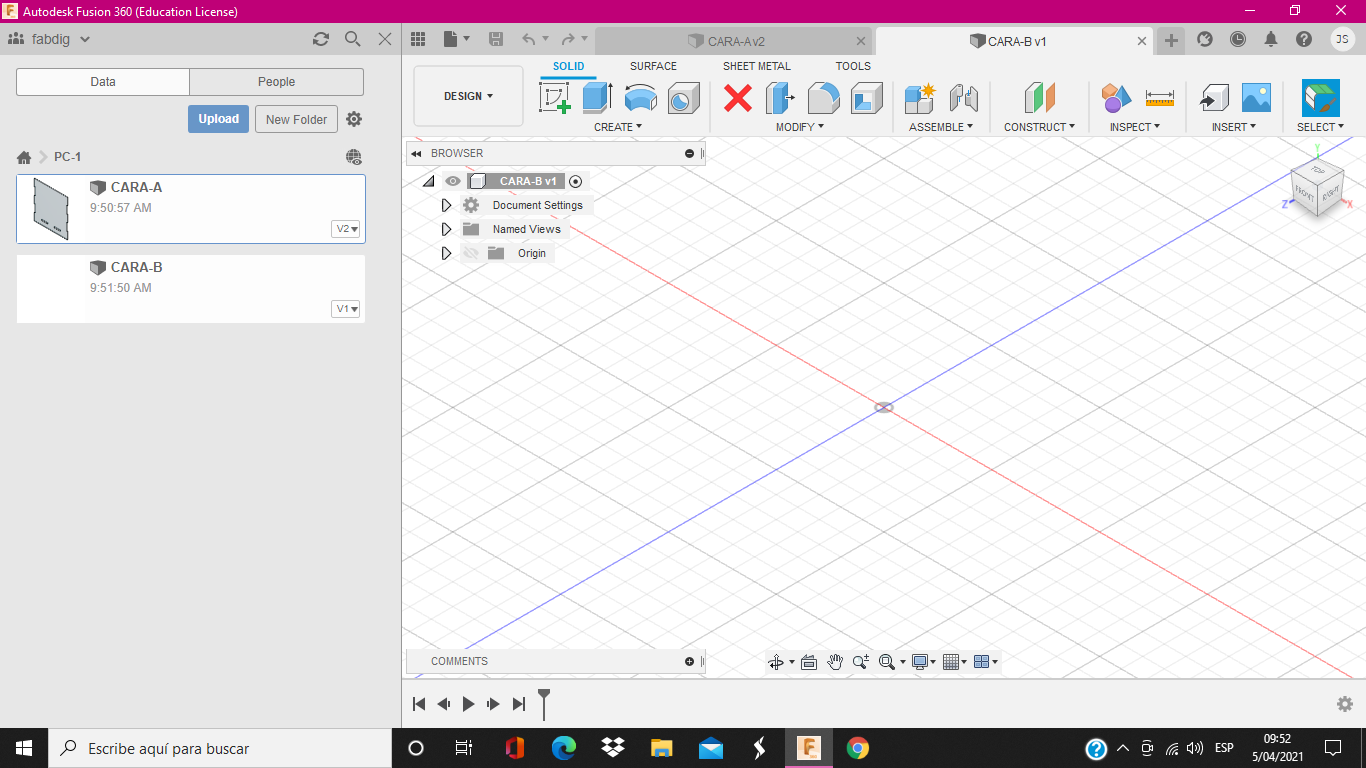.png)
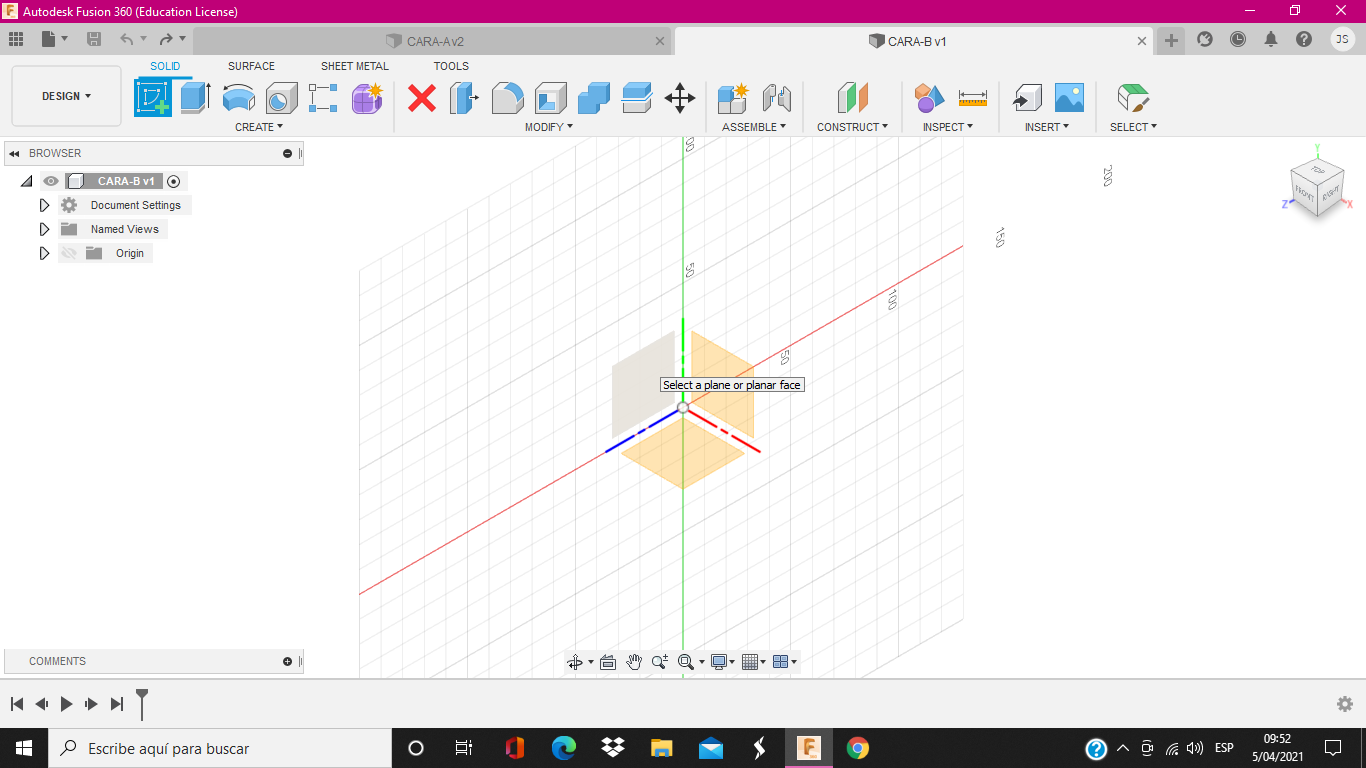.png)
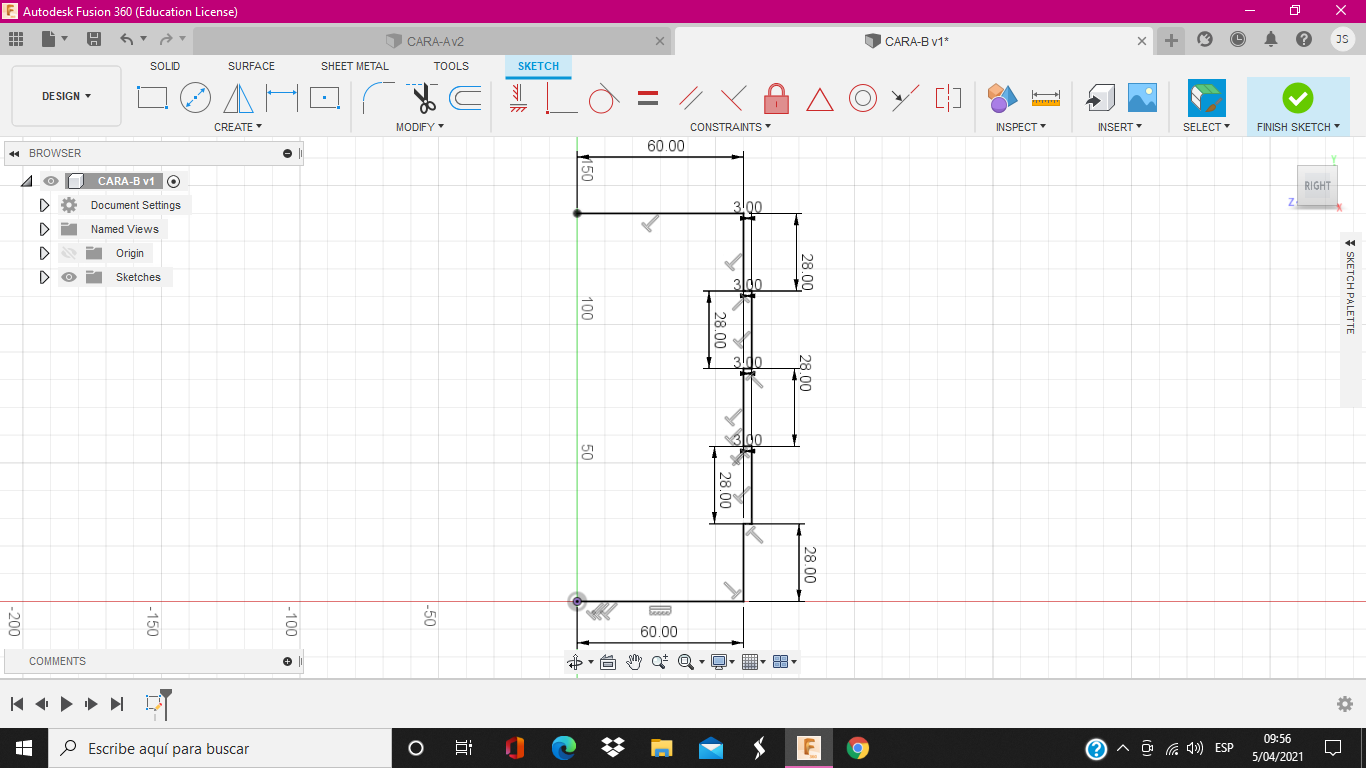.png)
Una vez finalizada la cara-A, abrimos una nueva ventana para iniciar a construir la cara B. Creas una nueva ventana, en la parte superior hay un "+" le pones el titulo que prefieras, te recomiendo CARA-B o CARA-2 para que tengas un orden y no te confundas.
PASOS
1. Como la primera vez, iniciamos en crear sketch, elegimos un plano de trabajo, les recomiendo el plano "YZ" o como ya saben también se pueden guiar por los colores que serian verde (Y) y azul (Z).
2. Otra vez iniciamos en el punto de intersección de los ejes, seleccionamos LINE o la letra L, con una recta horizontal hacia la derecha de medida 60mm.
3. Trazamos otra recta vertical paralela al eje Y de 28mm, volvemos a realizar los "dientes" pero esta vez hacia afuera. Luego de trazar la vertical, seguido creamos la recta horizontal hacia la izquierda de 3mm, después, hacia arriba de 28mm y por último hacia la derecha unos 3mm también. Lo repetimos las veces que lo requiera en el plano.
MIRROR EN LA CARA B
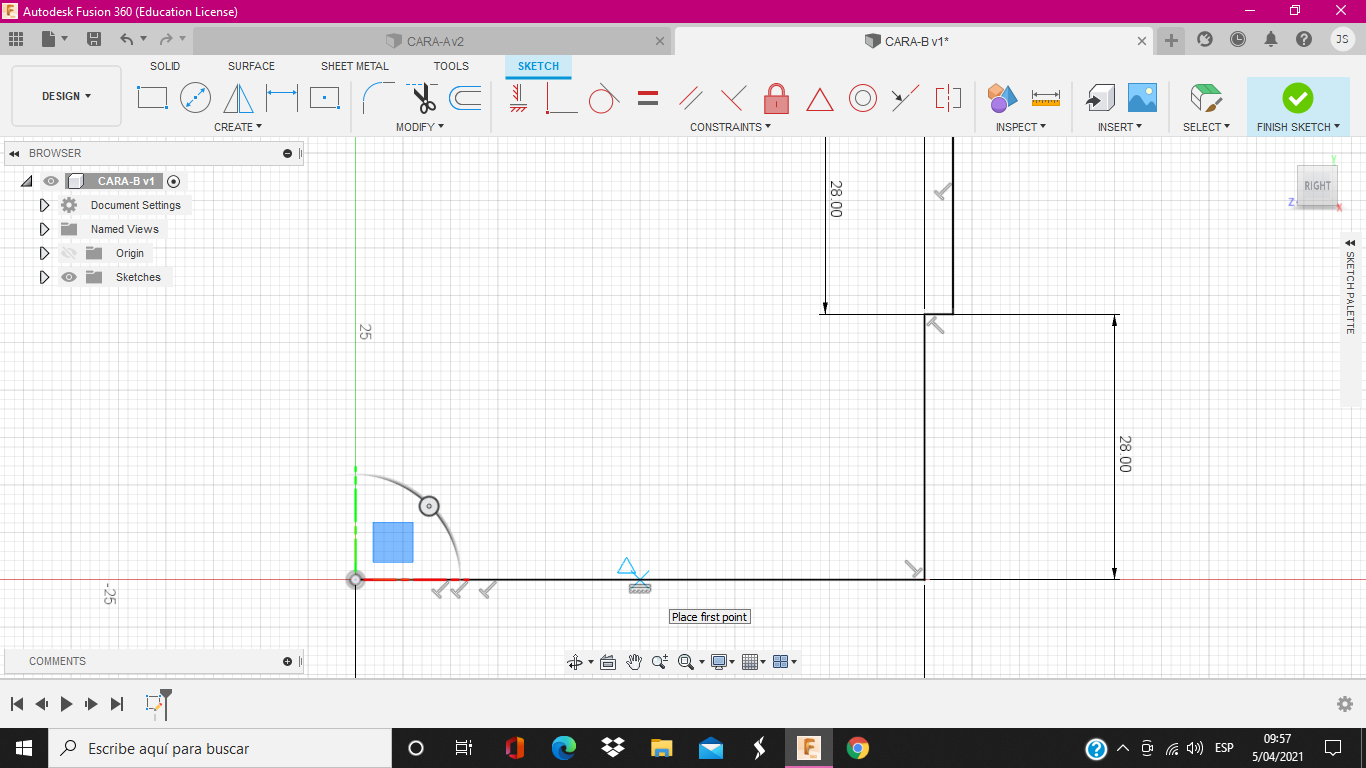.png)
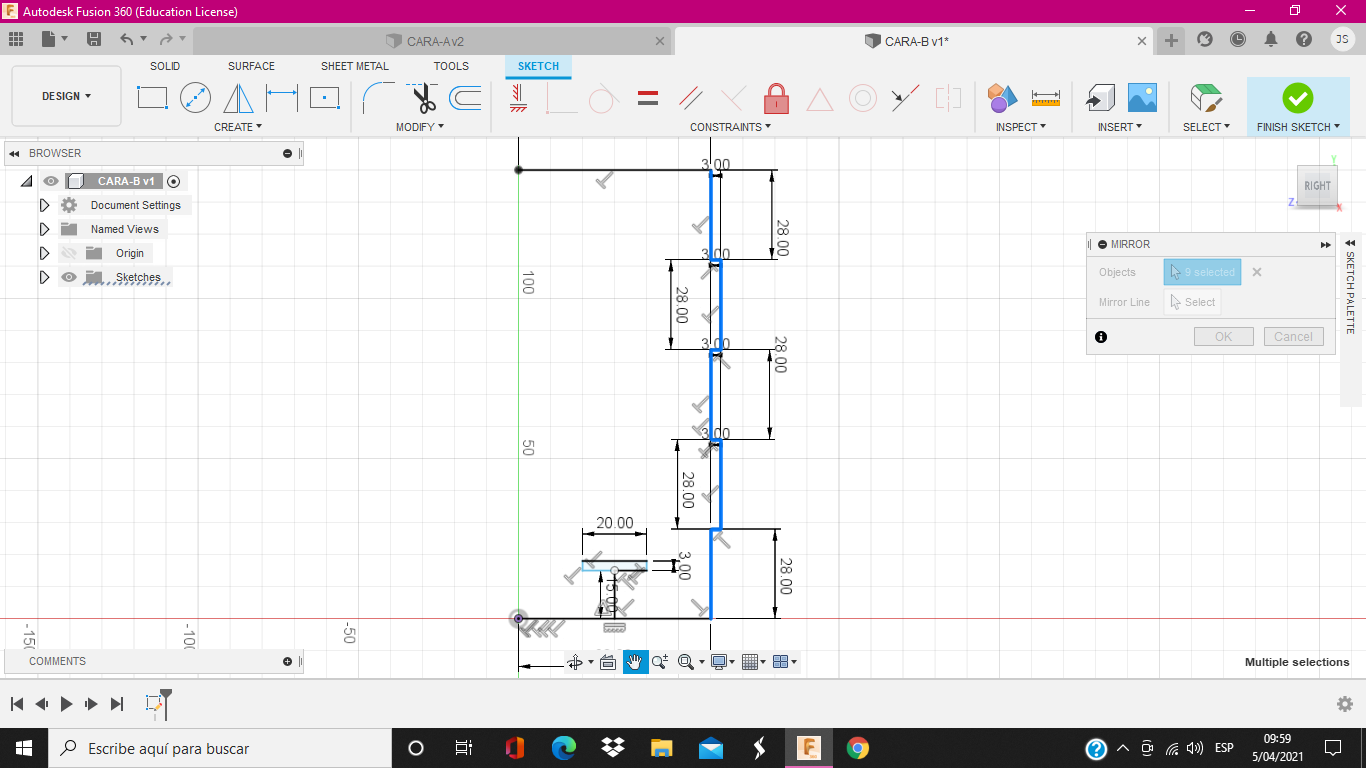.png)
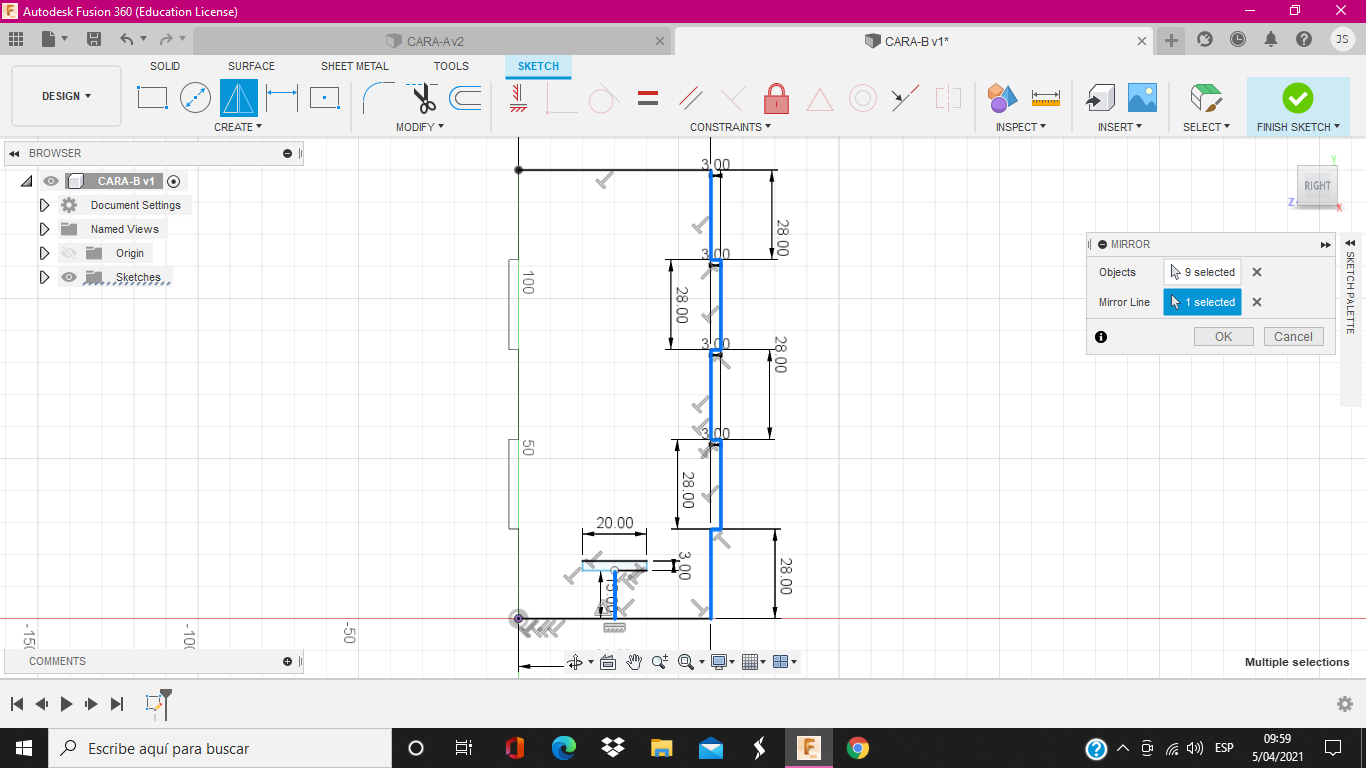.png)
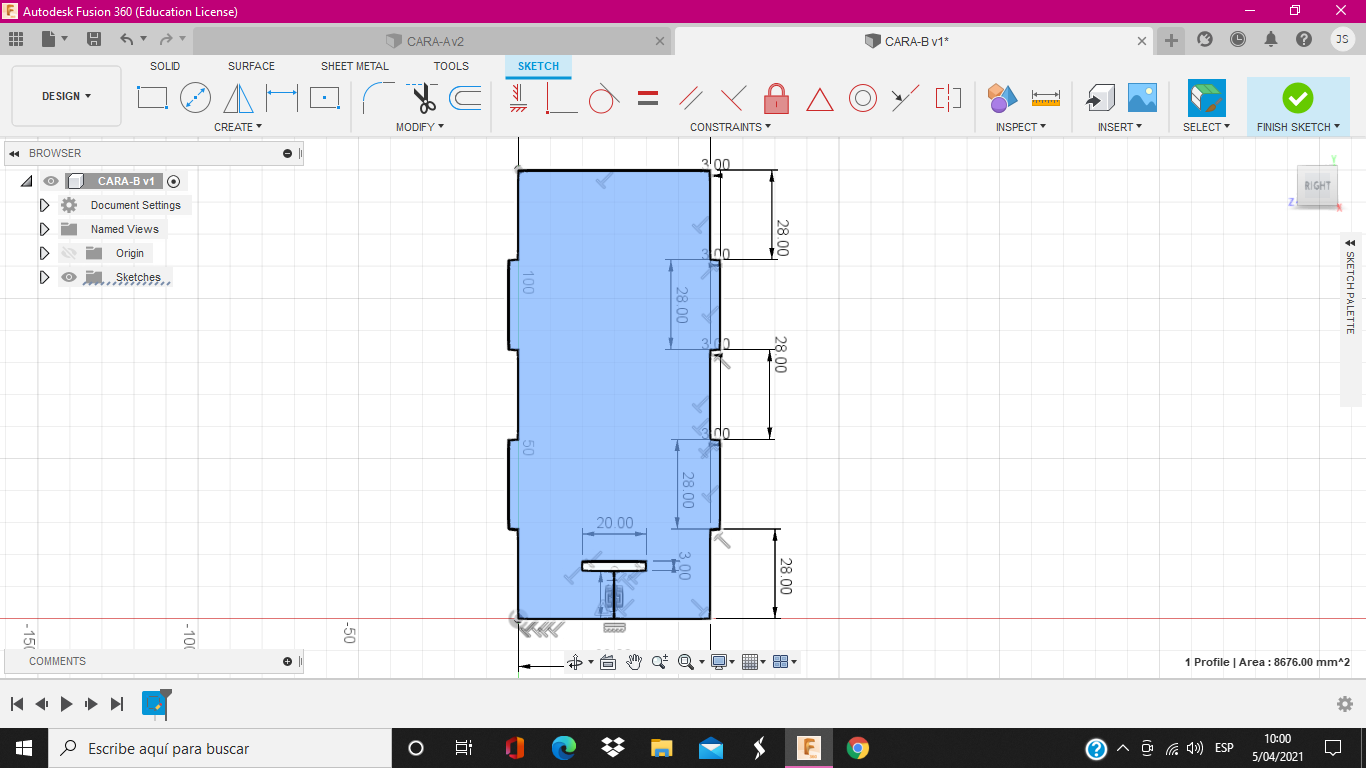.png)
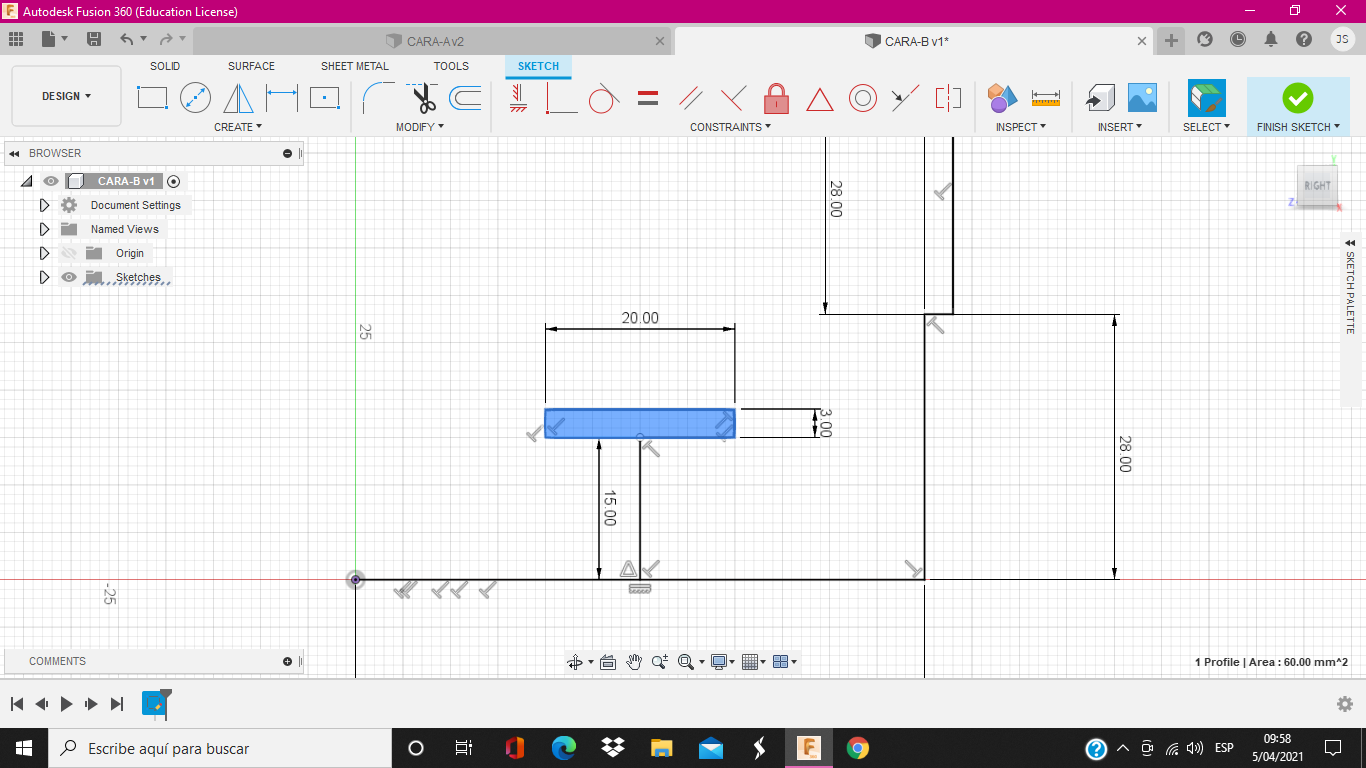.png)
Ya saben utilizaremos nuestra grandiosa herramienta MIRROR, la verdad es muy útil ya que nos ayuda a omitir o repetir unos pasos. :)
PASOS
1. Ubicamos el punto medio de nuestra recta inferior de 60mm, ya saben el programa nos facilita indicándonoslo con un triangulo.
2. Con nuestra herramienta LINE o con la tecla L, creamos una recta de referencia vertical partiendo desde el punto medio.
3. Aplicamos MIRROR. Seleccionan con "objects" lo que se quiera reflejar y con "mirror line" la recta creada de referencia. Aceptamos con enter o el ok del recuadro de la herramienta y listo nuestra figura ya casi esta, faltan los detalles.
4. Desde el punto medio trazamos con LINE una recta vertical de 15mm, para formar un rectángulo pero en este caso no podemos aplicar la herramienta RECTANGLE, así que lo haremos con LINE. Luego de trazar la recta de 15mm hacia la derecha de manera horizontal trazamos 10mm, después, hacia arriba 3mm, también hacia la derecha unos 20mm y por último para cerrar el rectángulo lo unimos con el punto de partida que son unos 10mm exactos.
AGUJEROS EN LA CARA B
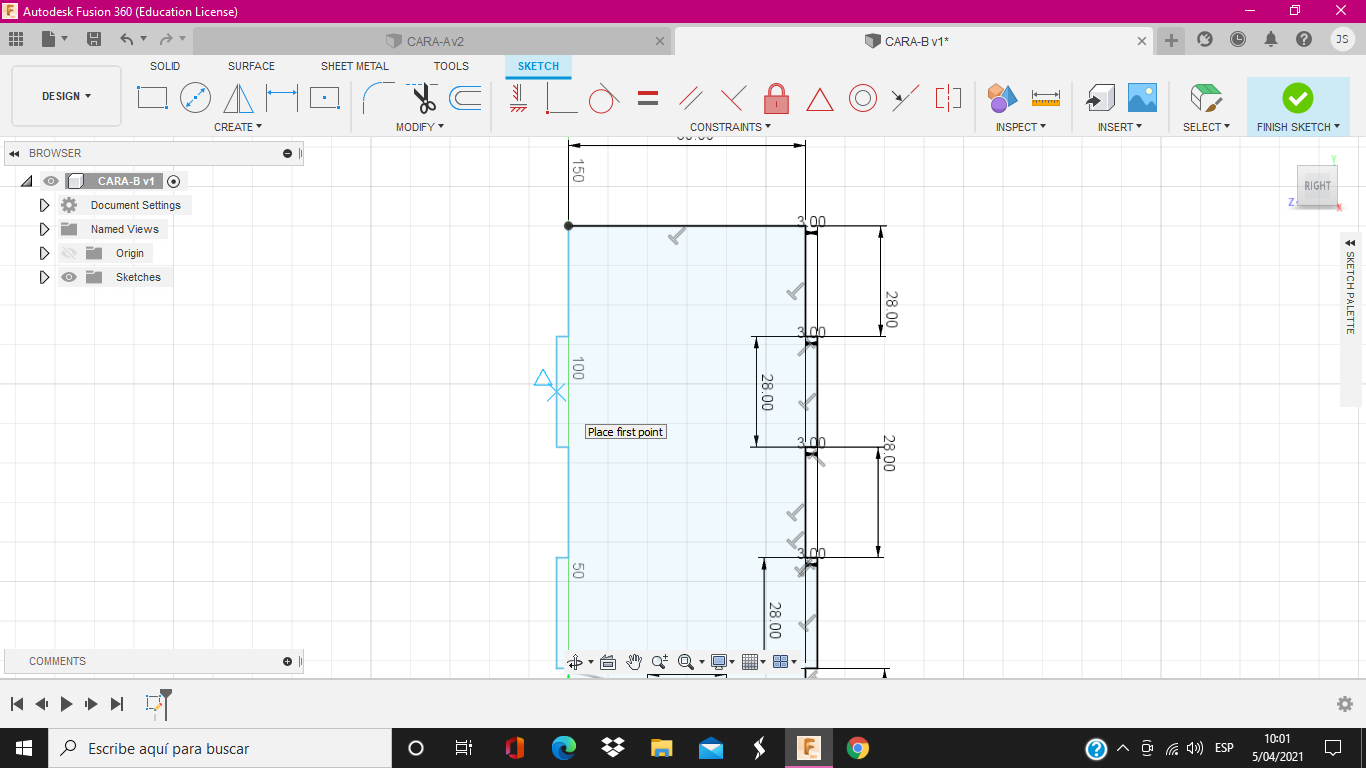.png)
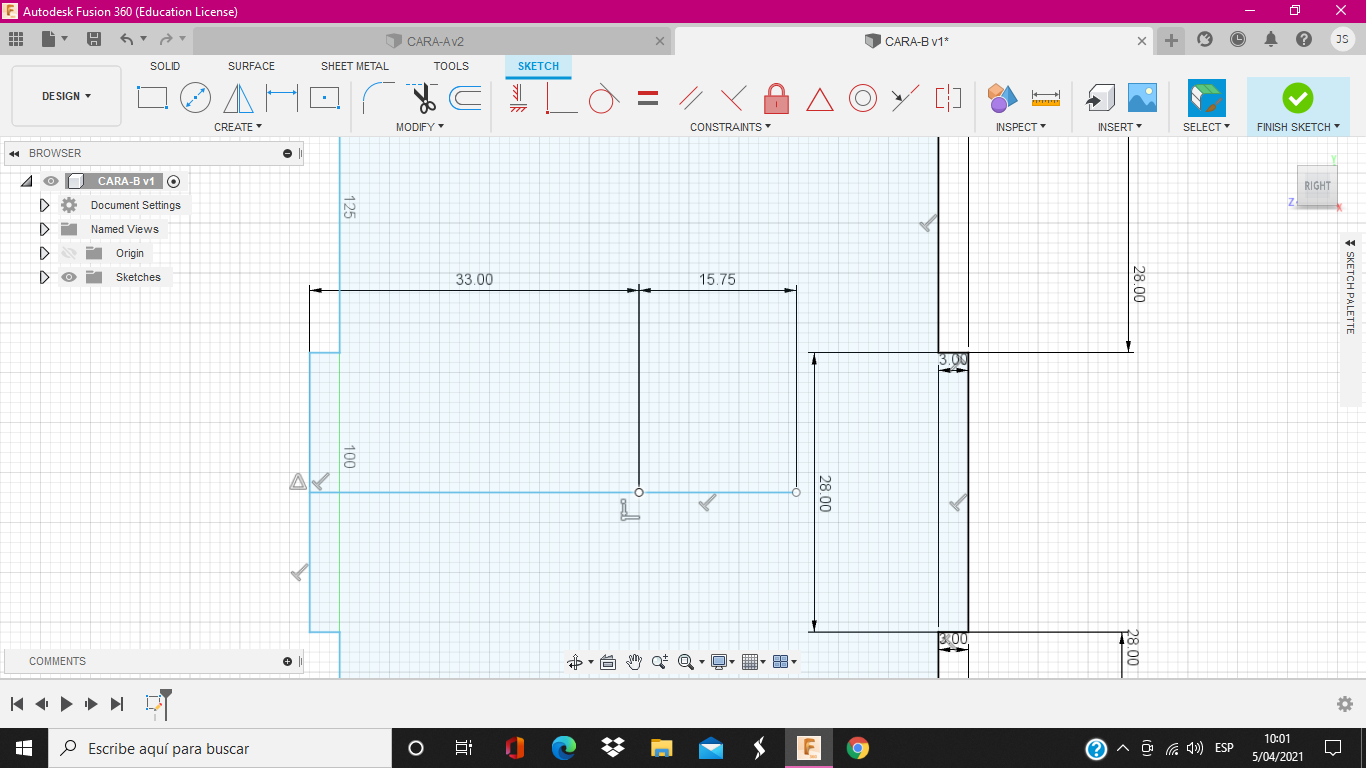.png)
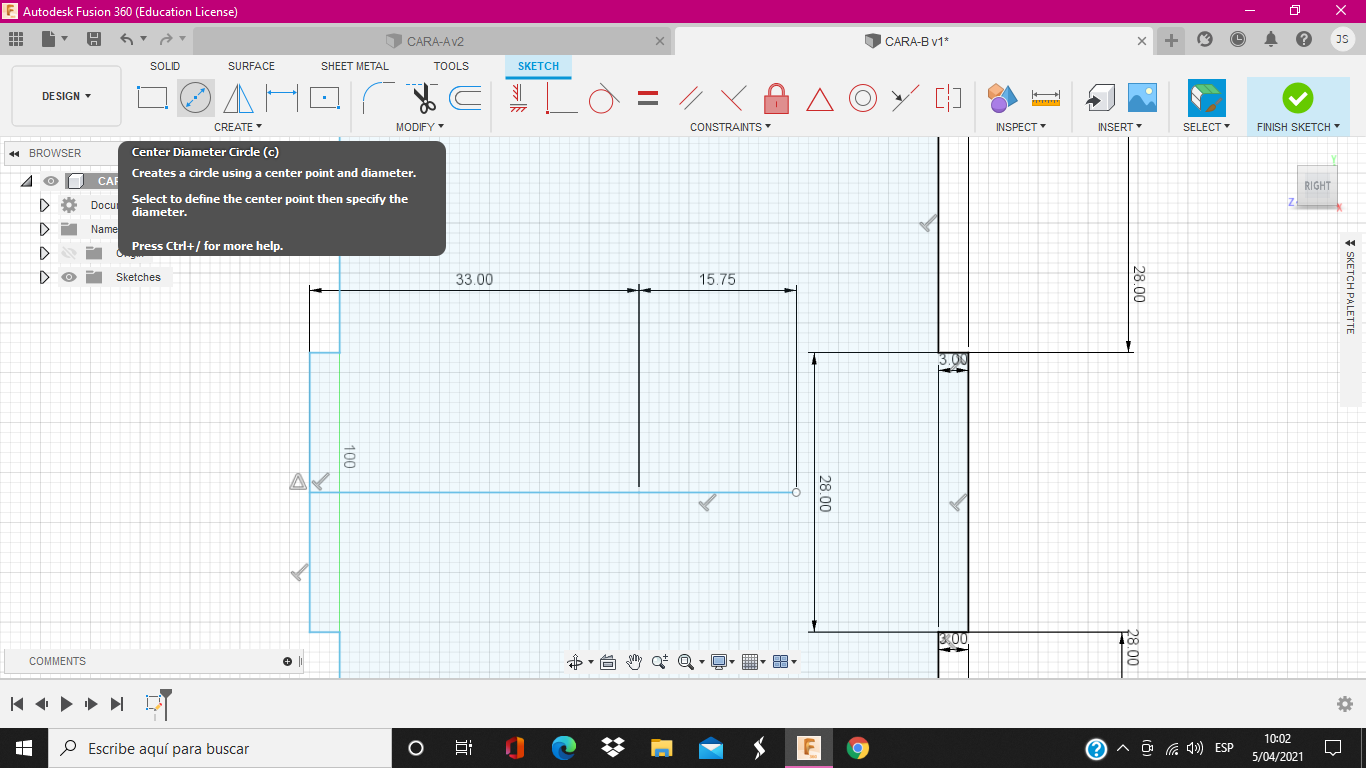.png)
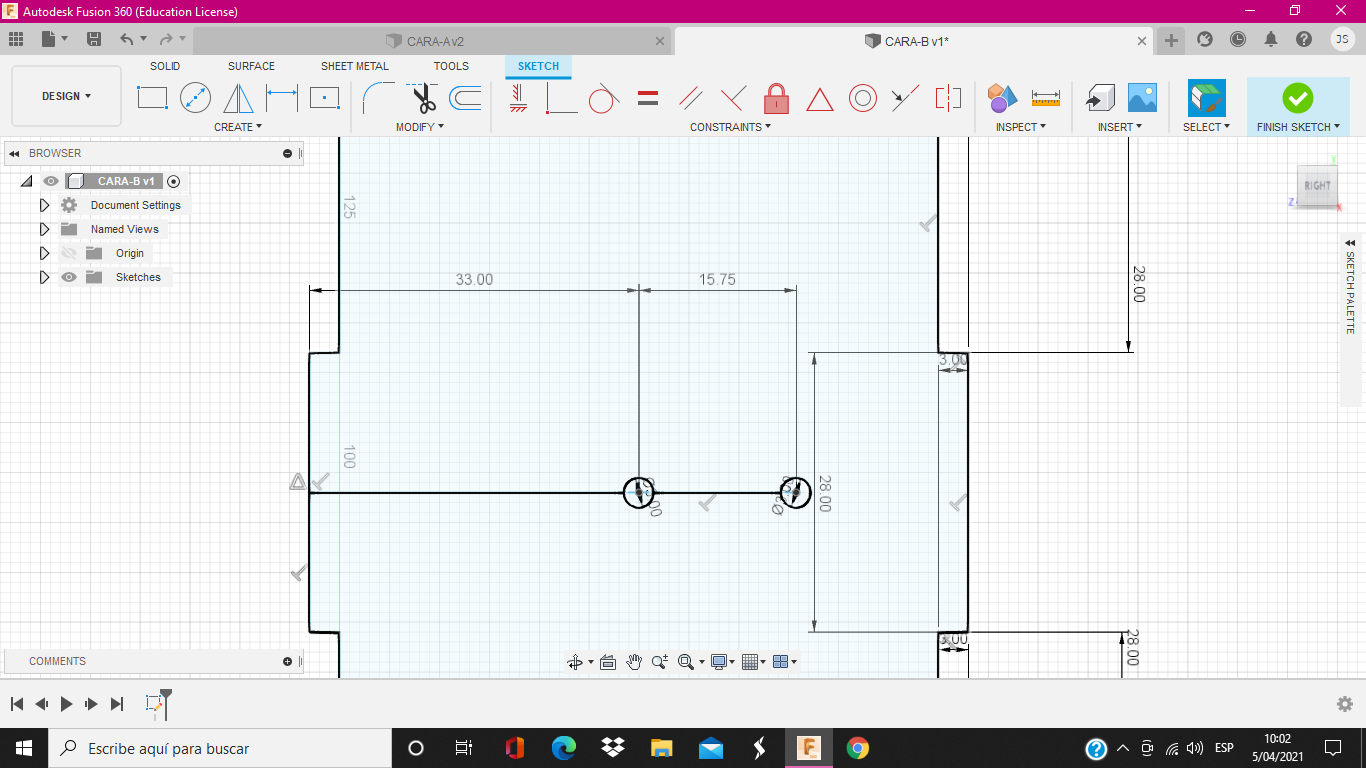.png)
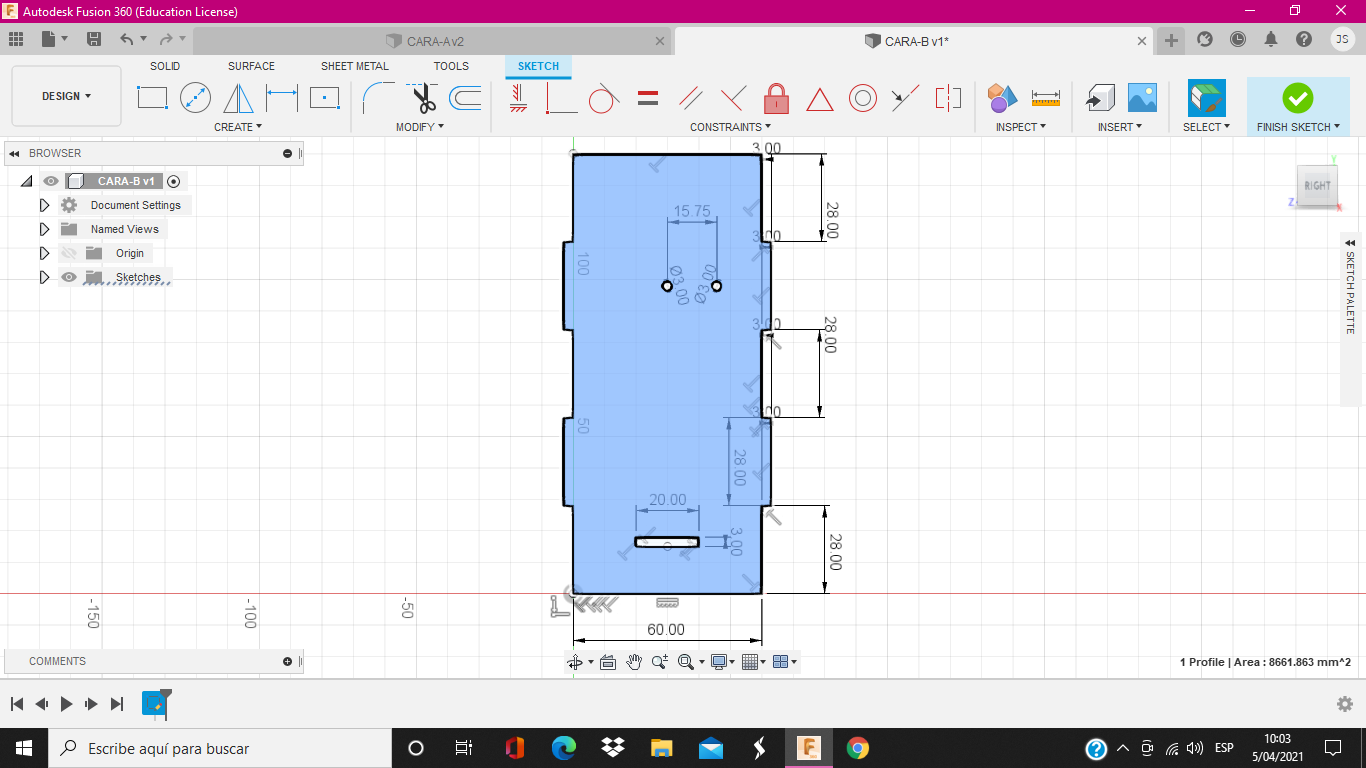.png)
Esta Cara necesitas unos agujeros extras, pero no se preocupen no es complicado.
PASOS
1. En el "diente" superior izquierdo ubicamos el punto medio.
2. Trazamos con LINE una lineal horizontal de 33mm, junto a esta (seguido) otra recta de medida 15.75 (exacto).
3. En esos puntos utilizamos por primera vez la herramienta CENTER DIAMETER CIRCLE. Los ubicamos en los puntos y le damos una medida de 3mm a nuestra circunferencia, a las 2.
4. Le damos enter y nuestra figura esta lista para ser "extruida".
EXTRUDE EN LA CARA B
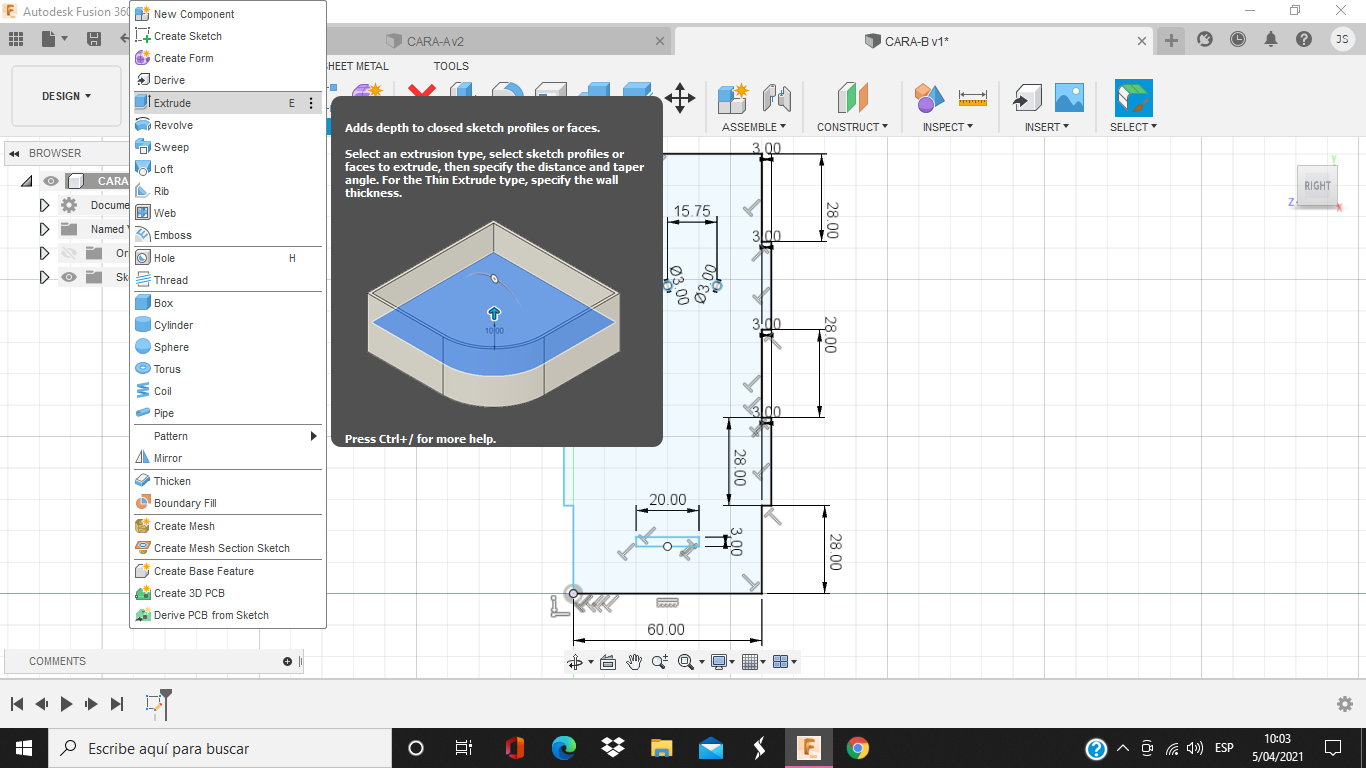.png)
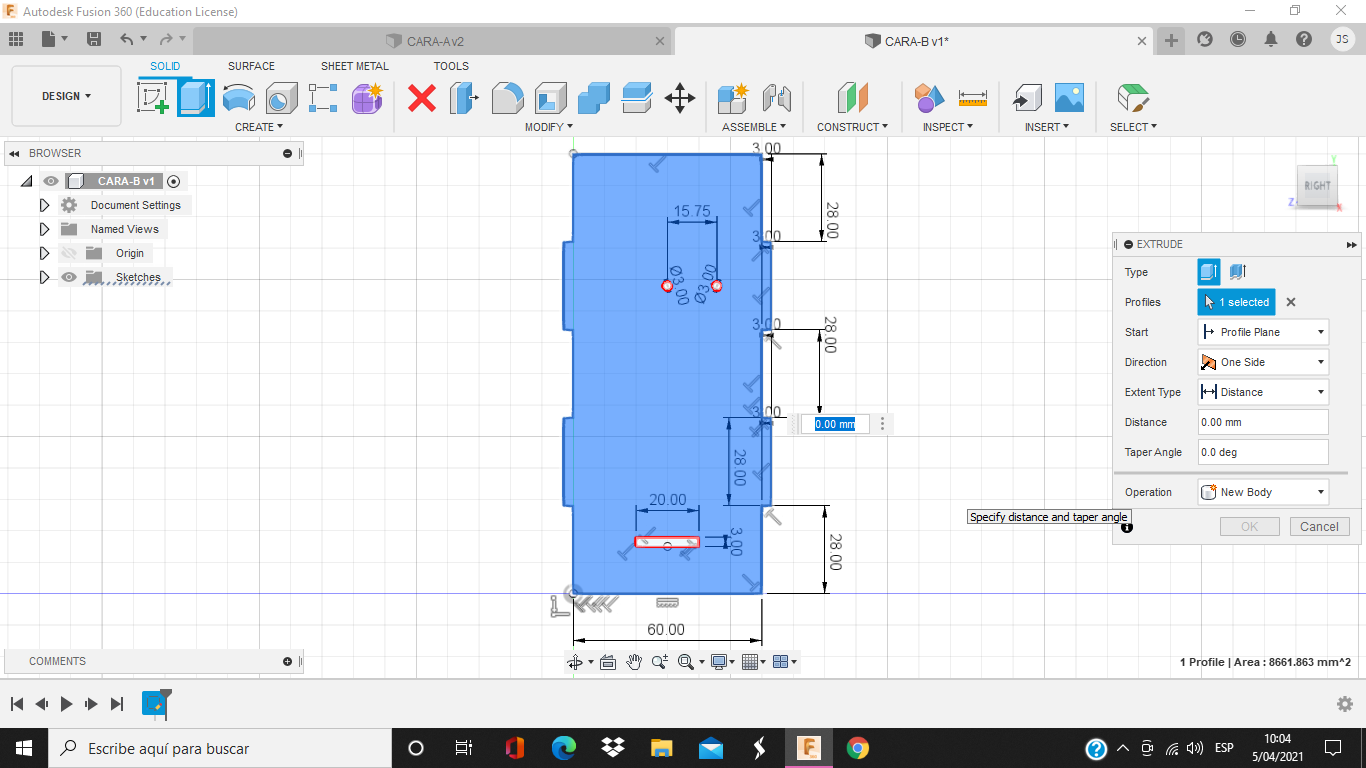.png)
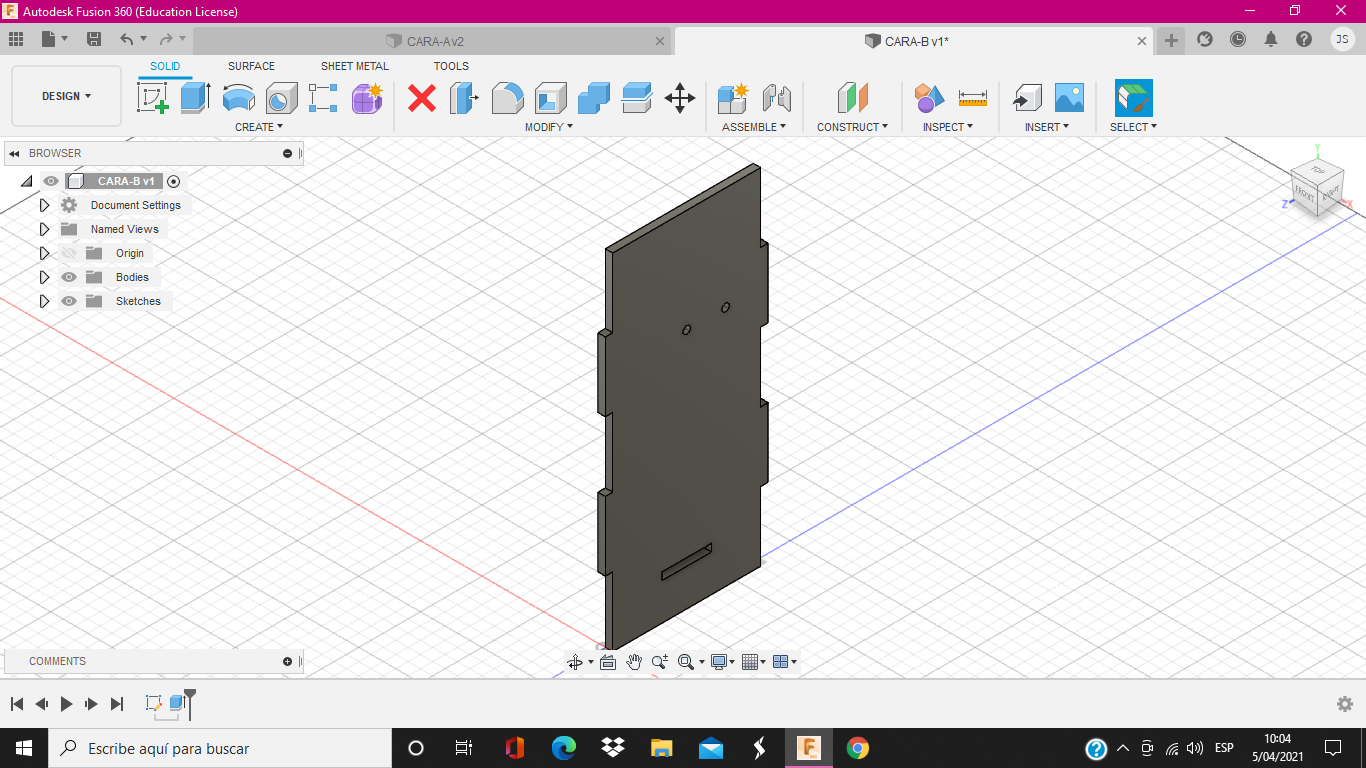.png)
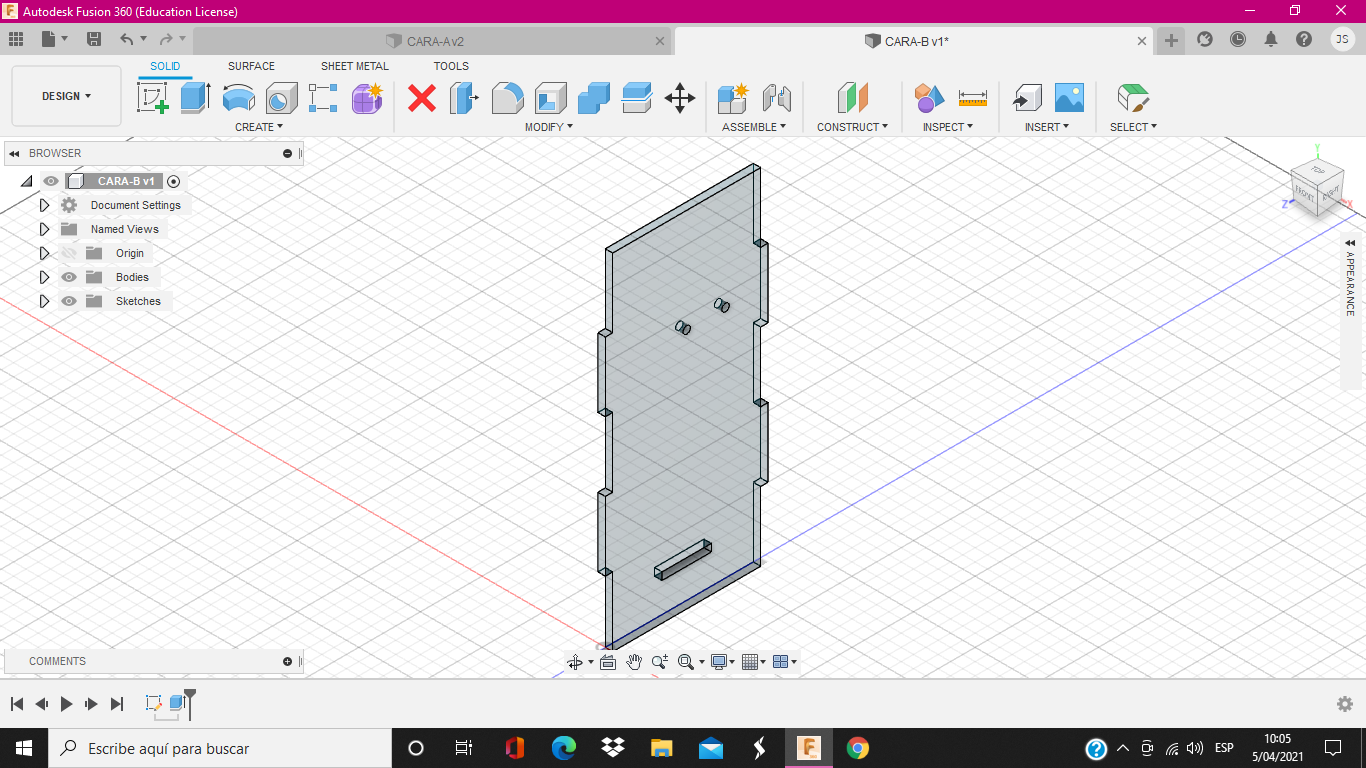.png)
Queridos instructables ya llegamos al final de nuestra segunda cara, a que no esta complicado, de seguro pensaron que seria difícil, pues espero que se hallan dado cuenta que no. :)
PASOS
1. Aplicamos nuevamente nuestra herramienta EXTRUDE, solo seleccionamos la cara-B, veras que se sombrea de azul, asegúrate que el rectángulo y los círculos no estén seleccionados.
2. Le damos enter y ya estara nuestra figura extruida, ahora solo falta darle otra apariencia.
3. Usamos la herramienta APPEARANCE o simplemente apretamos la tecla A, elegimos el que mas preferimos y listo acabamos la CARA-B.
CARA C
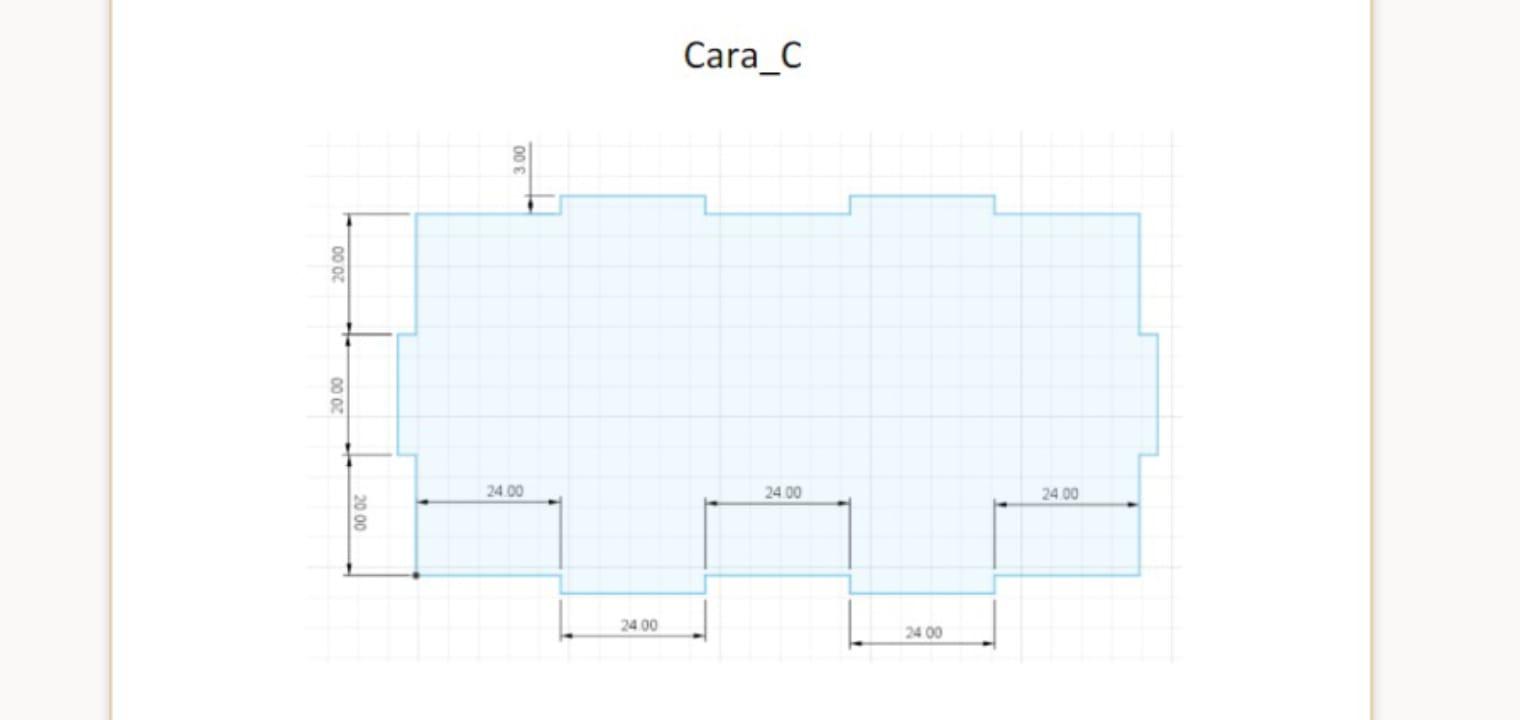
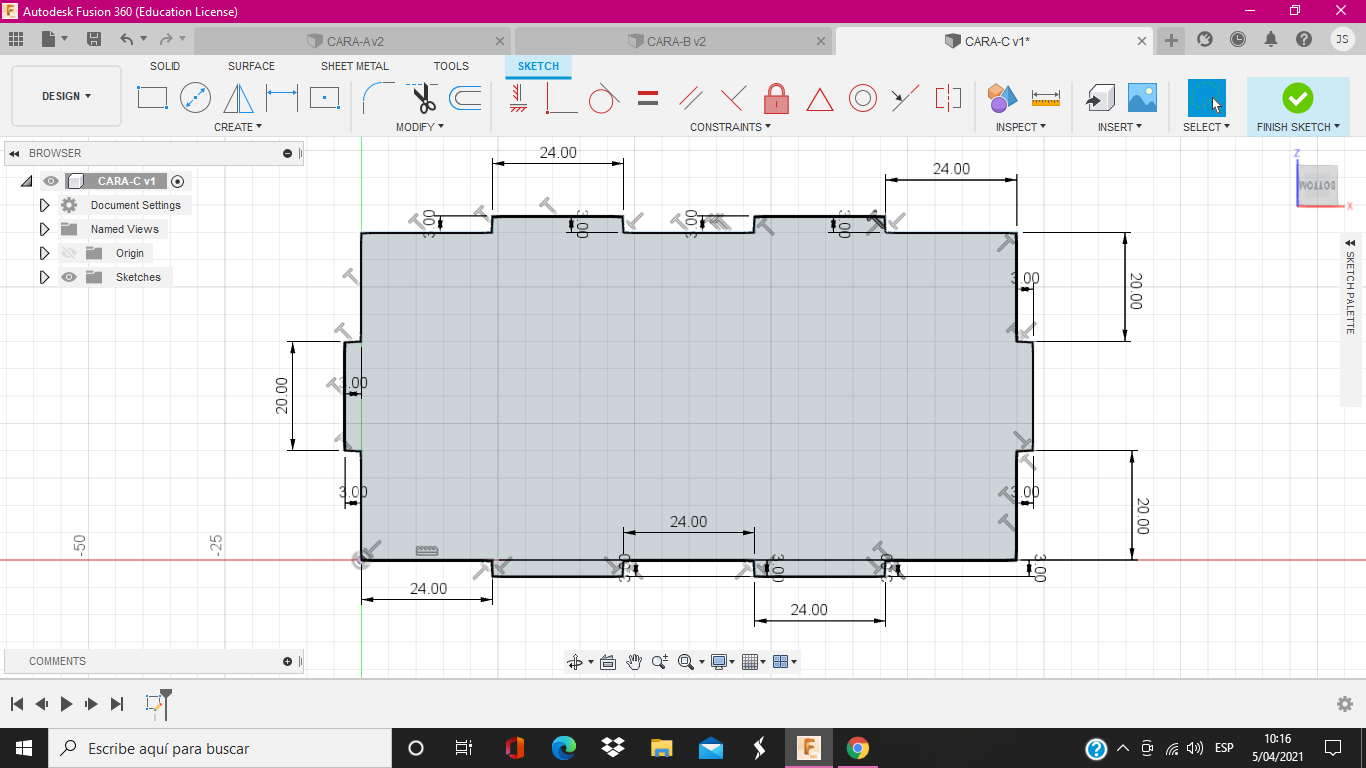.png)
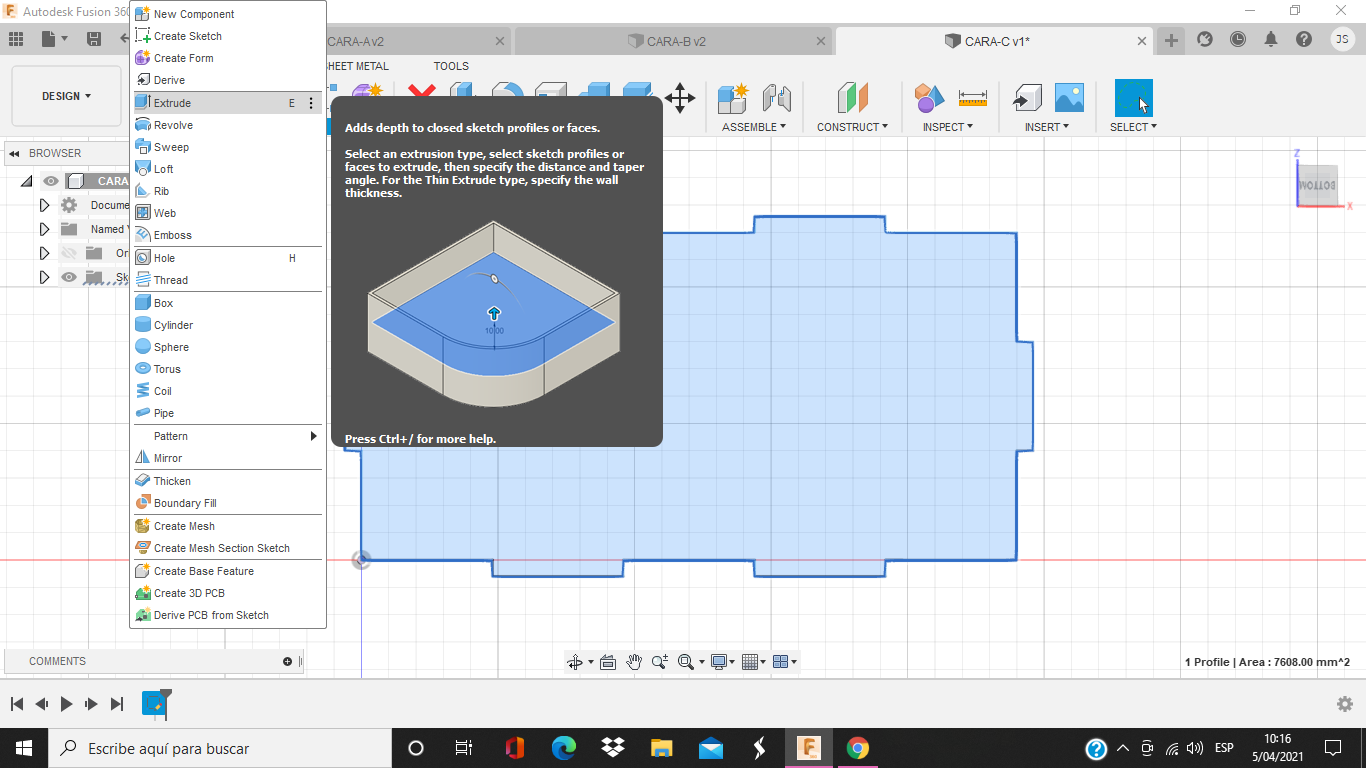.png)
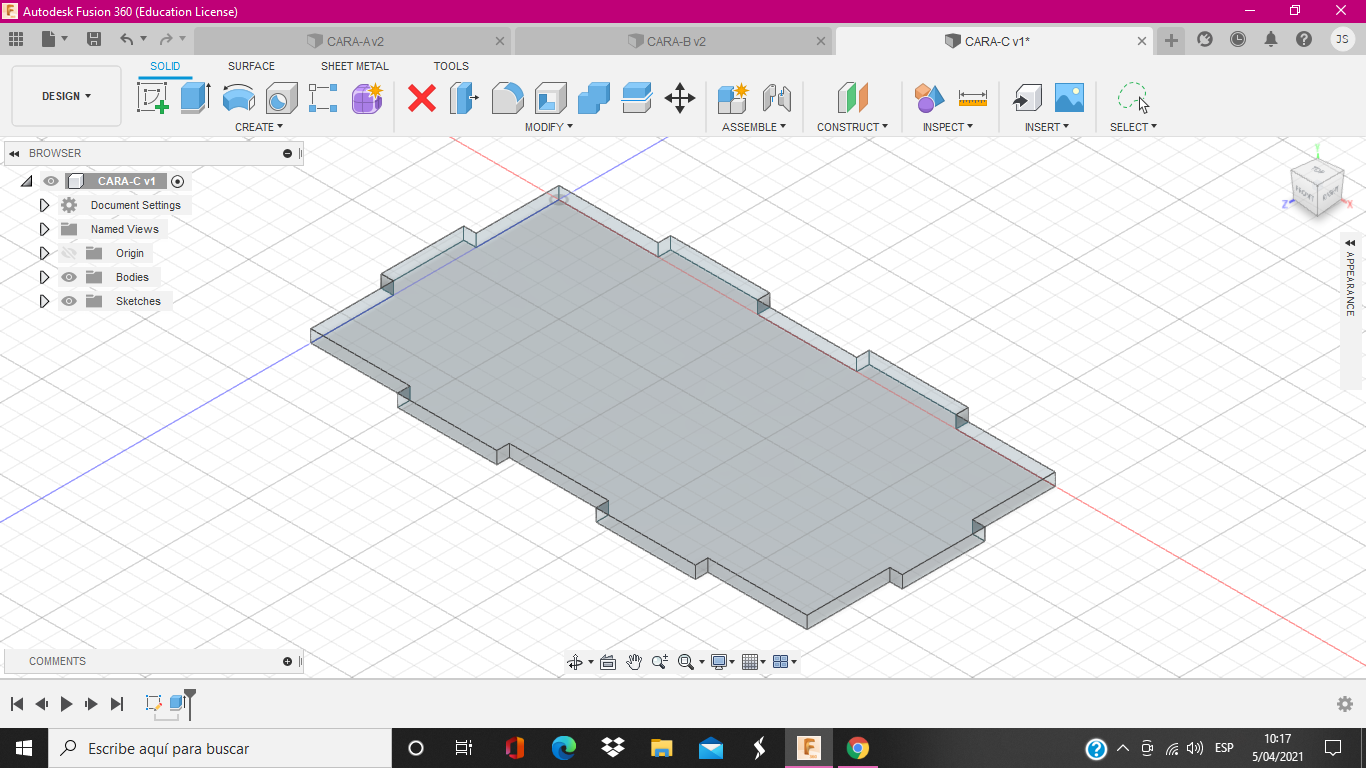.png)
Bueno chicos creo yo que es la cara mas sencilla de hacer ya que no necesita "agujeros" o algo extra. Esta es la base de nuestro dispensador de alcohol gel.
PASOS
1. Seleccionamos crear sketch, trabajamos en el plano "ZX" o con colores azul (Z) y rojo (X).
2. Con LINE o con la letra L creamos una recta horizontal hacia la derecha de 24mm. Hacía abajo una recta de 3mm, luego en la horizontal hacia la derecha una recta de 24mm, después, hacia arriba una recta de 3mm. Repetimos esto las veces que nos indica el plano.
3. Cuando terminamos en la horizontal, empezamos a construir en la vertical, primero con LINE una recta de 20mm hacia arriba verticalmente. Hacia la derecha paralelo al eje X una recta de 3mm, hacia arriba de forma vertical otra recta de 20mm, por último de forma horizontal hacia la izquierda una recta de 3mm. Para terminar de trabajar de manera vertical trazamos una última recta vertical hacia arriba de 20mm.
4. Repita esto como indica en el plano.
5. Usamos EXTRUDE, como no hay agujeros se selecciona toda la CARA-C. Ya saben el espesor de las caras es de 3mm.
6. Por último usamos APPEARANCE y le damos nuestra personalización.
CARA D O MARTILLO
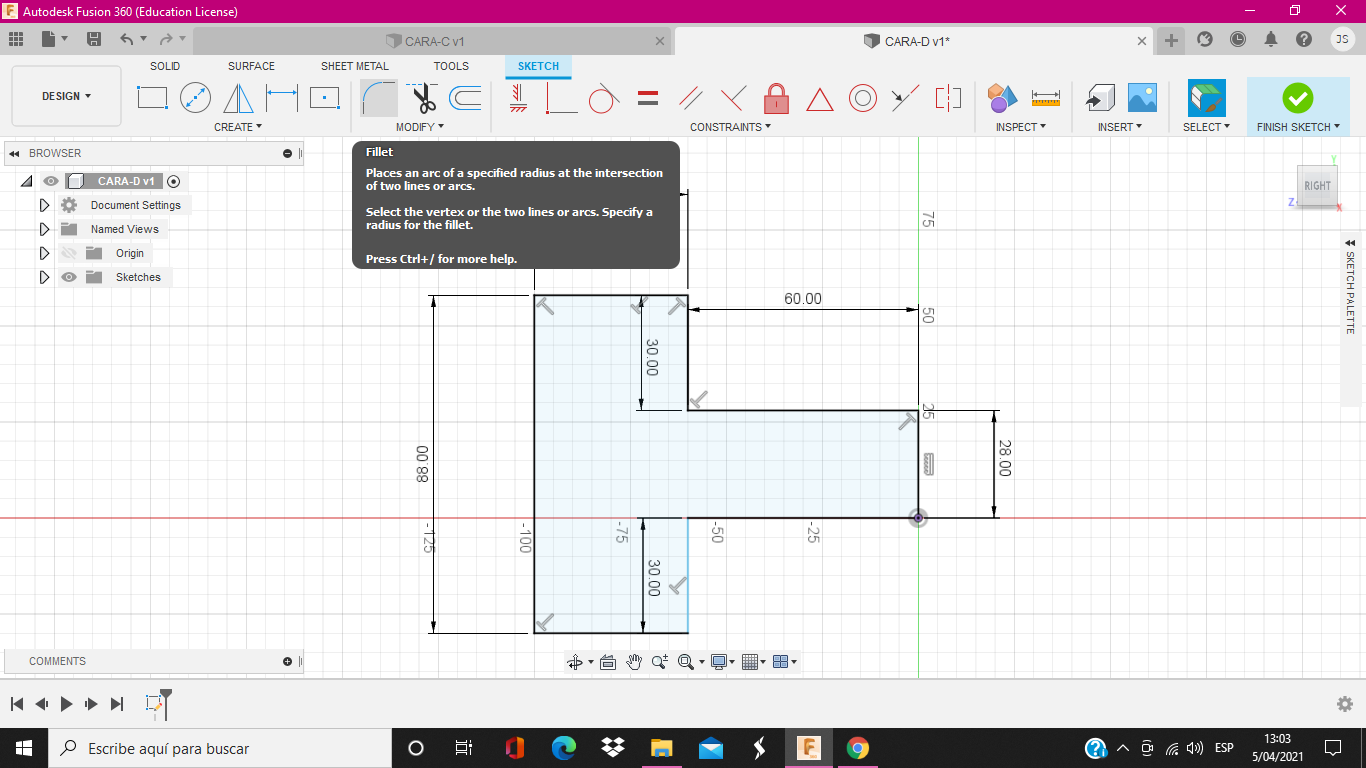.png)
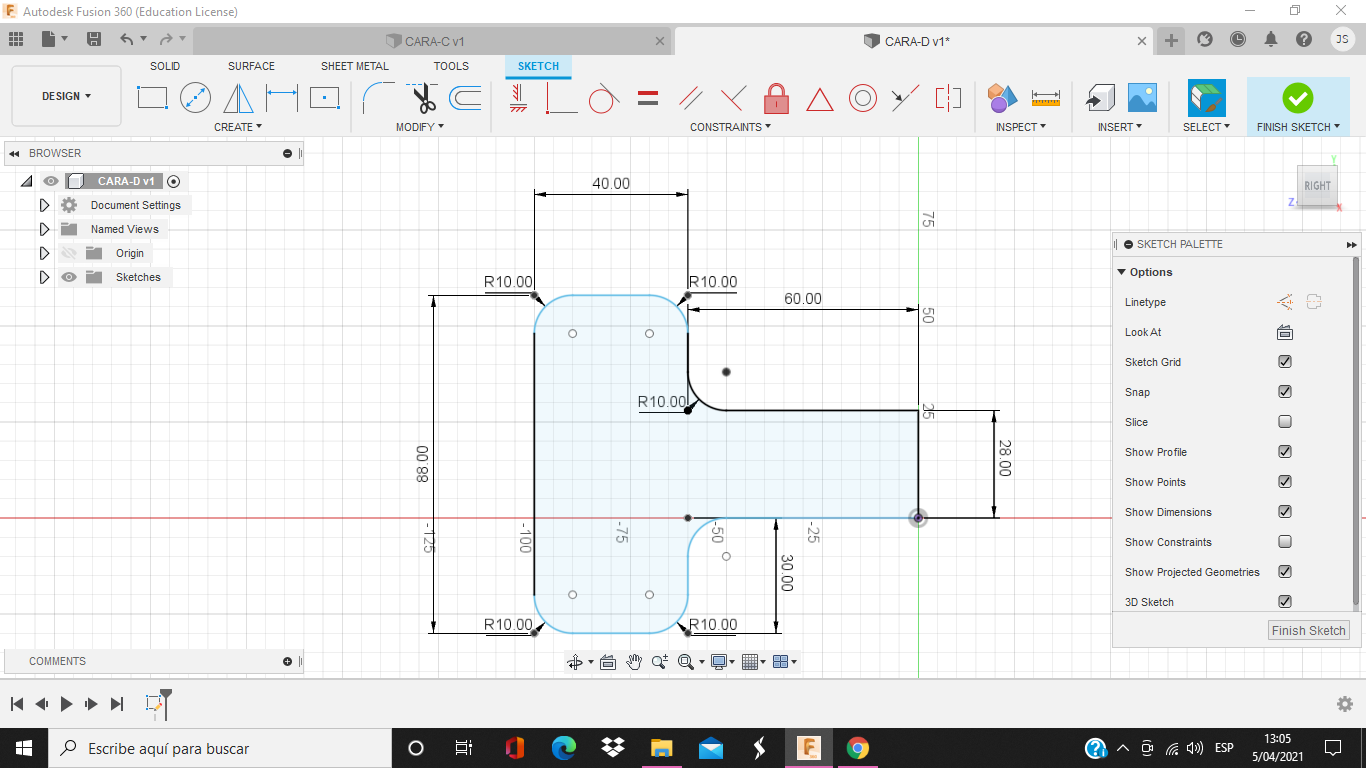.png)
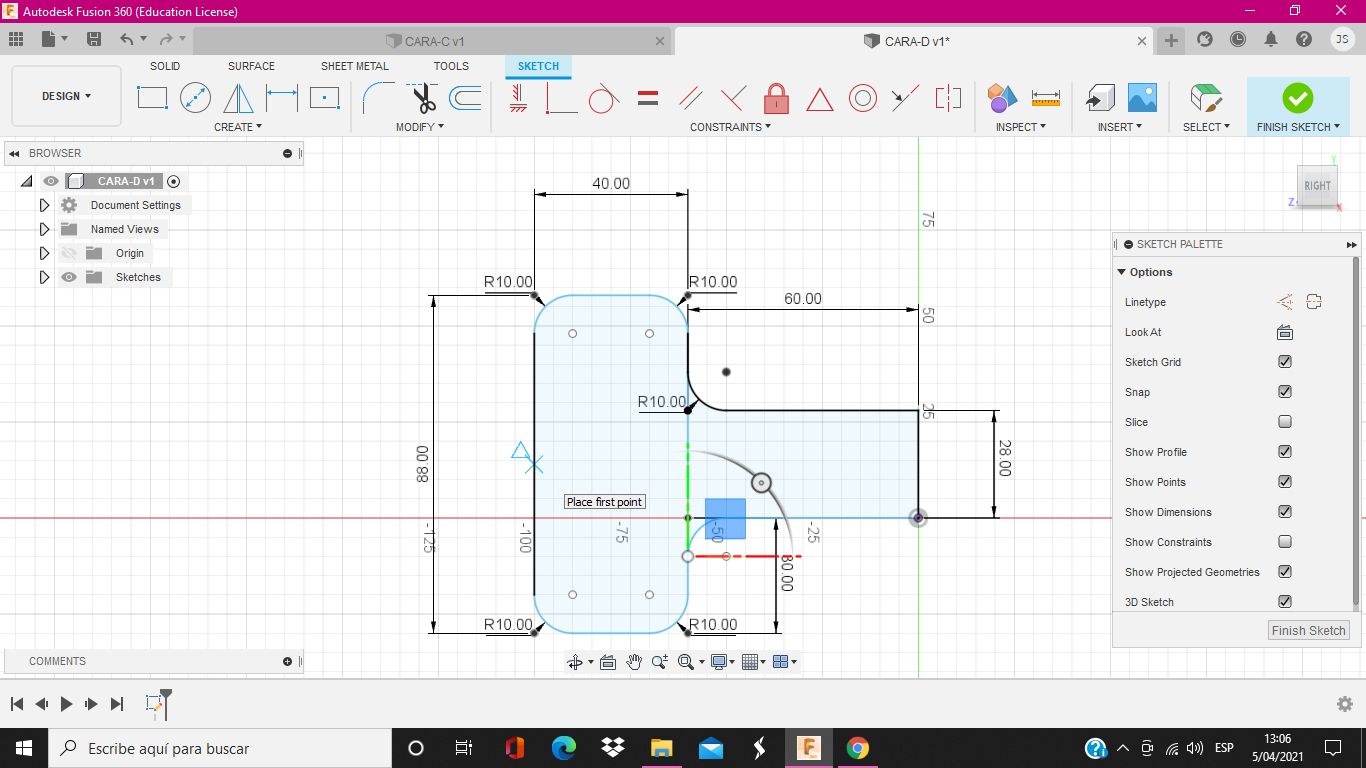.png)
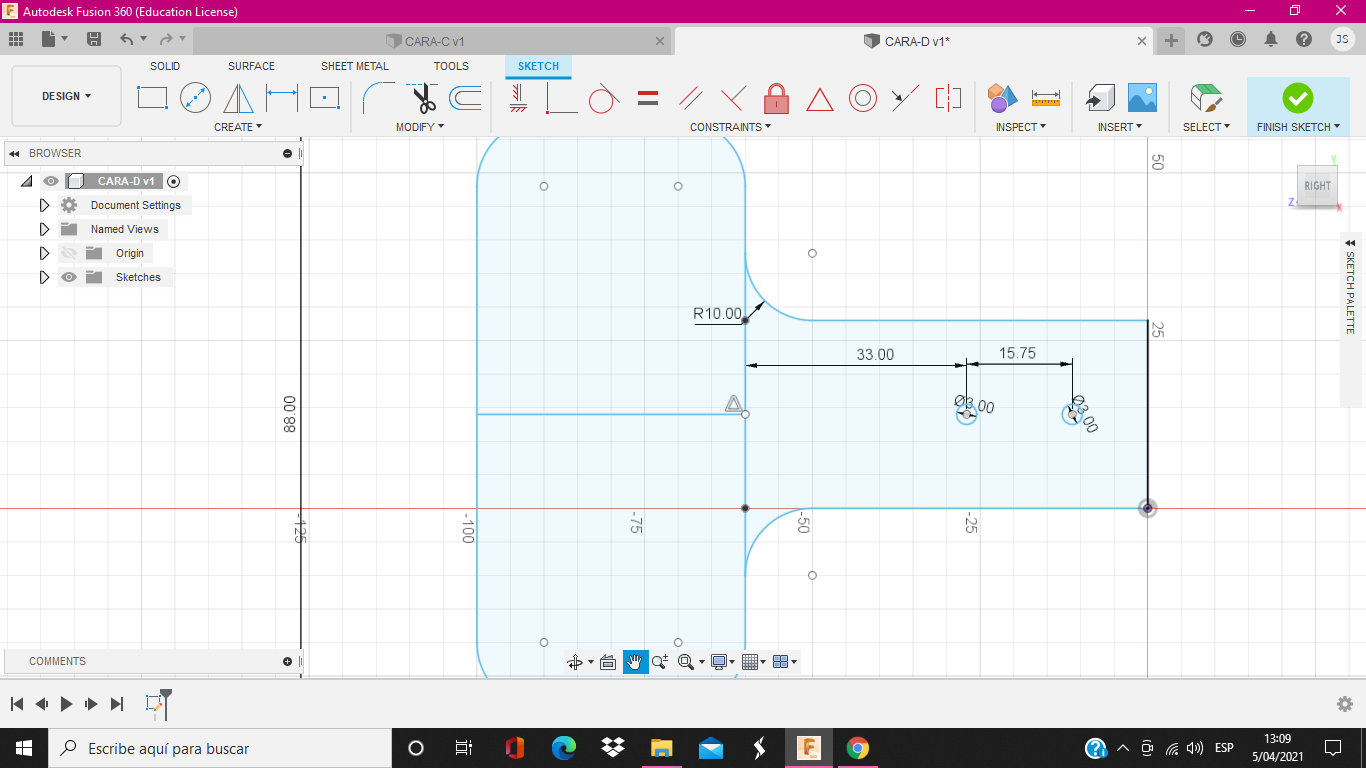.png)
Esto es para poder colocar nuestro sensor.
PASOS
1. Puedes elegir cualquier plano, te recomiendo que trabajar en el plano "YX".
2. Iniciamos con LINE trazando una recta vertical hacia arriba de 28mm. Luego hacia la izquierda de manera horizontal una recta de medida 60mm
3. Seguimos con LINE, hacía arriba una recta de 30mm, después, hacia la izquierda horizontalmente otra recta de 40mm.
4. Hacia abajo de manera vertical una recta con LINE de 88mm. Después de esto se repiten los pasos pero de forma inversa, "cerrando" el martillo.
5. Para darle la forma ovalada en las puntas utilizaremos la herramienta de la parte superior que se llama FILLET, esta al costado de unas tijeras. Empezamos a bordear las partes indicadas en el plano. Pero eso también tiene una medida así que será de 10mm su radio, te aparecerá como R.10.00. Esa medida es para todos los bordes.
6. Con LINE creamos una línea guía como en la foto n°4. luego de la recta de 88mm ubicamos su punto medio. Trazamos una recta horizontal con ese punto de partida hacia la derecha chocando con la recta guía que ya habíamos hecho.
7. Siguiendo esa misma recta para crear los agujeros correspondientes, continuamos con LINE una recta de 33mm y seguido otra de 15.75.
8. Como antes usamos CIRCLE. en cada uno de esos 2 puntos de 3mm, como en la foto n°4.
AGUJEROS EN LA CARA C
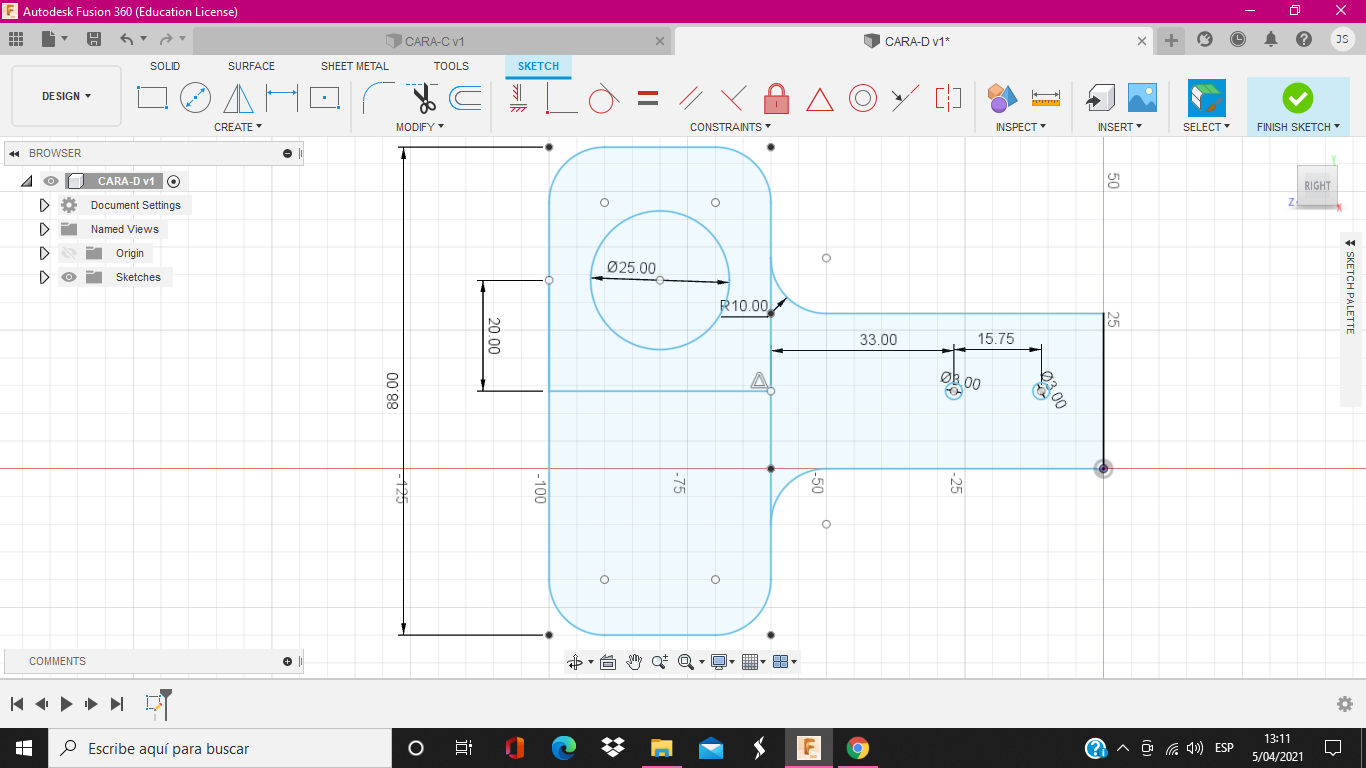.png)
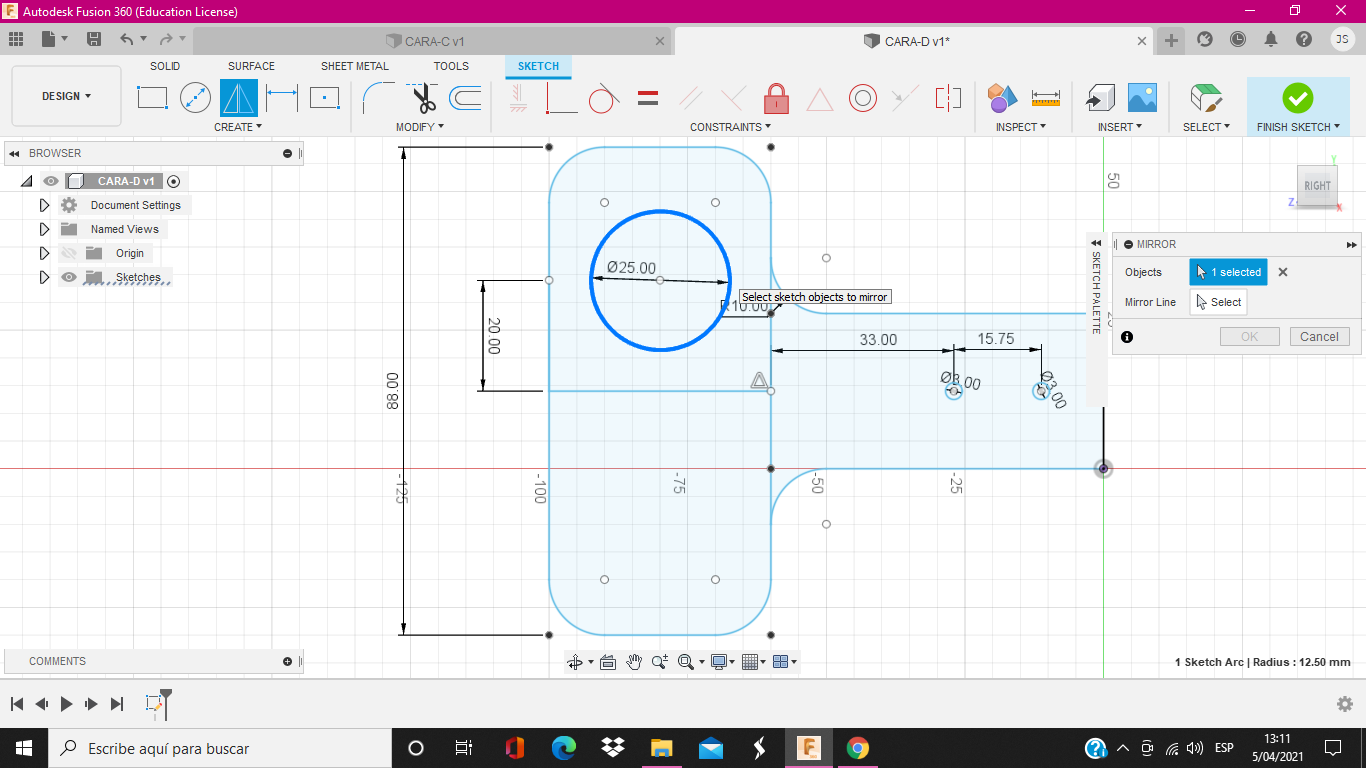.png)
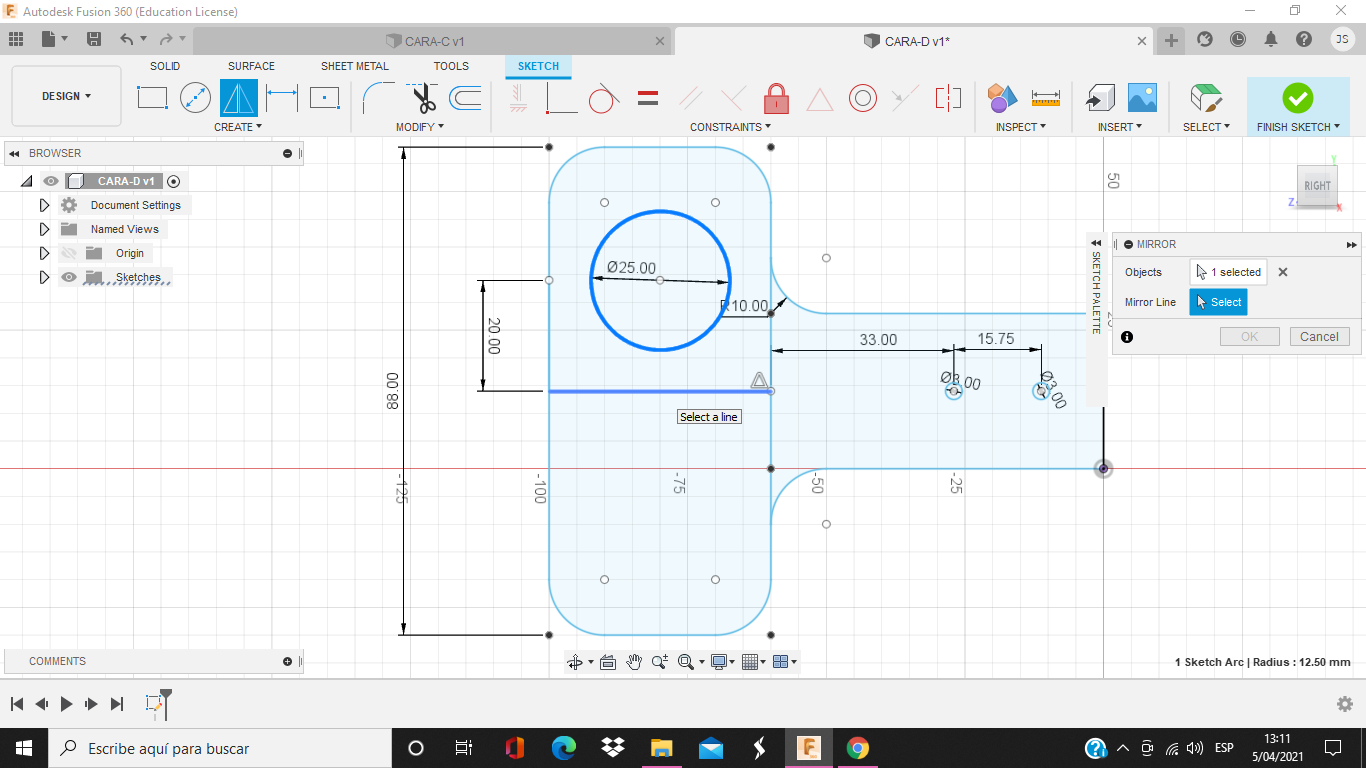.png)
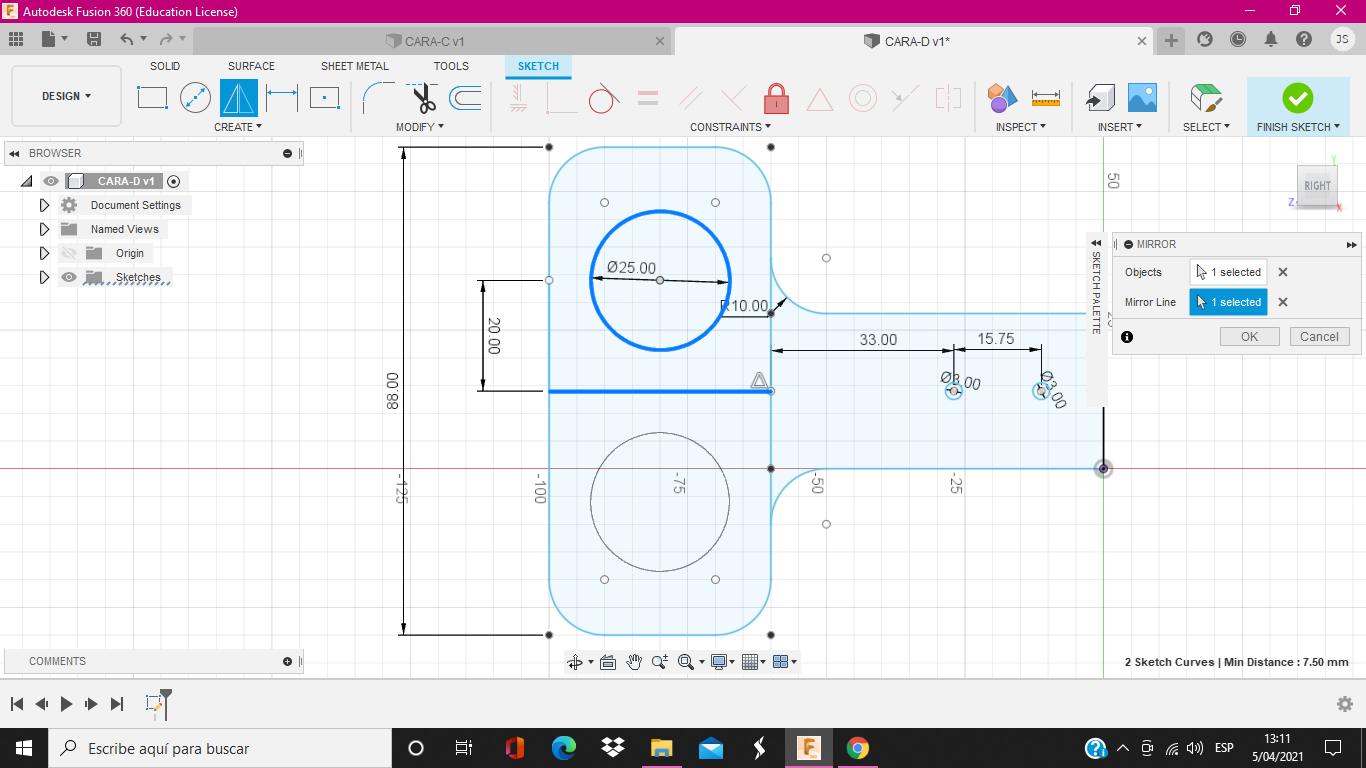.png)
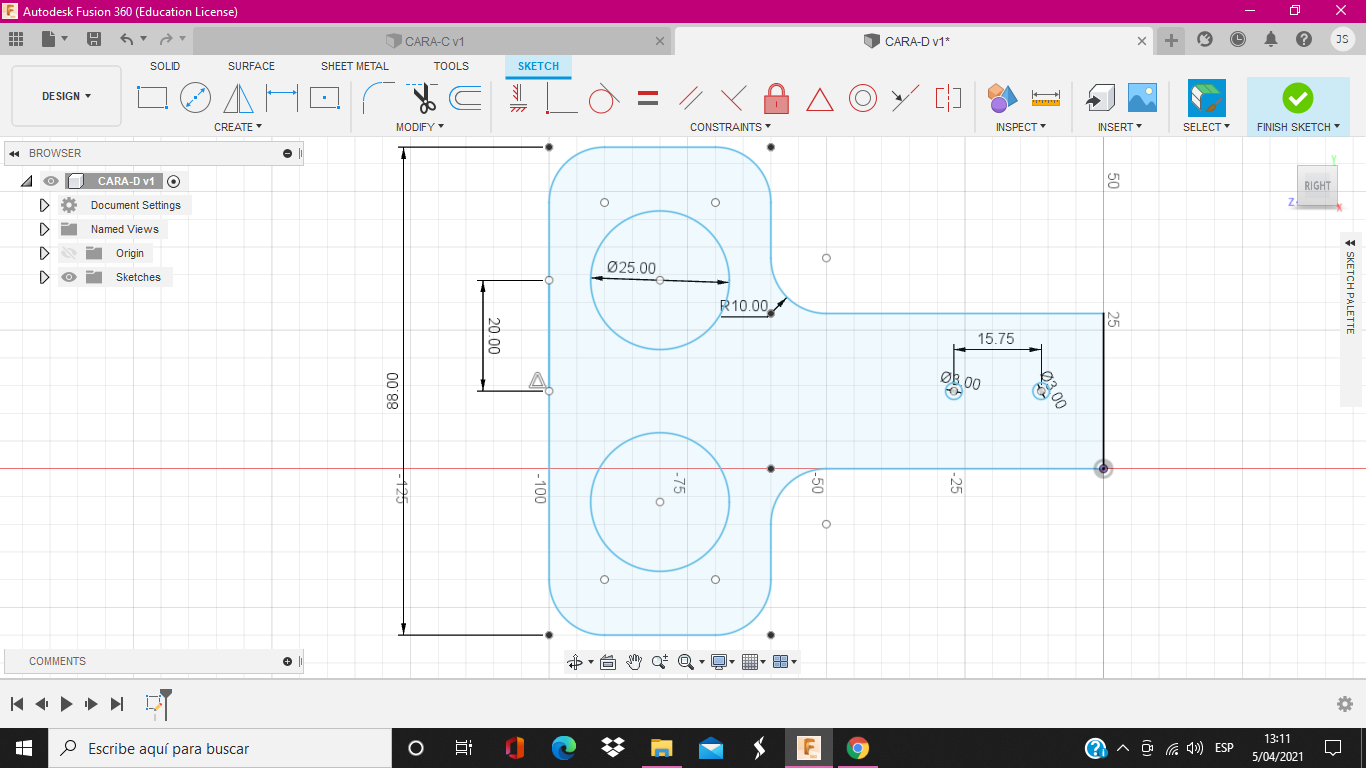.png)
Como ya tenemos ubicado el punto medio de la recta de 88mm, solo proseguimos.
PASOS
1. A partir de ese punto hacia arriba verticalmente creamos con LINE una recta de 20mm
2. Hacia la derecha una recta horizontal hasta llegar al centro, o punto medio, que serian unos 20mm exactamente.
3. Volvemos a usar CIRCLE en ese punto final de la recta, pero la medida de la circunferencia será de 25mm.
4. Como debemos hacerlo en el otro lado también, y para no repetir los mismos pasos usamos MIRROR. Se dan cuenta que esta herramienta es realmente útil.
5. Como ya sabes seleccionan MIRROR les aparecerá el recuadro en "objects" le dan click al círculo y en "mirror line" a la recta horizontal así como en la imagen n°3.
6. Eliminamos las rectas guía, ya que no solo nos ayudan de referencias.
NOTA
No se olviden de guardar sus caras a la medida que van avanzando, y recuerden cada cara es en una ventana diferente.
EXTRUDE CARA D O MARTILLO
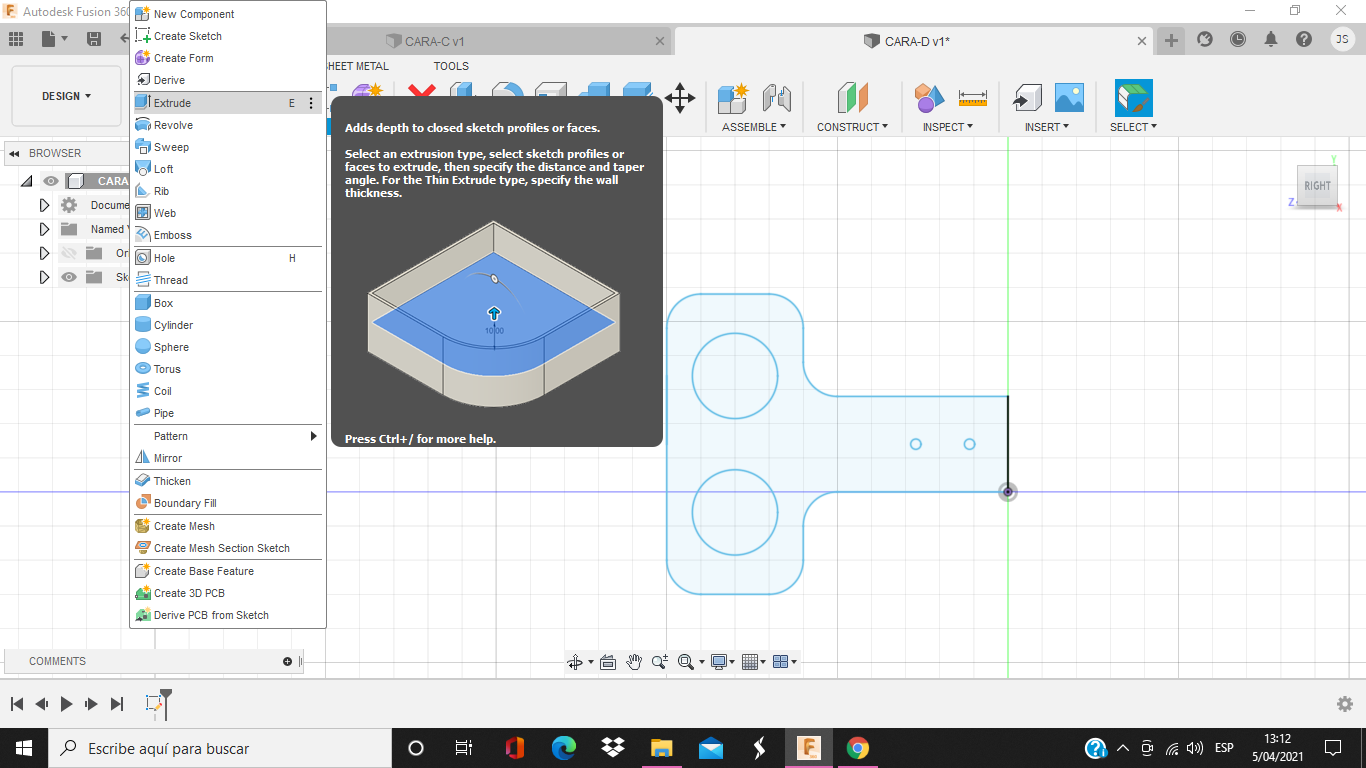.png)
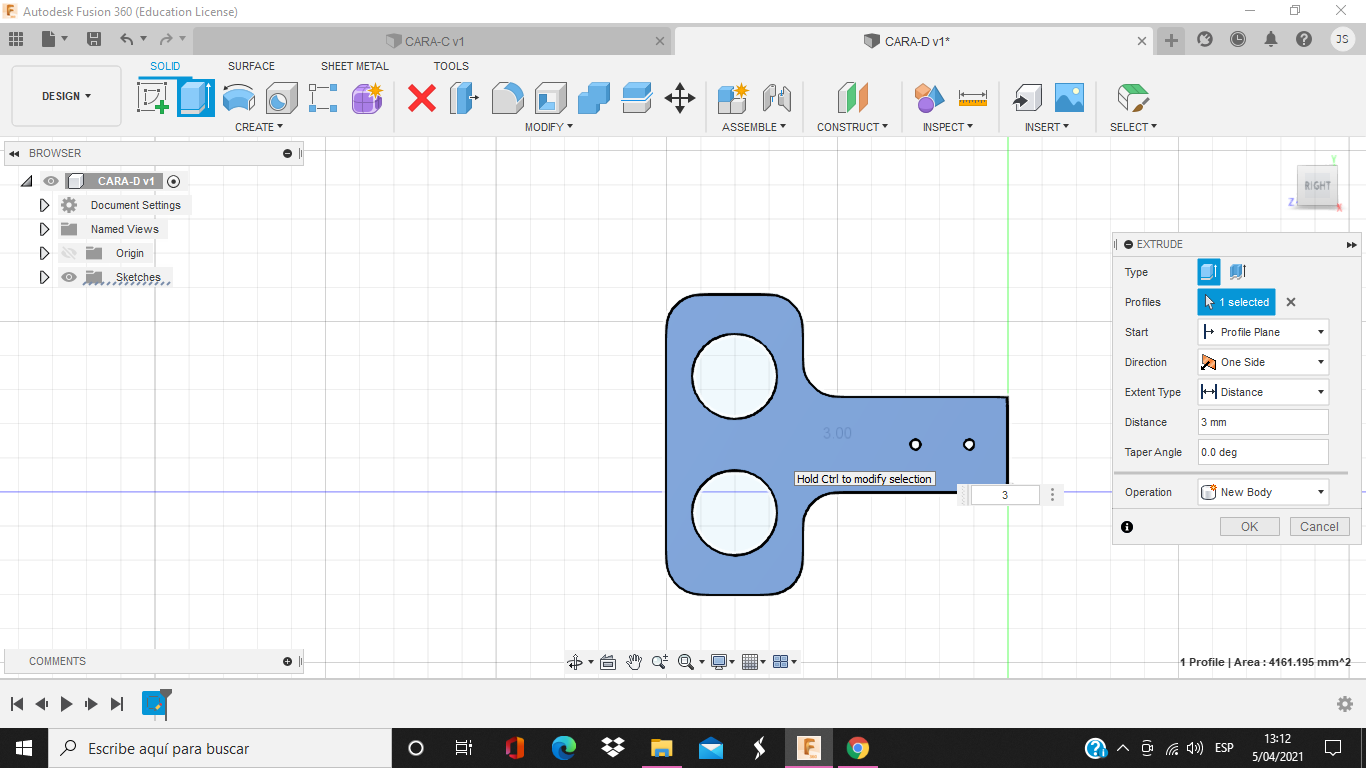.png)
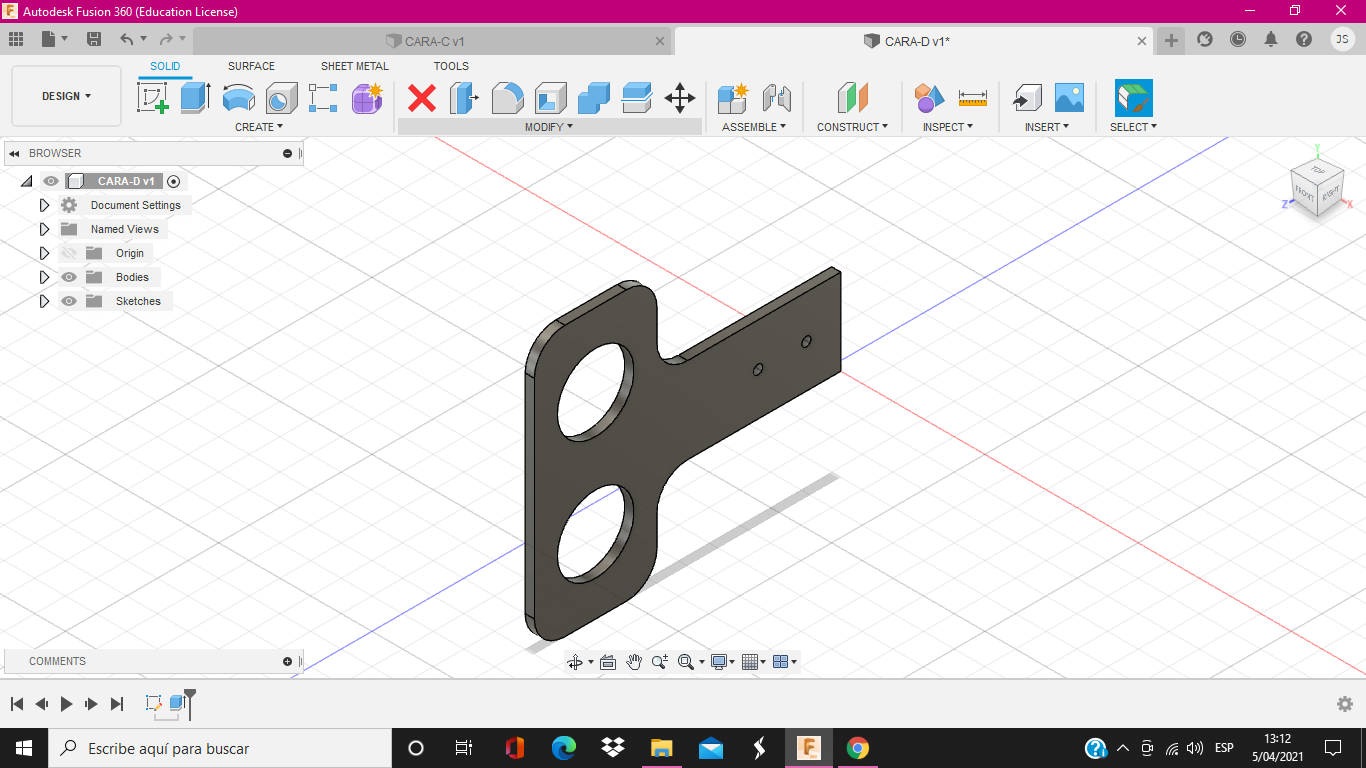.png)
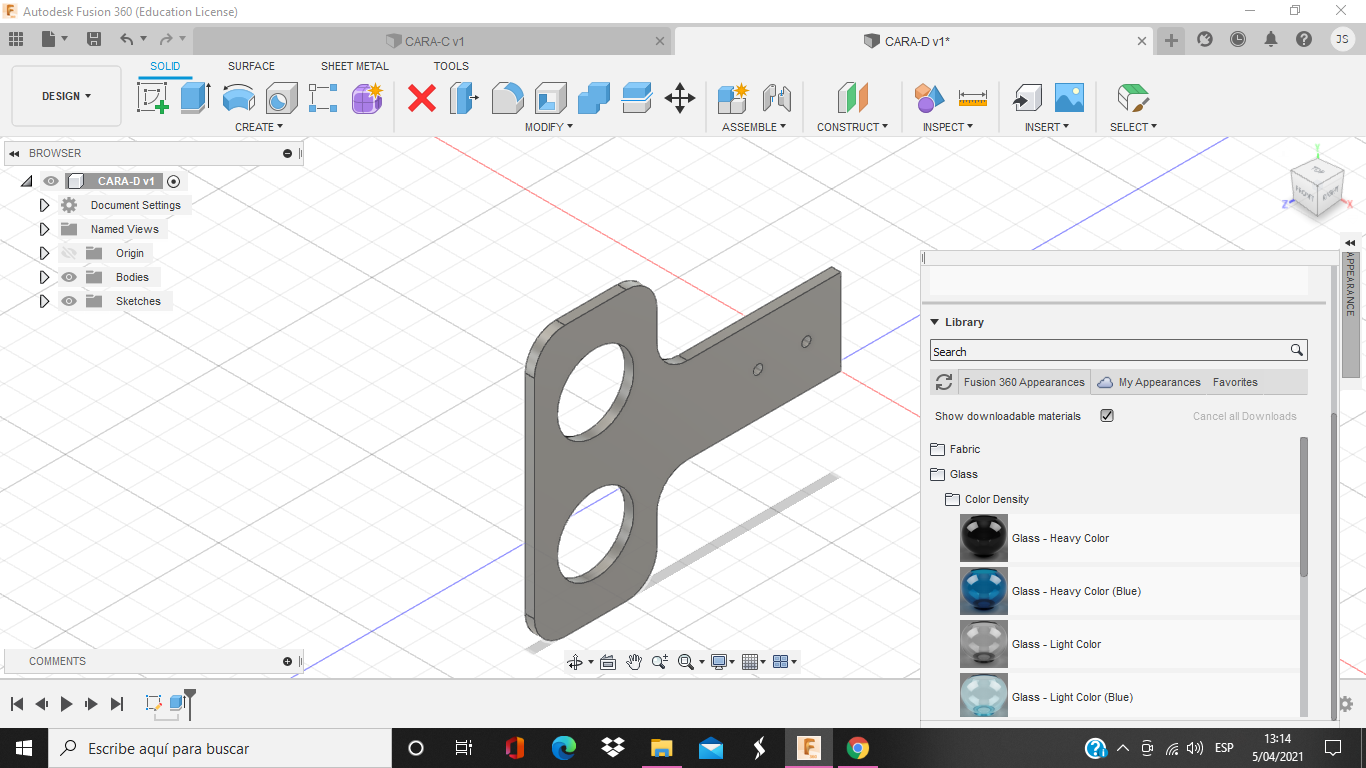.png)
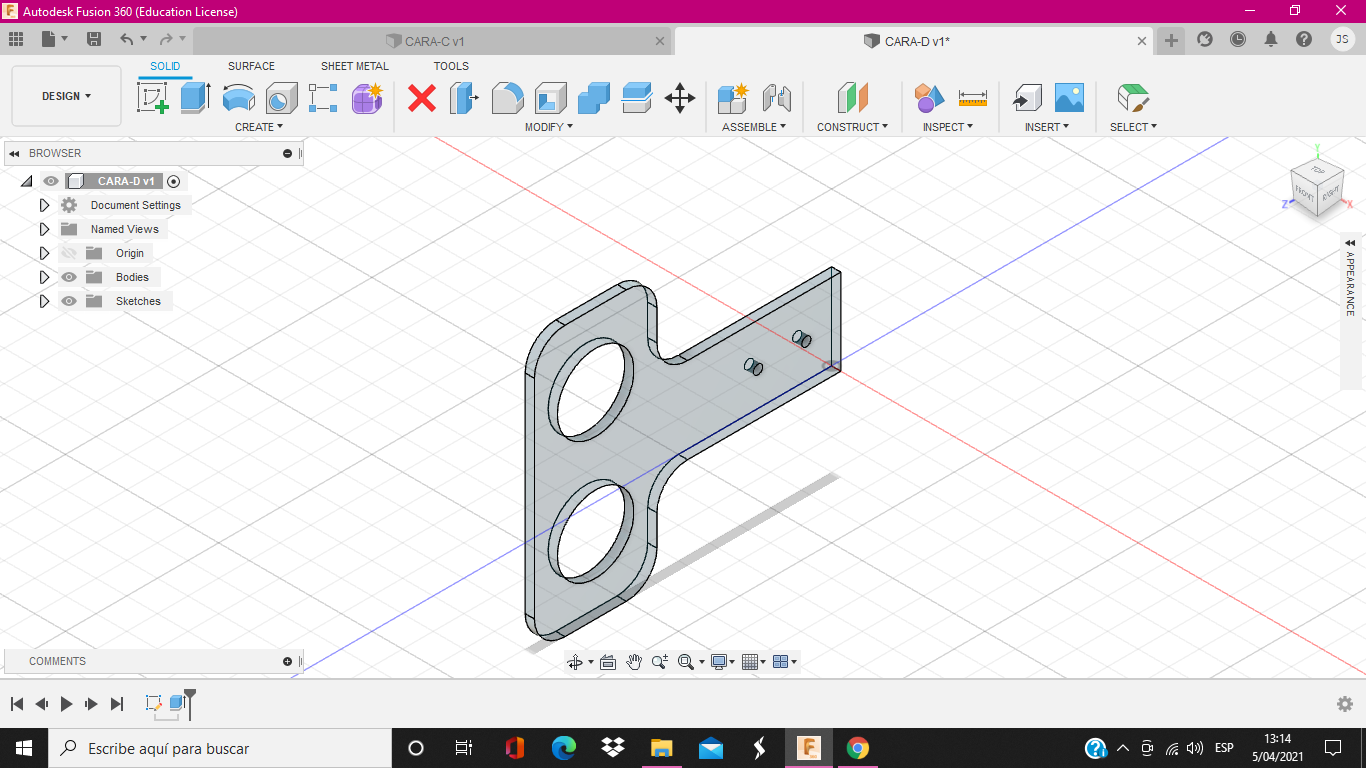.png)
Hey instructables, ya casi llegamos al final de nuestro proyecto. Vamos sigamos adelante no te rindas...
PASOS
1. Seleccionamos EXTRUDE, asegurémonos que los agujeros no estén seleccionados, ya saben es 3mm y presionen enter u OK.
2. Con APPEARANCE le damos el diseño final, el que prefieran.
ASSEMBLE
BUENO INSTRUCTABLES, SOLO FALTA JUNTAR LAS CARAS ES UNA PARTE MUY DIDACTICA Y SENCILLA.
ESPERO Y LES GUSTE.
ASSEMBLE ENTRE LA CARA C Y LA CARA A
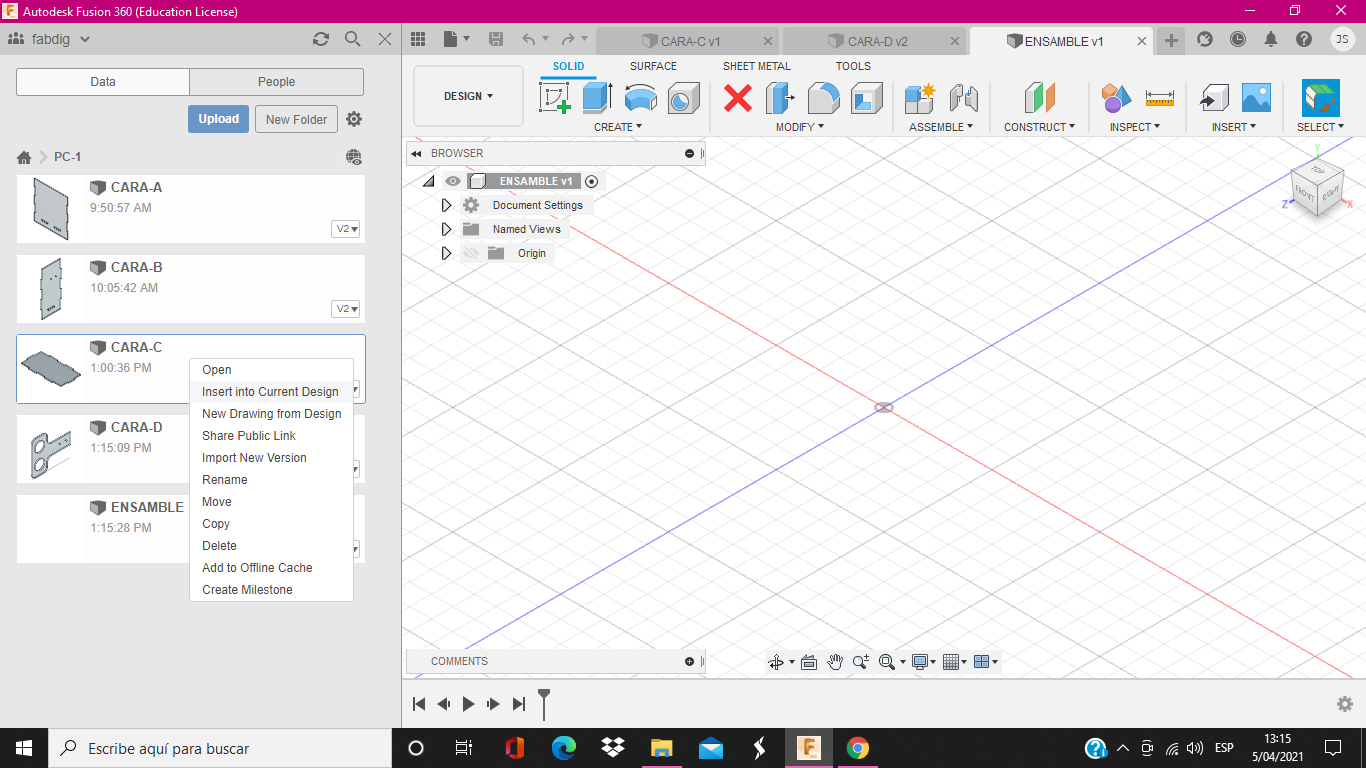.png)
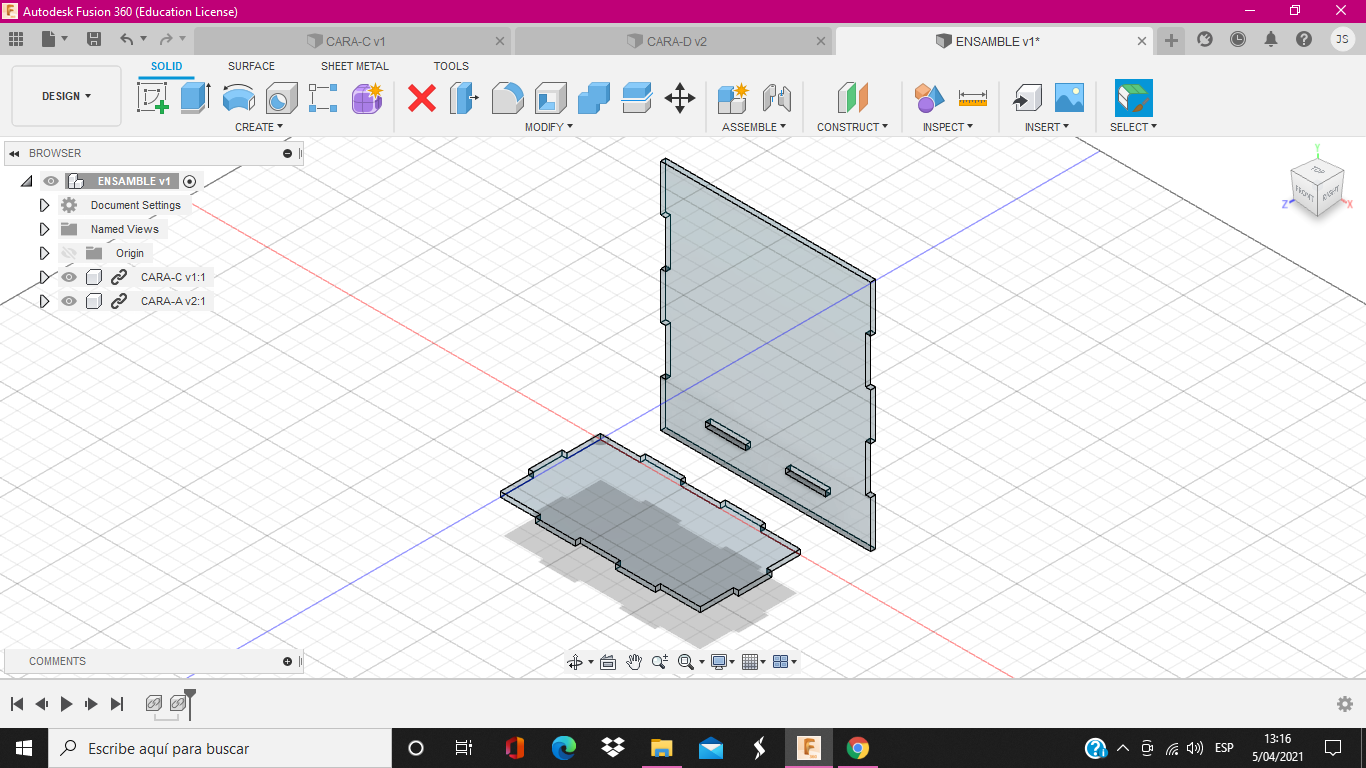.png)
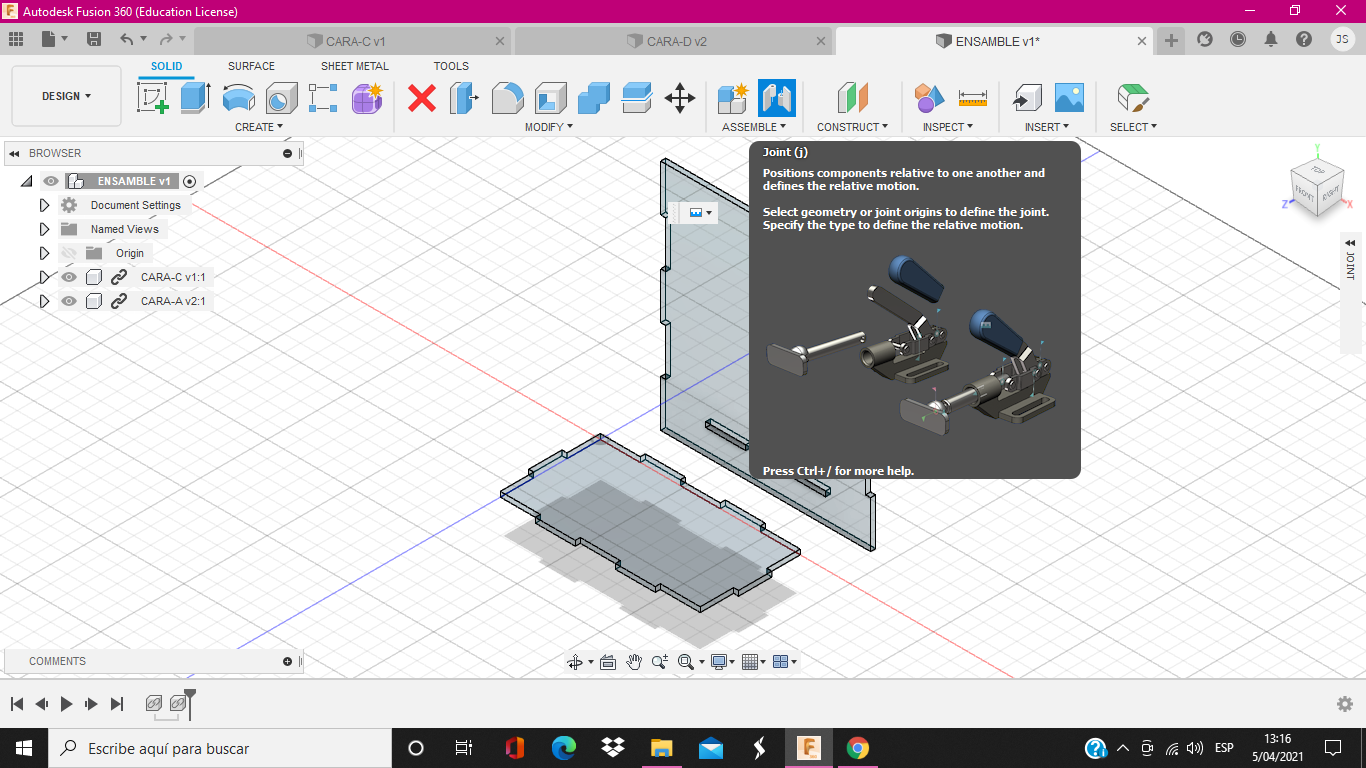.png)
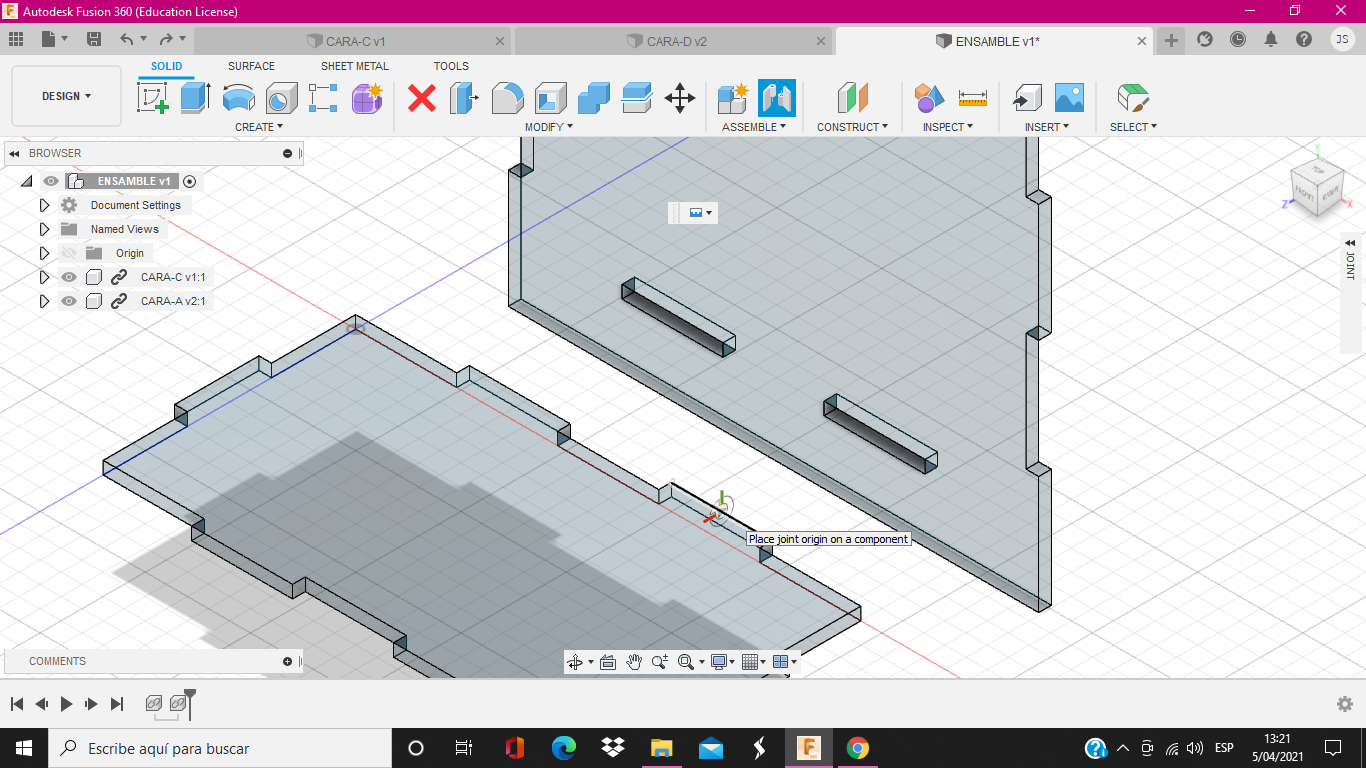.png)
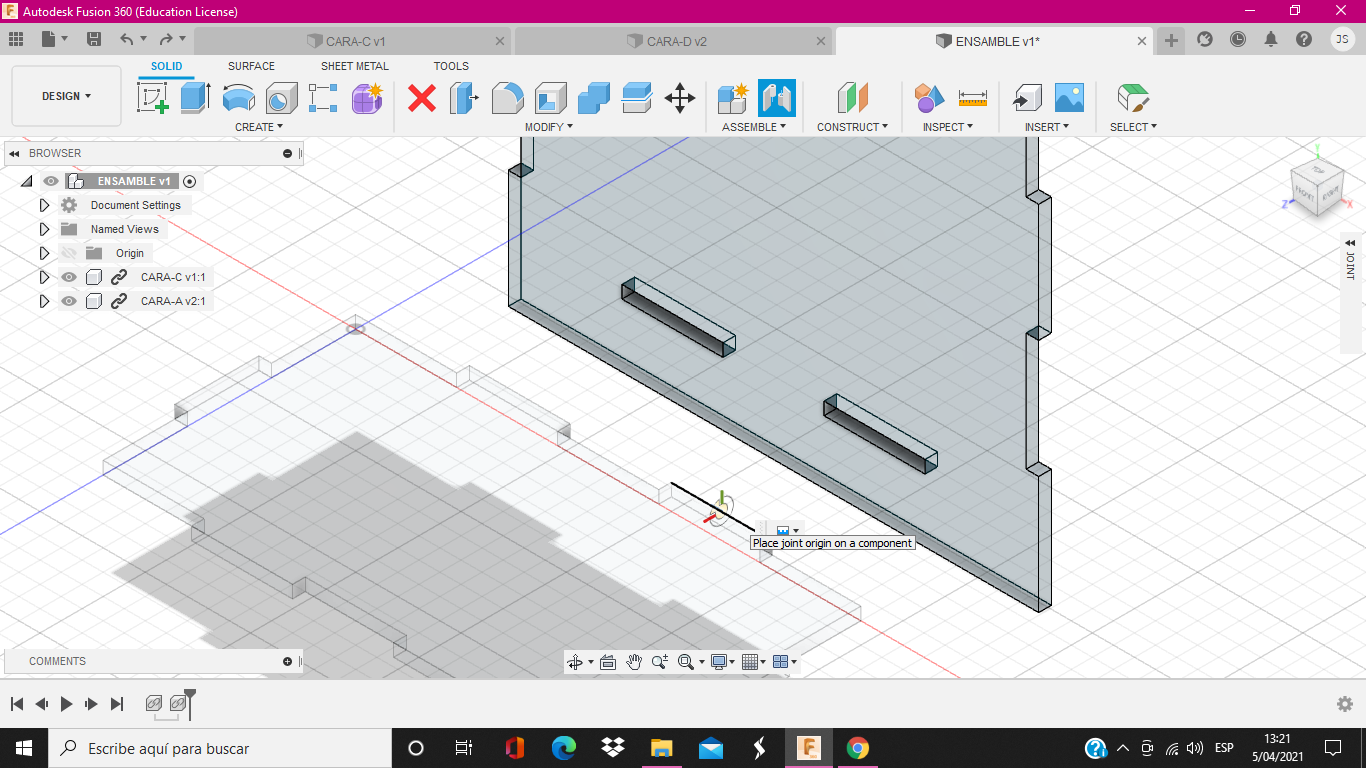.png)
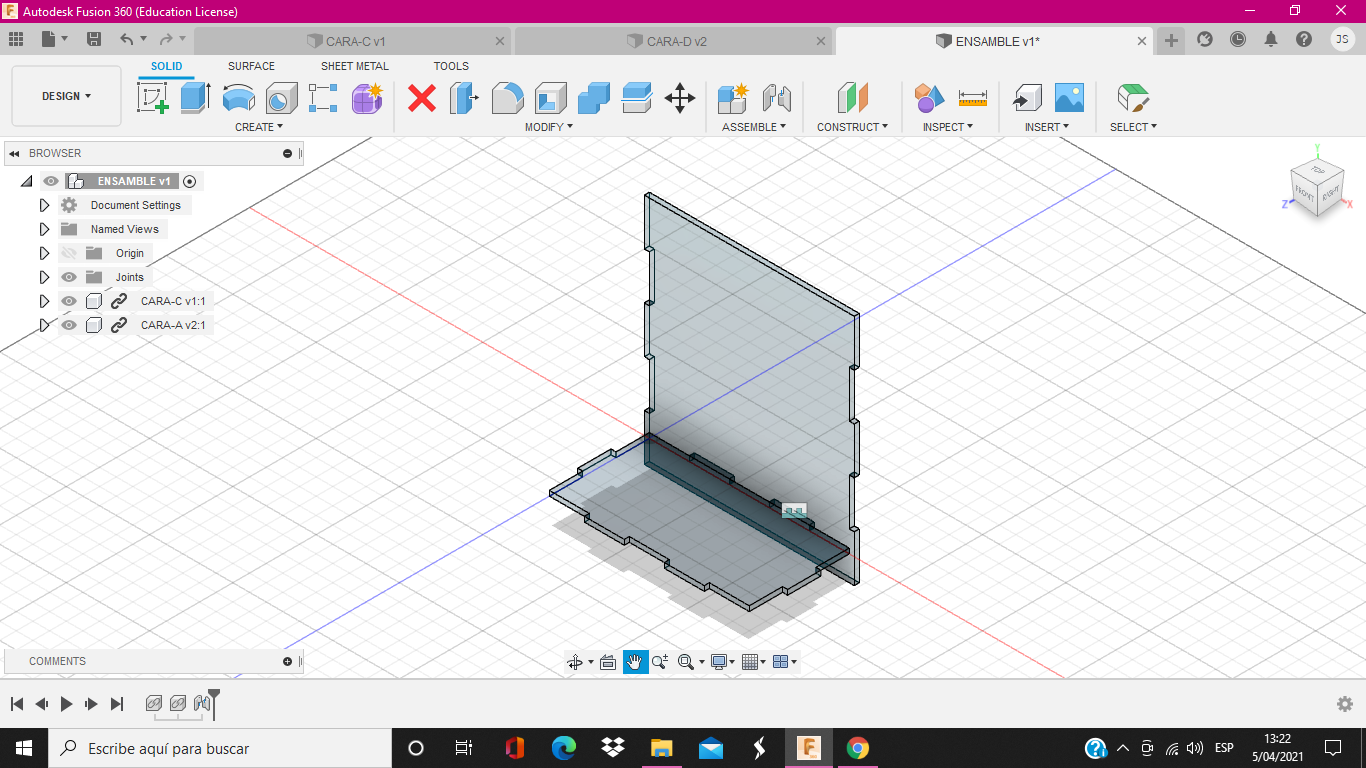.png)
Abrimos una nueva ventana, asegúrense de guardarlo y darle un nombre.
En este paso no es necesario crear un sketch.
PASOS
1. Primero insertaremos la CARA-C, como les dije anteriormente es la base. Le damos clic izquierdo y nos aparece un recuadro con opciones, seleccionamos el que dice INSERT INTO CURRENT DESING, también se puede arrastrar hasta el plano.
2. Luego arrastramos la CARA-A. Te aparecerán botones para desplazarlo.
3. Para unirlos usaremos ASSEMBLE- JOING, como se muestra en la foto n°3
4. Seleccionamos las partes para unir y automáticamente se unen.
ASSEMBLE ENTRE LA CARA C-A-B
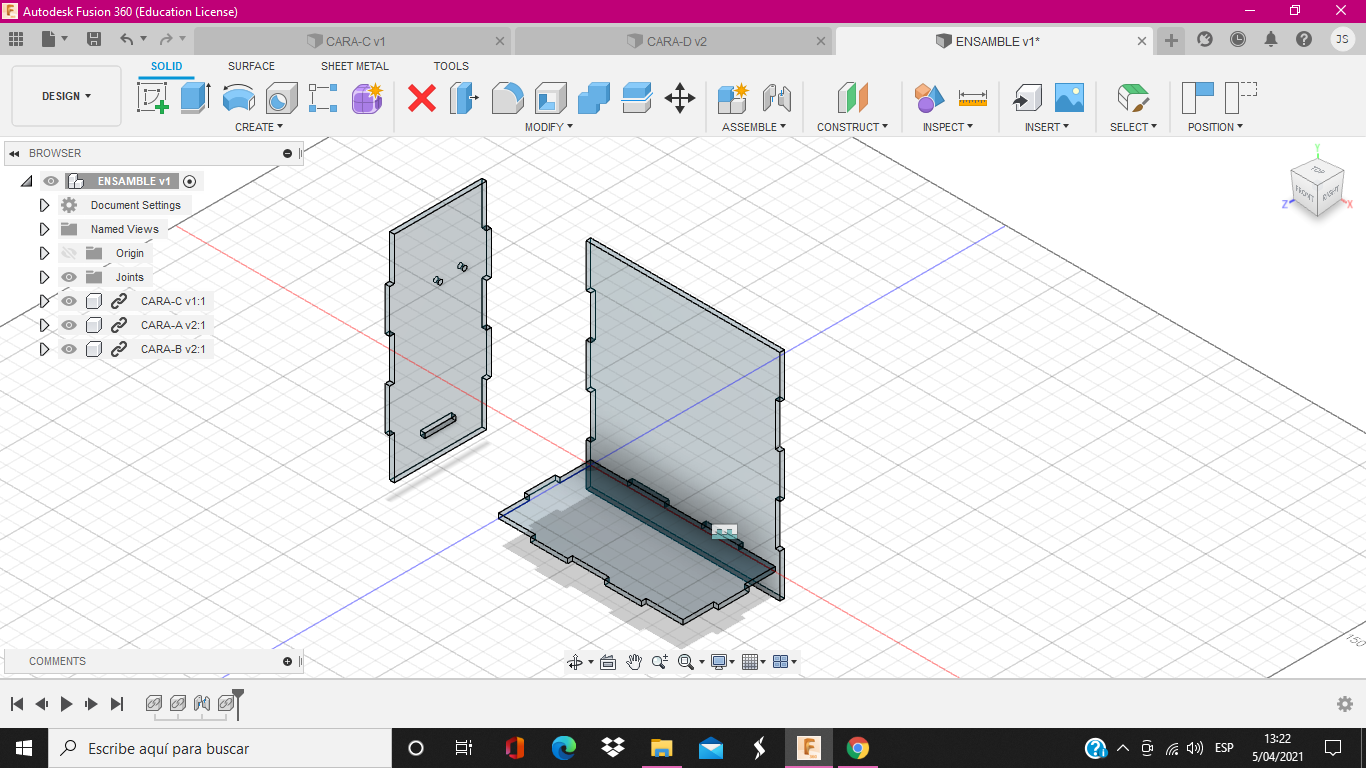.png)
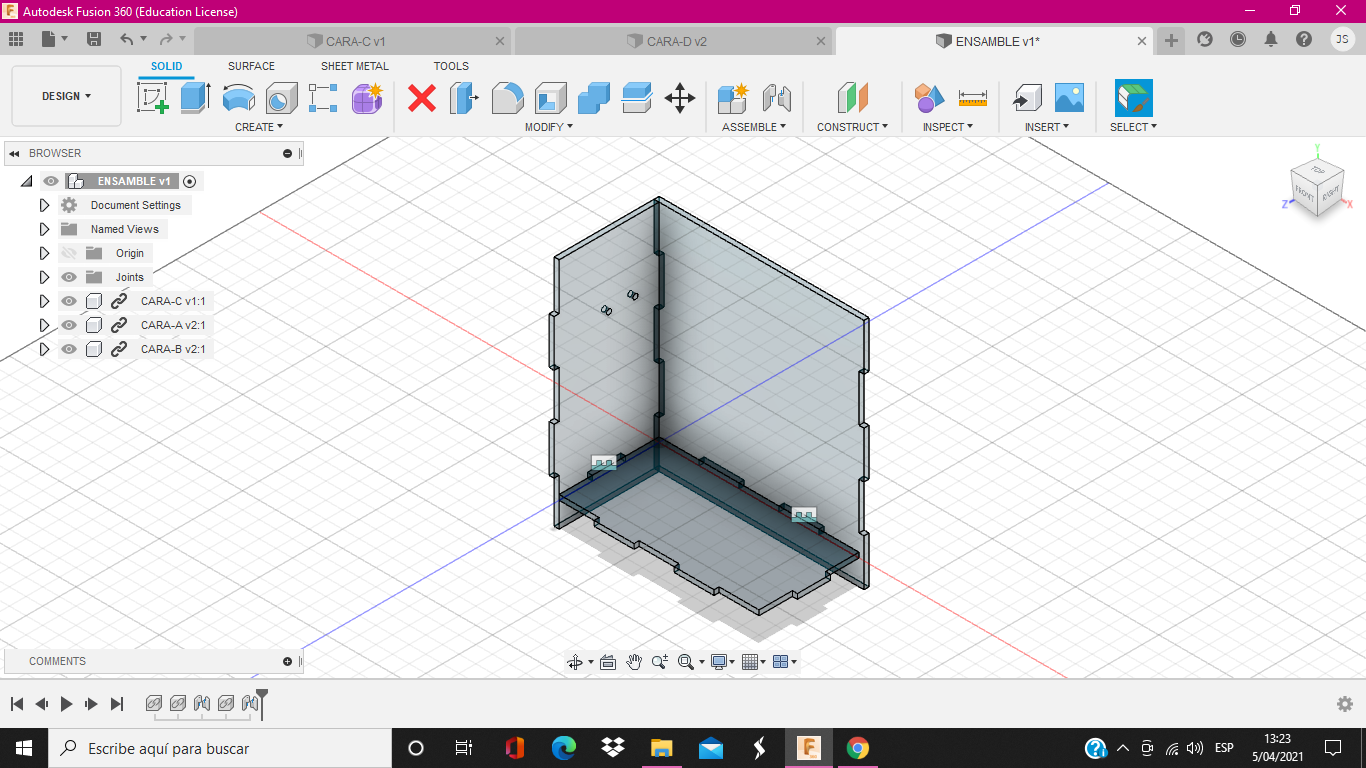.png)
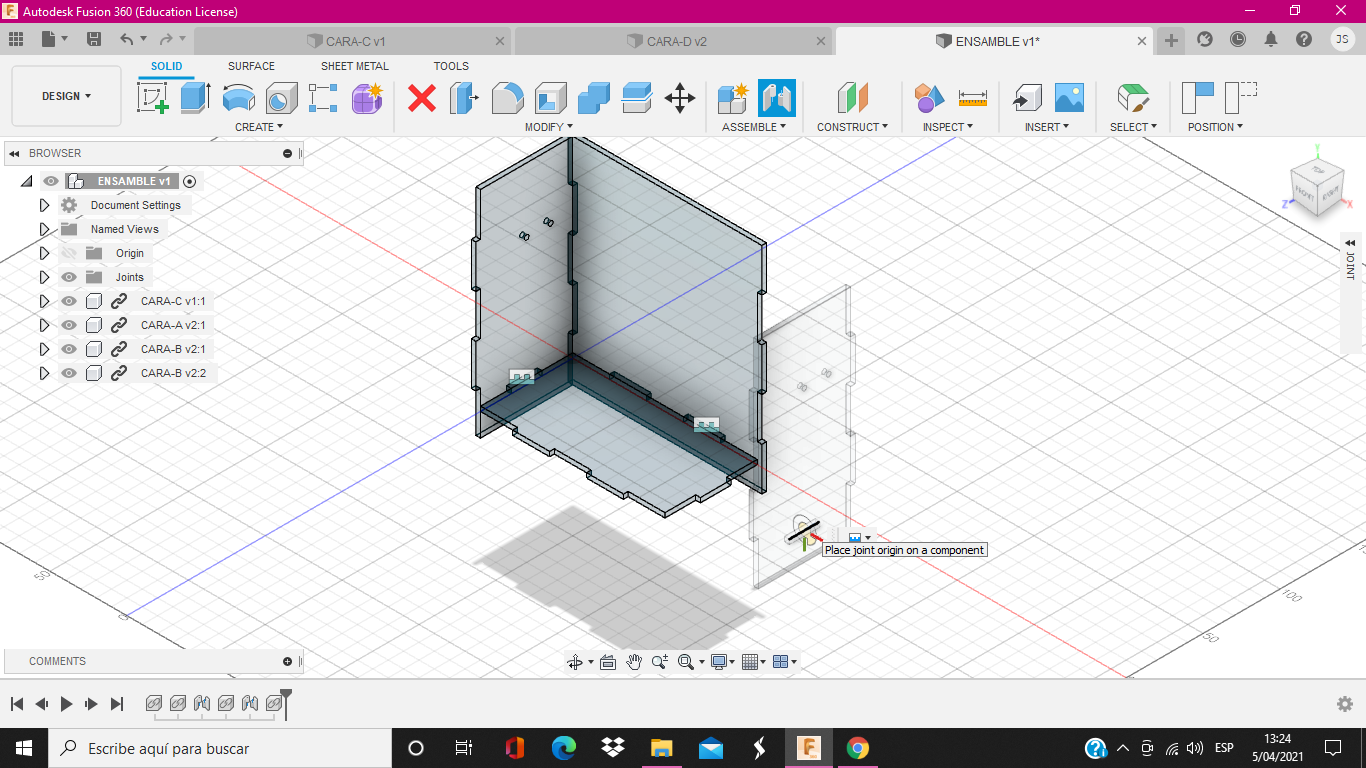.png)
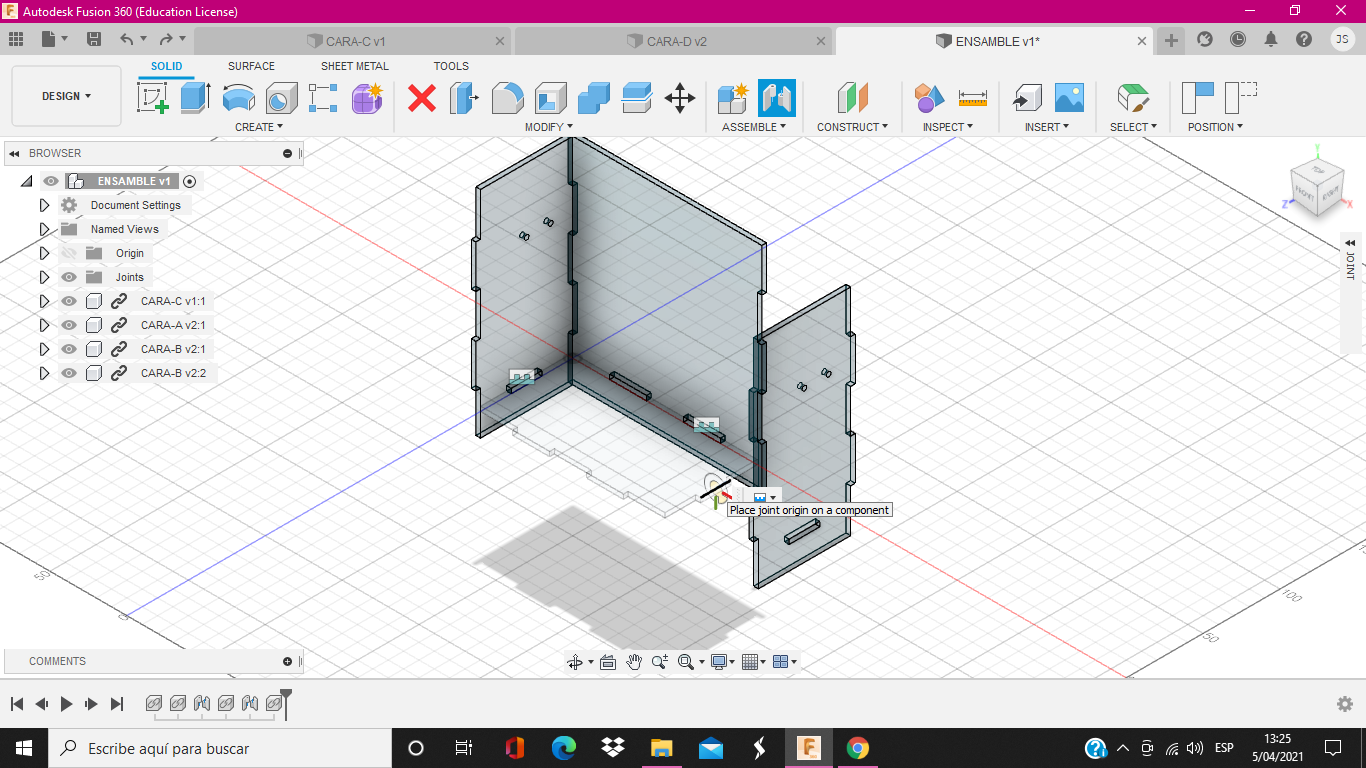.png)
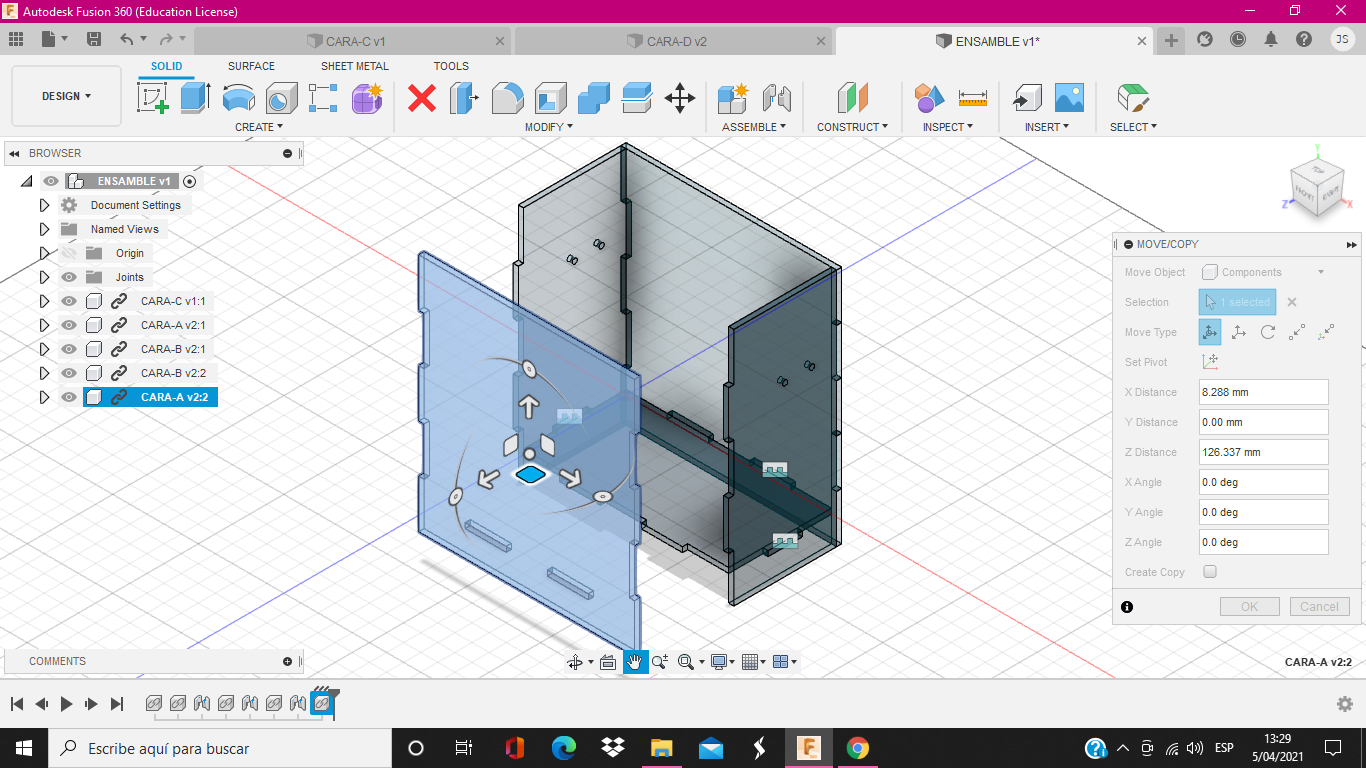.png)
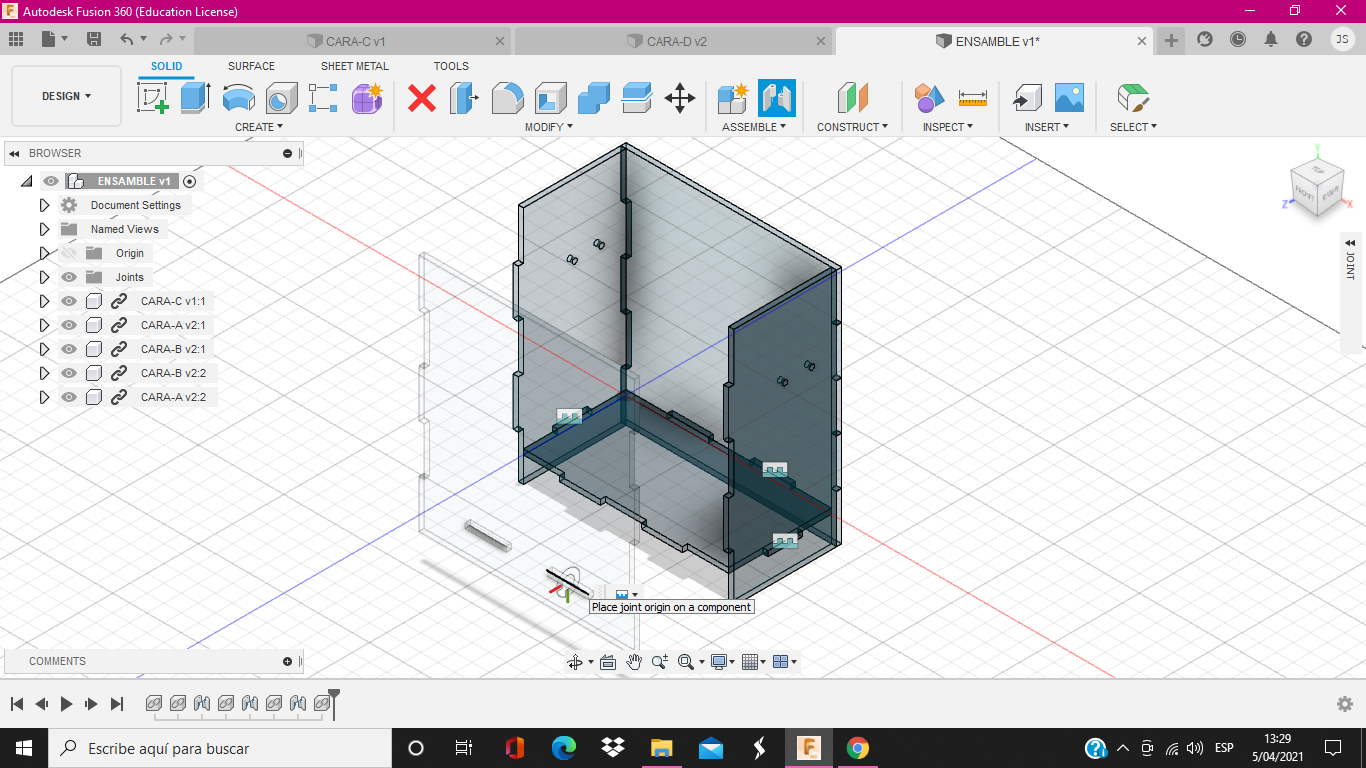.png)
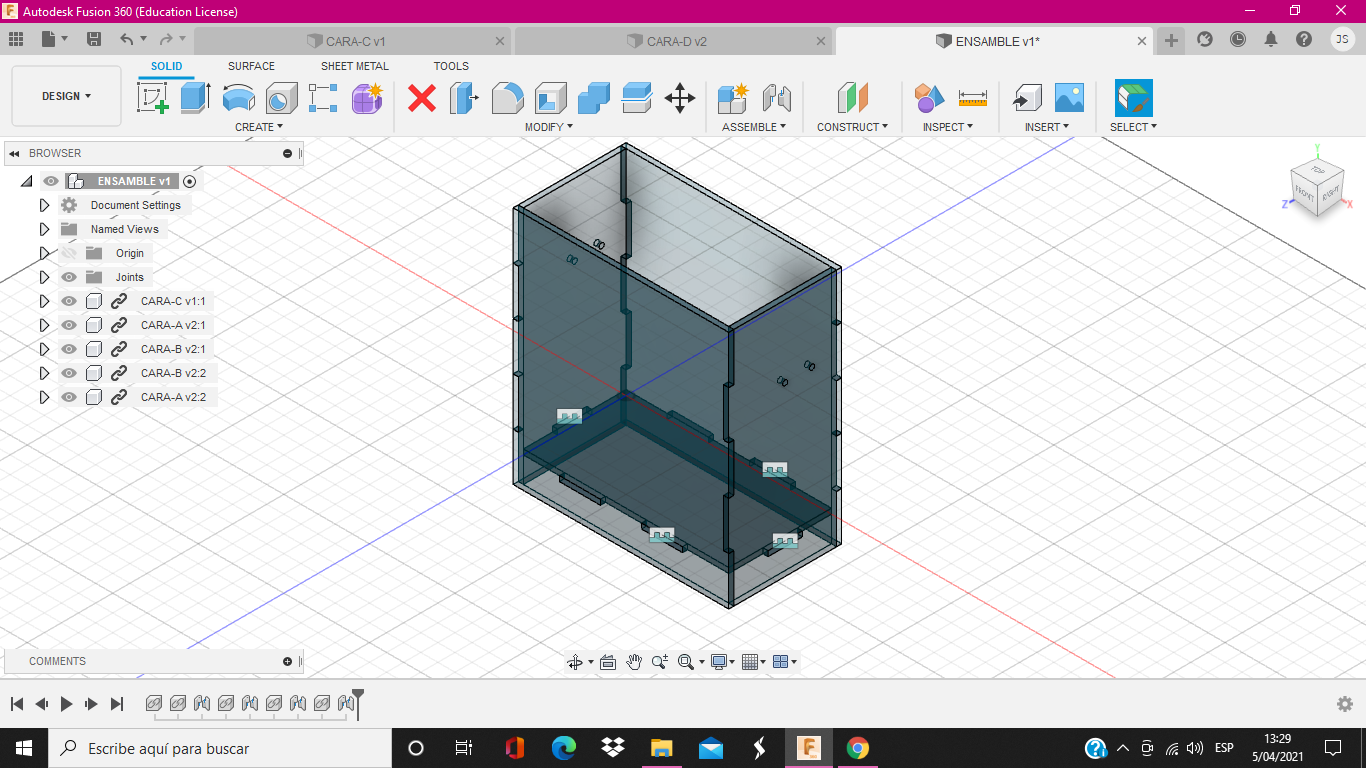.png)
PASOS
1. Arrastramos la CARA-B al plano, usamos ASSEMBLE y los unimos todo debe encajar perfectamente ya que son medidas exactas.
2. Hacemos esto con las caras que faltan.
ASSEMBLE CON LA CARA D O MARTILLO
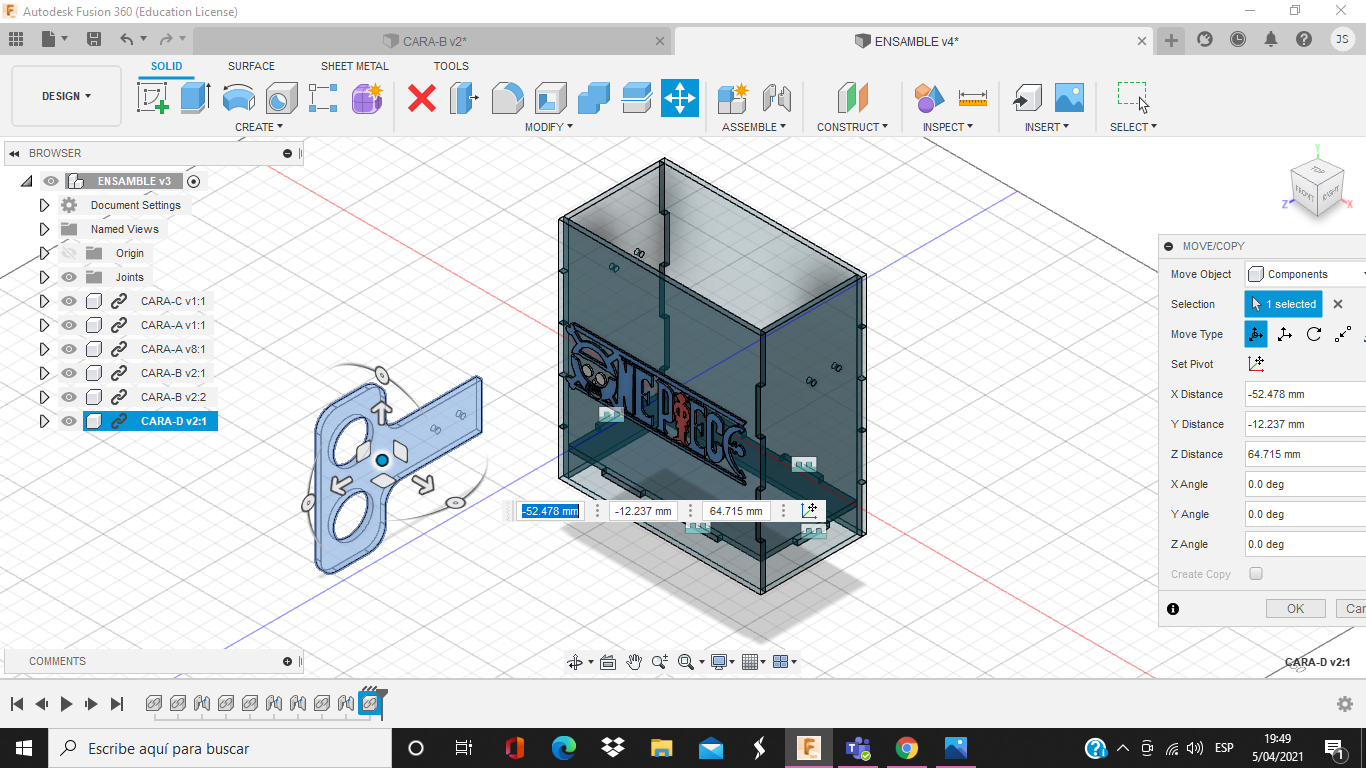.png)
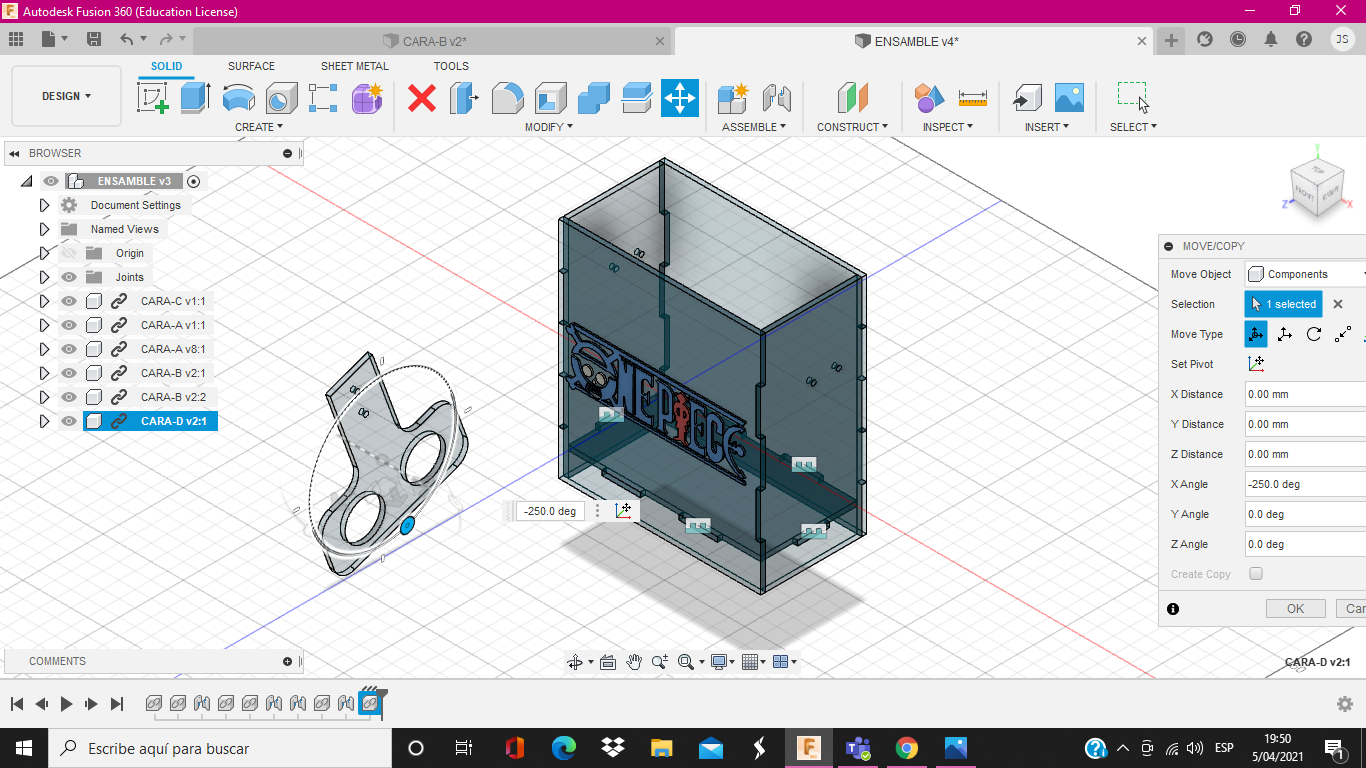.png)
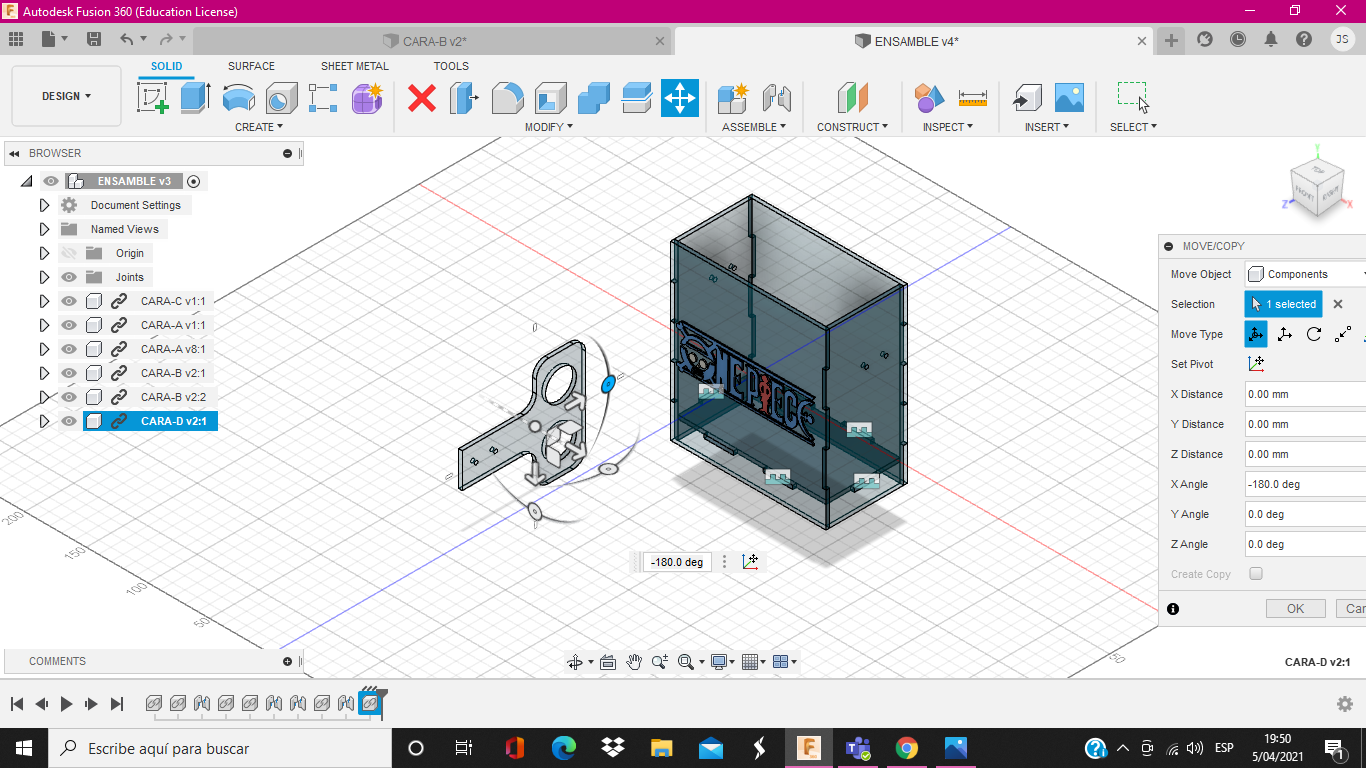.png)
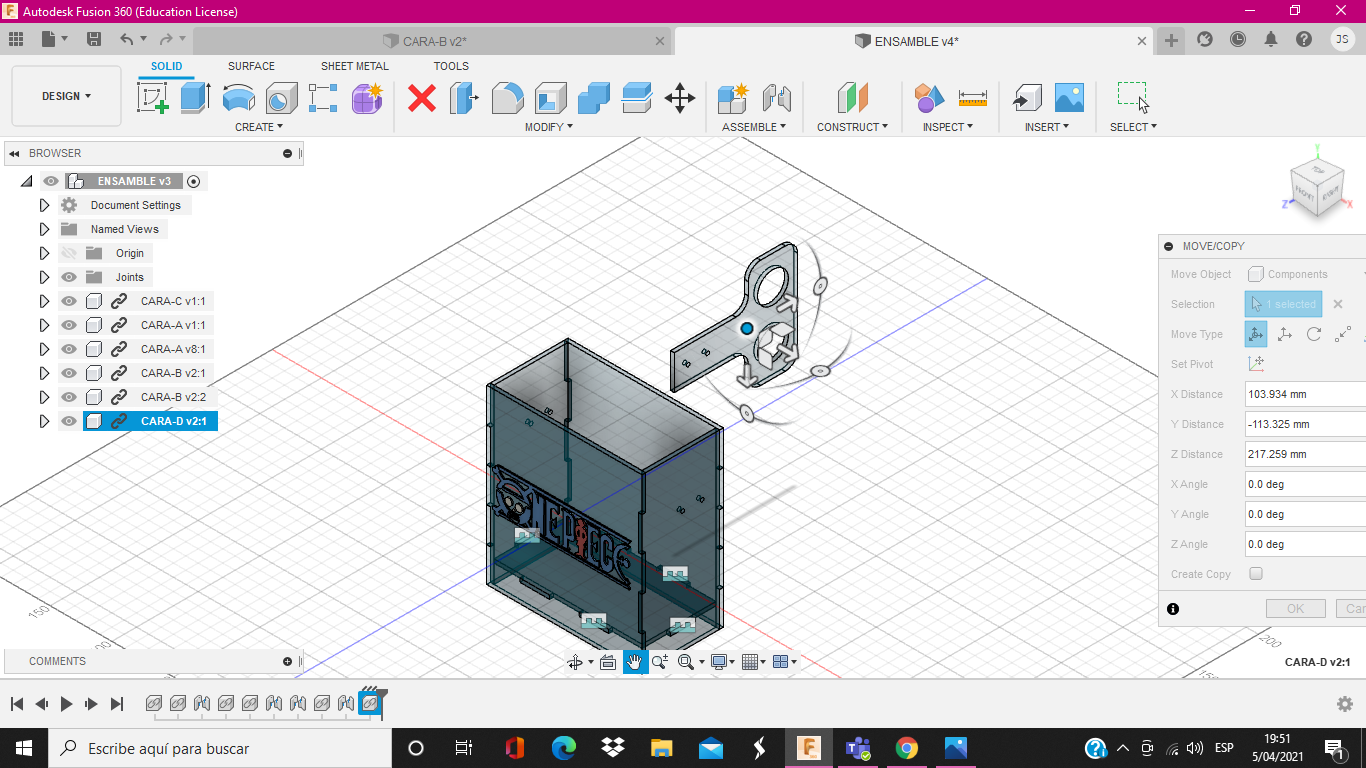.png)
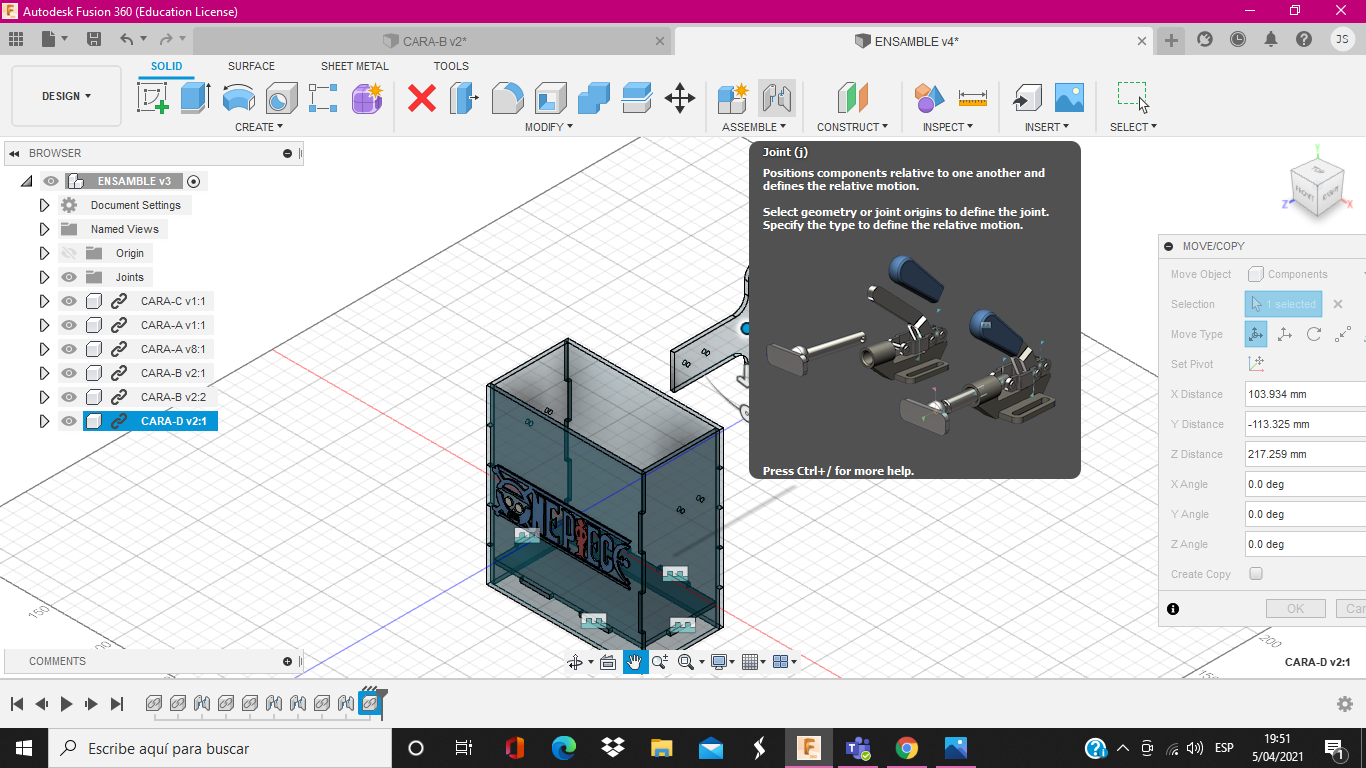.png)
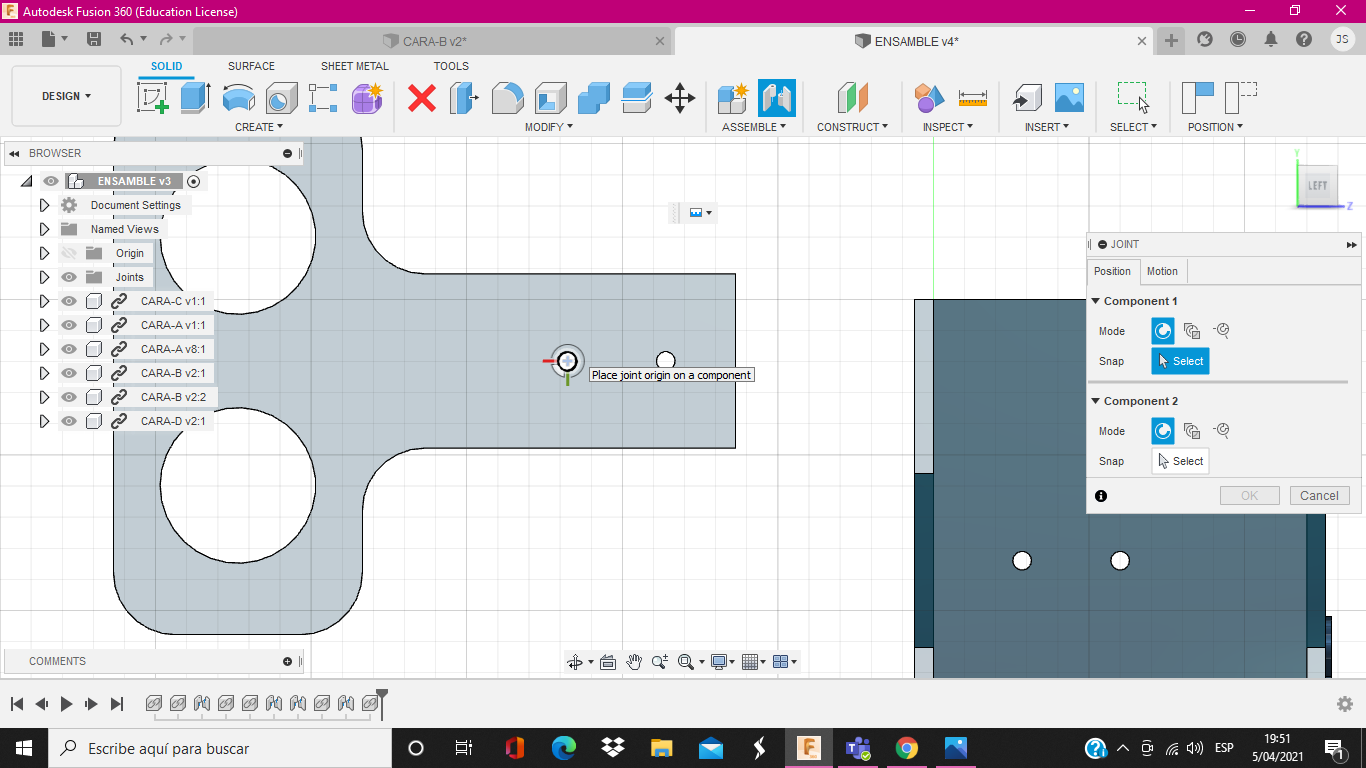.png)
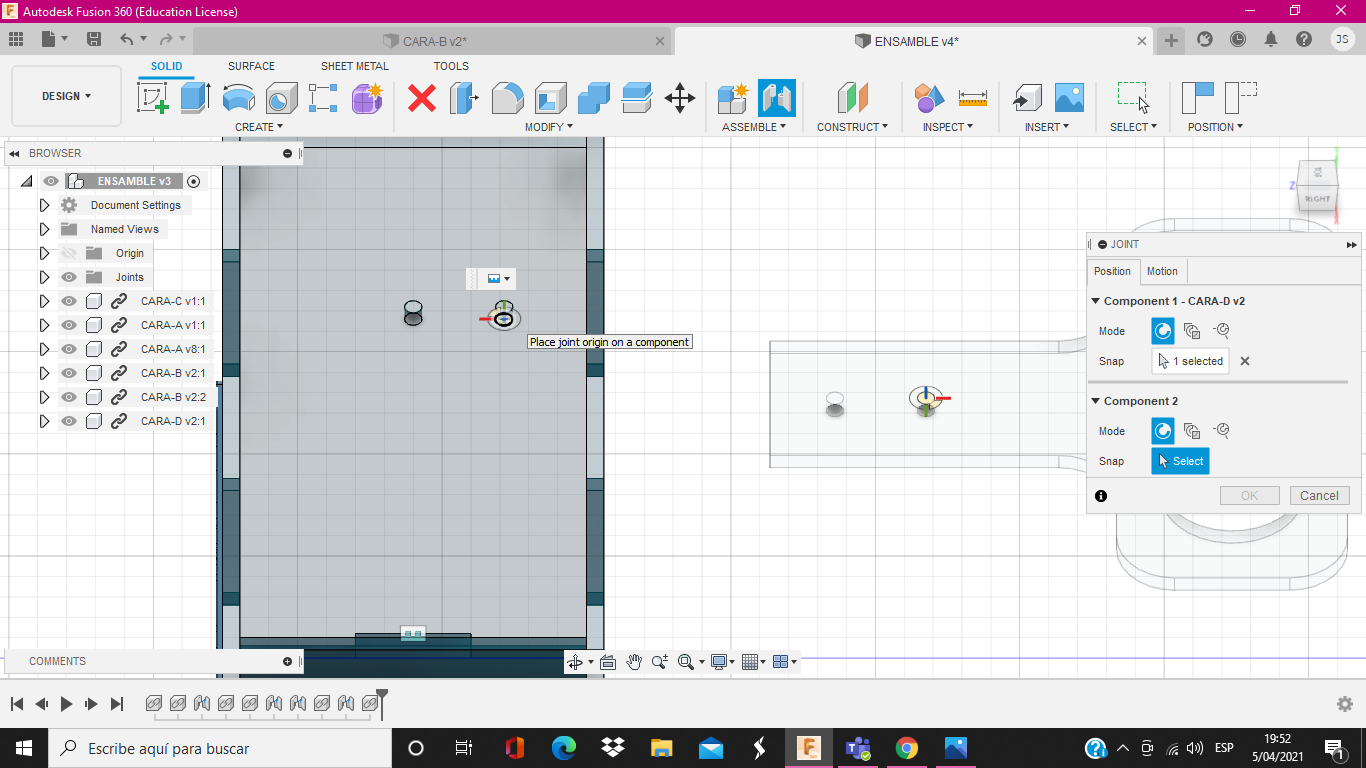.png)
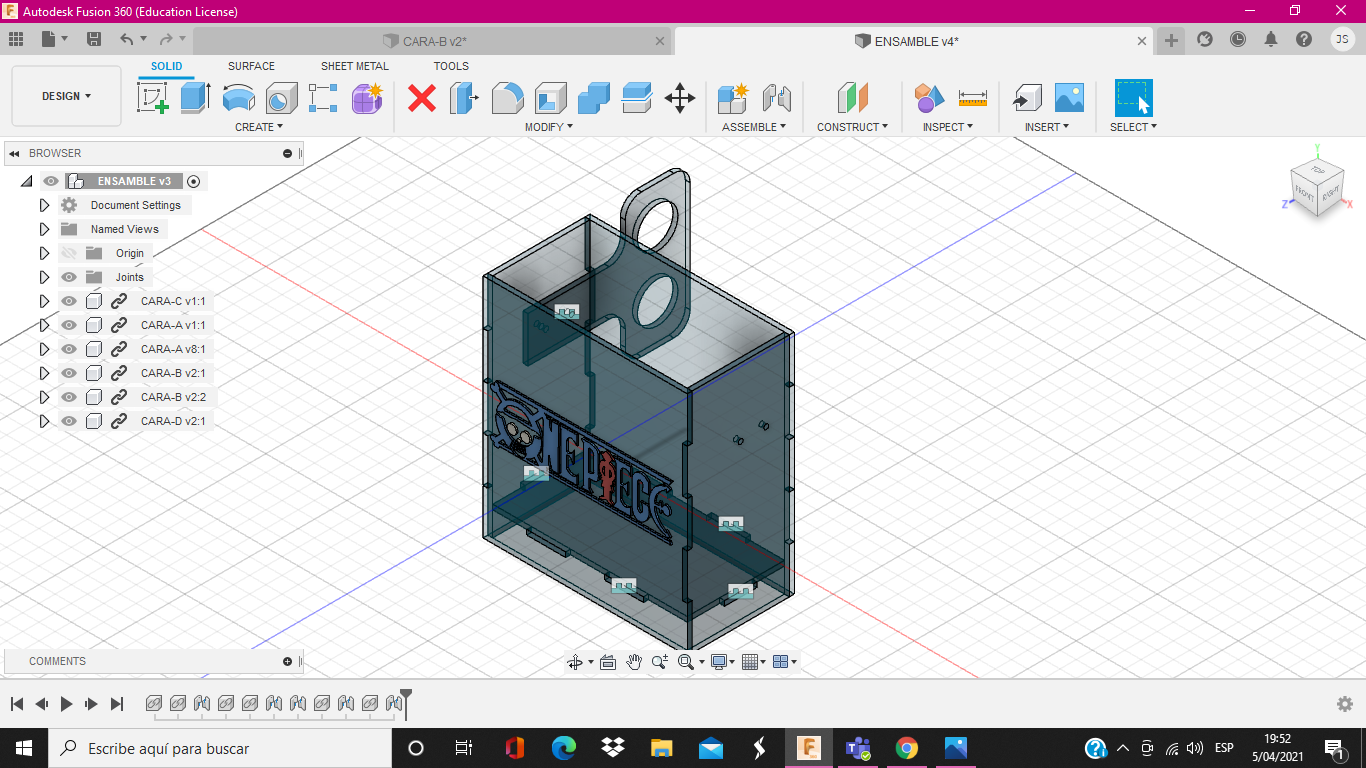.png)
PASOS
1. Insertamos la CARA-D, pero nos damos cuenta que hay un problema, nosotros lo necesitamos de forma invertida. No se preocupen al momento de insertarlo te da opciones de desplazamiento pero también de rotación. Si sucede esto con alguna de las caras también rótalo de manera que se ajuste a la estructura.
2. Unimos con ASSEMBLE-JOING los agujeros, como se muestran en las fotos.
LISTO, acabamos nuestro DISPENSADOR DE ALCOHOL GEL, espero que les haya gustado y les sea útil. Cada uno puede personalizarlo a su gusto, yo lo hice de mi anime favorito ONE PIECE. Este ha sido mi primer proyecto en INSTRUCTABLE, pero haré más así que estén atentos.
HASTA LA PRÓXIMA...