DISPENSADOR DE ALCOHOL GEL
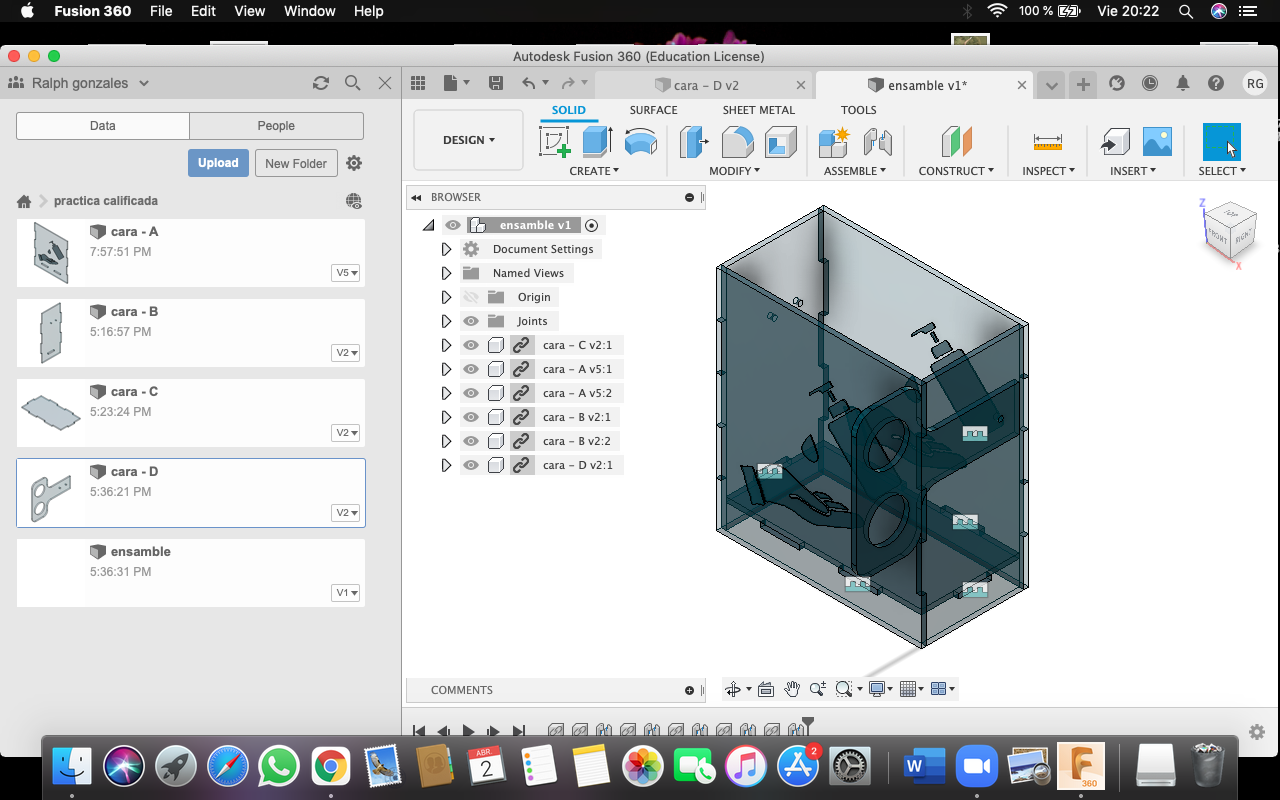 20.22.12.png)
Que tal mis instrucnautas!
min esta oportunidad aprenderemos a diseñar un dispensador de alcohol gel, útil para el aseo y cuidado de nuestra salud.
Paso 1
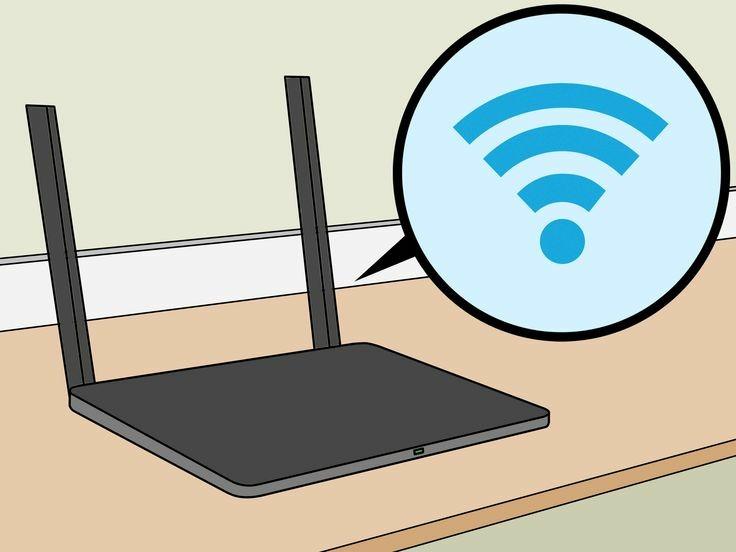
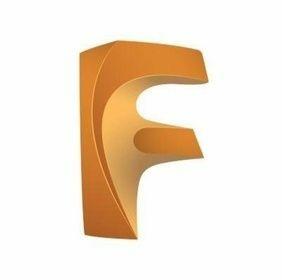.jpeg)
.jpeg)
.jpeg)
Para este proyecto es necesario contar con los siguientes materiales:
-Una computadora o laptop.
-Tener descargado el programa de "FUION 360" donde realizaremos el proyecto.
-Mouse con cable.
-Internet.
Paso 2
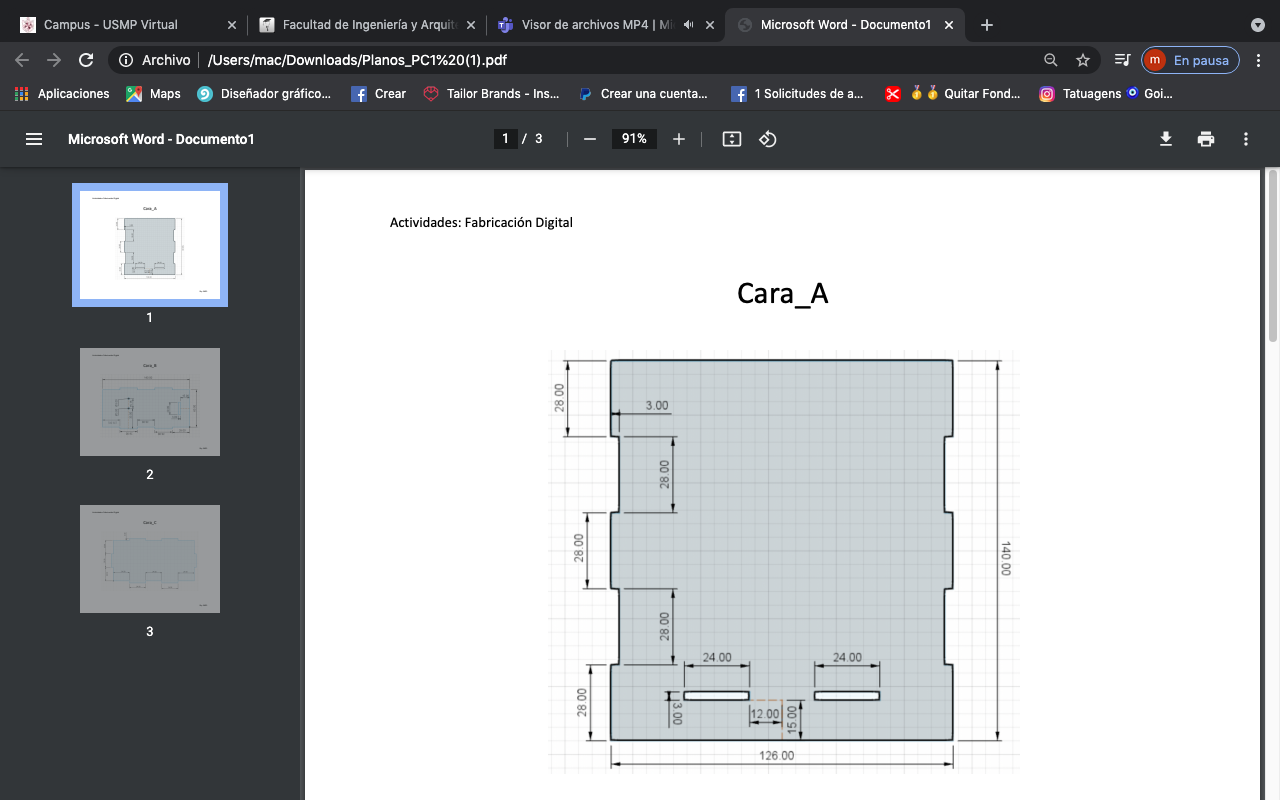 17.21.28.png)
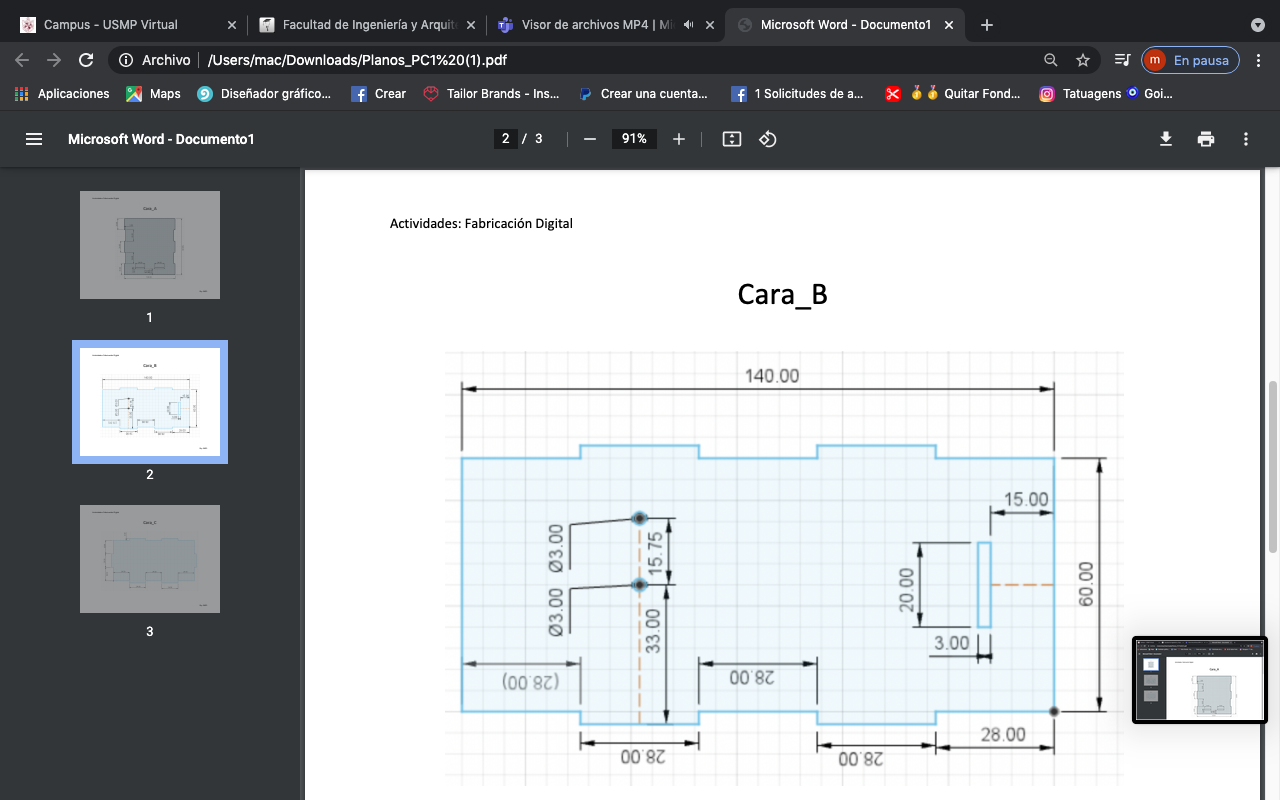 17.21.31.png)
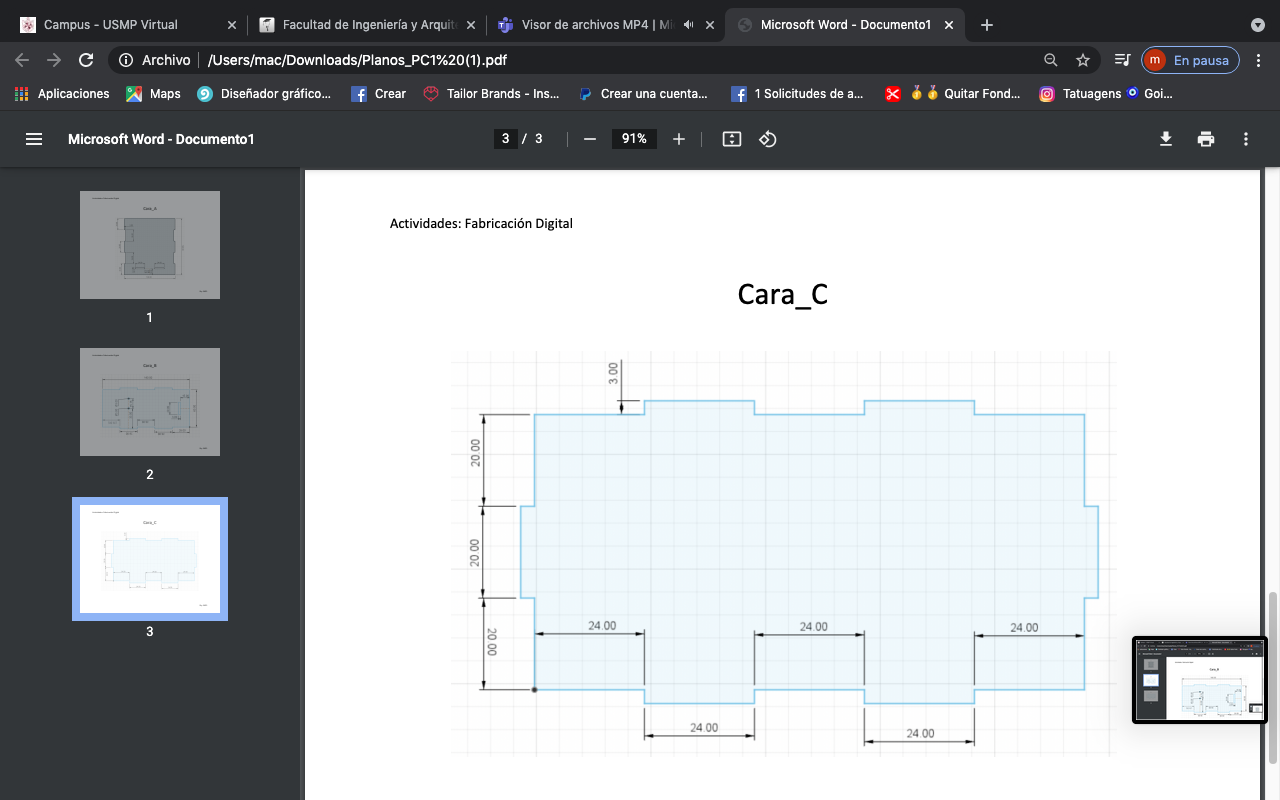 17.21.33.png)
1) Primero abriremos el programa de "fusion 360" y crearemos una nueva carpeta done realizamos las piezas de nuestro proyecto.
2) Luego empezaremos por la realización de las caras del dispensador siguiendo las medias dejadas en las imágenes, es importante que las medidas sean exactas y como se muestra en la imagen, caso contrario las piezas no encajarán una con otra.
Paso 3 Elaboración De La Primera Cara - A
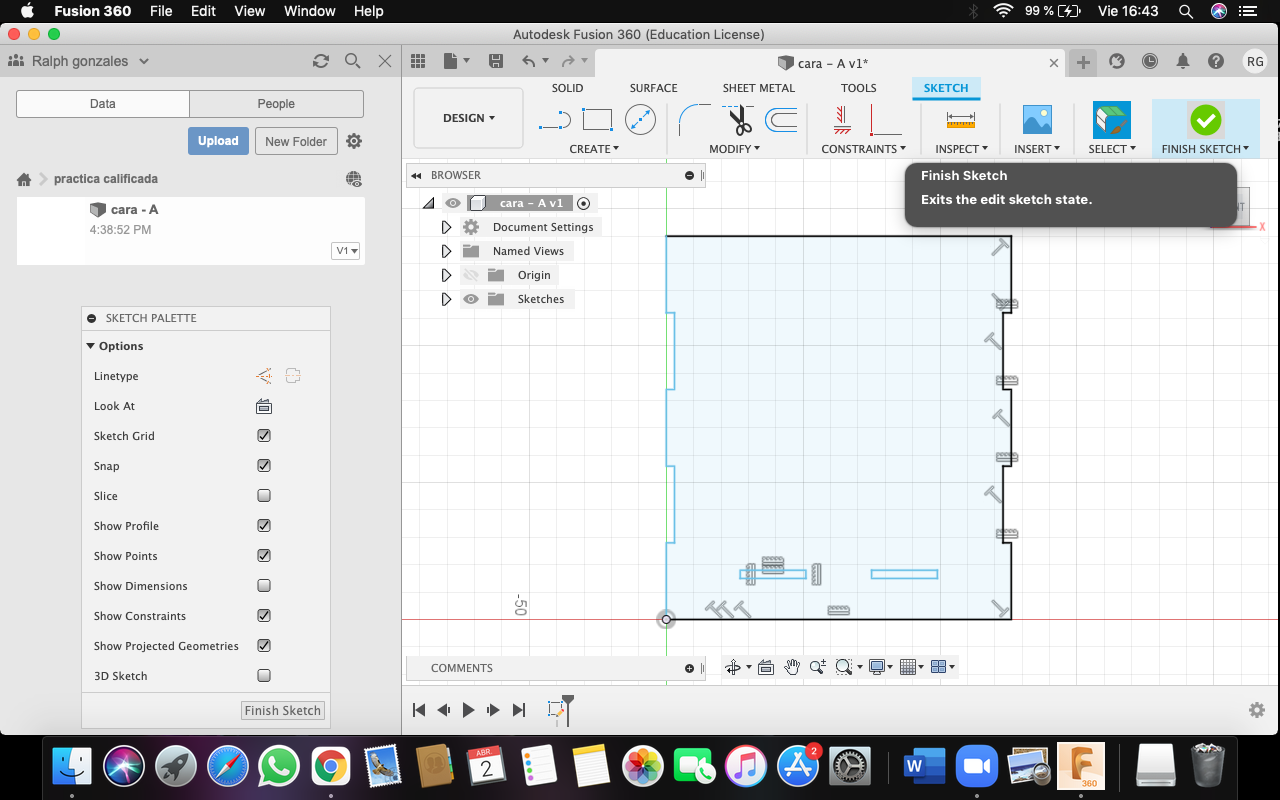 16.43.06.png)
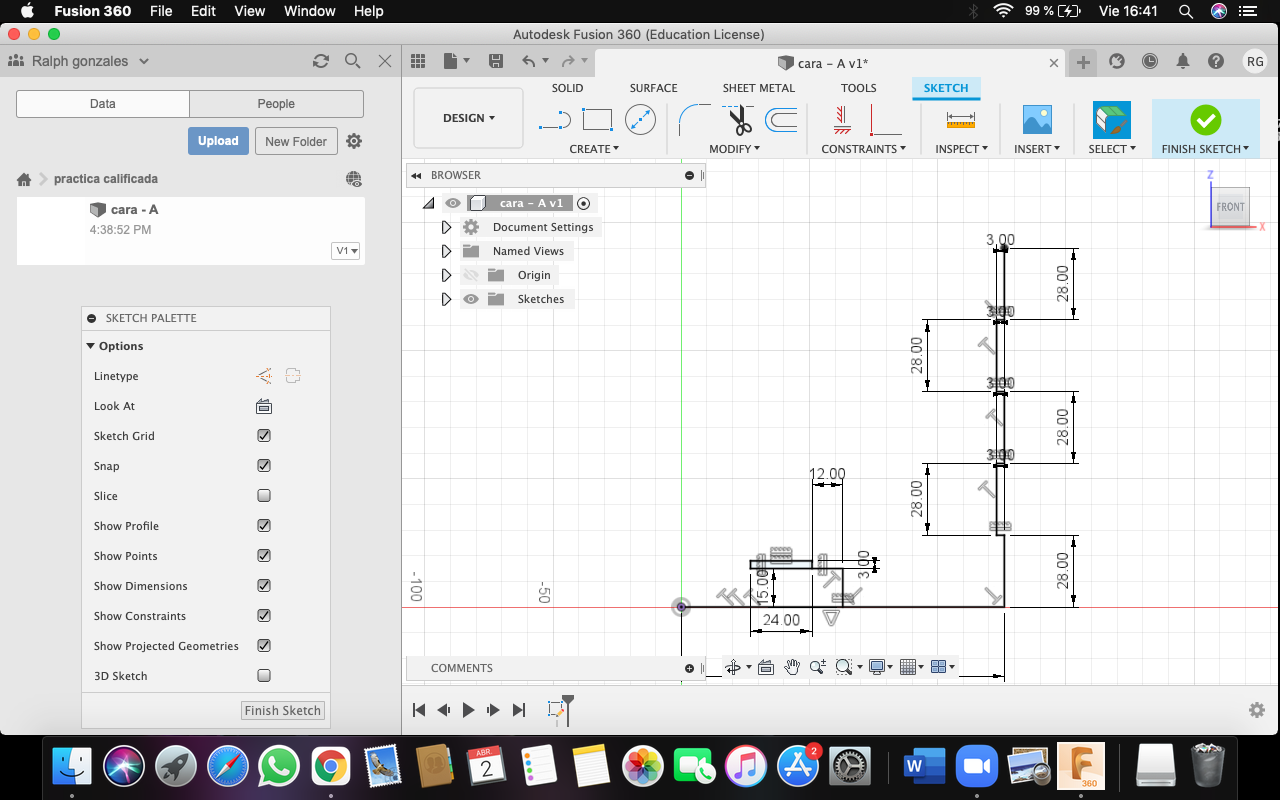 16.41.27.png)
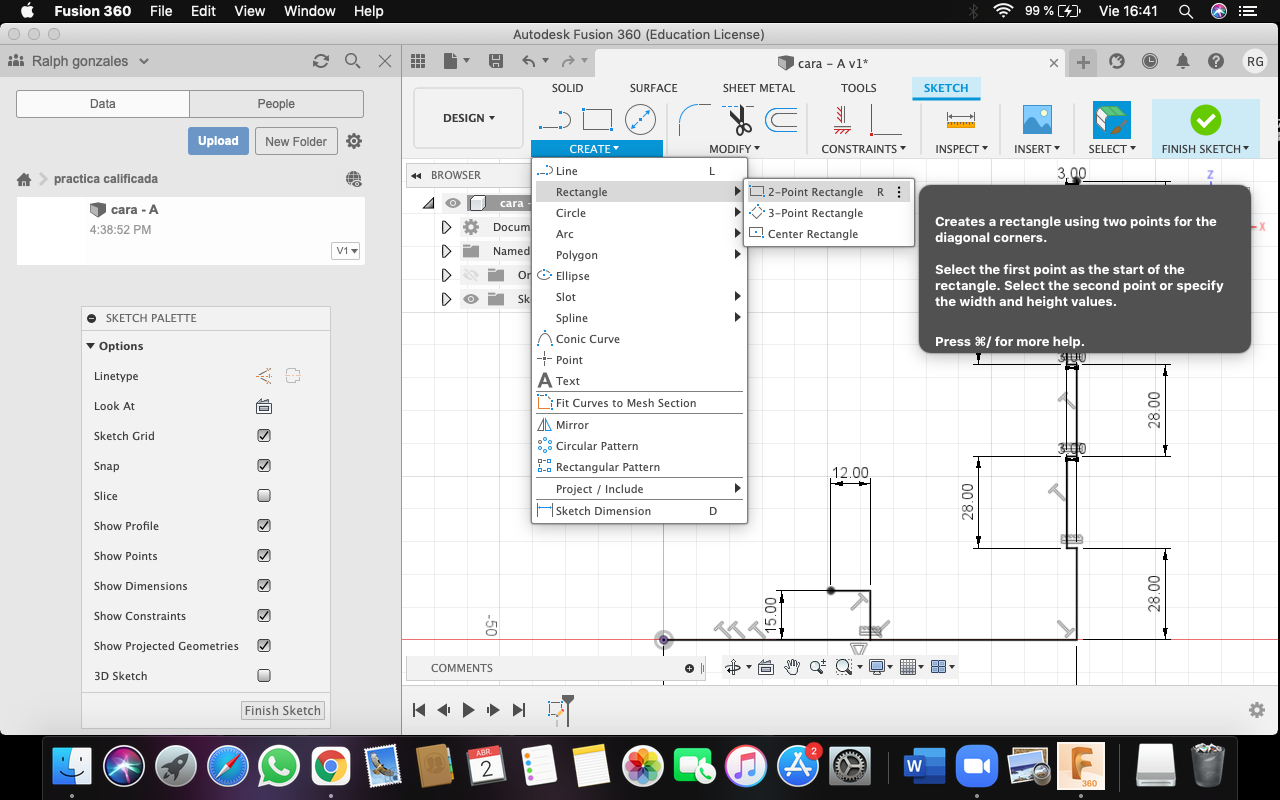 16.41.05.png)
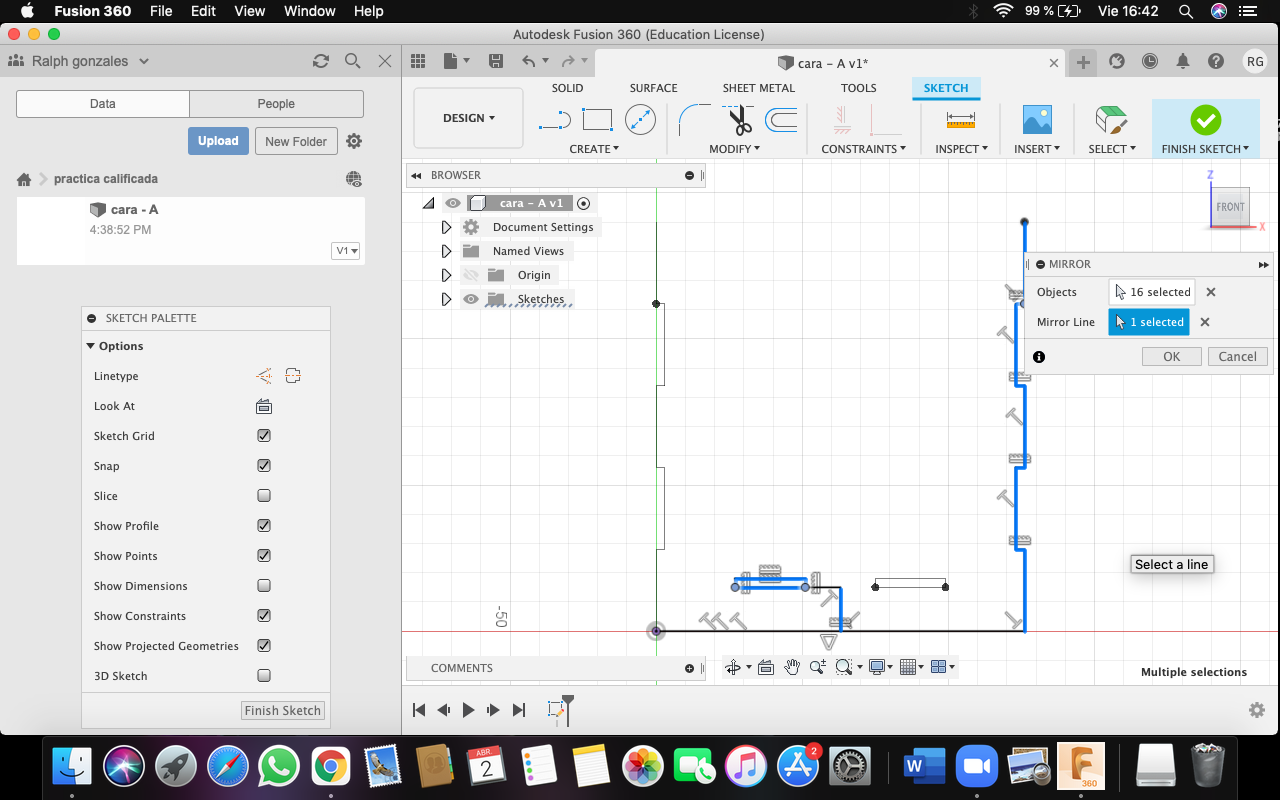 16.42.23.png)
1) Una vez abierto el programa, abriremos un nuevo proyecto y lo. guardaremos con el nombre dispensador de alcohol gel (cara A).
2) Una vez echo esto posicionaremos el mouse en "create sketch" y seleccionaremos los ejes en los que trabajaremos ( x,y,z) empezaremos el diseño de las piezas en un plano de 2D. En el caso de esta primera pieza se realizará en los ejes x y z, así que seleccionamos las opciones y empezamos con el diseño.
3) primero seleccionamos la herramienta line que nos permitirá hacer las líneas y colocarles la medida que queremos. Haremos una linea de 126 mm de forma horizontal y hacia la derecha, esto lo haremos desde el centro del plano para una mejor elaboración de la pieza. Otra línea en vertical hacia arriba de 28 mm y otra línea en horizontal hacia la izquierda de 3 mm, luego una línea en vertical hacia arriba de 28 mm, luego otra línea en horizontal hacia la derecha de 3 mm y así continuamos hasta hacerlo cinco veces como se muestra en el modelo del plano. Para finalizar con este procedimiento completamos con una línea horizontal hacia la izquierda de 126 mm. 4) Luego regresamos a la primera línea realizada en la parte inferior y nos situamos en el punto medio de esta que está delimitada con un triángulo pequeńo celeste al pasar el cursor sobre esta, luego de ubicada el punto medio nos disponemos a realizar una línea de 15 mm hacia arriba, luego otra línea a la derecha de 12 y ahí realizaremos con una altura de 3 mm y un largo de 24mm. finalizamos con esto y nos vamos a la opción de espejo ( "mirror") y seleccionamos las líneas que deseamos copiar que en este caso seria el pequeño rectángulo y las otras líneas del lado derecho, una vez echo esto ahora solo queda por seleccionar la línea vertical que partió del puto medio de la línea inferior y veremos que al lado izquierdo ya se reflejó toda las líneas que queríamos copiar, le damos en ok y terminamos con esta herramienta. 5) Vamos a la opción de finish sketch para terminar con la primera parte de la pieza.
Paso : Volumen 3D
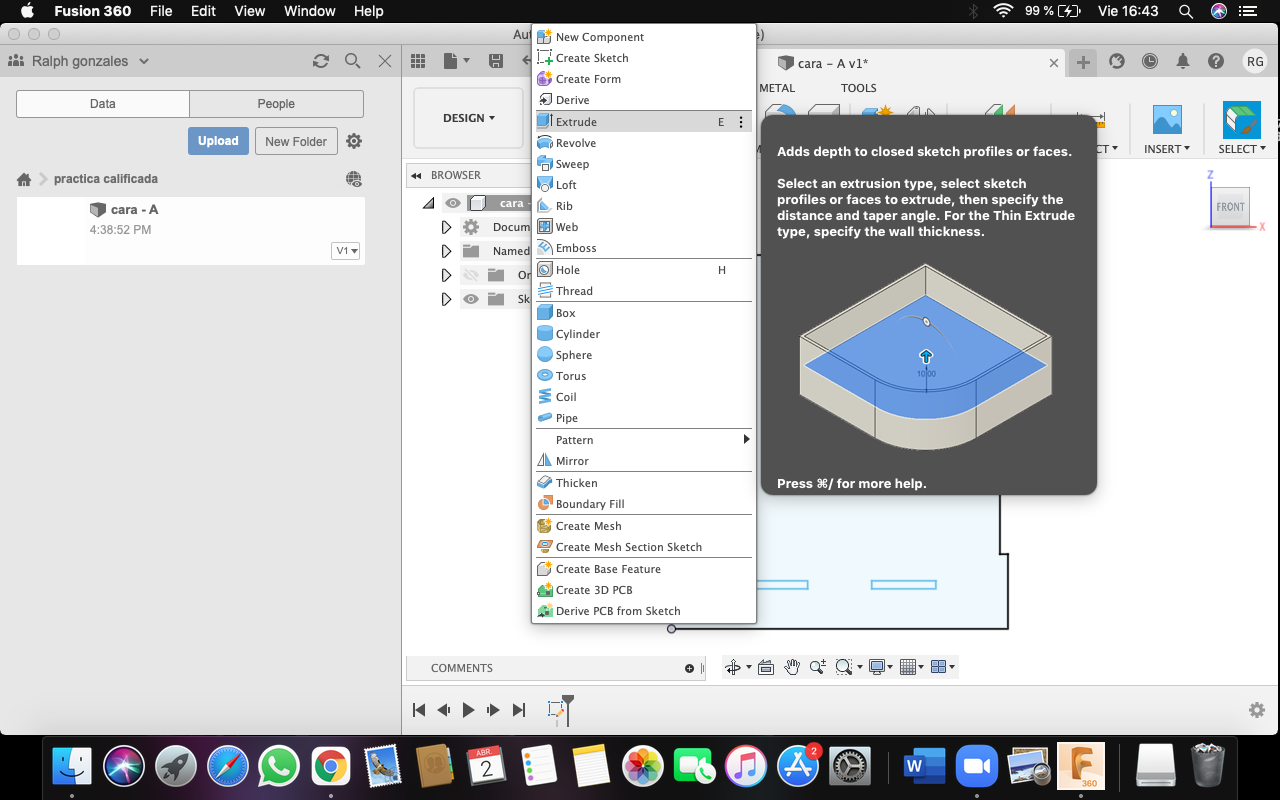 16.43.22.png)
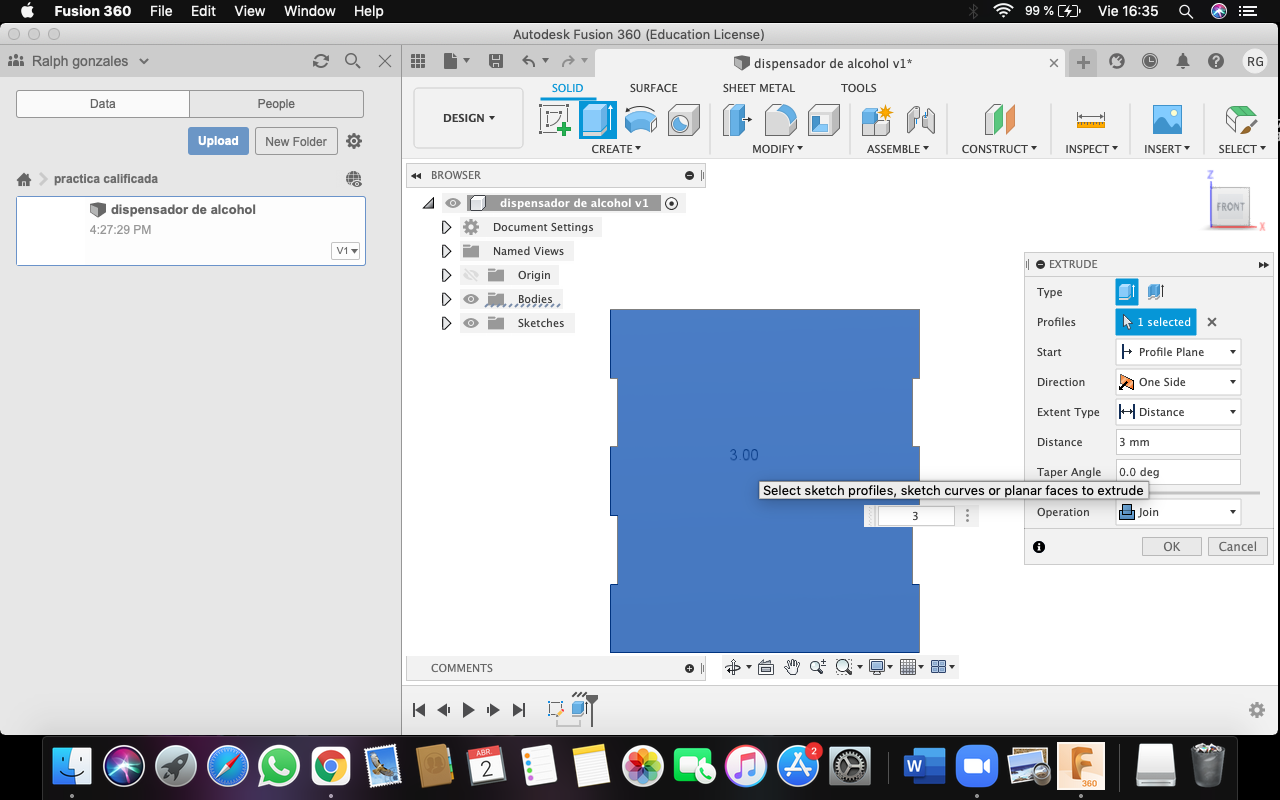 16.35.30.png)
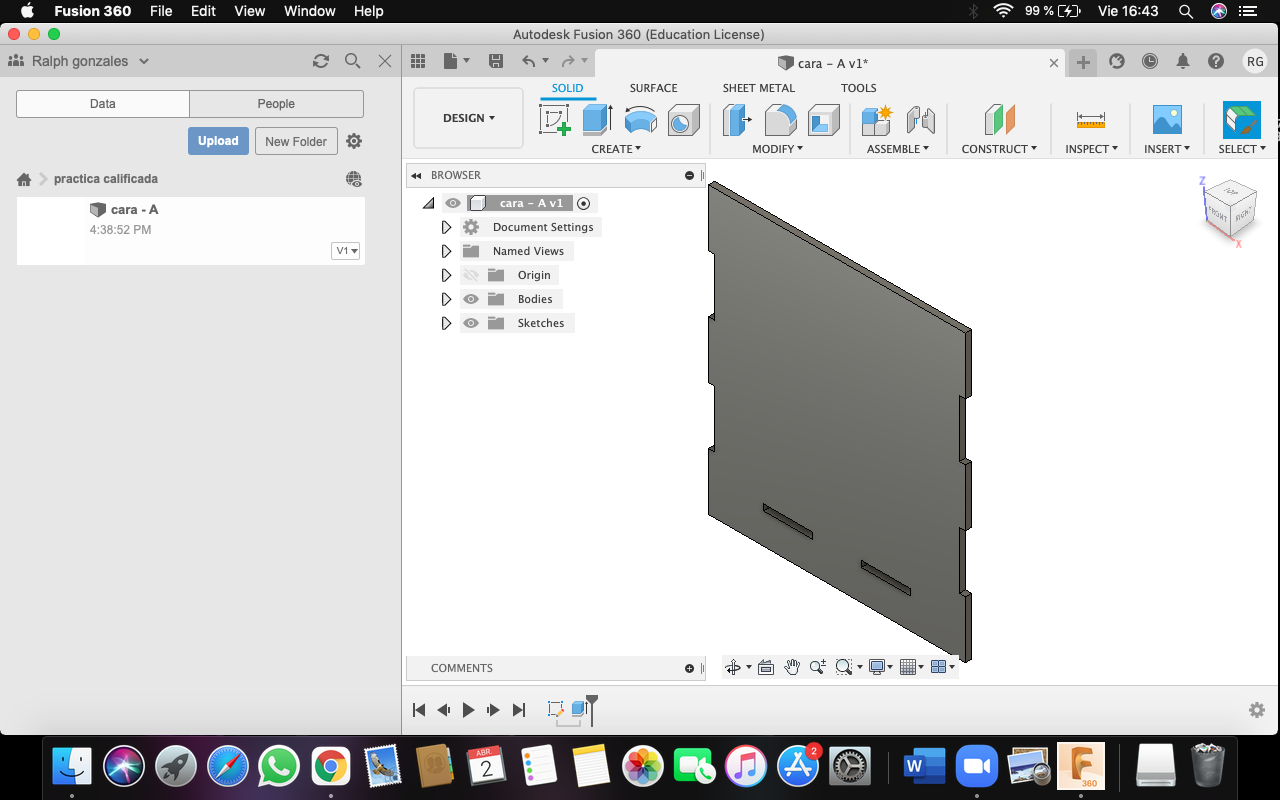 16.43.42.png)
1) Luego de terminar el plano en 2D lo que sigue es darle un volumen de 3 mm, para eso necesitaremos usar la herramienta EXTRUDE, que está en la parte superior en la opción CREATE.
2) Seleccionamos la herramienta y la pieza a que hicimos, y le damos una dimensión de 3 mm y luego OK. Veremos que la pieza realizada ya no está en 2D sino en 3D y la podemos girar con el mouse para verificar que todo haya quedado como deseábamos.
Paso 5: Color - Densidad
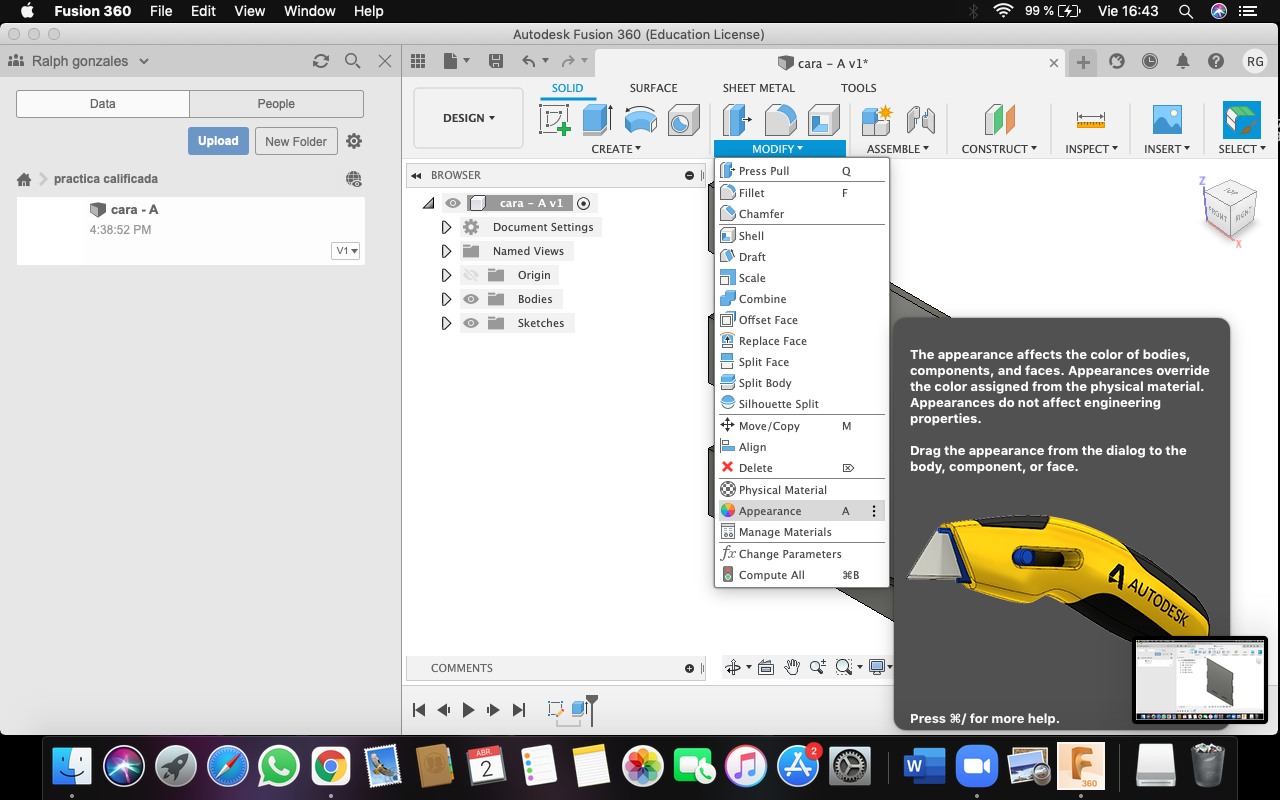 16.43.47.png)
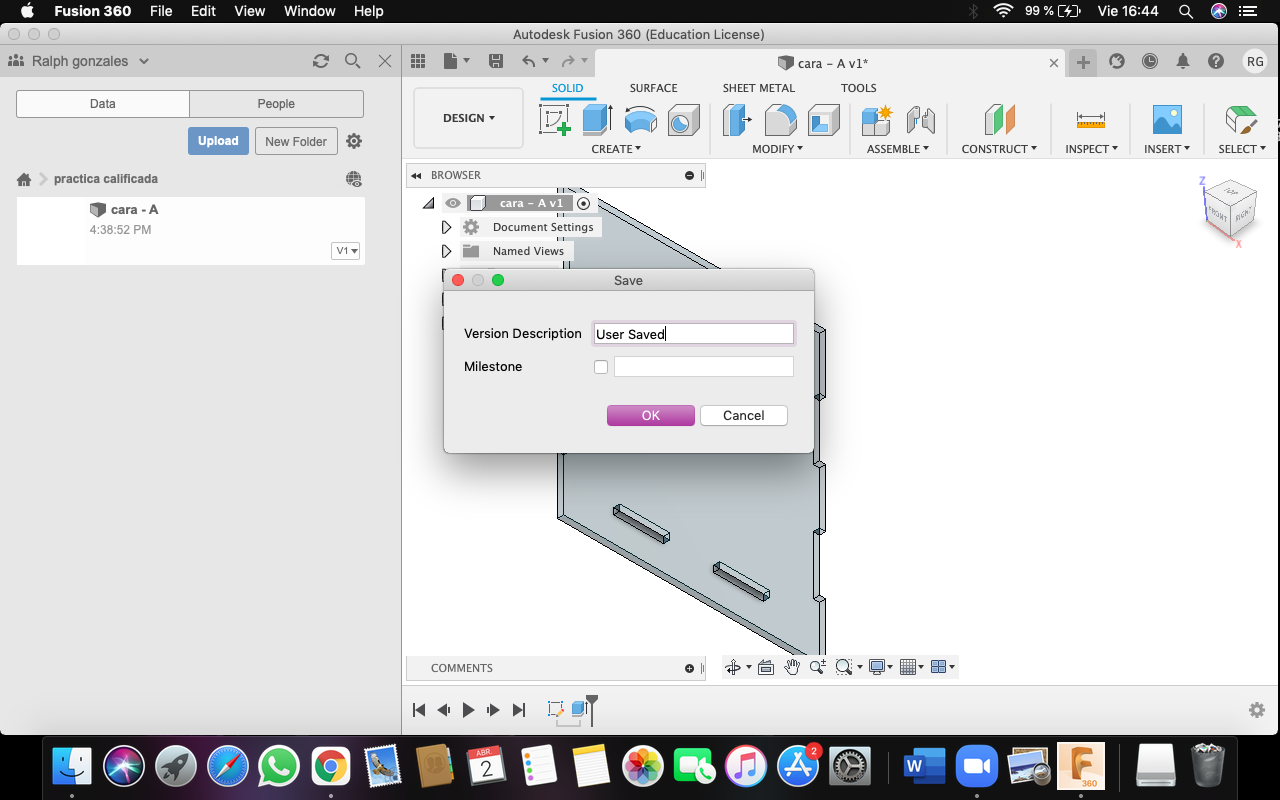 16.44.51.png)
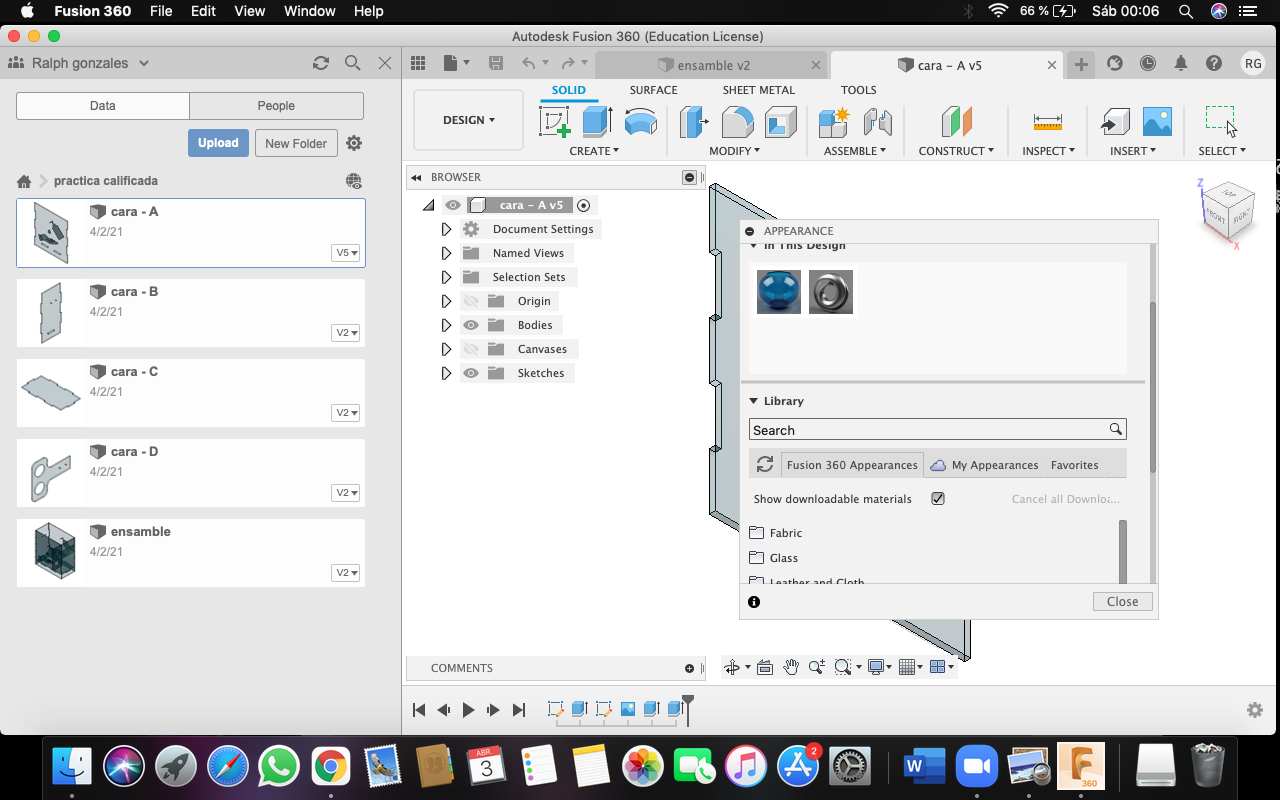 00.06.55.png)
1) Una vez logrado la dimensión del objeto procederemos a darle algún color a gusto personal.
2) Para esto, nos situamos en la parte superior y seleccionamos la opción de "MODIFY" y ahí buscamos la herramienta "APPEARANCE" y nos abrirá un pequeño cuadro con una lista de colores, texturas y más.
3) Nos vamos a "GLASS" y elegimos el color que más nos guste para insertarlo en nuestra pieza, una vez echo esto, le daremos en aceptar y automáticamente el color de nuestra pieza cambiará por el que elegimos.
4) Una vez terminado este procedimiento, nuestra primera cara A ya está lista para ser guardada, buscamos la opción de guardar y aceptamos, y así tendríamos lista nuestra primera parte del proyecto.
Paso 6 Elaboración De La Segunda Cara B
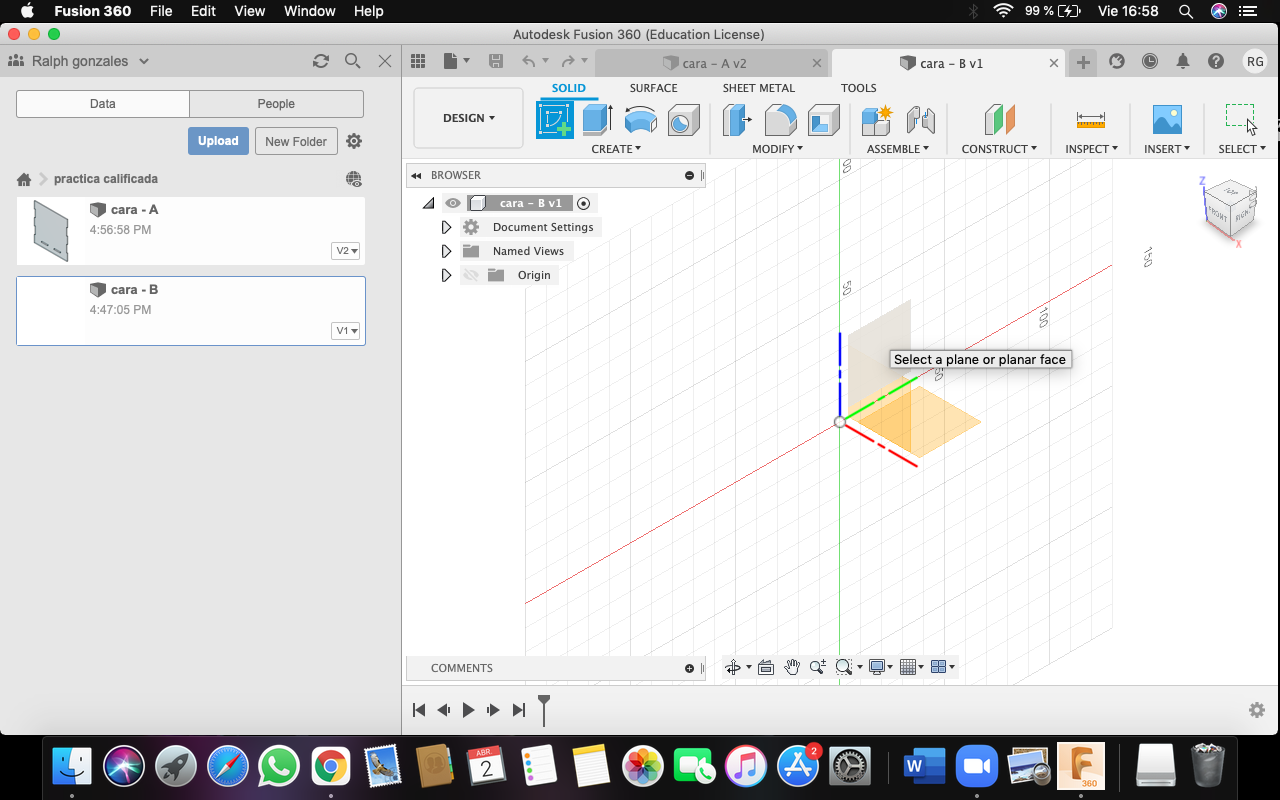 16.58.08.png)
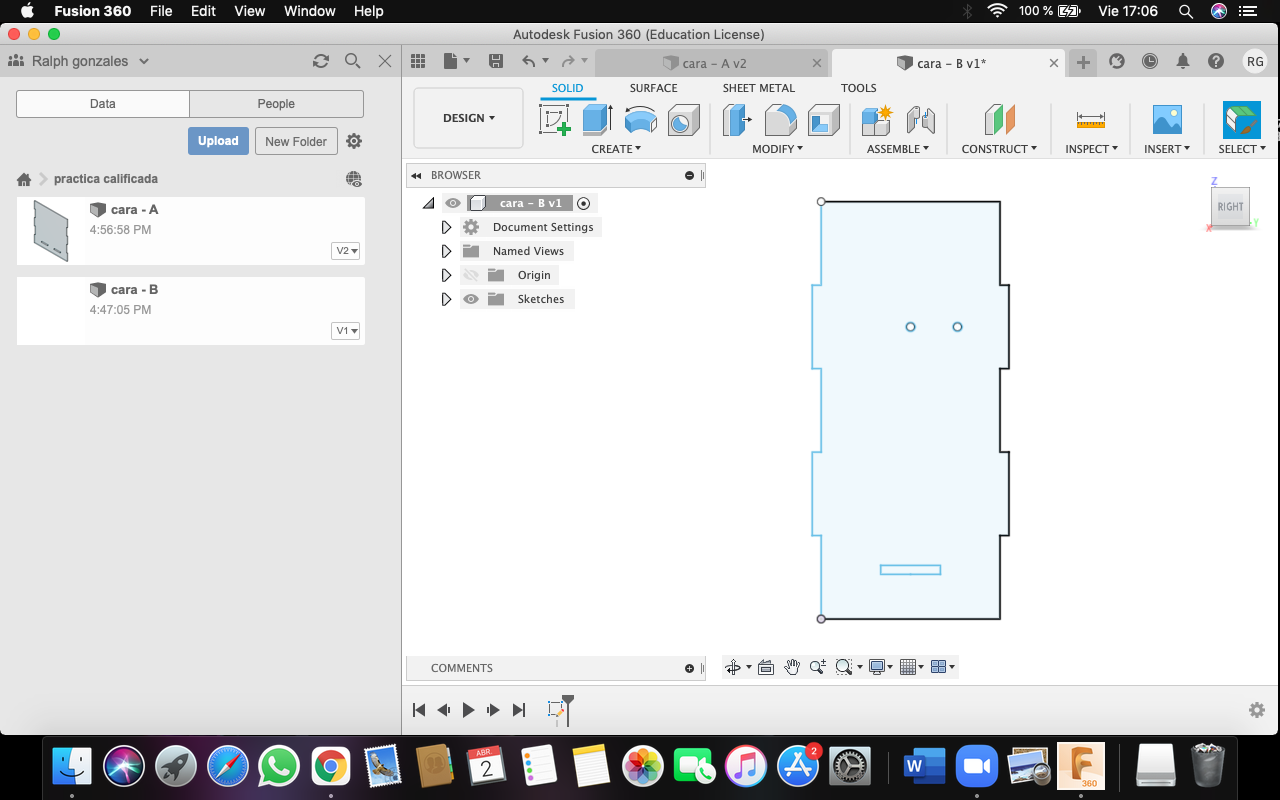 17.06.54.png)
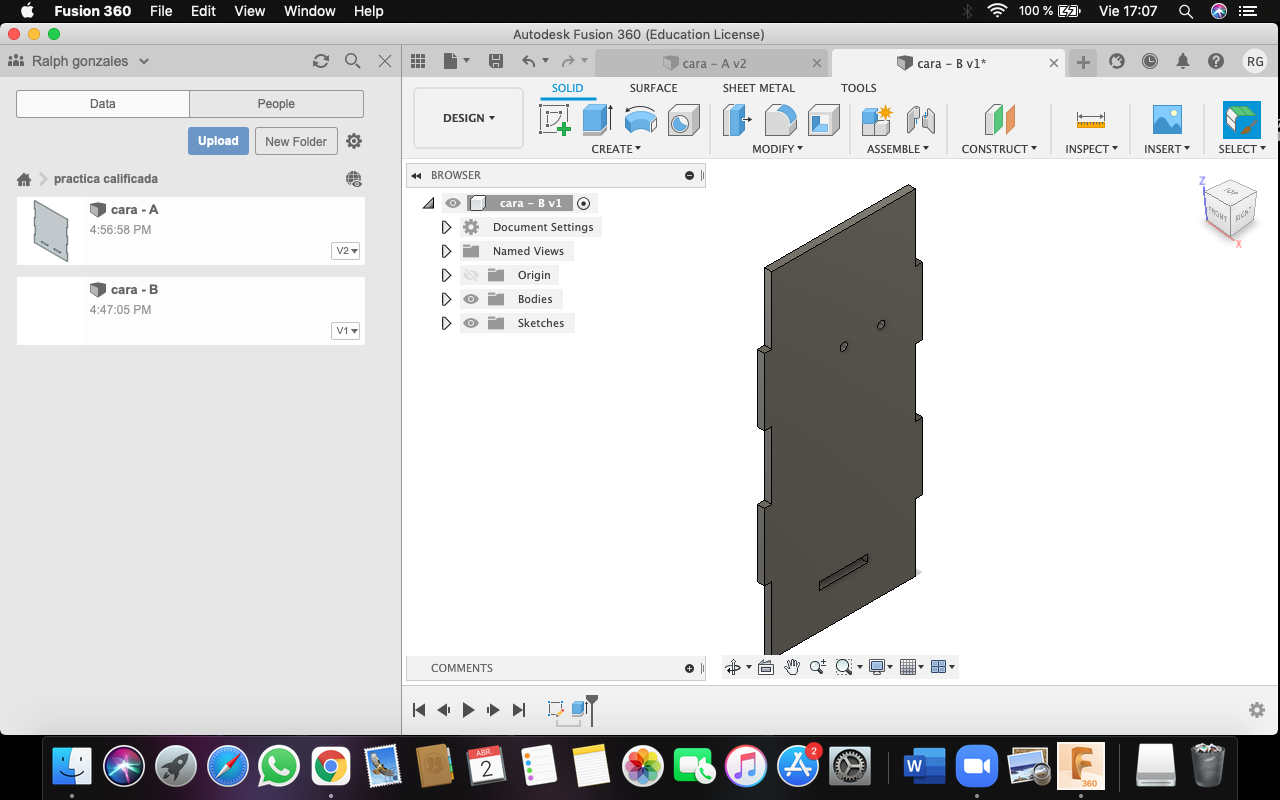 17.07.12.png)
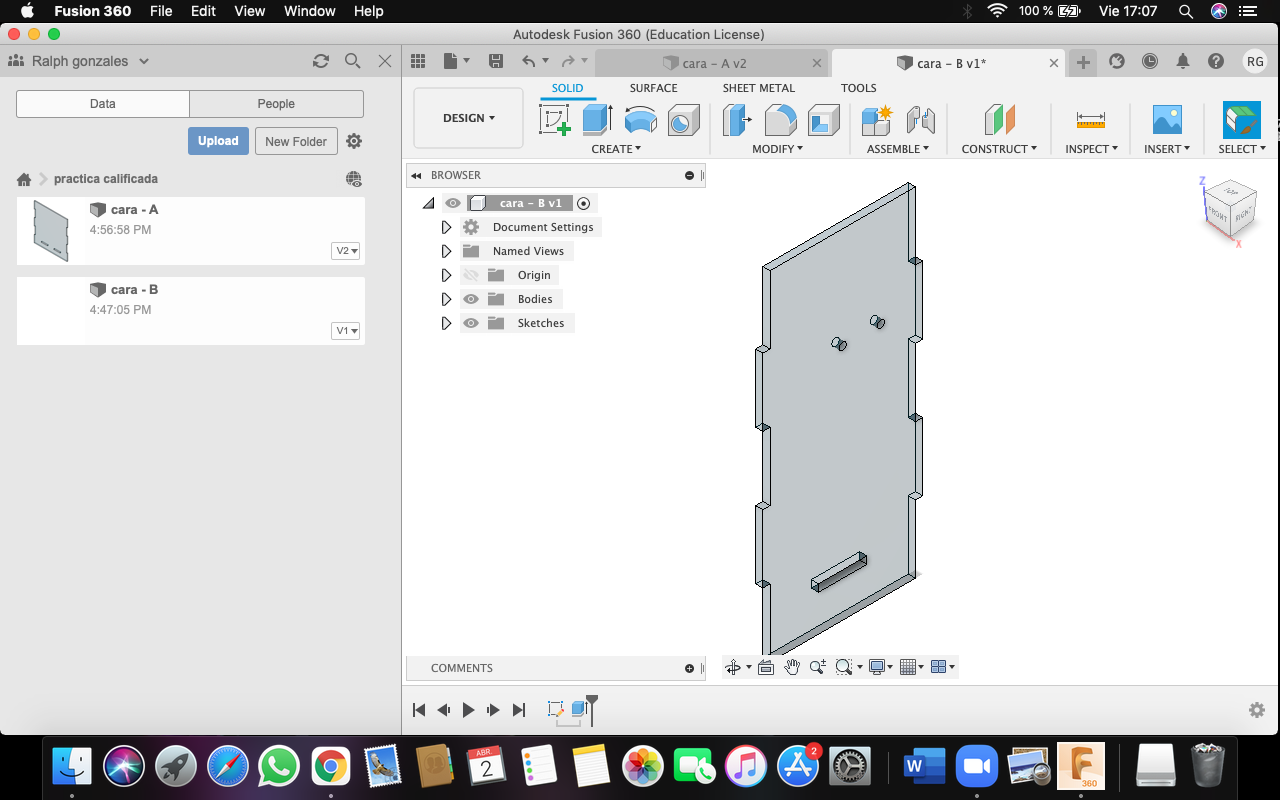 17.07.46.png)
1) Abrimos una nueva pestaña y creamos la carpeta para nuestra segunda pieza, denominada CARA B.
2) Una vez echo esto posicionaremos el mouse en "create sketch" y seleccionaremos los ejes en los que trabajaremos (x, y, z) empezaremos el diseño de las piezas en un plano de 2D. En el caso de esta segunda pieza se ejecutará en los ejes Y y Z, así que seleccionamos las opciones y empezamos con el diseño.
3) se debe seleccionar la herramienta "LINE",luego se traza la primera línea en dirección horizontal hacia la derecha con una distancia de 60 mm, luego la otra línea en vertical hacia arriba de 28 mm , luego otra línea en horizontal hacia la derecha de 3 mm, luego otra línea en vertical hacia arriba de 28 mm, luego otra línea en horizontal hacia la izquierda de 3 mm; y así hasta realizar la quinta línea vertical hacia arriba . luego realizaremos línea horizontal hacia la izquierda de 60 mm.
4) Luego regresamos a la primera línea realizada en la parte inferior y nos situamos en el punto medio de esta que está delimitada con un triángulo pequeño celeste al pasar el cursor sobre esta, luego de ubicado el punto medio nos disponemos a realizar una línea de 15 mm hacia arriba, luego una a la derecha de 10mm, otra hacia arriba de 3mm, otra a la izquierda de 20 mm, luego otra hacia abajo de 3 mm, y por último una hacia la derecha de 10 y finalizamos con esto y nos vamos a la opción de espejo ("mirror") y seleccionamos las líneas que deseamos copiar que en este caso seria el pequeño rectángulo y las otras líneas del lado derecho, una vez echo esto ahora solo queda por seleccionar la línea vertical que partió del puto medio de la línea inferior y veremos que al lado izquierdo ya se reflejó toda las líneas que queríamos copiar, le damos en ok y terminamos con esta herramienta.
5) Luego de esto, en la parte superior del lado izquierdo en la cuarta línea de 28mm buscamos el punto medio y trazamos una línea de 33 mm hacia la derecha y seguidamente otra de 15,75 mm, luego borramos la de 33 y en cada extremo de la línea de 15,75 formamos un circulo de 3 mm de radio, esto lo realizaremos con la herramienta de "CIRCLE", luego de esto borramos las líneas guías que trazamos y quedándonos así solo las pertenecientes a la pieza.
6) Vamos a la opción de "FINISH SKETCH" y luego procedemos, al igual que en la cara A, a darle el volumen de 3mm, para eso nos vamos a "CREATE" y luego a "ETRUDE", y nos estaría quedando la figura en 3D.
7) Luego procedemos a darle el color que deseamos, para que todo sea uniforme, es preferible darle el mismo color que el de la cara A, para eso nos vamos a "MODIFY" y luego a "APPEARANCE" y seleccionamos el color y lo llevamos a la pieza B y finalizamos aceptando el cambio.
8) Una vez finalizado estos procesos le damos en la opción de guardar y aceptamos en el recuadro de "OK".
Paso 7 Elaboración De La Tercera Cara C
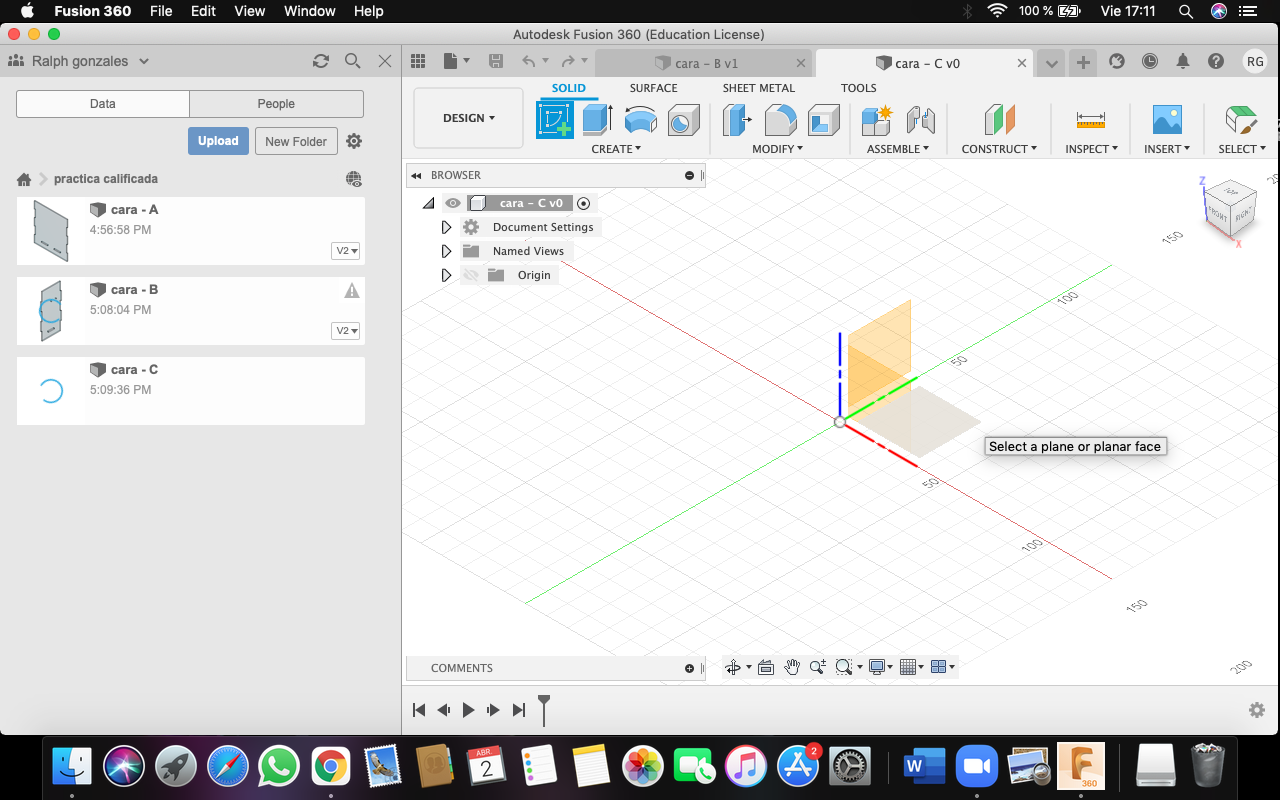 17.11.48.png)
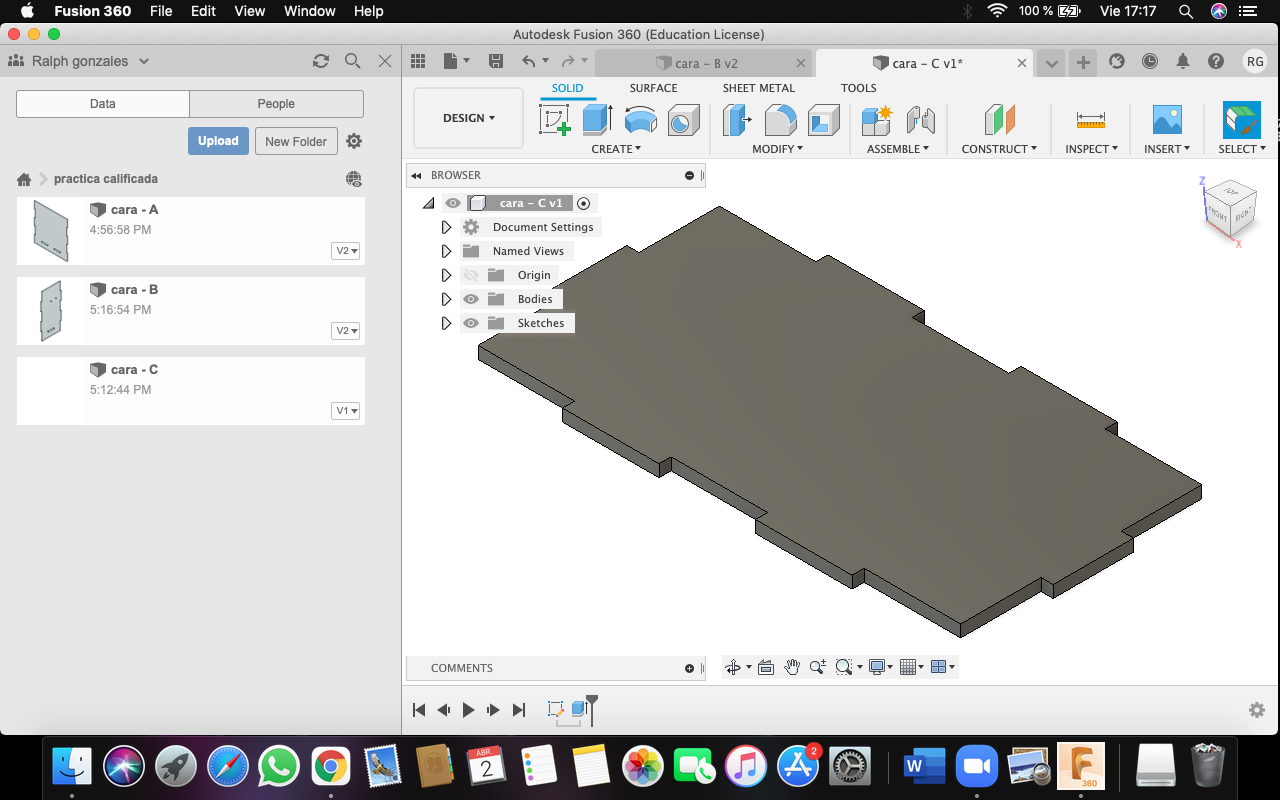 17.17.50.png)
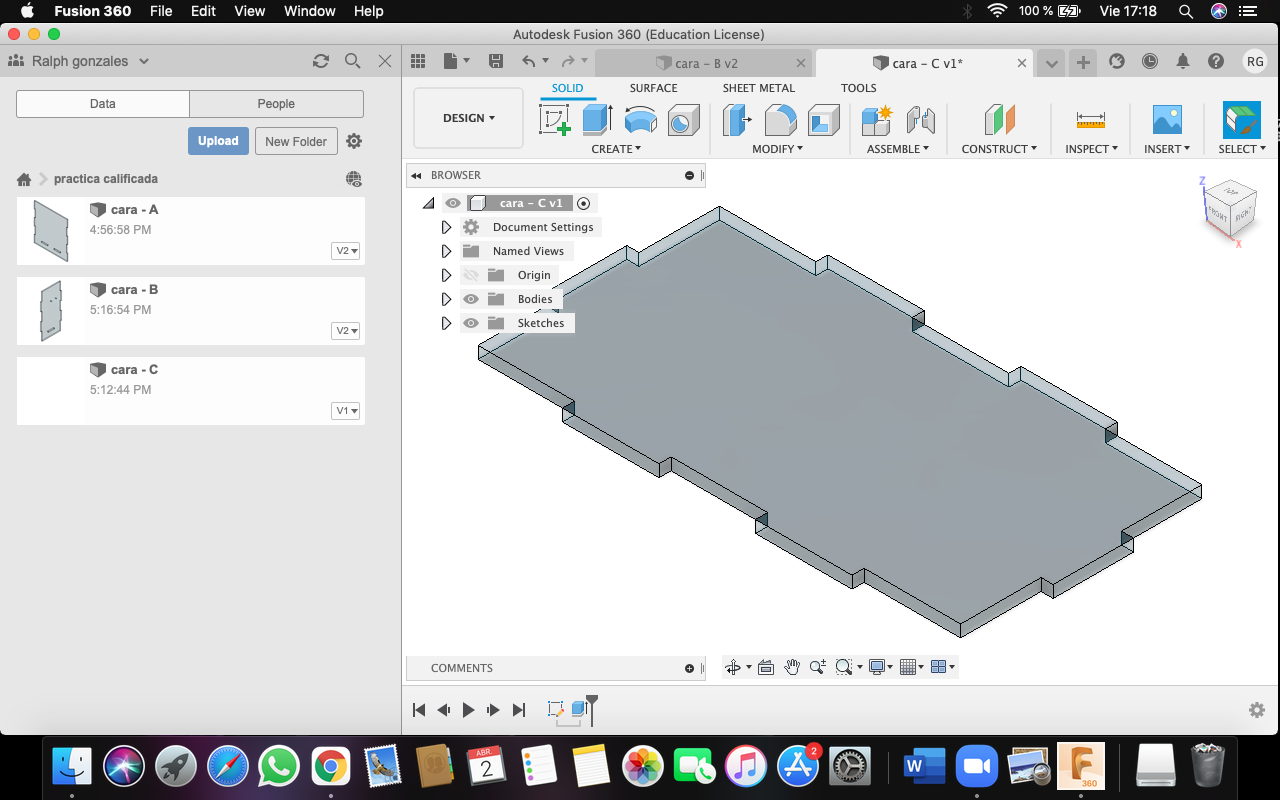 17.18.14.png)
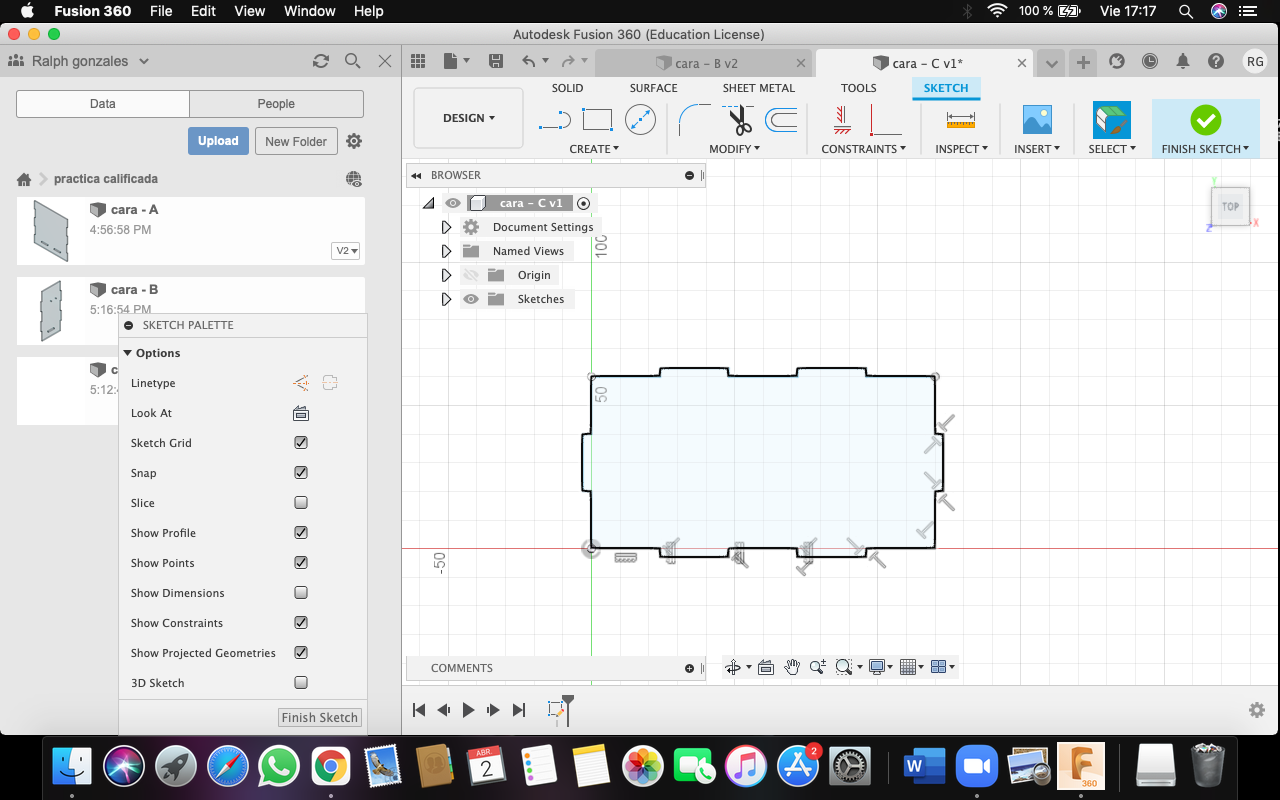 17.17.33.png)
1) Abrimos Una Nueva Pestaña y Creamos La Carpeta para Nuestra Segunda pieza, denominada CARA C.
2) Una vez echo esto posicionaremos el mouse en "create sketch" y seleccionaremos los ejes en los que trabajaremos (x, y, z) empezaremos el diseño de las piezas en un plano de 2D. En el caso de esta tercera pieza se ejecutará en los ejes X y Y, así que seleccionamos las opciones y empezamos con el diseño.
3) se debe seleccionar la herramienta "LINE", luego se traza la primera línea en dirección horizontal hacia la derecha con una distancia de 24 mm, luego la otra línea en vertical hacia abajo de 3 mm, luego otra línea en horizontal hacia la derecha de 24 mm, luego otra línea en vertical hacia arriba de 3 mm, luego otra línea en horizontal hacia la derecha de 24 mm; y así hasta realizar la quinta línea horizontal hacia la derecha. Luego realizaremos una línea vertical hacia de 20 mm y una línea de 3 mm horizontal hacia la derecha, seguidamente una línea hacia arriba de 20 mm, otra de 3 mm horizontal hacia la izquierda y por último una hacia arriba de 20.
4) Luego de esto, nos vamos a la tercera línea de la parte inferior y buscamos el punto medio de ella y a partir de ahí trazamos una línea hacia arriba de 15 mm y usamos la herramienta "MIRROR", entonces seleccionamos las líneas que deseamos replicar al otro lado y luego la línea de espejo trazada, le damos en "OK" y listo. Luego de esto nos vamos a la segunda línea del lado derecho y hacemos lo mismo, buscamos el punto medio, trazamos una linea en horizontal hacia la izquierda y ahora seleccionamos las líneas que queremos replicar y luego la línea de espejo, para luego terminar pulsando la opción de "OK" y listo, ya tenemos nuestra tercera C.
5) Vamos a la opción de "FINISH SKETCH" y luego procedemos, al igual que en las caras anteriores, a darle el volumen de 3mm, para eso nos vamos a "CREATE" y luego a "ETRUDE", y nos were quedando la figura en 3D.
6) Luego procedemos a darle el color que deseamos, para que todo sea uniforme, es preferible darle el mismo color que el de las otras caras, para eso nos vamos a "MODIFY" y luego a "APPEARANCE" y seleccionamos el color y lo llevamos a la pieza C y finalizamos aceptando el cambio.
7) Una vez finalizado estos procesos le damos en la opción de guardar y aceptamos en el recuadro de "OK".
Paso 8 Elaboración De La Cuarta Cara D
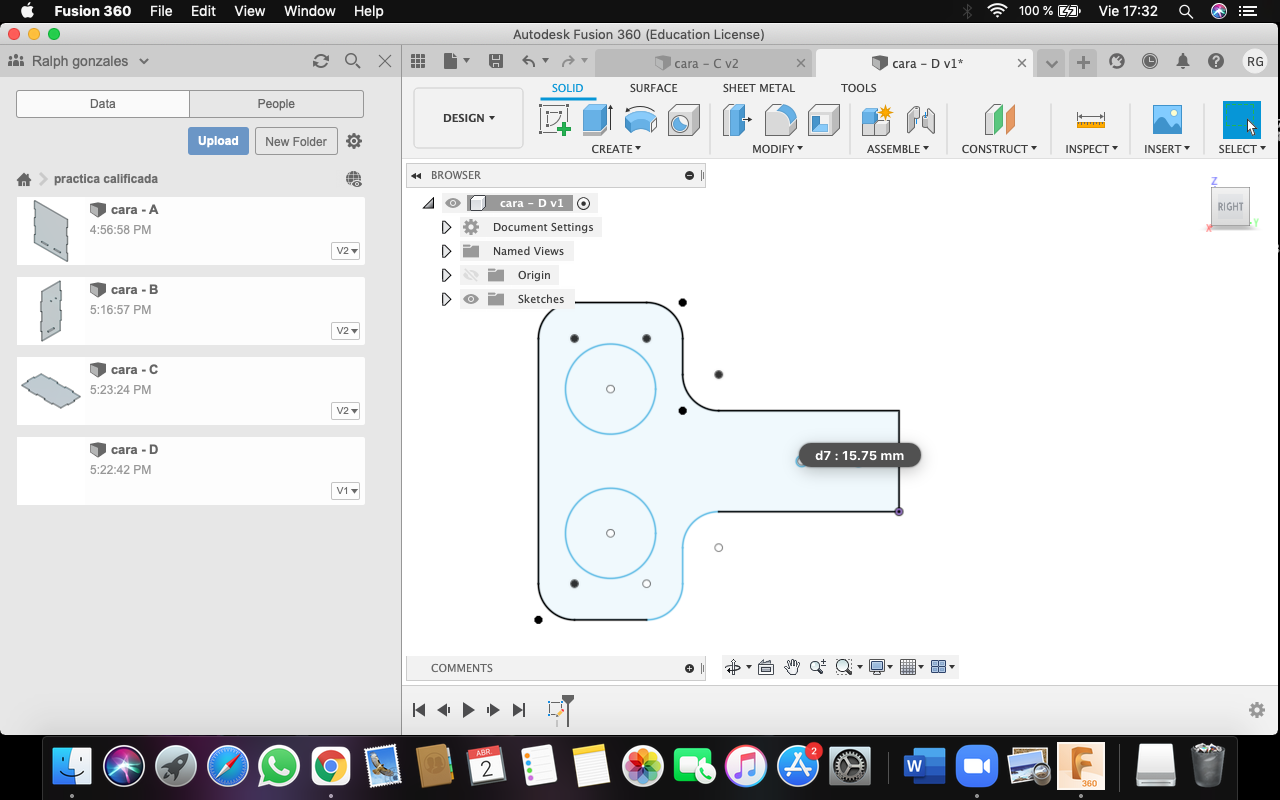 17.32.51.png)
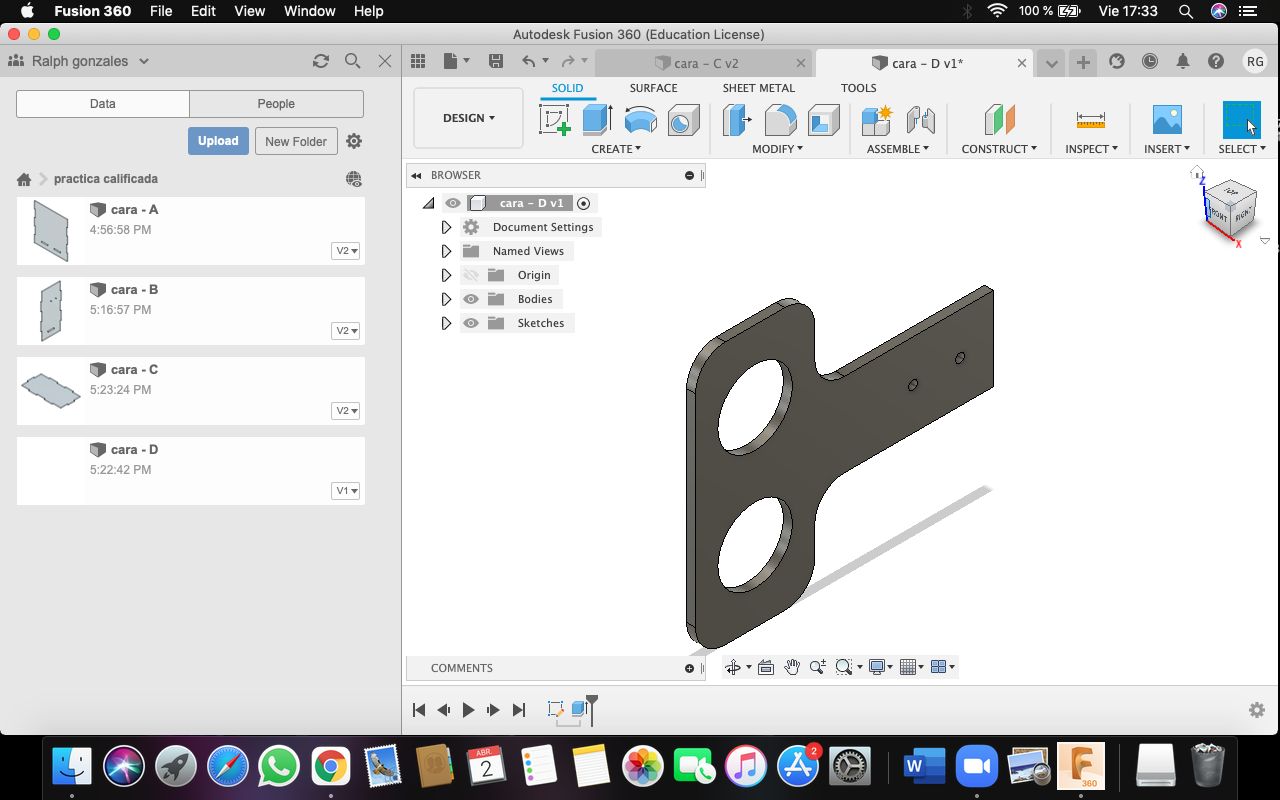 17.33.08.png)
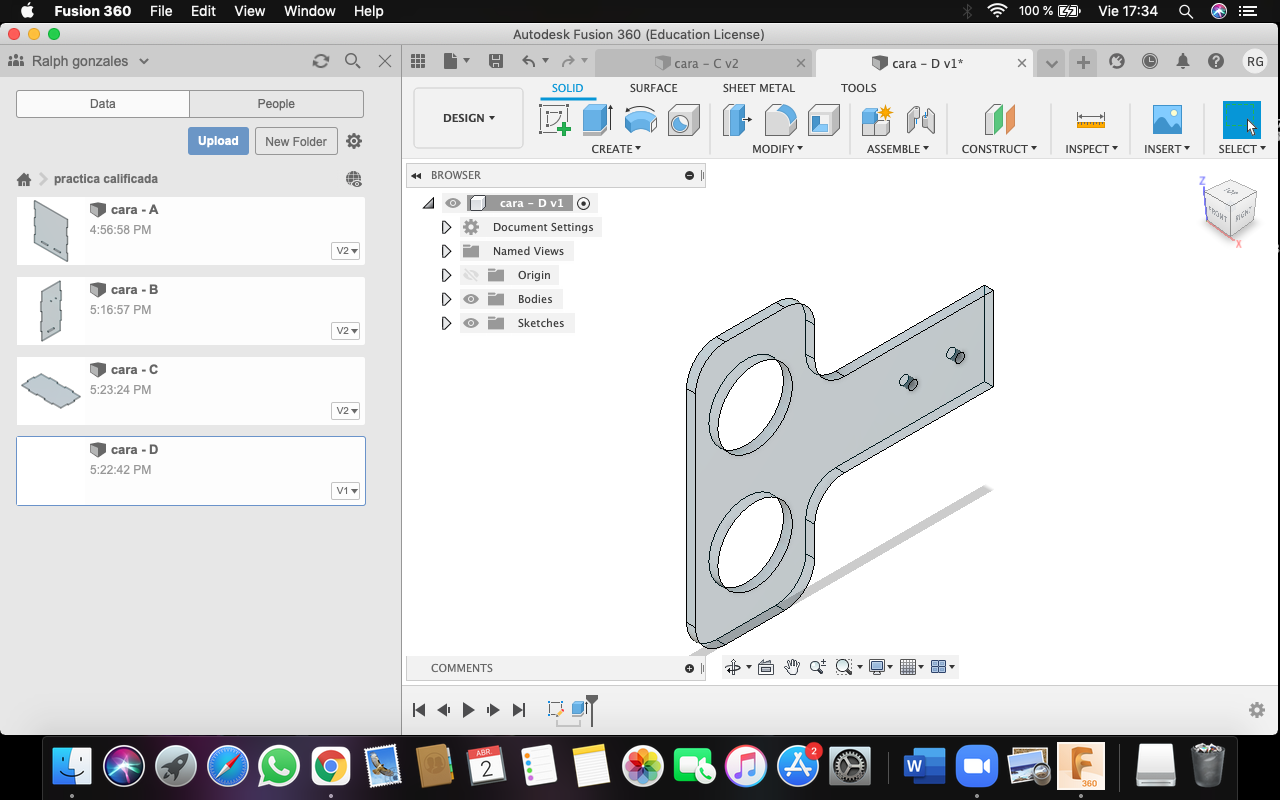 17.34.49.png)
1) Abrimos Una Nueva Pestaña y Creamos La Carpeta para Nuestra Segunda pieza, denominada CARA D.
2) Una vez echo esto posicionaremos el mouse en "create sketch" y seleccionaremos los ejes en los que trabajaremos (x, y, z) empezaremos el diseño de las piezas en un plano de 2D. En el caso de esta tercera pieza se ejecutará en los ejes Y y Z, así que seleccionamos las opciones y empezamos con el diseño.
3) se debe seleccionar la herramienta "LINE", empezaremos trazando desde el centro del plano una línea de 28 mm hacia arriba, luego otra de 60 mm en horizontal hacia la izquierda, luego otra línea vertical hacia arriba de 30 mm, luego otra línea horizontal hacia la izquierda de 40 mm, luego otra línea vertical hacia abajo de 88 mm, luego otra línea horizontal hacia la derecha de 40 mm, luego una línea vertical hacia arriba de 30 mm y cerramos la figura con un línea horizontal hacia la derecha de 60 mm.
4) En esta pieza los vértices del lado izquierdo irán unidos por una cuarta parte de circunferencia, para lograr esto, nos vamos a la parte superior y seleccionamos "MODIFY", luego nos posicionamos en la herramienta de "FILLET" que esta nos ayudará a darle una curvatura en las puntas de cada vértice.
5) Después de lo realizado anteriormente, nos situamos en la línea vertical del lado izquierdo de 88 mm para buscar su punto medio, una vez encontrada, hacemos un trazo horizontal hacia la derecha de 40 mm, y luego una contigua de 33 mm, después una más de 15,75 mm. Una vez echo esto, borramos la de 33 mm. Seguidamente formamos en cada extremo de la línea pequeña de 15,75 mm un pequeño círculo de 3 mm de radio. Luego de esto nos vamos a la línea de 40 mm que trazamos inicialmente y de su punto medio trazamos una línea vertical hacia arriba de 20 mm y al final de esta formamos un círculo de 25 mm de radio. Luego de esto, utilizamos la herramienta "MIRROR" para replicar esta circunferencia en la parte inferior de la pieza, para esto seleccionamos la circunferencia y posteriormente la línea de espejo, y se estaría replicado la parte seleccionada. Borramos las líneas guía y nos estaría quedando solo las requeridas para el proyecto.
6) Luego de realizar este procedimiento nos vamos a la opción de "FINISH SKETCH" y luego procedemos, al igual que en las caras anteriores, a darle el volumen de 3mm, para eso nos vamos a "CREATE" y luego a "ETRUDE", y nos estaría quedando la figura en 3D.
7) Ahora procedemos a darle el color que deseamos, para que todo sea uniforme, es preferible darle el mismo color que el de las otras caras, para eso nos vamos a "MODIFY" y luego a "APPEARANCE" y seleccionamos el color y lo llevamos a la pieza D y finalizamos aceptando el cambio.
8) Una vez finalizado estos procesos le damos en la opción de guardar y aceptamos en el recuadro de "OK".
Paso 9 Personalización De Las Cara Delanteras
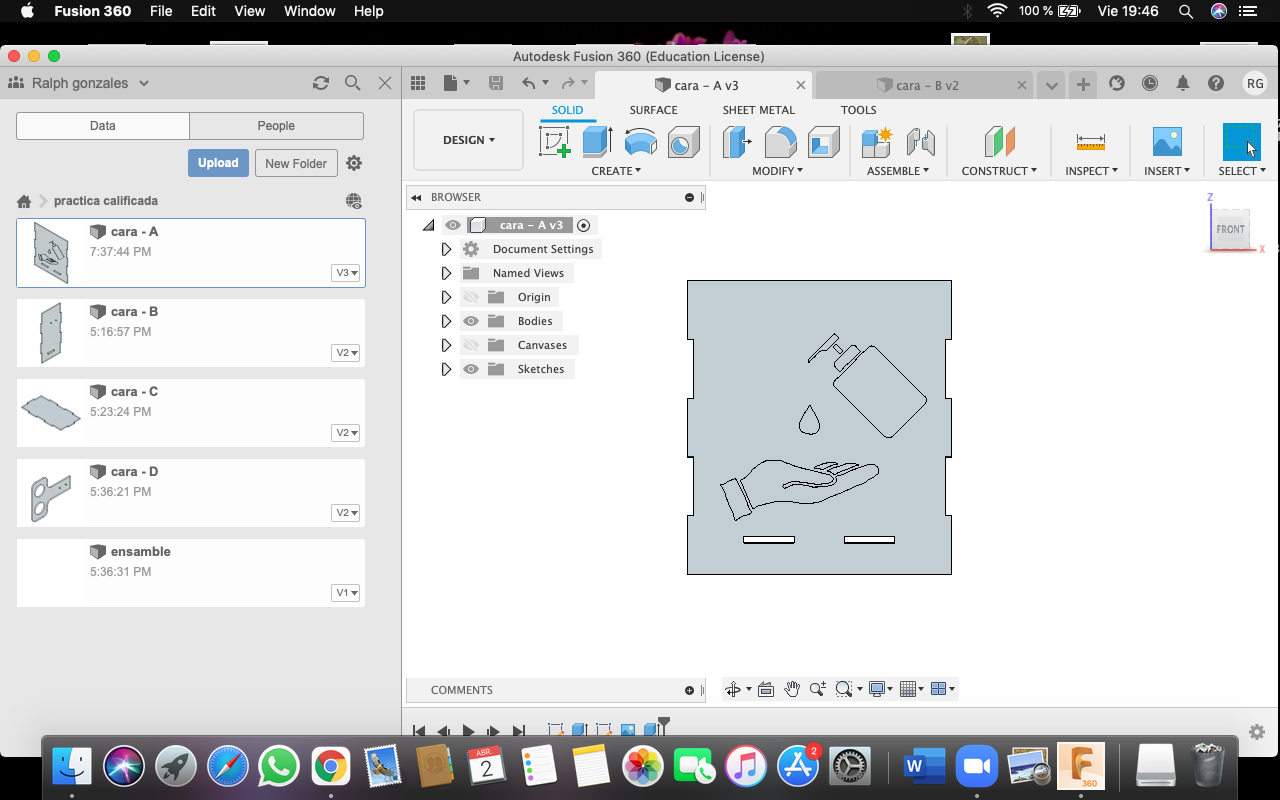 19.46.25.png)
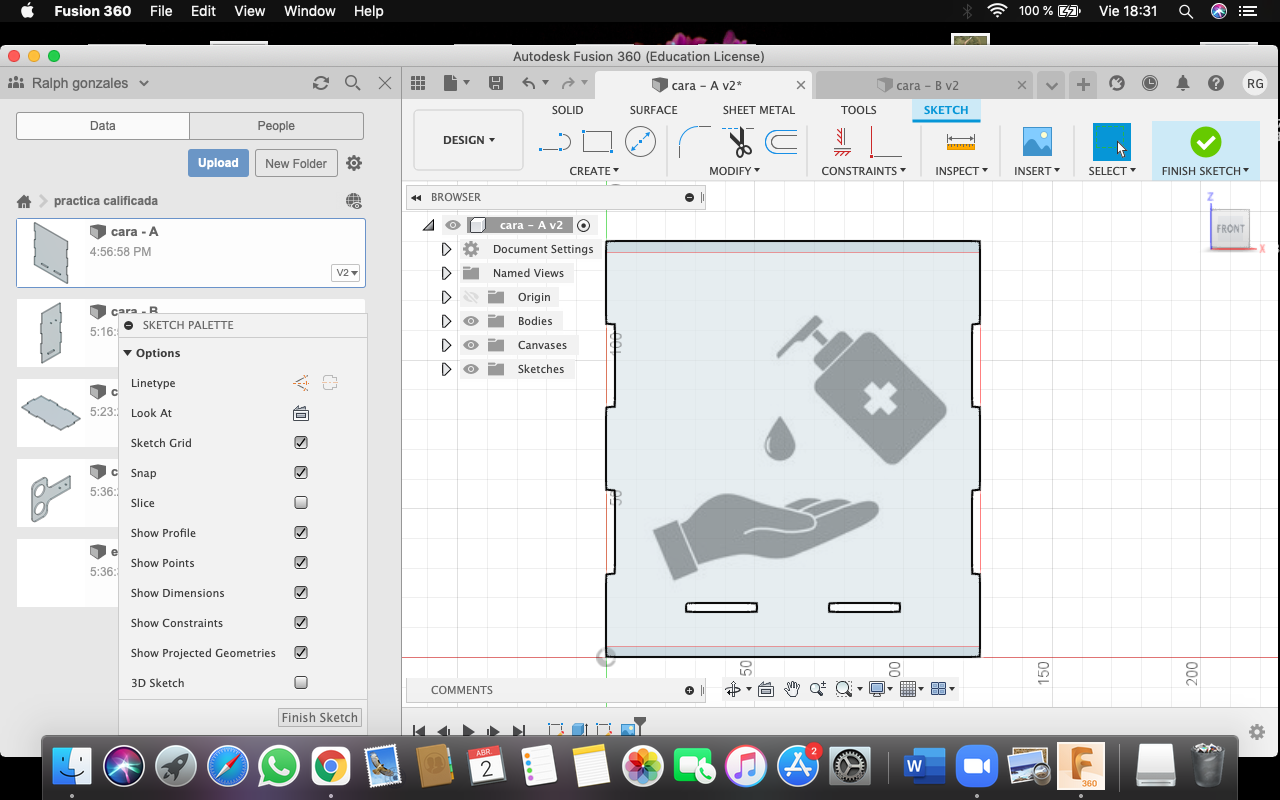 18.31.34.png)
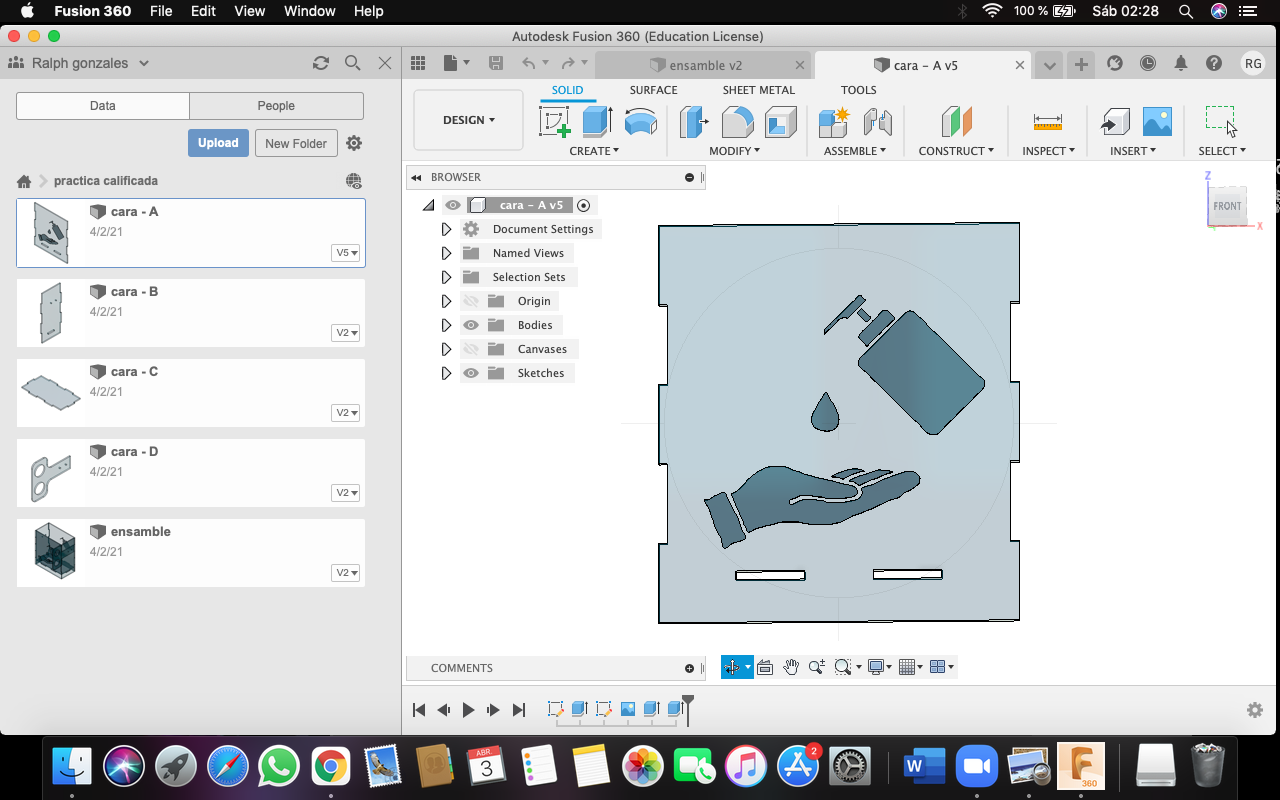 02.28.52.png)
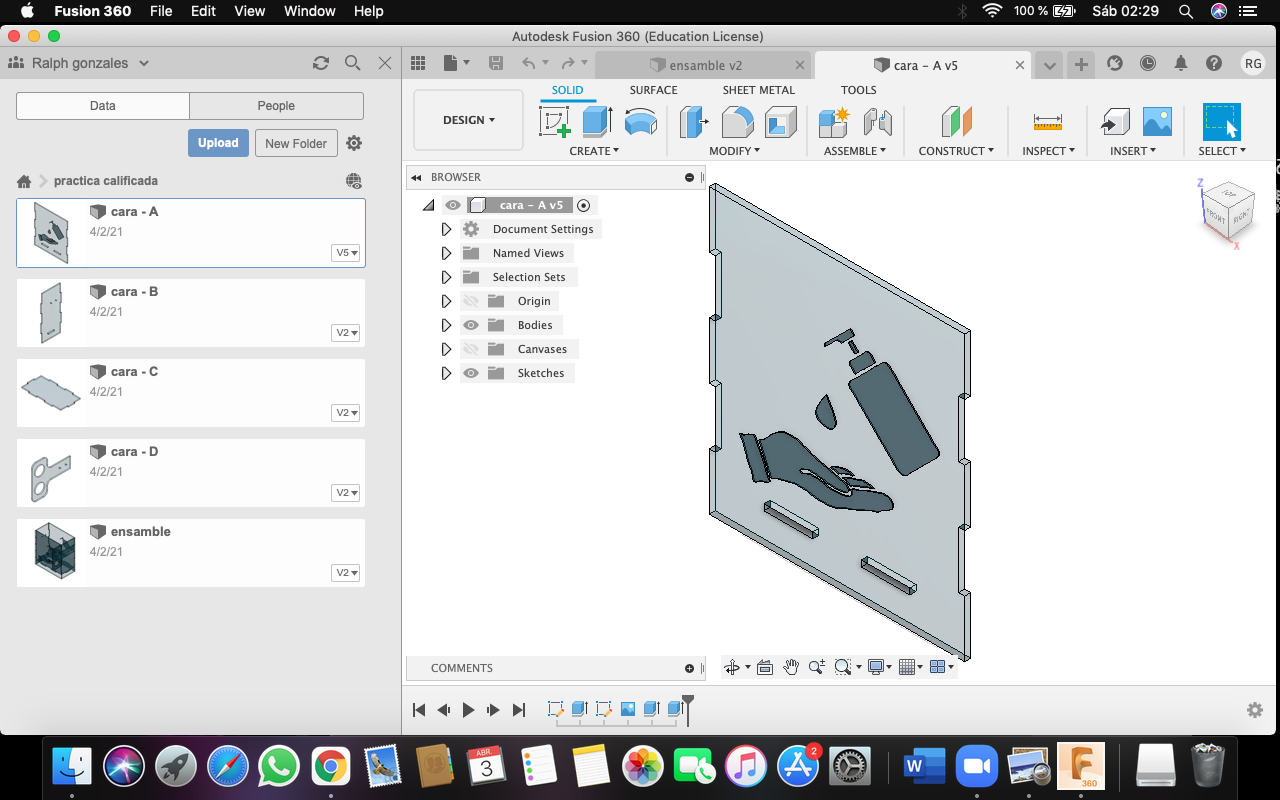 02.29.03.png)
1) Para este paso lo que haremos será trabajar en a cara A, así que la seleccionamos y como ya la teníamos terminada solo le damos en "EDITE SKETCHES" para poder hacer la personalización de la cara.
2) Lo primero que haremos ahora será descargar una imagen en dxf, la imagen es a su elección, puede escoger la que más de guste, pero si deja darle un consejo, escoja una que no tenga demasiados detalles, porque sino le será más complicado realizar el calcad de la imagen.
3 Una vez descargada la imagen, seleccionamos la cara en la que vamos a trabajar, luego vamos a la parte superior y le damos click en "INSERT" luego escogeremos la herramienta de "CANVAS" y nos abrirá un recuadro donde nosotros iremos a la parte inferior izquierda y le daremos click en la opción de "INSERT FROM MY COMPUTER", entonces procederemos a buscar la imagen que guardamos para luego abrirla ( "OPEN").
4) Después de realizado estos pasos, la imagen aparecerá en la cara seleccionada, entonces ahora nos iremos a la herramienta "SPLINE" situado en la parte superior y le damos zoom al plano que se nos sea más fácil el calcado de la imagen. empezamos con pequeños trazos de línea por todo el contorno de la imagen. Ojo, es necesario completar toda la imagen para poder tener un mejor resultado.
5) Una vez echo esto, borramos la imagen de referencia y nos quedamos con la imagen calcada sobre la cara. Para finalizar le damos en "guardar como imagen dxf", y nos estaría quedando la silueta de toda nuestra imagen
6) Dato opcional: si deseas también le puedes dar una dimensión a tu imagen, para eso hacemos lo mismo que hicimos en las piezas de las caras y le daremos, en mi caso, una dimensión de 0.5 mm, esto también es opcional, usted le puede dar la dimensión que desee. Yo escogí darle una dimensión ligera, para que no pierda el sentido con el diseño principal.
7) Para finalizar con esta personalización, le daremos en la opción de "FINISH SKETCHES" y guardaremos los cambios realizado.
Paso 10 Ensamble De Piezas
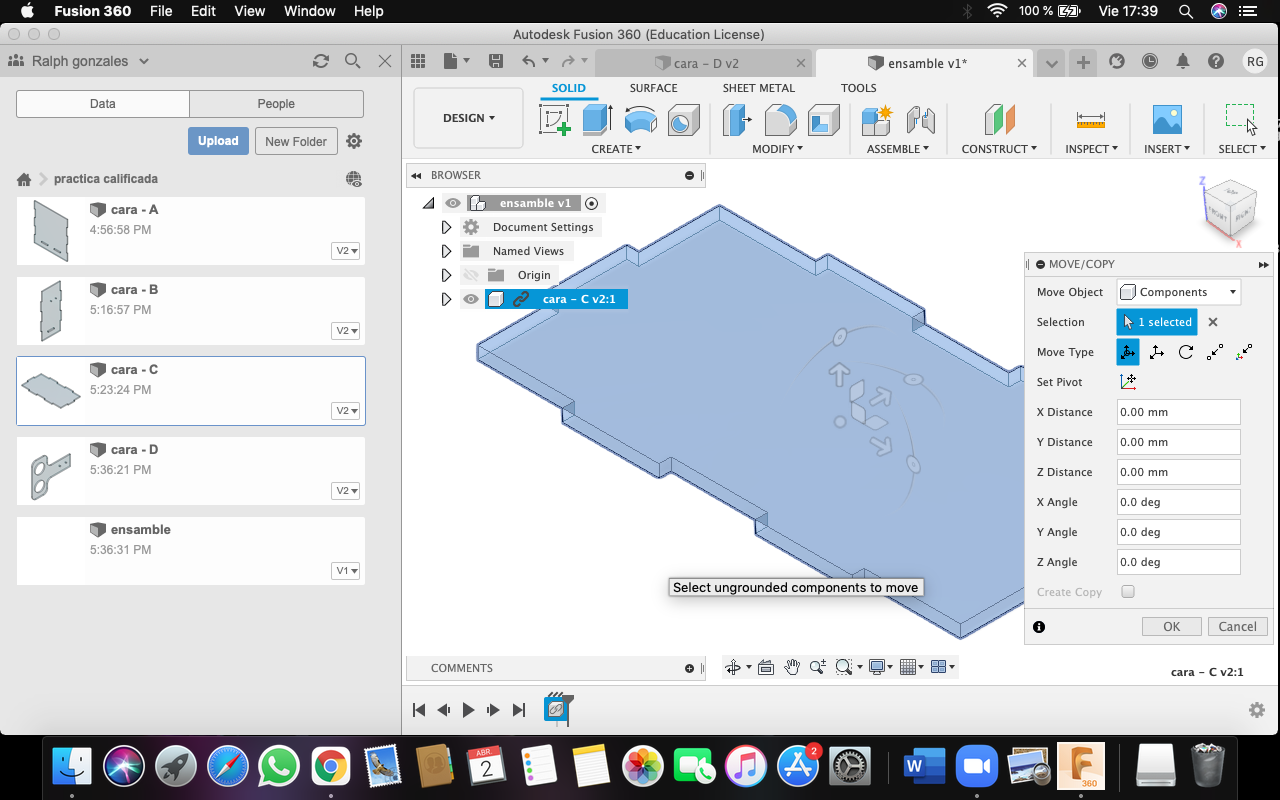 17.39.38.png)
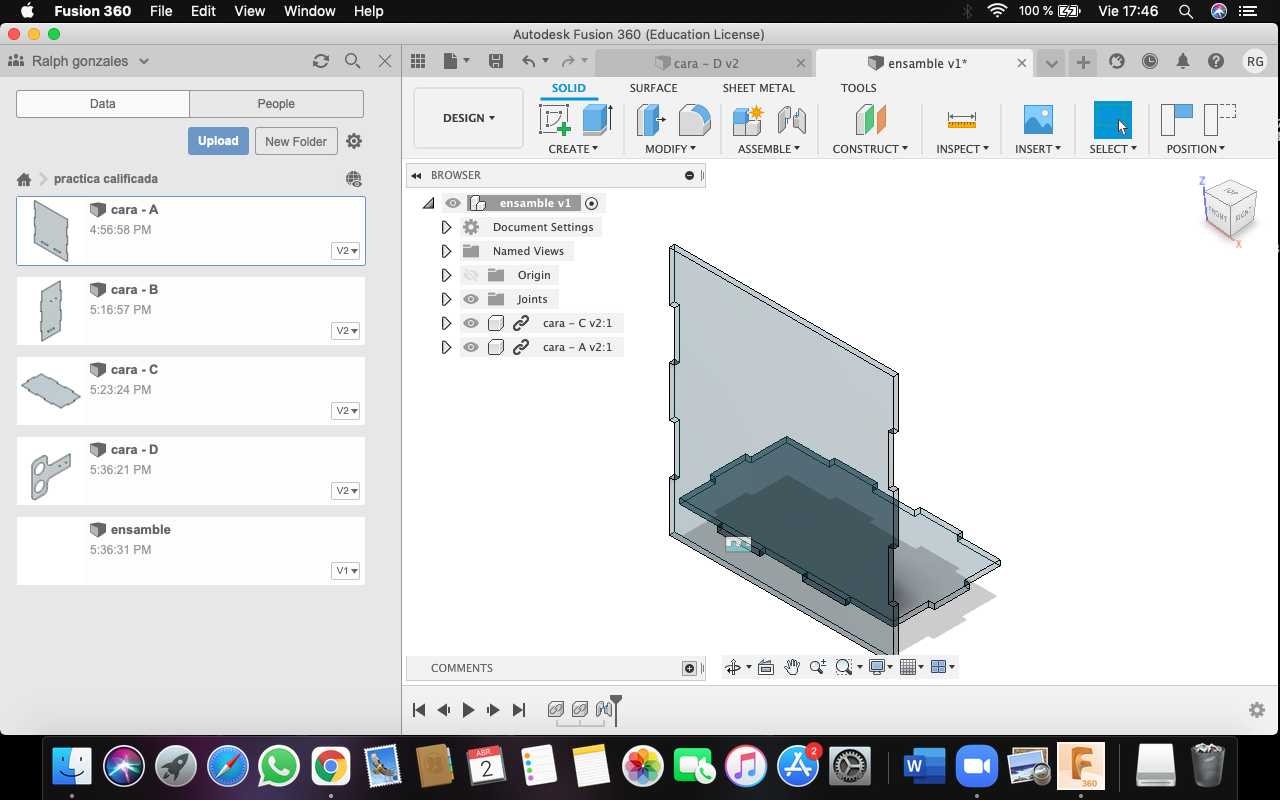 17.46.15.png)
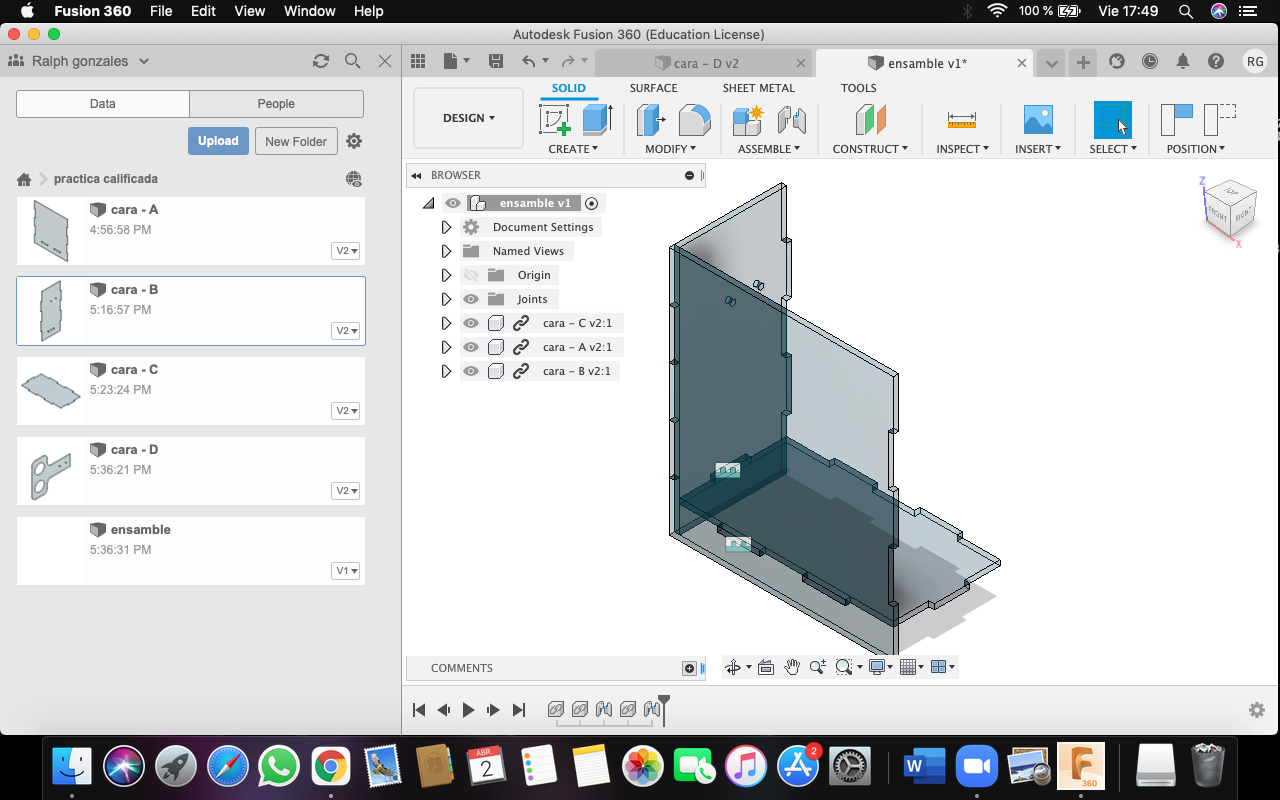 17.49.45.png)
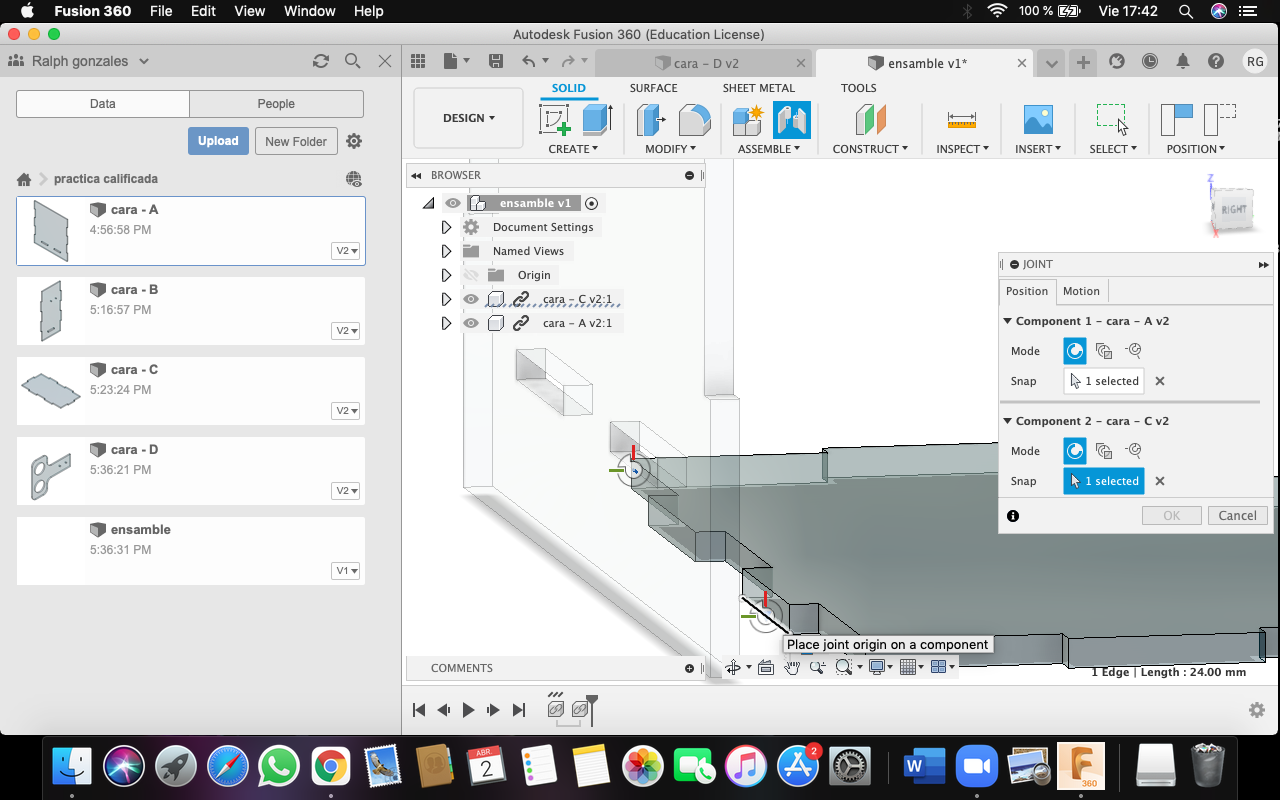 17.42.08.png)
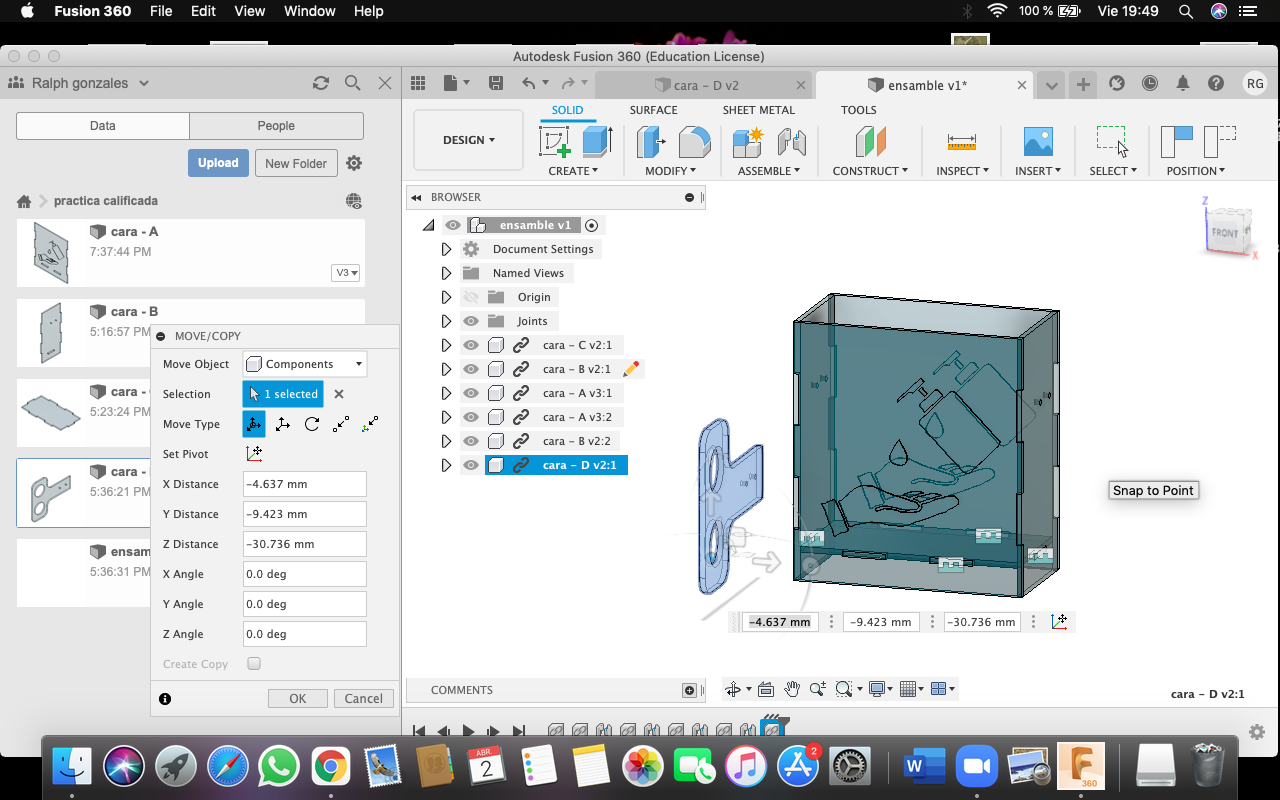 19.49.37.png)
1) Abrimos Una Nueva Pestaña y Creamos La Carpeta para Nuestra Segunda pieza, denominada "ensamble".
2) Para esto iremos primero le daremos click derecho en la primera pieza que hicimos, que en este caso seria la cara C y seleccionaremos la opción que dice "INSERT INTO CURRENT DESIGN" y automáticamente nos cargará la imagen en la nueva pestaña creada.
3) Luego haremos lo mismo con la cara A y aparecerá al lado de la pieza C, en caso de que no se haya realizado la personalización de la cara A, esta aparecerá ninguna imagen, solo la perteneciente a ella, pero si en cambio se haya realizado la personalización y guarda los cambios, pues esta se mostrará con el diseño elegido. En mi caso, yo realicé la personalización después de haber ensamblado, es por eso que en las imágenes me sale sin personalización. Sin embargo, después añadí el diseño a que elegí y por eso en la última imagen ya me aparece con la personalización.
4) Luego de aclarado este punto, procederemos a realizar el ensamblaje, esto es muy sencillo de realizar. nos situaremos en la parte superior y elegiremos la opción "ASSEMBLE" y luego elegiremos la herramienta "JOINT" y nos pedirá seleccionar los elementos que deseamos ensamblar.
5) Esto lo realizaremos con los vértices de cada pieza, en el caso de la pieza C elegiremos los rectángulos sobresalientes a la pieza y seleccionaremos una de sus aristas para luego unirla con otra arista de la cara A que se encuentre en una misma posición el de la pieza C. luego le daremos en "OK" y la veremos automáticamente como las piezas se unen formando una sola.
6) Luego haremos lo mismo con la cara B, click derecho y seleccionaremos en "INSERT INTO CURRENT DESIGN" y aparecerá en el plano junto con las otras dos piezas ya ensambladas. Posteriormente haremos el mismo procedimiento que realizamos anteriormente, nos vamos a "ASSEMBLE" y luego a "JOINT". seleccionamos las piezas homólogas y automáticamente las piezas irán uniendo o ensamblando.
7) En el caso de la cara A y la cara B las insertaremos en la pestaña actual dos veces, ya que estas son las piezas que más se repiten a los extremos y adelante y atrás. haremos en el mismo procedimiento para ensamblarlo con la pieza C y ya nos estaría quedando la figura casi terminada.
8) Ahora procederemos a insertar la cara D del mismo modo en que fueron realizadas las otras caras. Esta es un pieza diferente, así que la ensamblaremos a la cara B, exactamente a las partes homólogas que comparten ambas piezas. realizamos el procedimiento de ensamblaje que hicimos anteriormente, uniendo los dos círculos de ambas caras.
9) Finalmente con mouse movemos el objeto para verificar que todas las piezas hayan encajado correctamente, y le damos en guardar proyecto, finalizando así la elaboración de este dispensador de alcohol en gel.
Producto Final
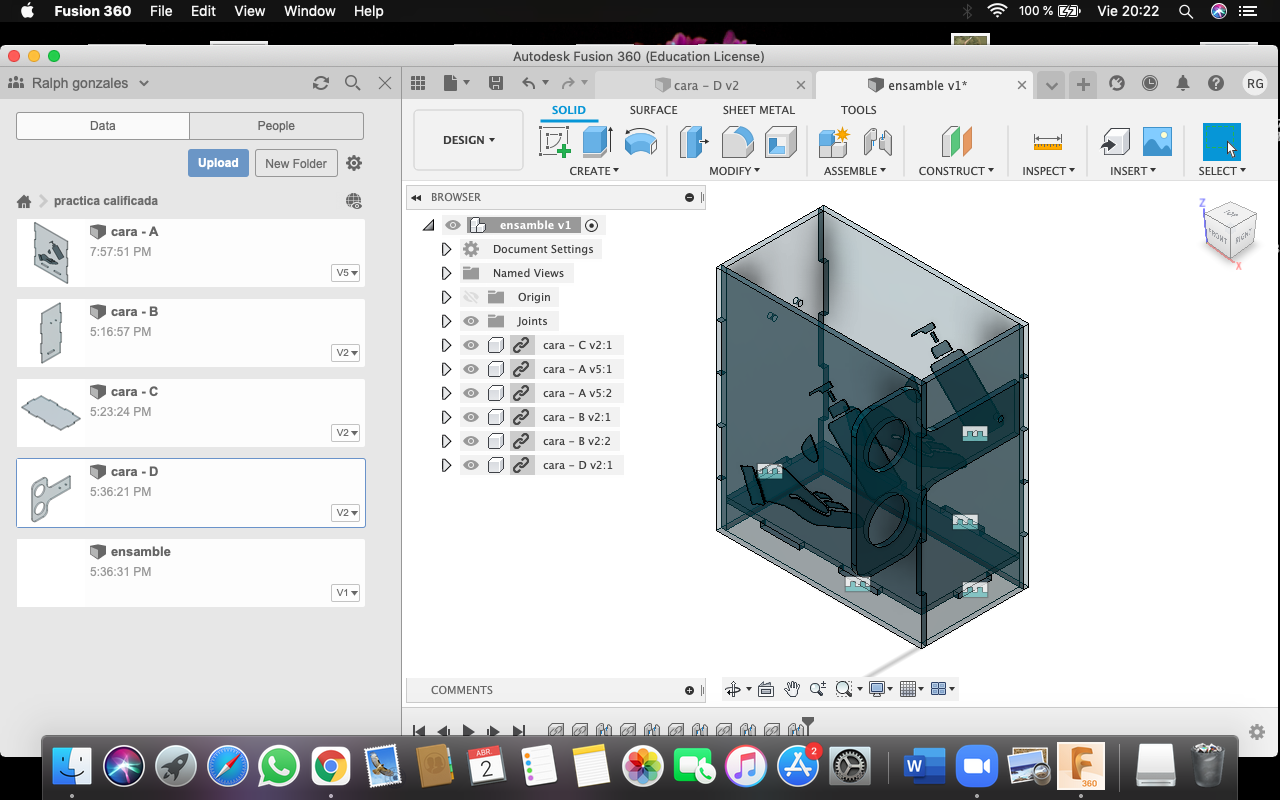 20.22.12.png)
Este sería finalmente el resultado del producto terminado. Como habrán podido darse cuenta, es un procedimiento que toma tiempo realizarlo pero que a la vez es muy interesante y entretenido.