DISPENSADOR DE ALCOHOL EN GEL
by Katherine Hernandez Valencia in Workshop > 3D Printing
162 Views, 2 Favorites, 0 Comments
DISPENSADOR DE ALCOHOL EN GEL
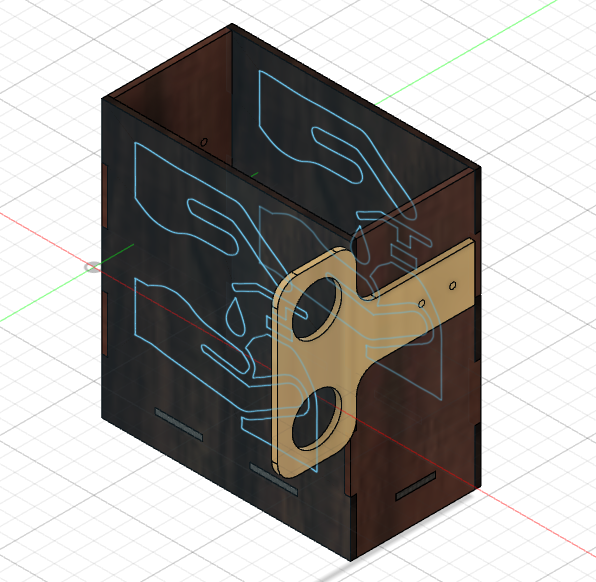
¡Hola queridos amigos Instructables!
¡Espero que se encuentren bien de salud!.
En esta ocasión les enseñaré mediante varios pasos, el cómo hacer un dispensador de alcohol en gel .
Nota: Espero que les sea de gran ayuda.
MATERIALES


.jpeg)
.jpeg)
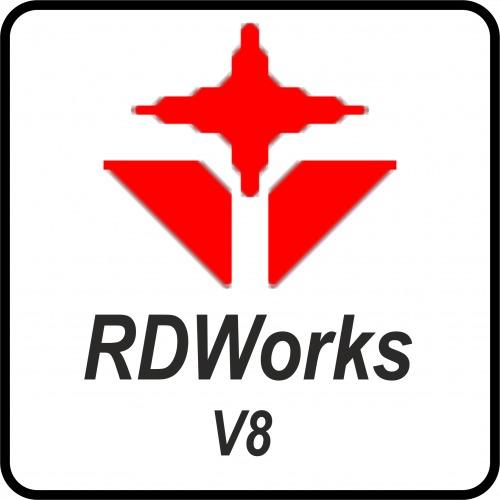.jpeg)
Necesitaremos los siguientes materiales:
· Internet
· Una computadora con mouse
· El programa Autodesk Fusion 360
· El programa RDWorks
REALIZACIÓN DE LA CARA "A"
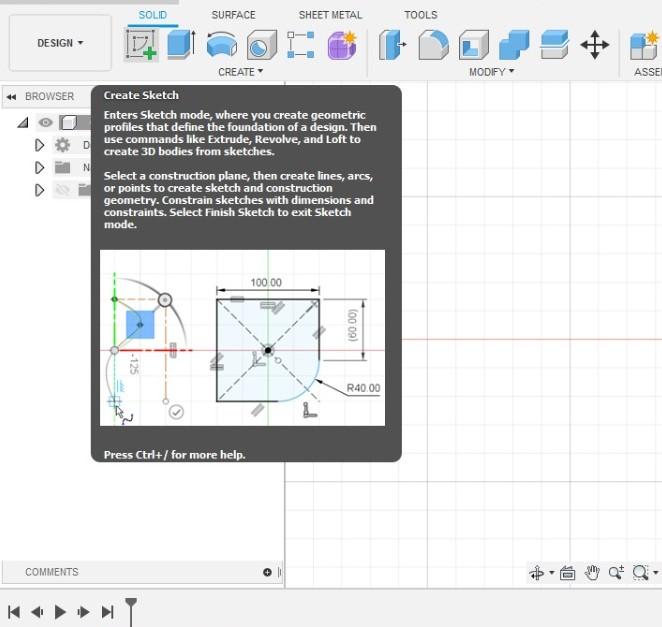
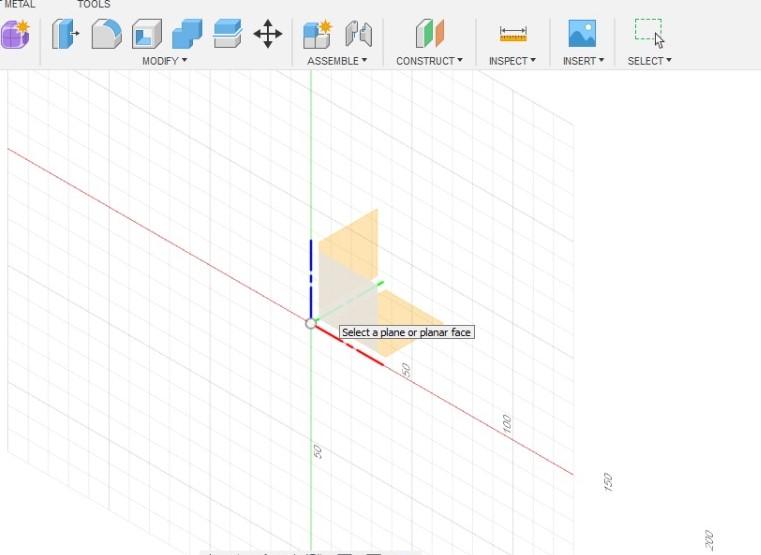
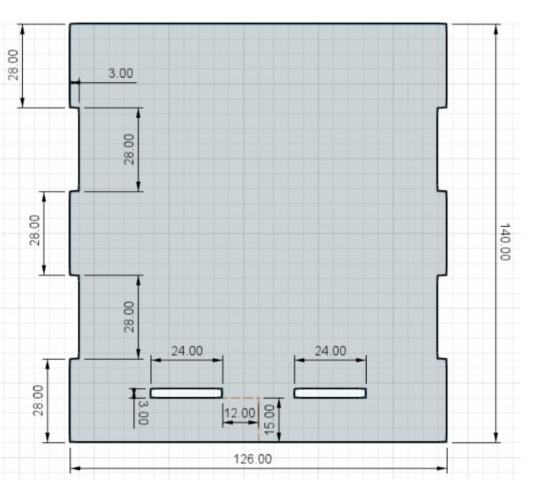
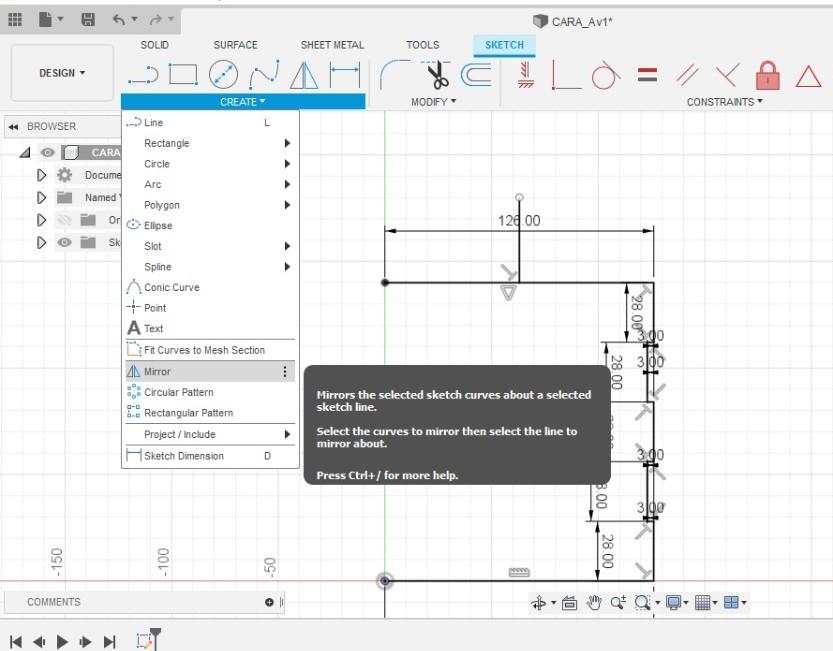
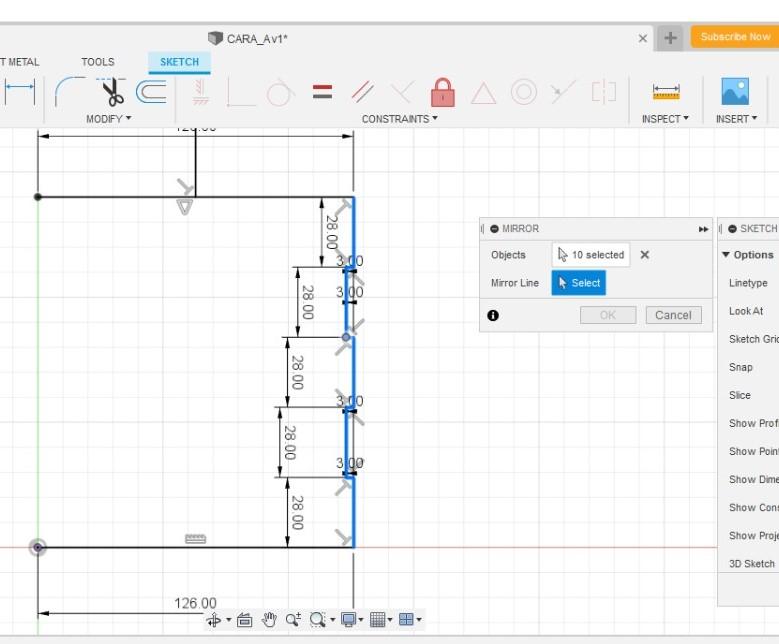
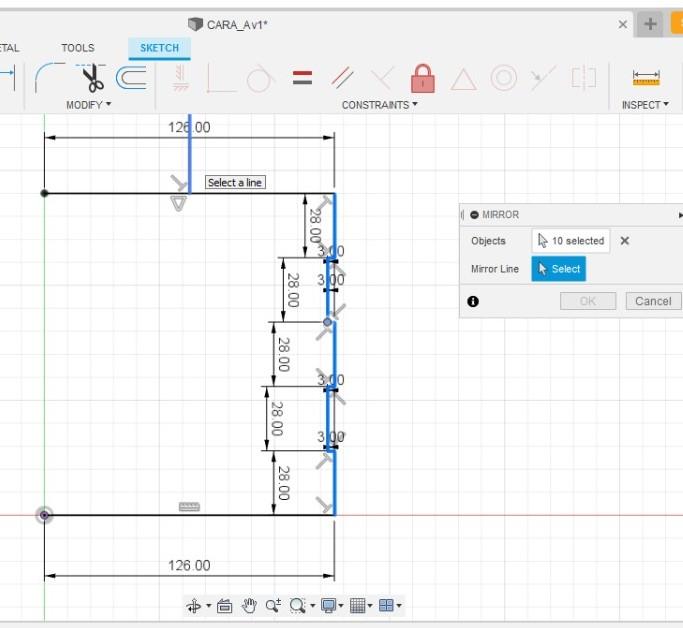
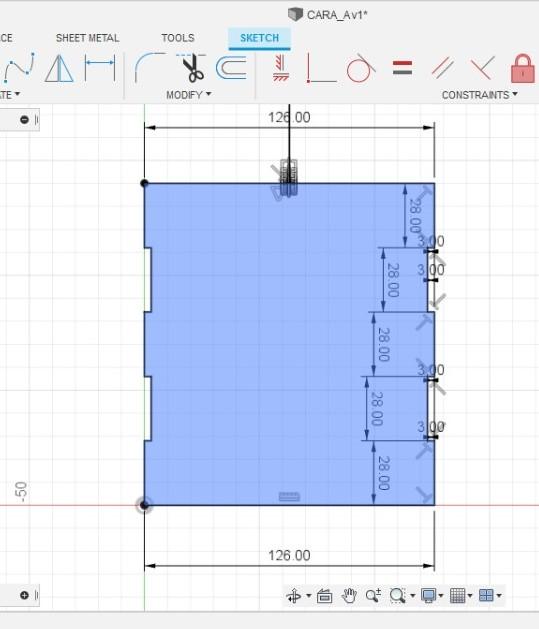
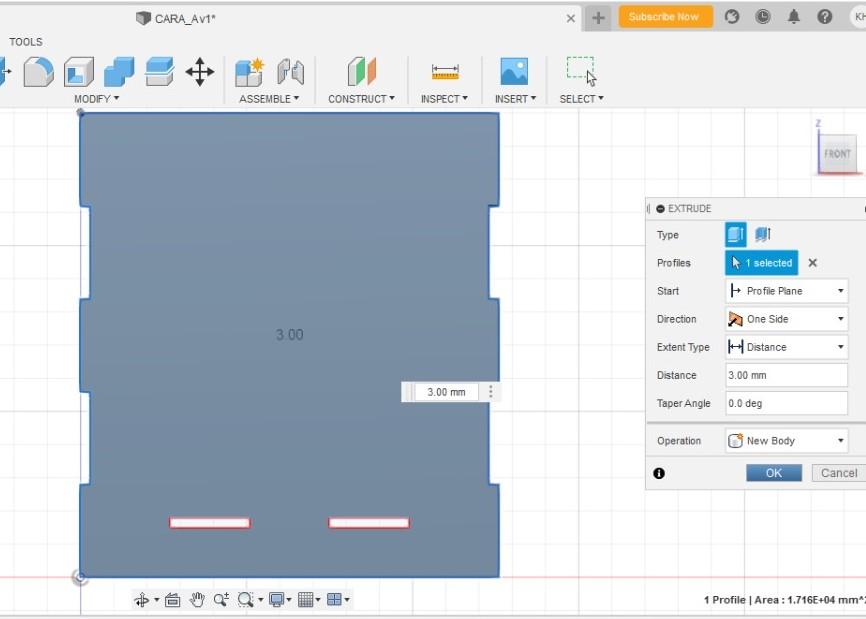
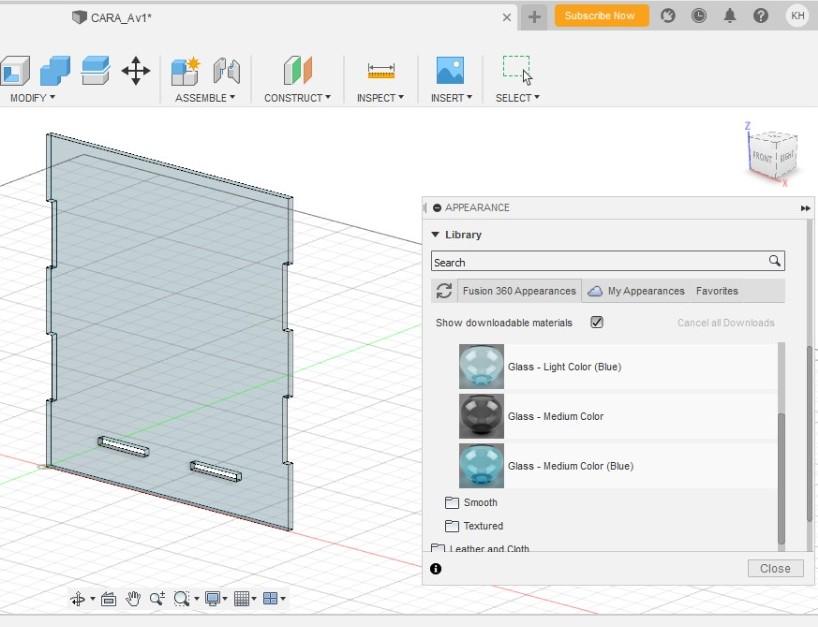
- En primer lugar debemos de registrarnos con un e-mail al programa Fusion 360, una vez hecho esto podemos utilizarlo con normalidad y comodidad.
- Le damos clic a “Create sketch”, elegimos los ejes “X" y "Z”, con la herramienta “Line” comenzamos en el punto de origen y digitamos los valores de las medidas del plano.
- Le damos clic al centro de la línea y hacemos una línea vertical. Nos ayudamos con la herramienta “Mirror”, con la opción de “Objects” seleccionamos las partes que queremos que se refleje, luego con la opción “Mirror line” le damos clic a la línea vertical y automáticamente se reflejará.
- Nos ubicamos en la línea inferior horizontal y con la herramienta “Line” le damos clic en el medio, hacemos una línea vertical de 15mm y una línea horizontal hacia la izquierda de 12mm.
- Con la herramienta “Rectangle” digitamos los valores de largo 24mm y de ancho 3mm.
- Luego utilizamos la herramienta “Mirror” para reflejar a lado derecho y le damos clic a “Finish sketch”.
- Ahora utilizaremos la herramienta “Extrude” y digitamos en la opción “Distance” en 3mm.
- Con la tecla A nos llevará a la herramienta “Appearance” de la sección MODIFY, esta herramienta siempre lo utilizaremos para darle diseño a nuestra cara, elegimos el modelo de nuestro gusto y lo arrastramos hacia la cara.
REALIZACIÓN DE LA CARA B
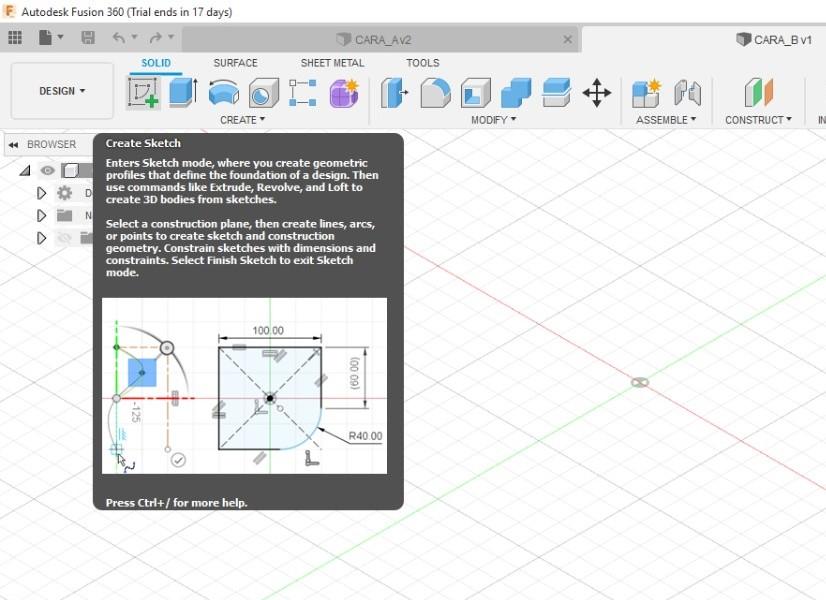
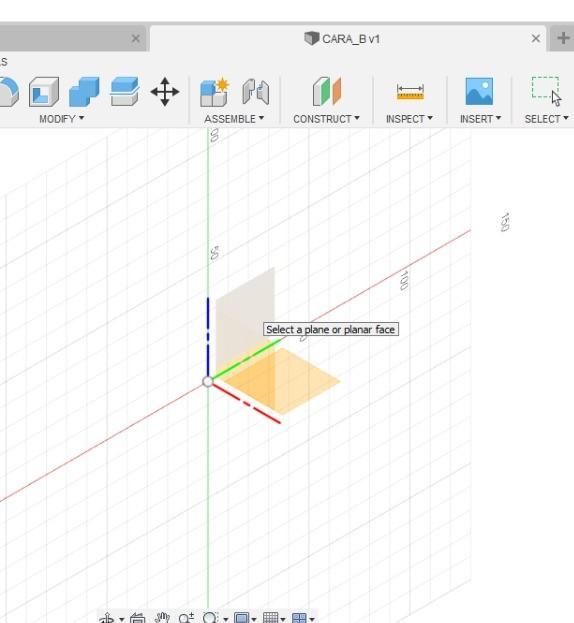
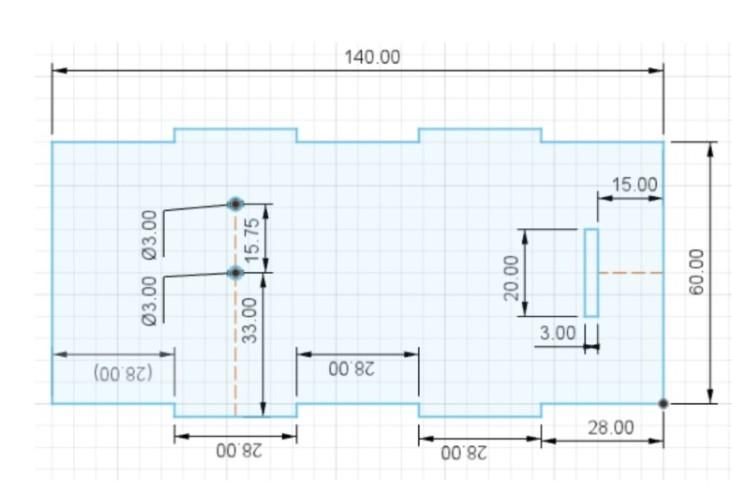
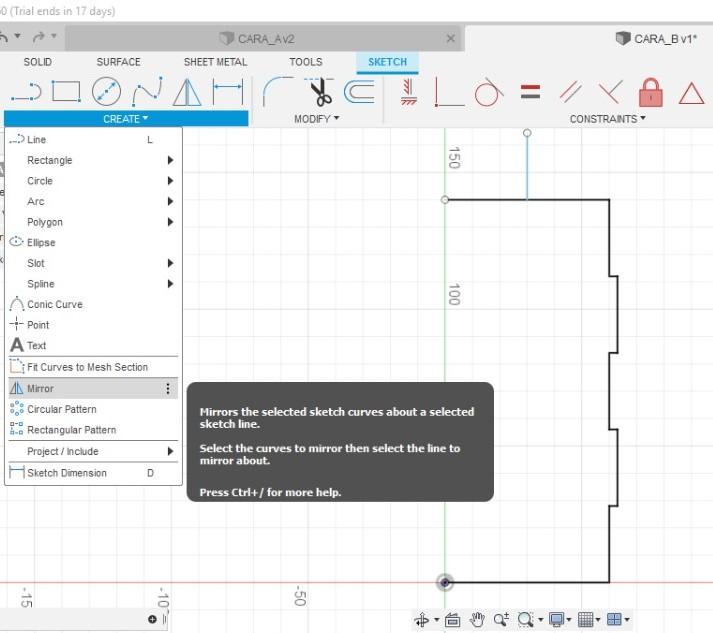
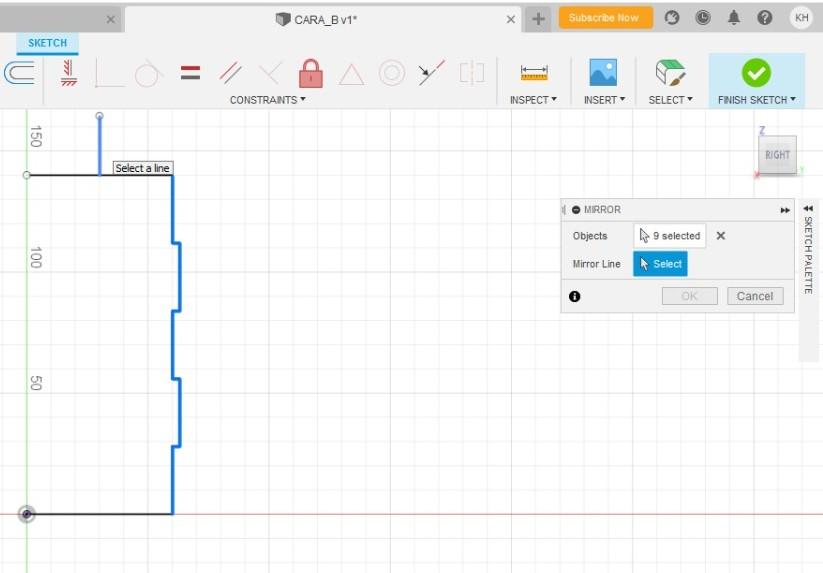
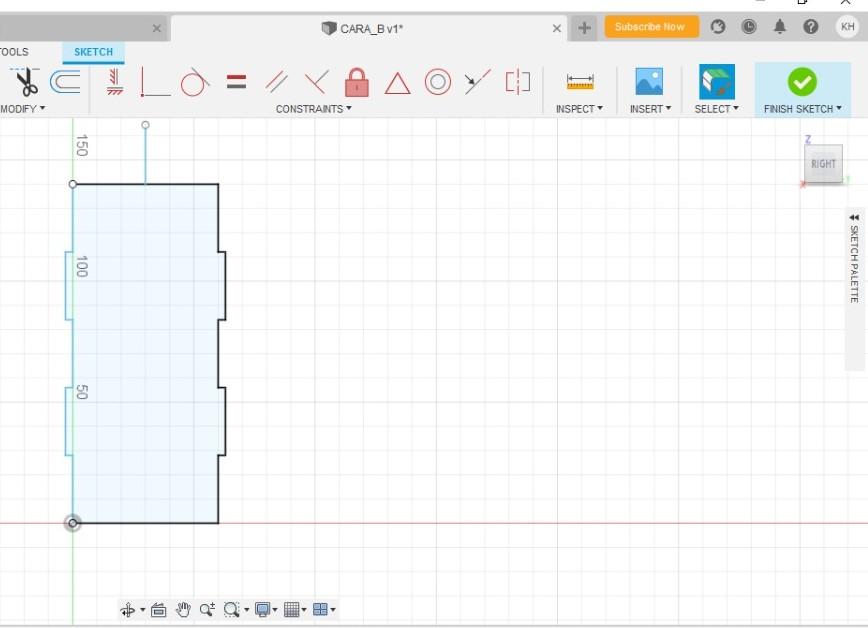
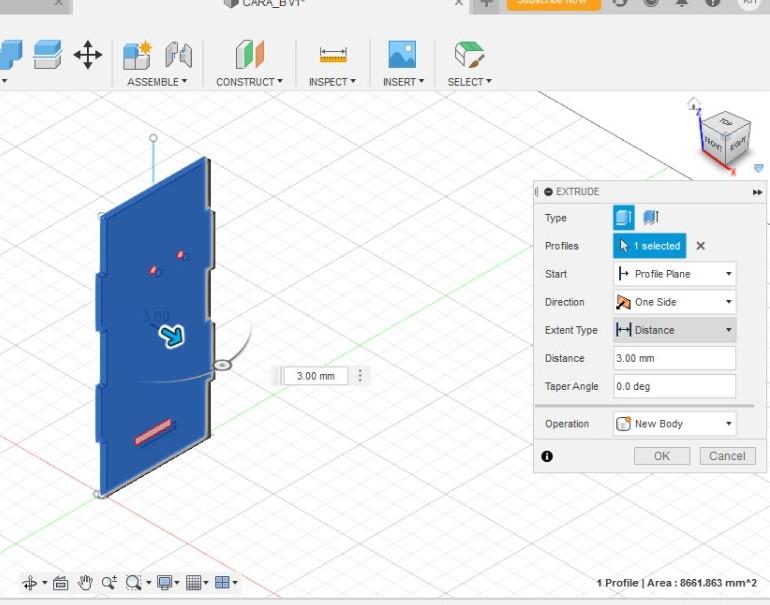
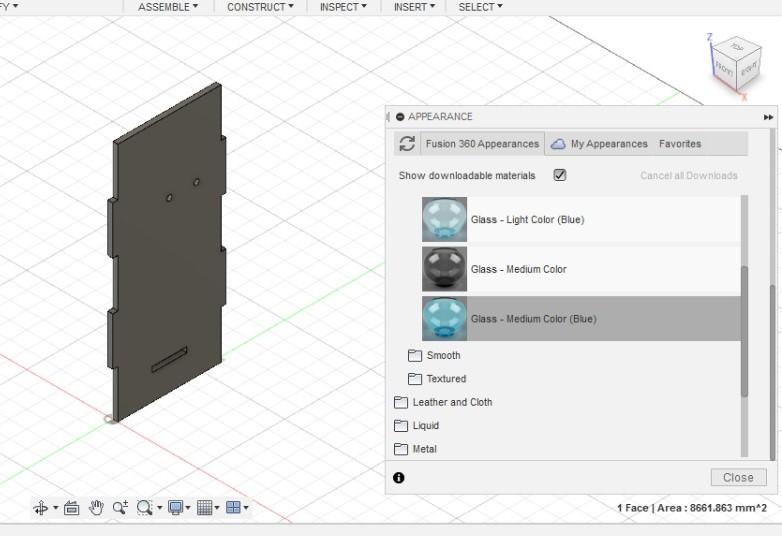
- Le damos clic a “Create sketch”, elegimos los ejes “Z" y "Y”, con la herramienta “Line” comenzamos en el punto de origen y digitamos los valores de las medidas del plano.
- Nos ubicamos en la línea horizontal superior y con la herramienta “Line” le damos clic al centro de la línea, hacemos una línea vertical y utilizamos la herramienta “Mirror” para reflejar.
- Con la herramienta “Line” nos ubicamos en el centro de la línea inferior, trazamos una línea vertical de 15mm, una línea horizontal hacia la derecha de 10mm, una línea vertical de 3mm, una línea horizontal hacia la izquierda de 20mm, una línea vertical hacia abajo de 3mm y finalmente cerramos el rectángulo con una línea horizontal hacia la derecha de 10mm.
- Utilizamos la herramienta “Line” y nos ubicamos en el centro de la línea izquierda, trazamos una línea hacia la derecha de 33mm.
- Utilizamos la herramienta “Circle” y le damos un radio de 3mm, luego con la herramienta “Line” trazamos una línea de 15.75mm y nuevamente hacemos otro círculo de 3mm.
- Con la herramienta “Extrude” le damos una “Distance” de 3mm.
- Finalmente le damos el diseño que gustemos con la herramienta “Appearance”, elegimos cualquier modelo y lo arrastramos a la cara.
REALIZACIÓN DE LA CARA "C"
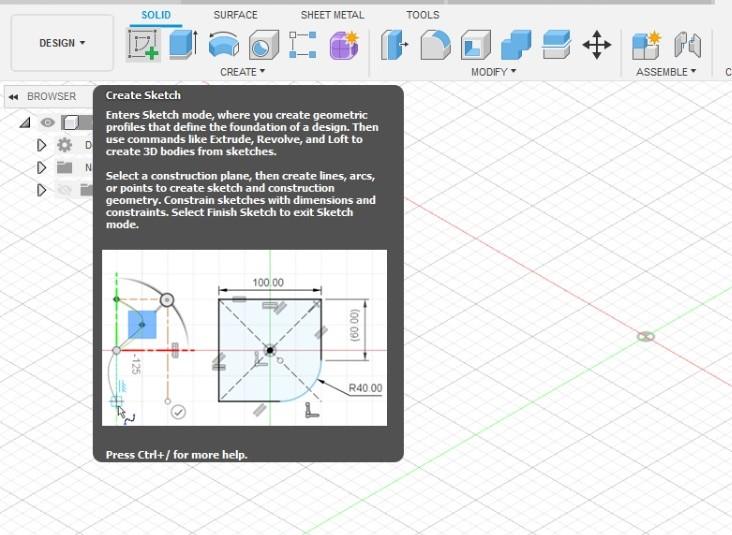
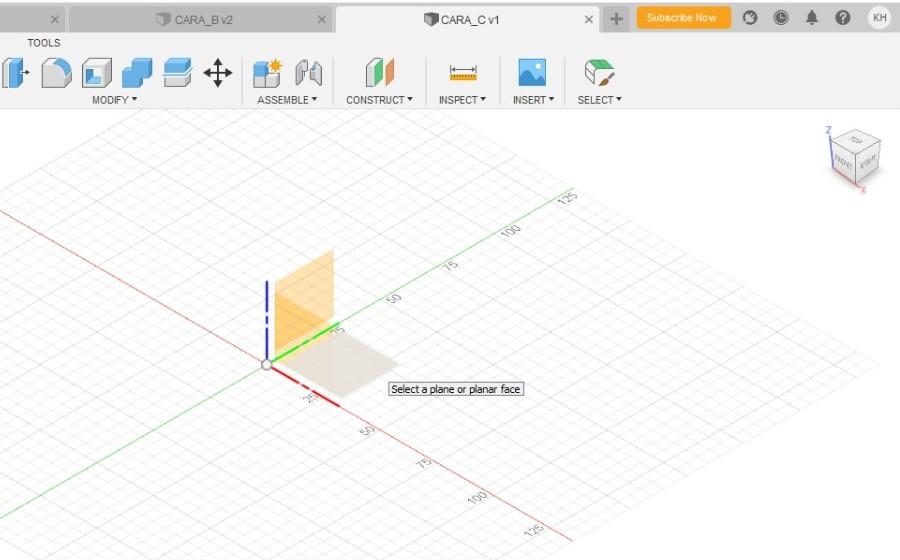
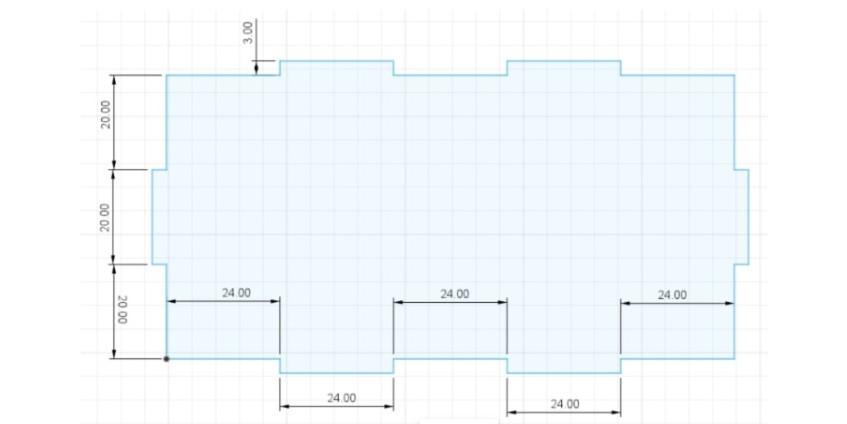
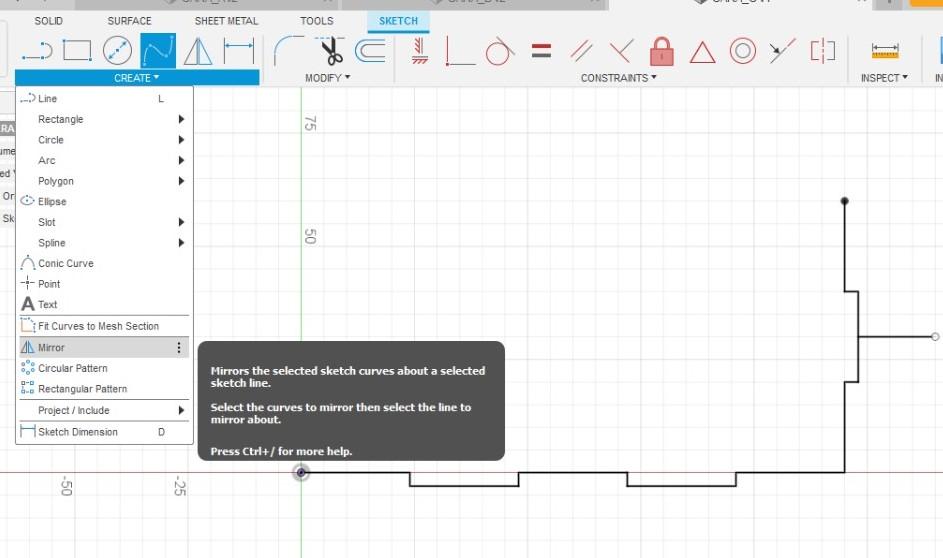
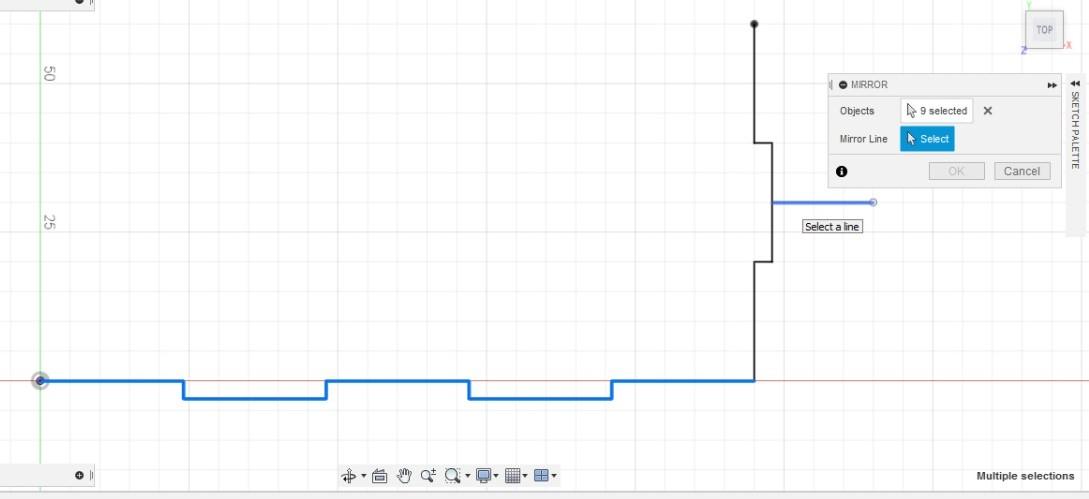
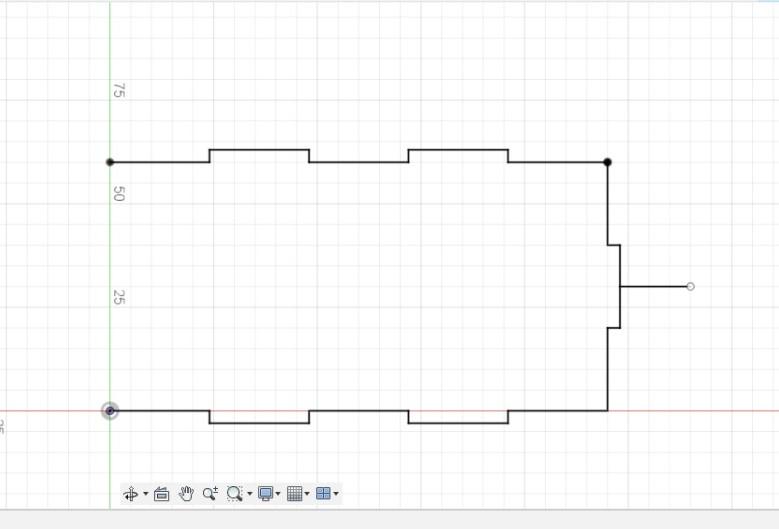
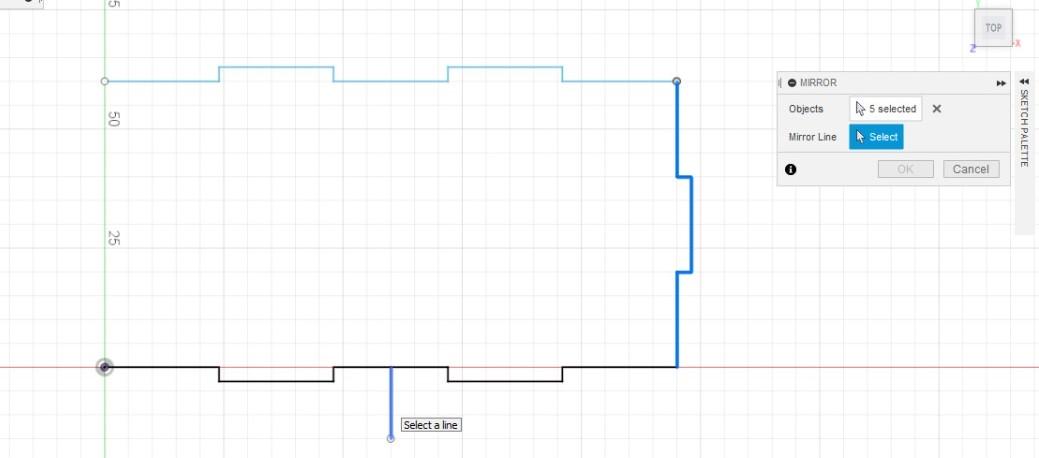
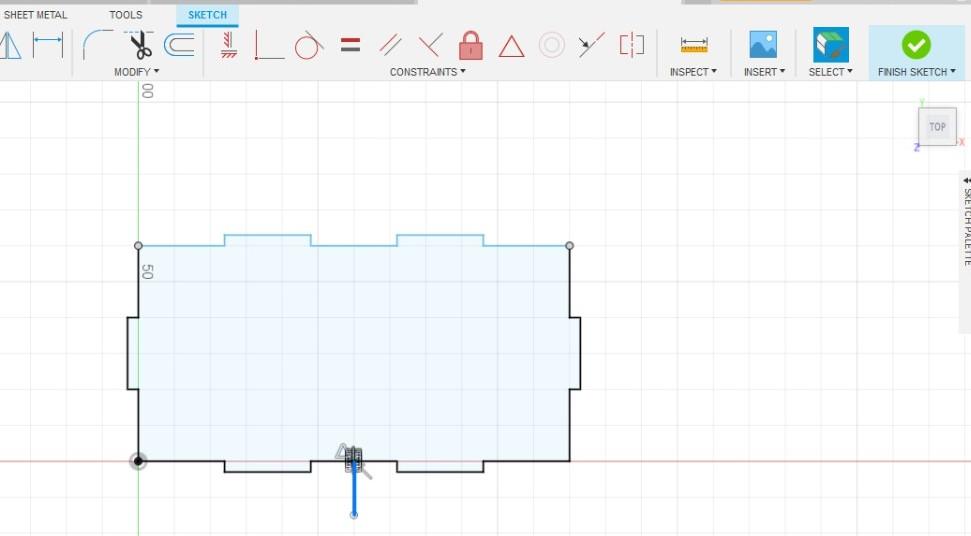
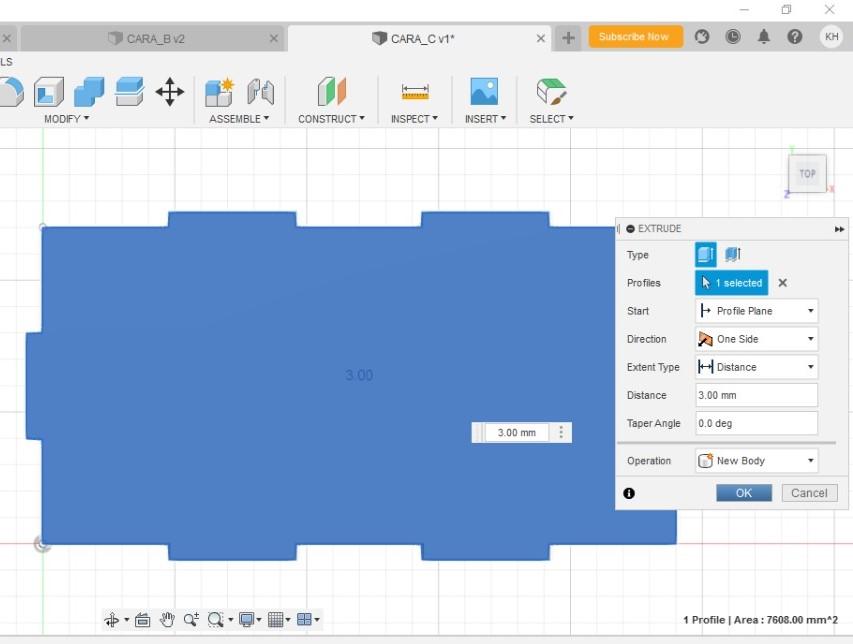
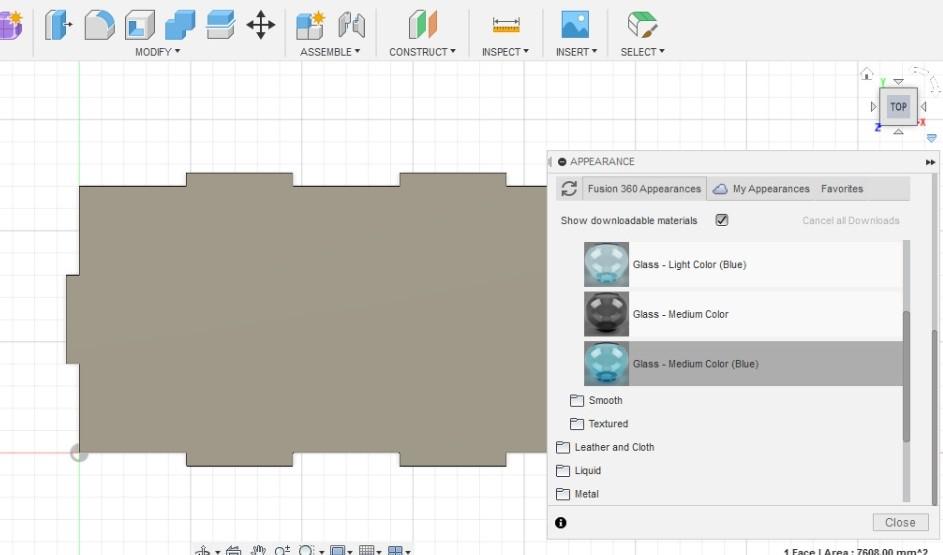
- Le damos clic a “Create sketch”, elegimos los ejes “Z" y "Y”, con la herramienta “Line” comenzamos en el punto de origen y digitamos los valores de las medidas del plano.
- Nos ubicamos en la línea vertical derecha y con la herramienta “Line” le damos clic al centro de la línea, trazamos una línea horizontal hacia la derecha y utilizamos la herramienta “Mirror” para reflejar.
- Nos ubicamos en la línea horizontal inferior, con la herramienta “Line” le damos clic al centro de la línea, trazamos una línea vertical para abajo y utilizamos la herramienta “Mirror” para reflejar.
- Con la herramienta “Extrude” le damos una “Distance” de 3mm.
- Finalmente le damos el diseño que gustemos con la herramienta “Appearance”, elegimos cualquier modelo y lo arrastramos a la cara.
REALIZACION DE LA CARA "D"
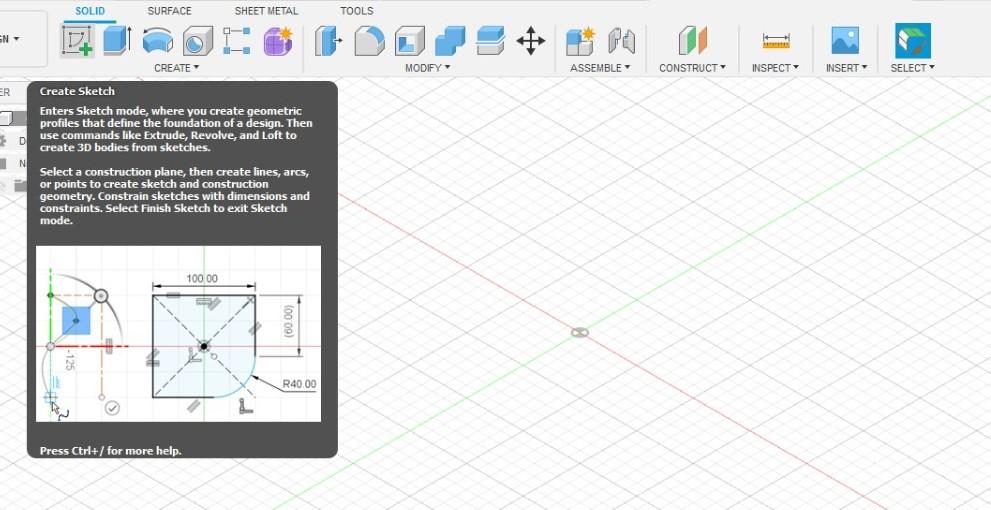
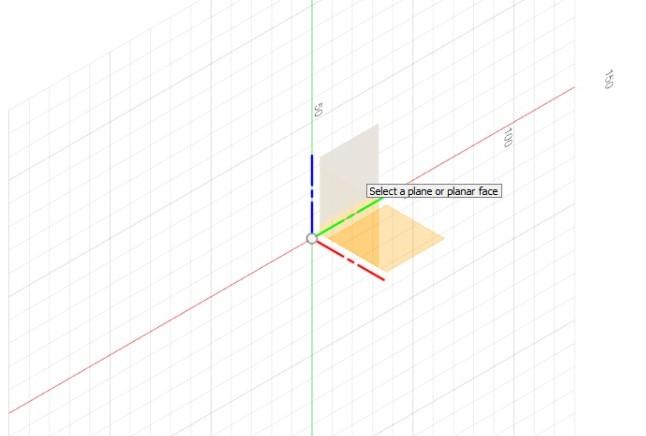
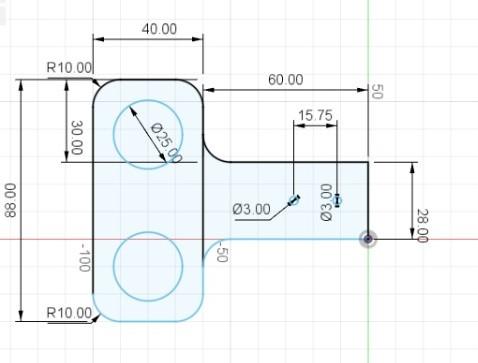
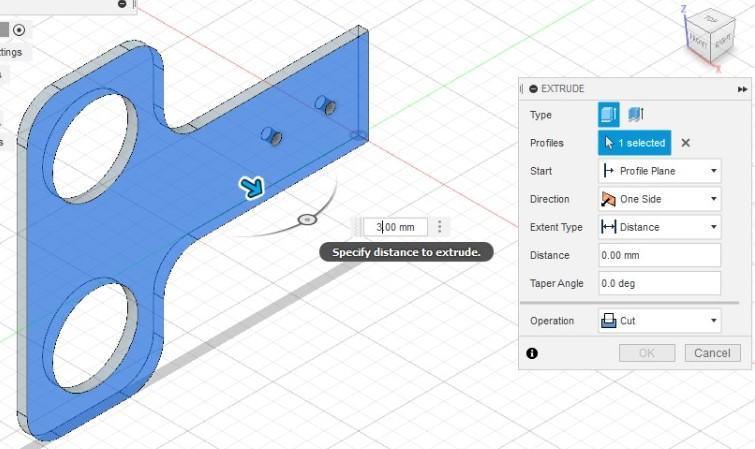
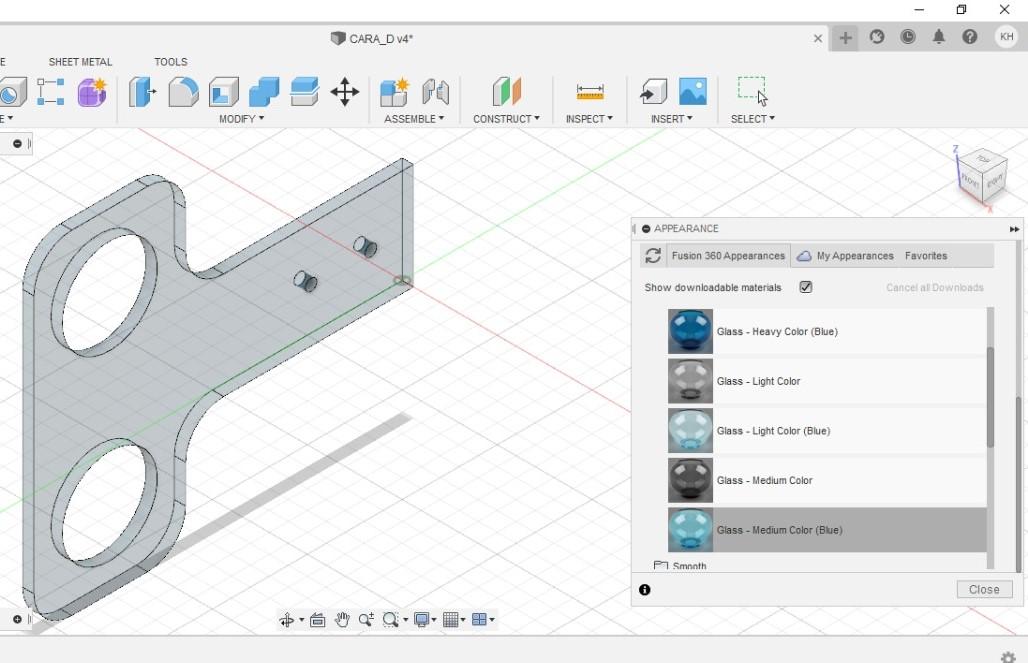
- Le damos clic a “Create sketch”, elegimos los ejes “X" y "Y”, con la herramienta “Line” comenzamos en el punto de origen y digitamos los valores de las medidas del plano.
- Con la herramienta “Fillet” redondeamos con un radio de 10mm a las esquinas de nuestra cara.
- Con la herramienta “Circle” hacemos círculos con las medidas del plano.
- Con la herramienta “Extrude” le damos una “Distance” de 3mm.
- Por último, le damos el diseño de nuestra preferencia con la herramienta “Appearance”, elegimos cualquier modelo y lo arrastramos a la cara.
ENSAMBLADO
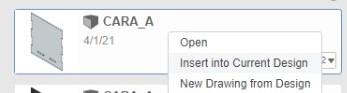
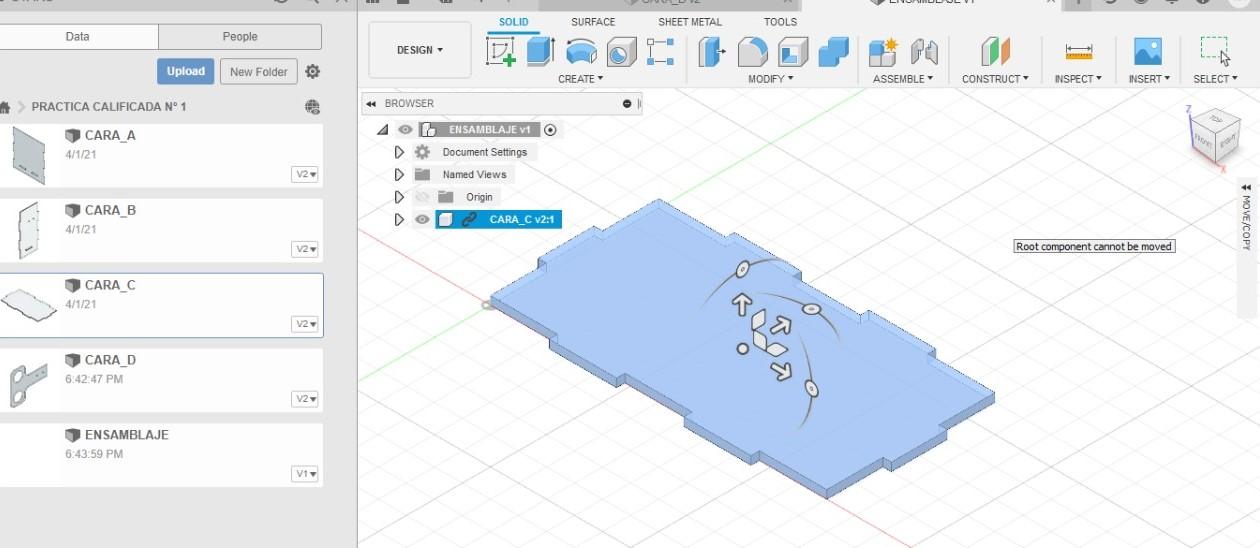
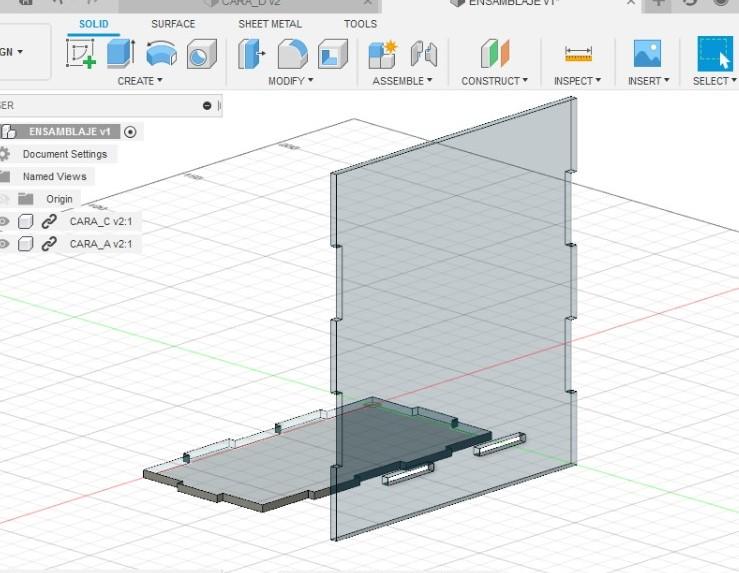
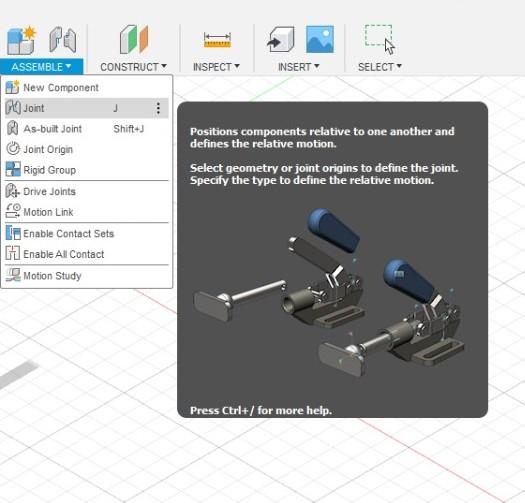
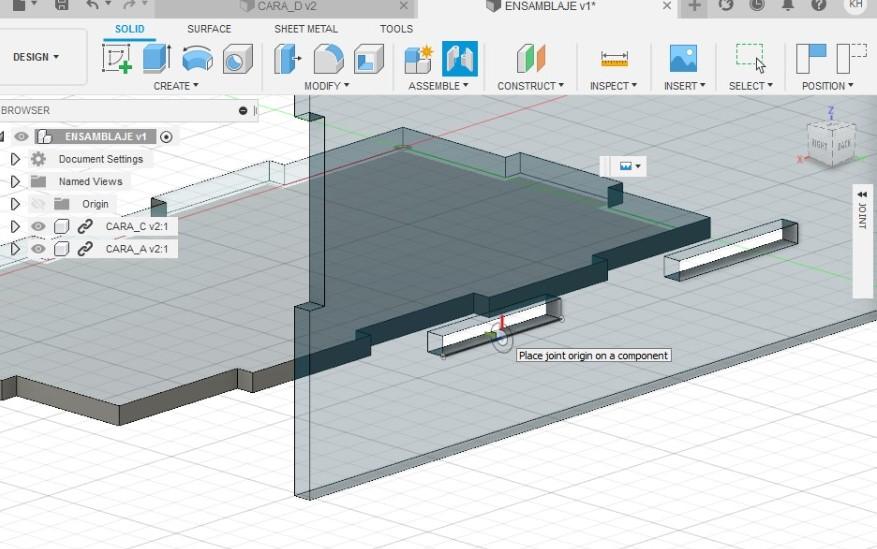
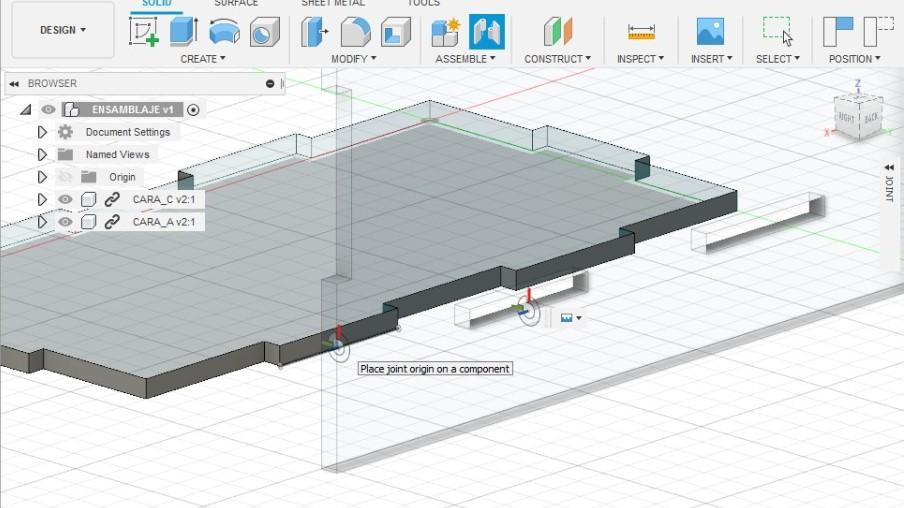
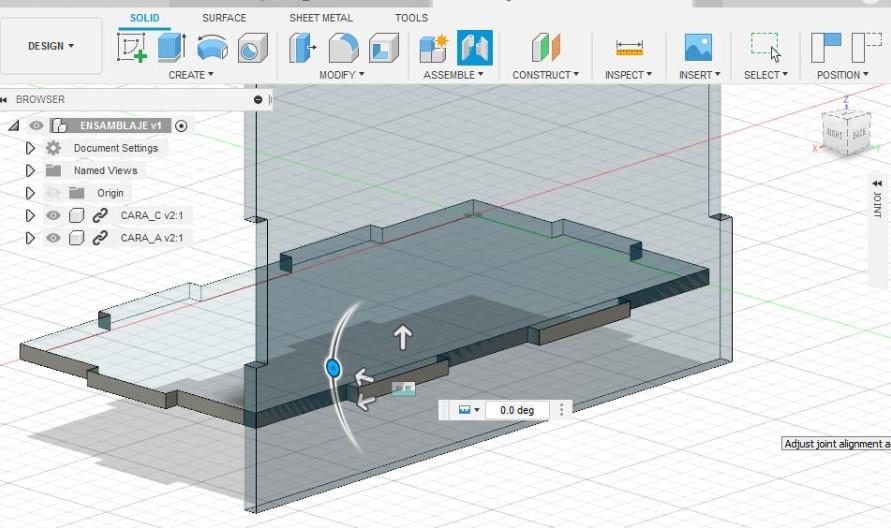
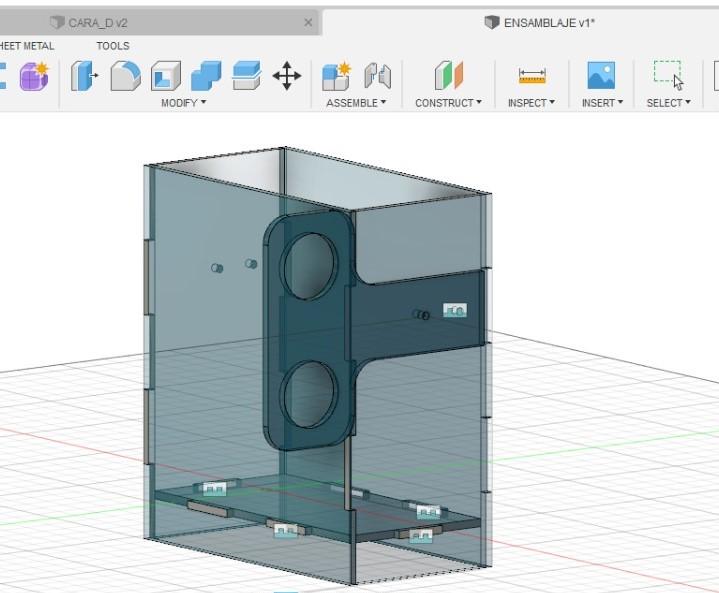
- Creamos una nueva pestaña y comenzamos a trabajar en ella.
- Damos clic derecho a la cara C y seleccionamos en la opción de “Insert into current Design” e inmediatamente se insertará la cara C.
- Damos clic derecho a cara A y seleccionamos en la opción de “Insert into current Design” e inmediatamente se insertará la cara A.
- Movemos la cara A hacia una distancia prudente del extremo de la cara C.
- Nos dirigimos a la sección de “Assemble” y utilizamos la herramienta “Joint”, damos clic al centro de la arista inferior de la cara A, inmediatamente nuevamente damos clic al centro de la arista inferior de la cara C, para finalizar le damos al “ok” y ya estaría ensamblado las dos caras.
- Y así repetitivamente hacemos con las demás caras, hasta ensamblar todas las caras dándonos como resultado el ensamblado de nuestro proyecto “Dispensador de Alcohol en Gel”.
PERSONALIZACIÓN DE LA CARA "A"
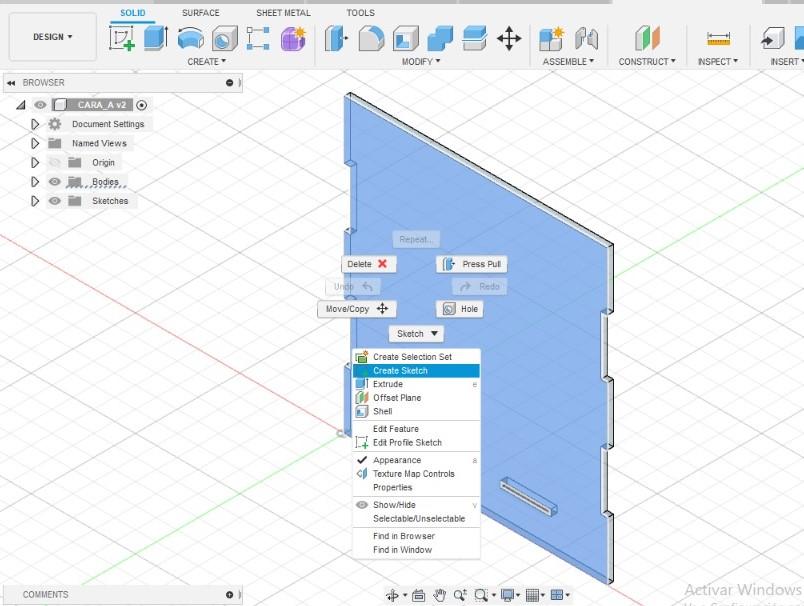
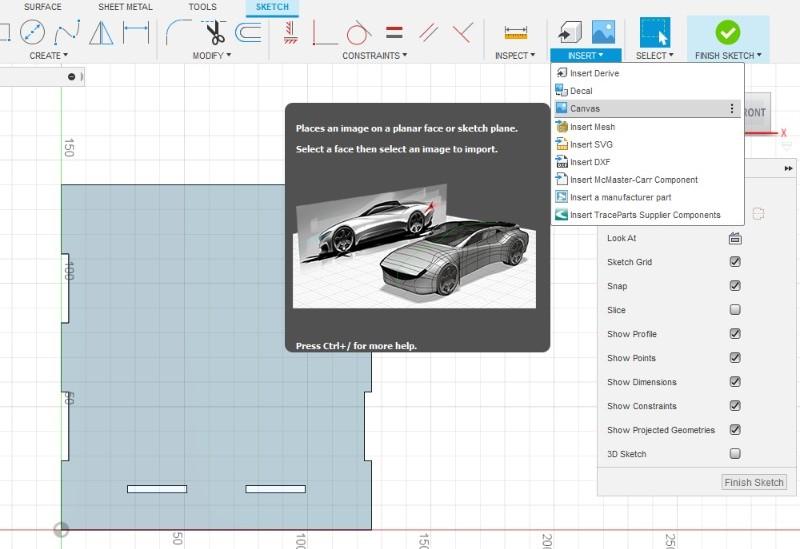
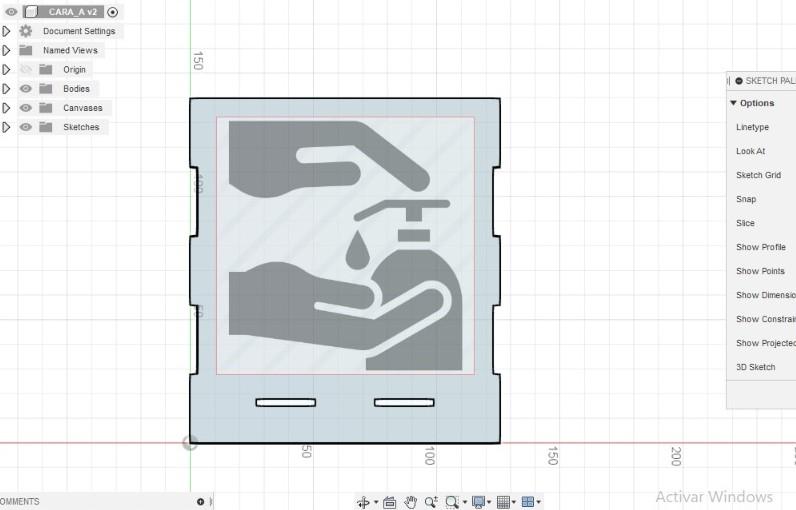
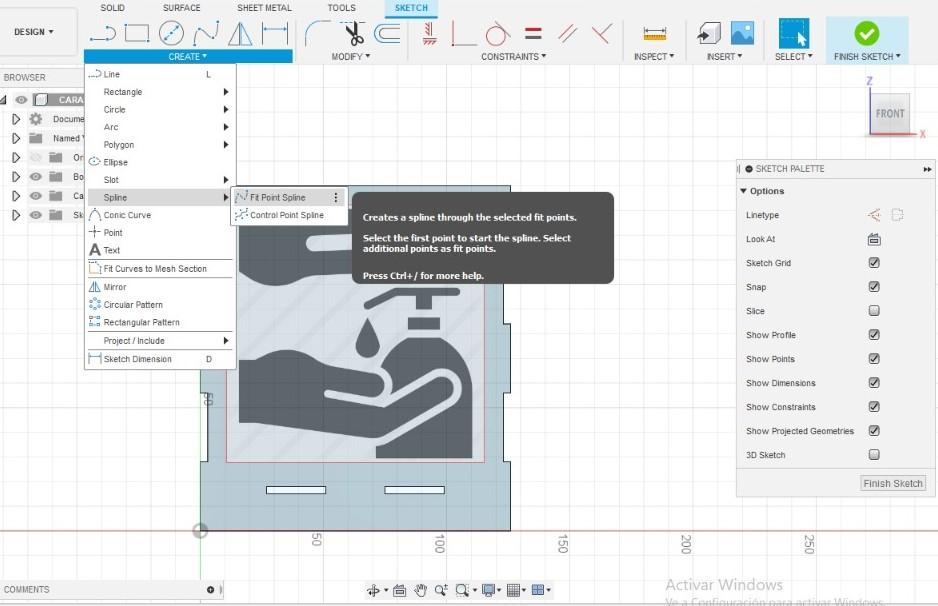
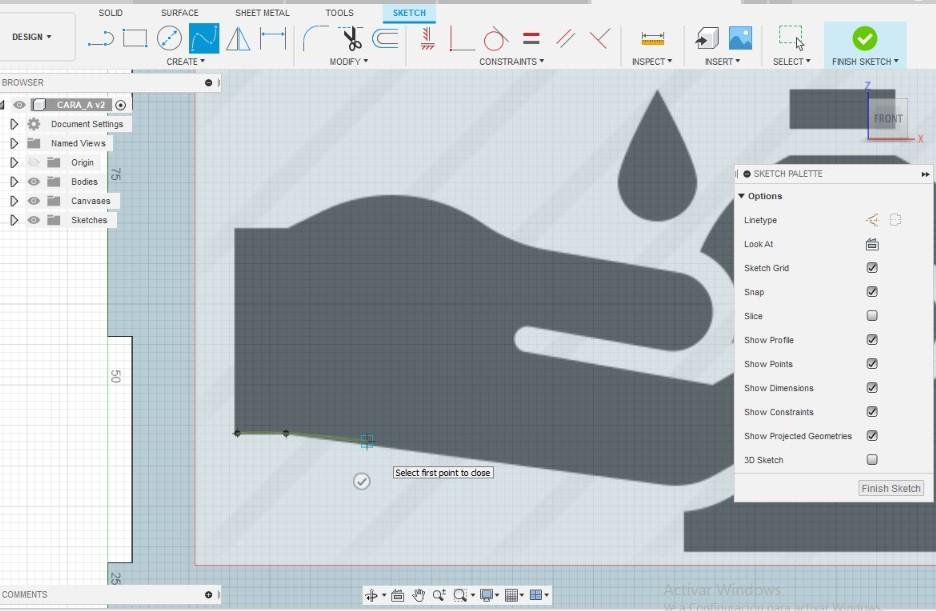
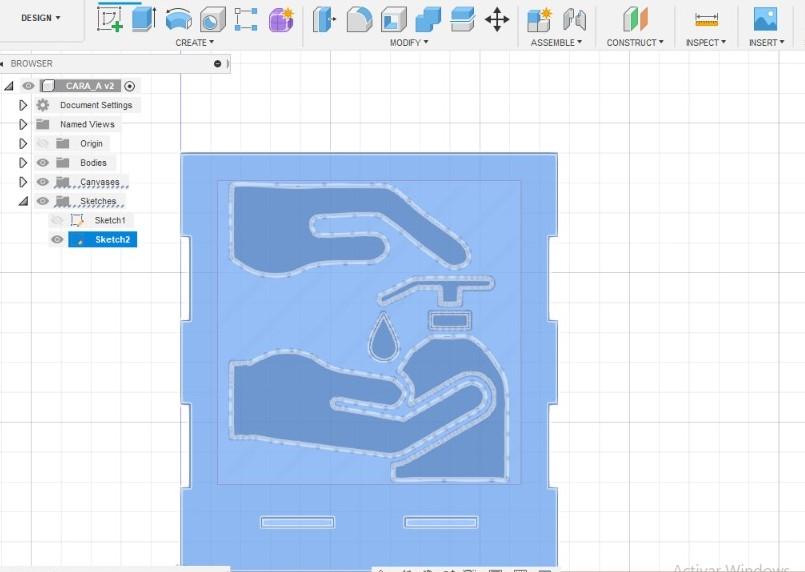
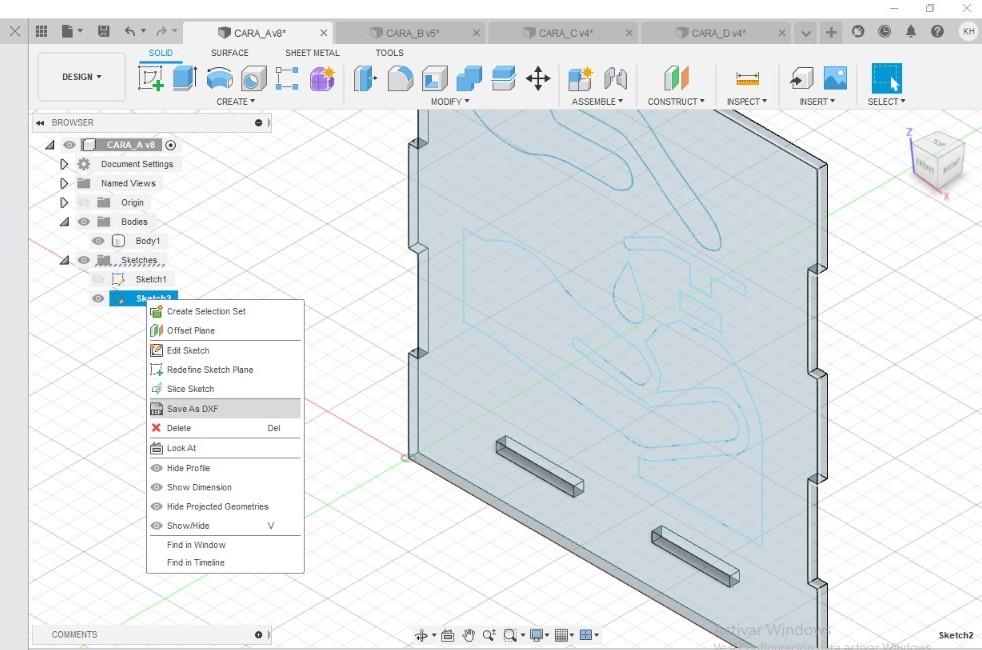
- Identificamos la cara frontal de nuestro ensamblado, en nuestro caso, la cara A.
- Ya estando en la cara A , le damos clic derecho y elegimos la opción de “Create sketch".
- Insertamos con la opción de “Canvas”, una imagen en formato “Xdf” desde nuestra computadora, luego seleccionamos la cara A para que se pegue nuestra imagen y lo acomodamos según nuestro gusto.
- Nos dirigimos a la sección “Create” y elegimos la herramienta “Fit point spline” y empezamos a contornear toda nuestra imagen, es decir como si fuera un calco.
- Cuando hayamos terminado de contornear le damos clic a “Finish sketch" y guardamos el archivo.
- Ahora tenemos que exportar la cara, nos dirigimos a la carpeta “Sketches” y damos clic derecho a “Sketch 2” y elegimos la opción de “Save as Dxf”.
- Y como así en este último paso, guardaremos las demás caras como Dxf.
DISEÑO DEL DISPENSADOR DE ALCOHOL EN GEL
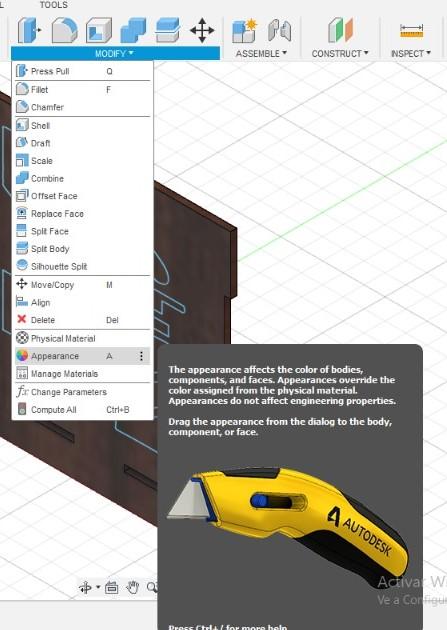
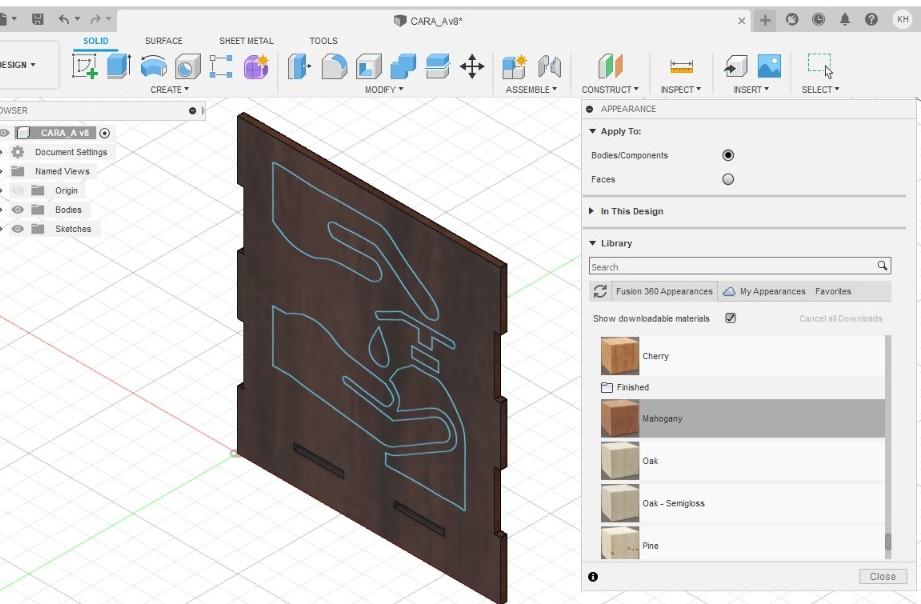
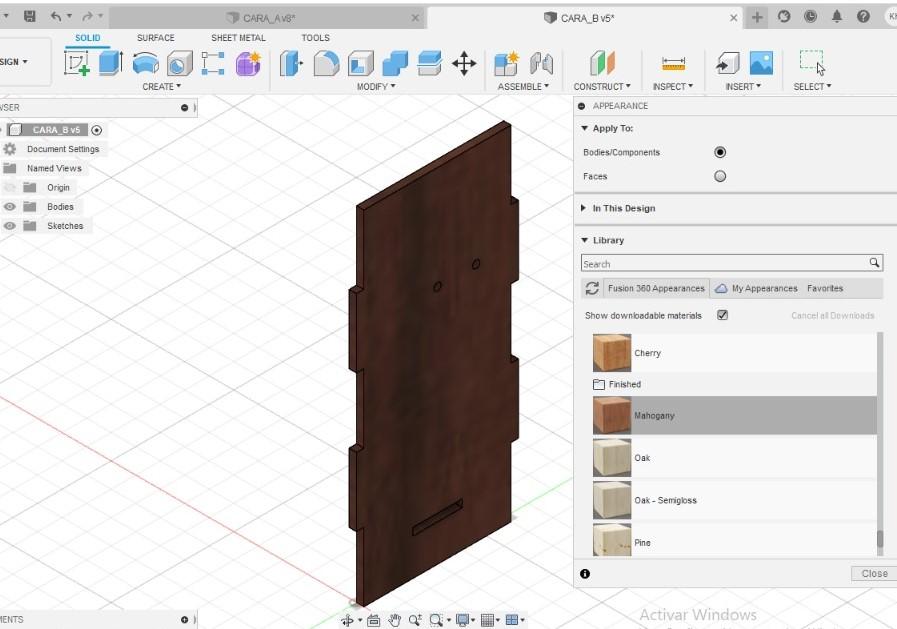

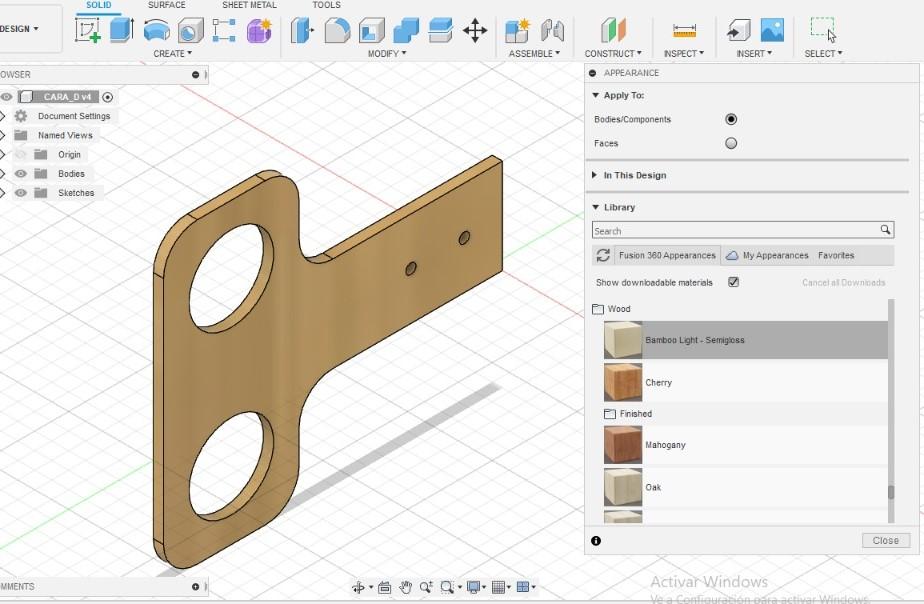
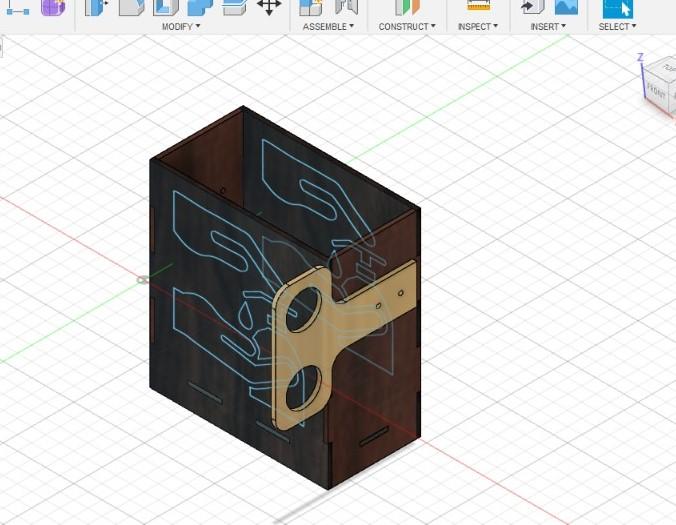
- En este paso daremos diseño a nuestro proyecto, ya dependiendo de nuestros propios gustos.
- Con la herramienta “Appearance” podemos elegir el color, diseño, textura a nuestras caras A, B, C y D.
IMPORTACIÓN DE LAS CARAS AL PROGRAMA RDWORKS
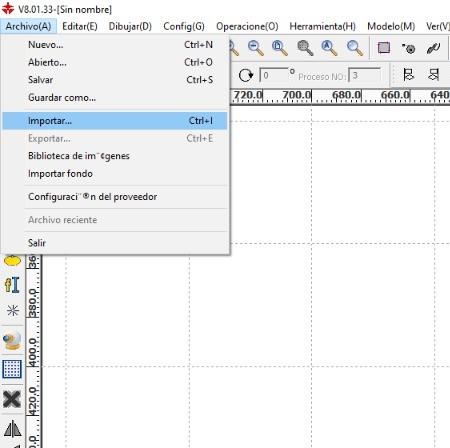
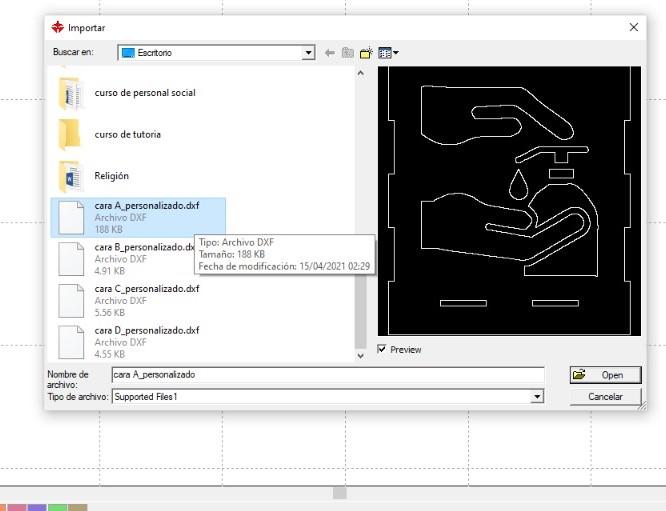
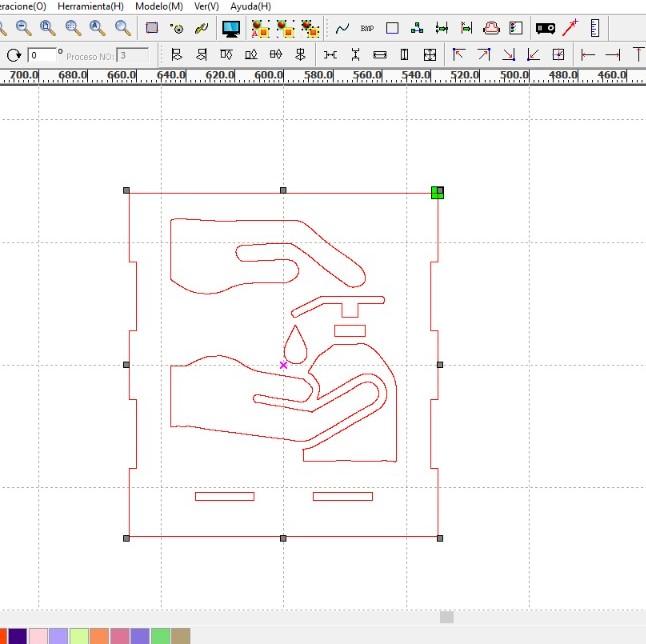
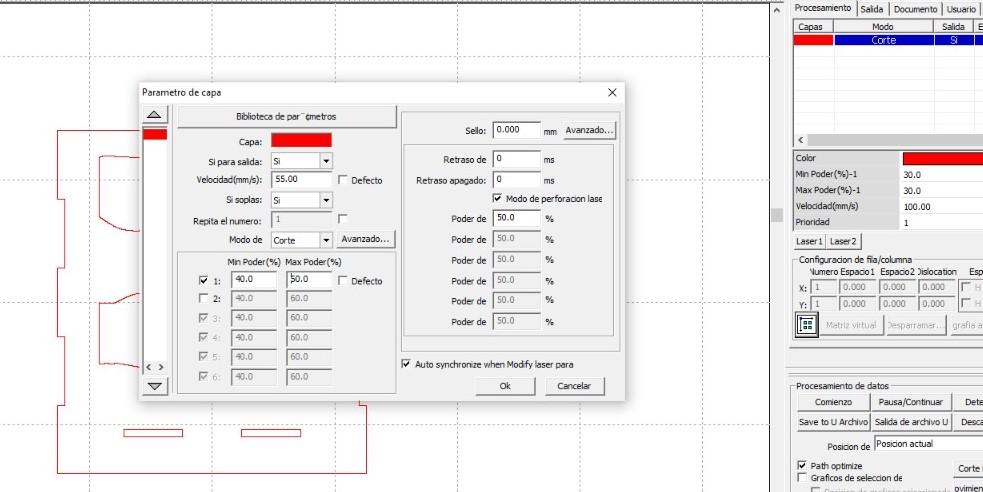
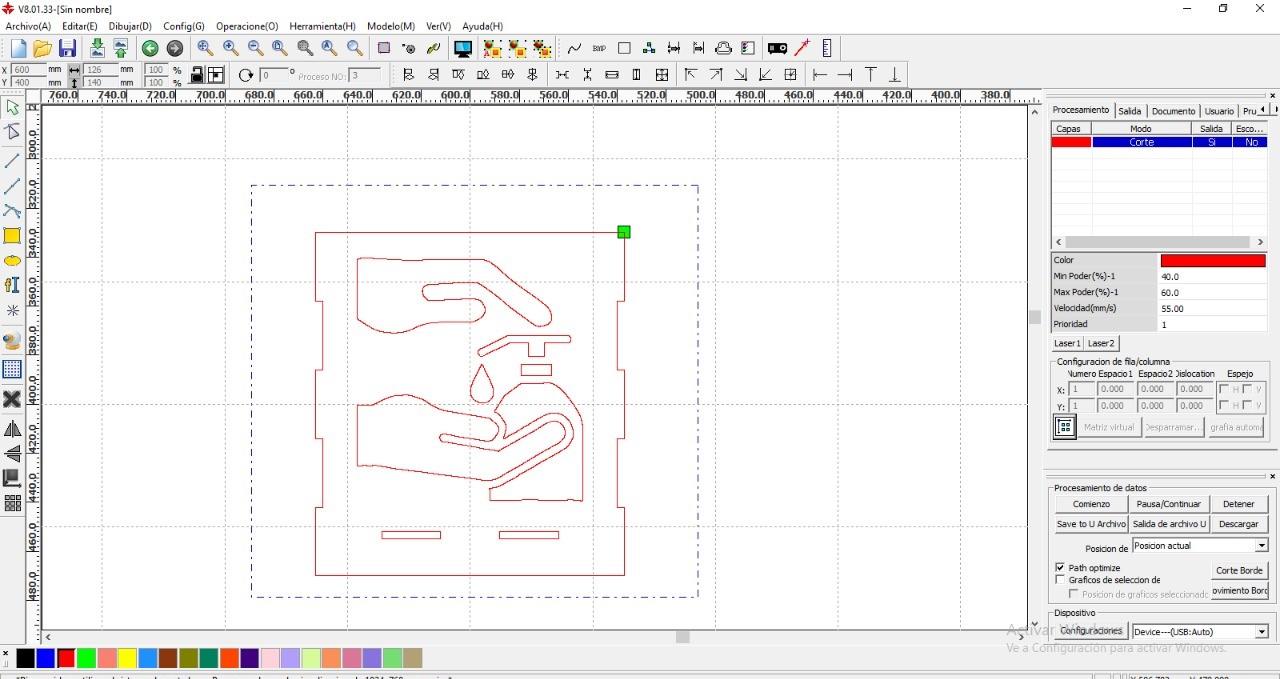
- En primer lugar debemos de descargarnos el programa “RDWorks” en la versión 8.01.33
- Ejecutamos y abrimos el programa.
- Nos dirigimos a la sección de “Archivo” y elegimos la opción de “Importar” y elegimos nuestras caras guardadas anteriormente en el formato “Xdf”.
- Una vez elegida la cara, elegimos el color rojo de la barra de colores en la parte inferior.
- Le damos doble clic en la capa que hemos creado y modificamos los parámetros según la imagen mostrada y ponemos “ok”.
SIMULACIÓN DEL CORTADO LASER
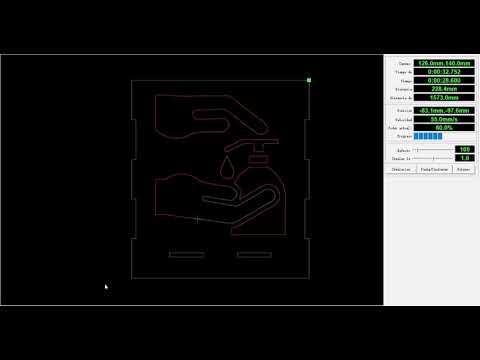
· Sombreamos toda la cara, le damos clic al icono que tiene una computadora y le damos a “Simulación”.
Y con todos estos pasos, ya estaría terminado nuestro proyecto.
¡Muchas gracias!