DISPENSADOR DE ACOHOL GEL- PC1
by CHRISTIAN ROMERO in Workshop > 3D Printing
290 Views, 0 Favorites, 0 Comments
DISPENSADOR DE ACOHOL GEL- PC1

¡Hola amigos! En este instructable desarrollaremos un proyecto entretenido y muy interesante sobre la fabricación de un dispensador de alcohol gel con un diseño de "The Avengers" en menos de 20 pasos.
Materials



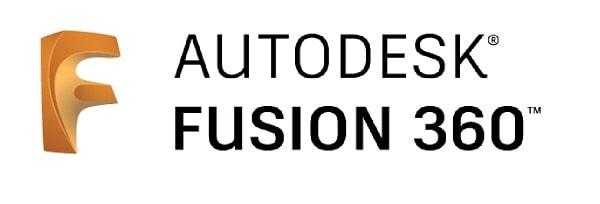

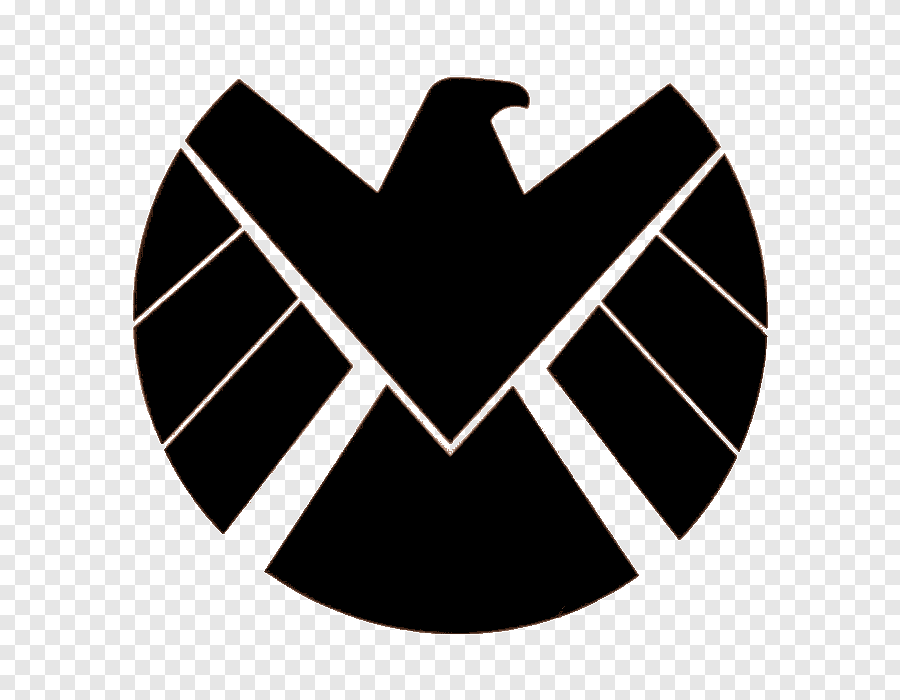
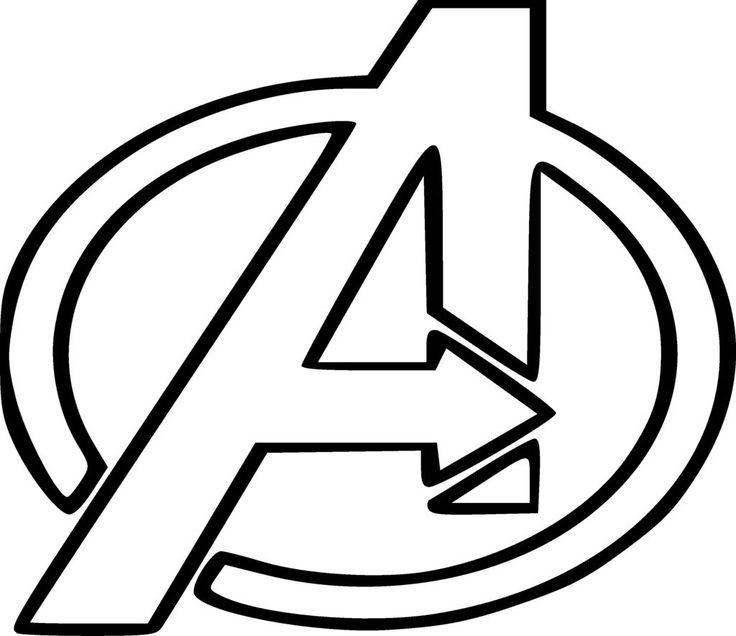
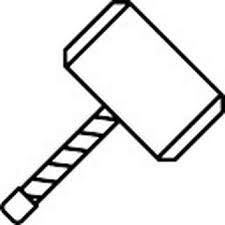
-Computadora
-Internet
-Ratón periférico
-Gel alcohólico
-AUTODESK Fusion 360
-RDWorks V8
-Tres imágenes en formato JPG
Creating Our First Design Called "Cara_A"
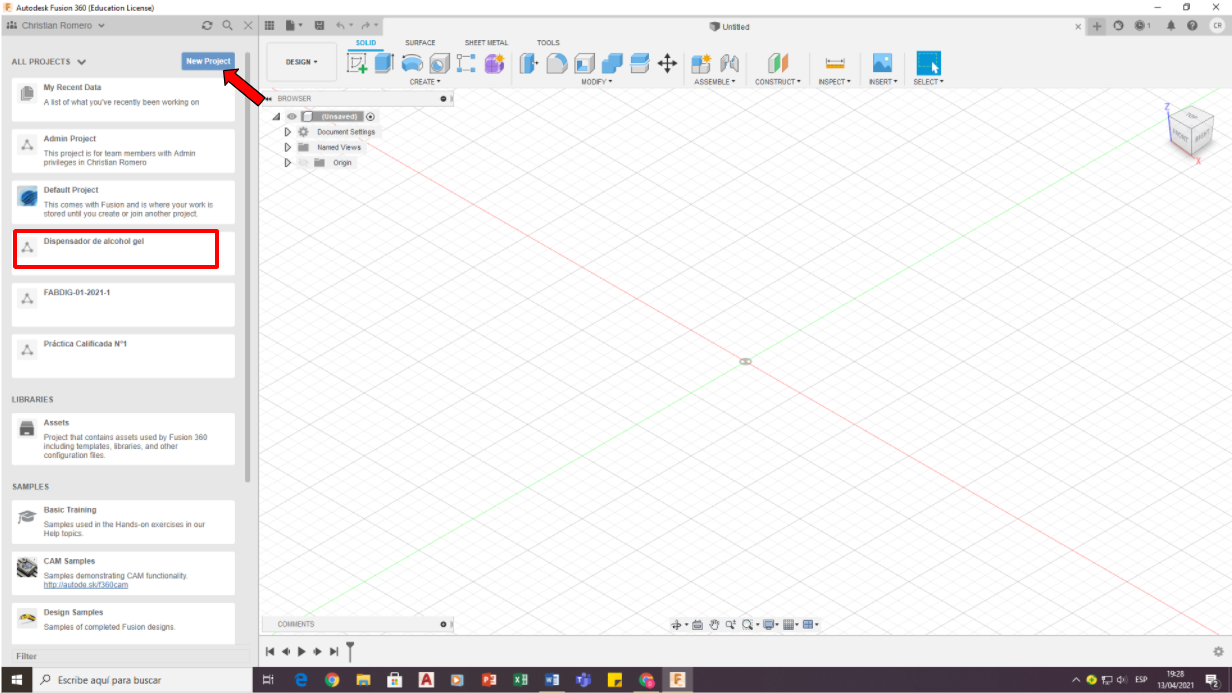
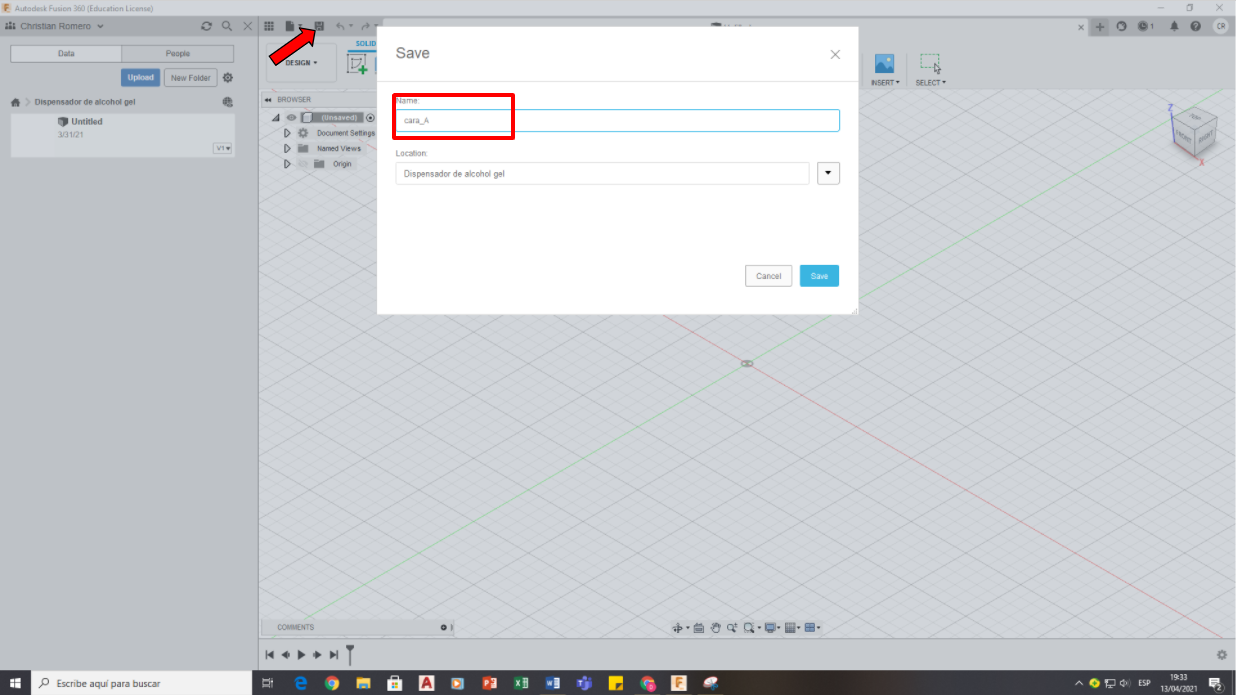
1. Abrimos el programa Autodesk Fusion 360 y creamos un nuevo proyecto dando clic en “NUEVO PROYECTO” que está en el lado izquierdo. Lo guardaremos con el nombre de “Dispensador de alcohol gel”.
Antes de empezar con el gráfico, vamos hacia la parte superior y damos clic en el botón que dice guardar con un símbolo de disco. Y colocamos el nombre (Cara_A) para dar clic en “Guardar”.
Installing Our Design and Using Line Tool
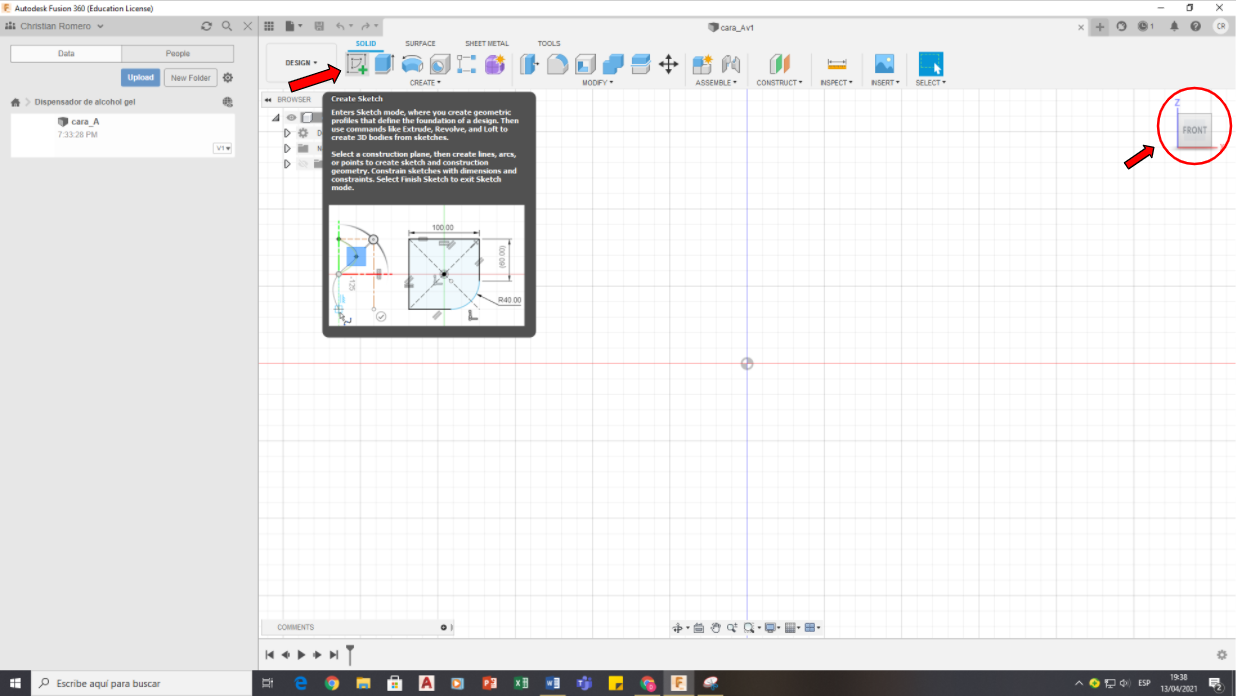
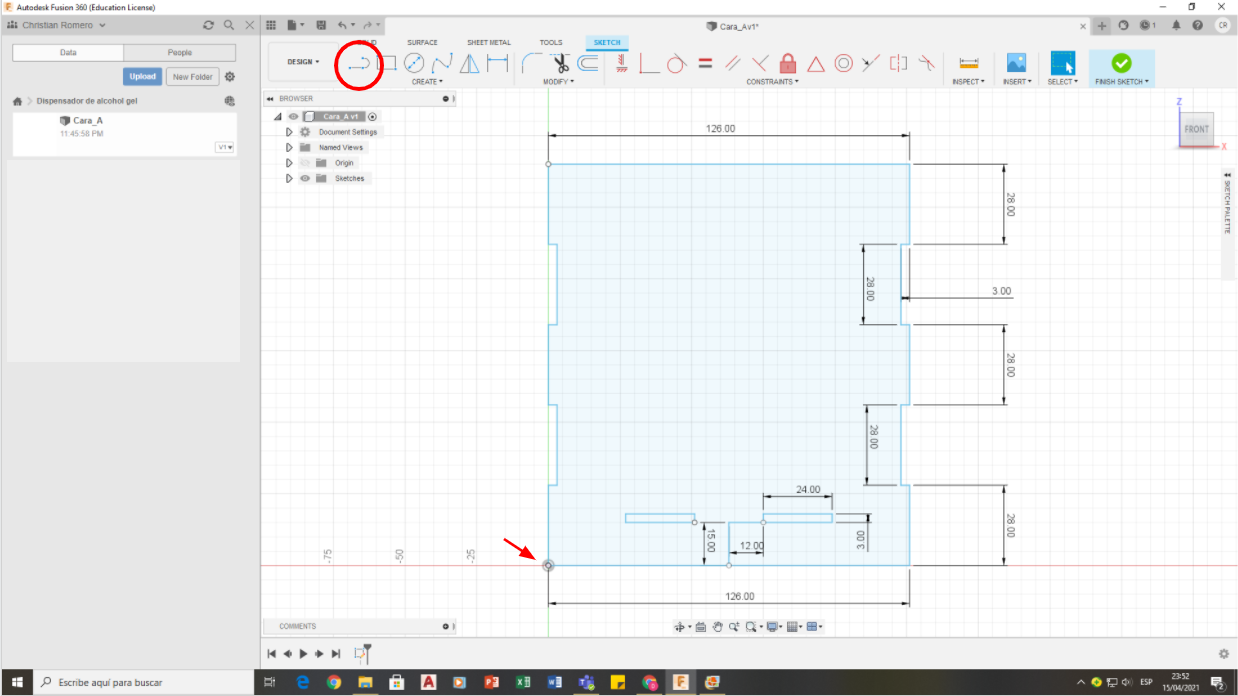
2. Nos dirigimos a la barra que está arriba del plano. Presionamos “CREATE” y en la esquina derecha superior podemos observar un cubo, que nos permite controlar las posiciones, damos clic al lado que dice “FRONT” y presionamos el cuadrado que aparece en el plano para comfirmar.
Volvemos a la barra superior y esta vez nos muestran muchas opciones diferentes, escogeremos la opción LINE o LINEA. A continuación, nos dirigiremos al cruce de las dos líneas del plano y empezamos a graficar según las medidas.
Using MIRROR Tool
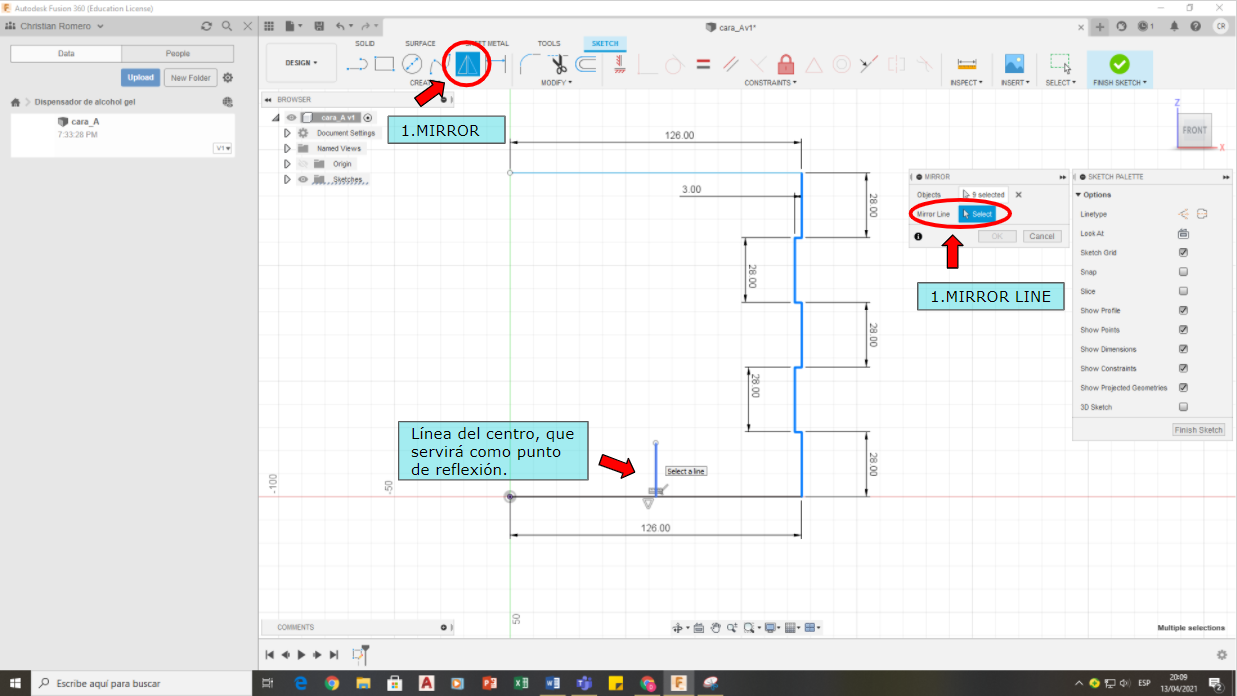
3. Una manera más sencilla y rápida de hacer el gráfico, consiste usar la herramienta MIRROR, que nos ayudaría a copiar todo lo que sombreemos siempre y cuando tengamos una línea de referencia, la cual debe estar en medio tanto de la parte original como de la copia. Esa línea de referencia estará al medio de la línea base y sombraremos el lado vertical, luego damos clic en MIRROR LINE que está en el cuadro que apareció, y lo último que haremos será dar clic en la línea de referencia para después dar OK, no olviden borrar la línea de referencia siempre.
Finishing Our "Cara_A" and Using EXTRUDE With APPEARANCE
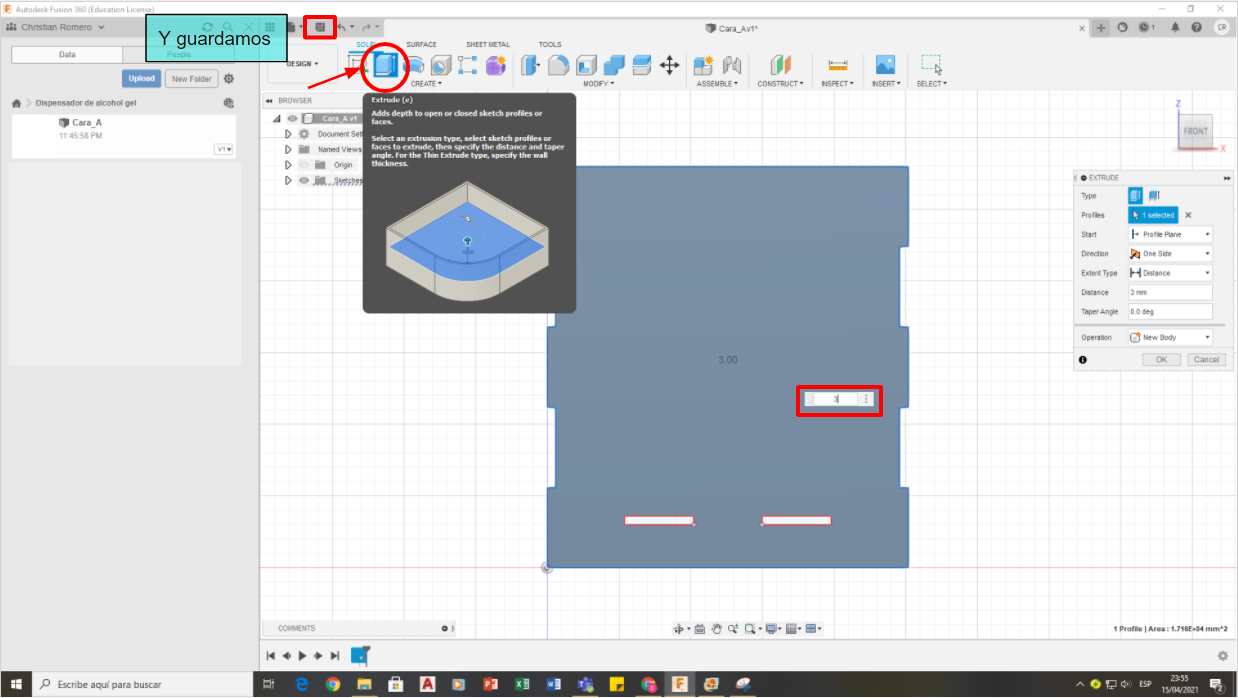
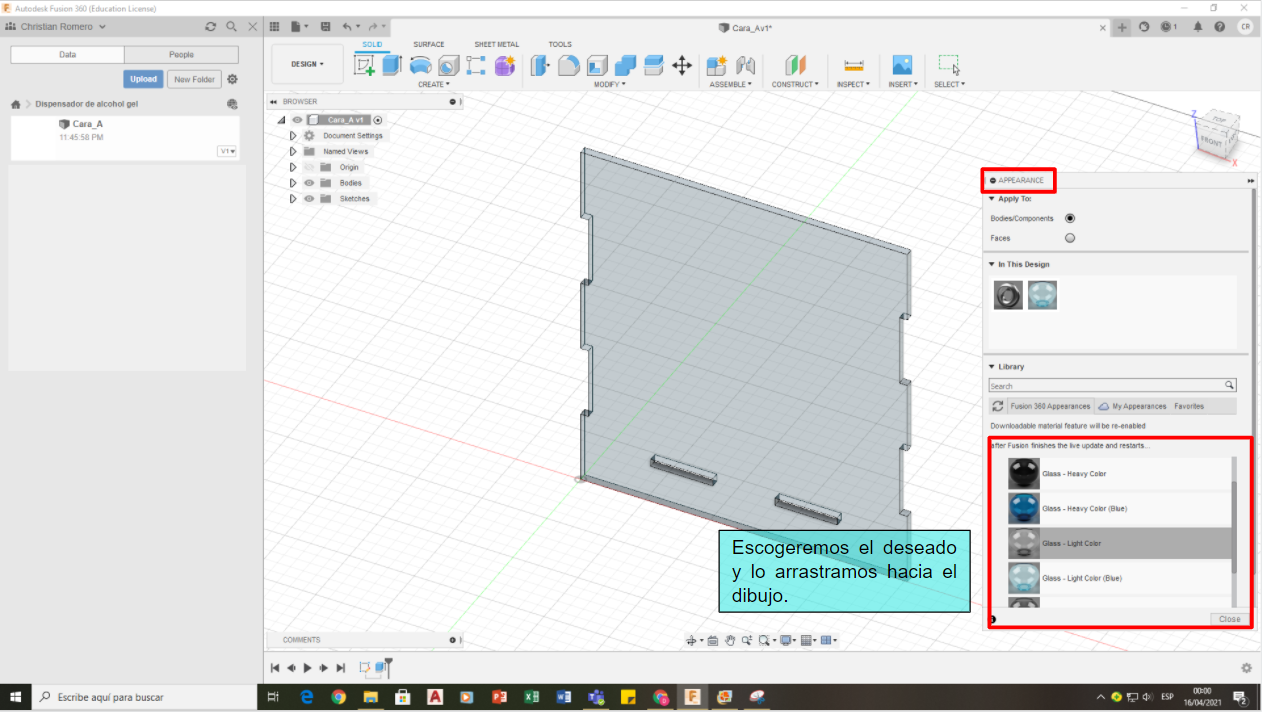
4. Damos clic en FINSH SKETCH, en la esquina superior derecha. Paso seguido es dar clic a la imagen que quedará sombreada y nos dirigimos a la barra y vemos la opción EXTRUDE, que controla el grosor de la imagen, colocamos 3 cm.
Para finalizar con el diseño de la cara A, nos dirigimos hacia MODIFY y escogemos la opción APPEARANCE (o más rápido solo presionamos la tecla A). A continuación, veremos aparecer un cuadro, entonces escogemos el material de nuestra preferencia y lo arrastramos hacia el dibujo. Y guardamos.
Creating Our Design Called "Cara_B"
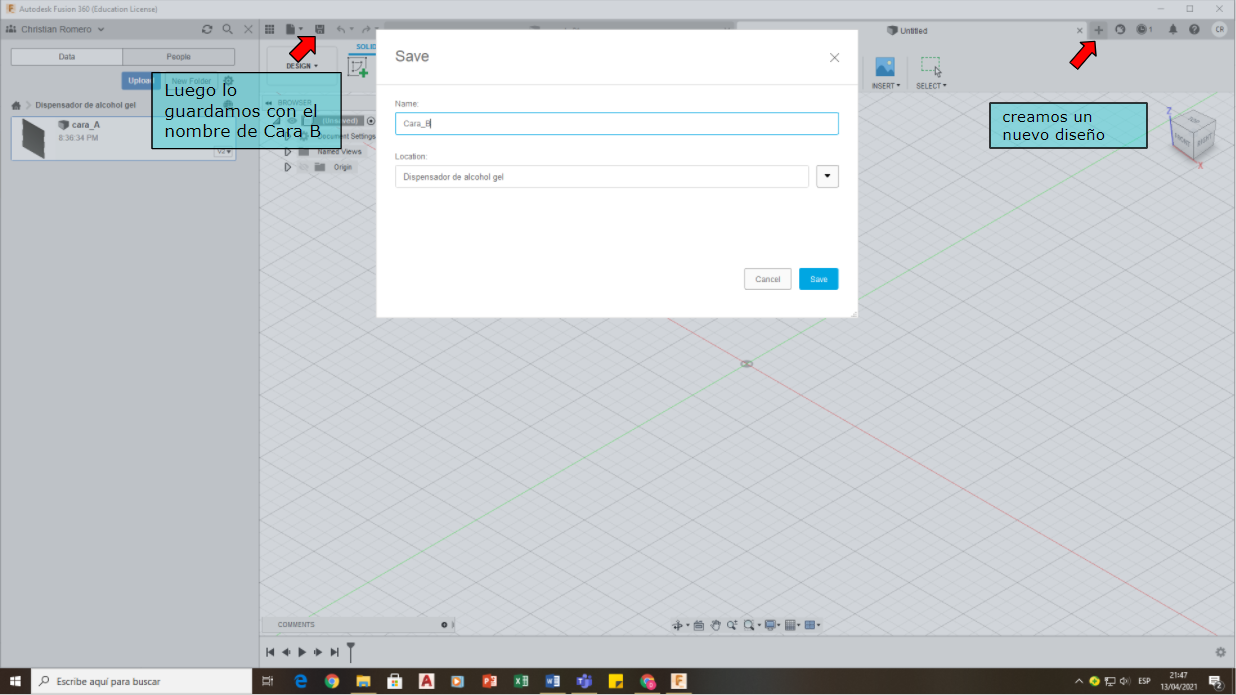
5. Ahora, creamos un nuevo diseño, presionando el signo (+) al costado del nombre “Cara_A”, y guardamos el nuevo diseño con el nombre “Cara_B”. Damos clic en el botón "CREAR" pero esta vez, en el cubo que está en la esquina del plano, que nos permite controlar las posiciones, daremos clic en el lado que dice "RIGHT".
Starting Drawing Our Second Design
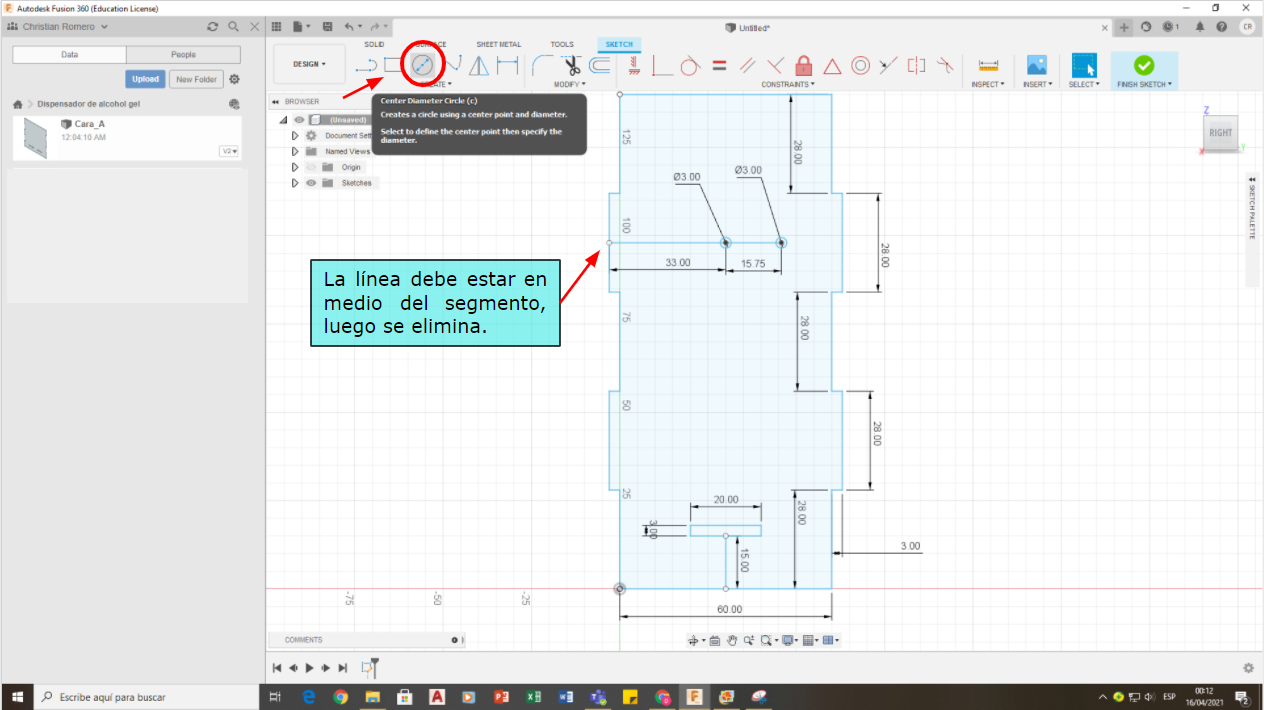
6. Al igual que con el plano A, usando la herramienta LINE y si desean con MIRROR, hacemos el plano con las medidas. Empezando en el cruce de las líneas de colores. Y para hacer los dos círculos pequeños, creamos dos líneas, una de 33 cm y otra de 15.75 cm seguida una de la otra, las cuales serán usadas como referencia (más adelante las pueden eliminar). Vamos a las herramientas y damos clic a CIRCLE. Dibujamos los círculos según las líneas de referencia y colocándoles como medida el número 3cm. Para finalizar, damos clic en FINISH SKETCH, luego le damos clic a EXTRUDE con medida 3 cm y por último APARIENCIA. Guardamos.
Creating Our Third Design Called "Cara_C"
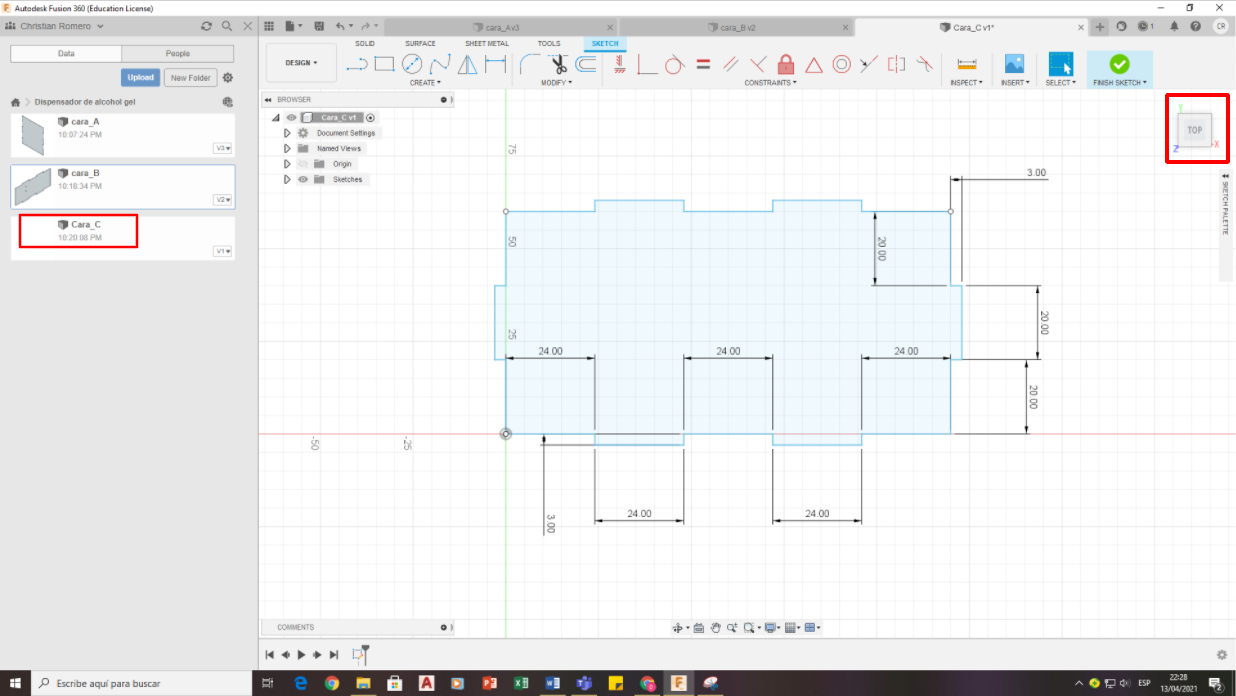
7. Creamos otro diseño llamado Cara_C, siguiendo los mismos pasos que usamos para la creación del diseño B, con la única diferencia de la posición del plano, el cubo debe señalar el lado TOP. Entonces empezamos a crear nuestro plano teniendo en cuenta las medidas señaladas. Para terminar con la cara C, damos clic en FINISH SKETCH, luego en EXTRUDE y colocamos 3 cm como en las otras dos caras y APPEARANCE, guardar.
Creating Our Last But Not Least Design Called "Cara_D"
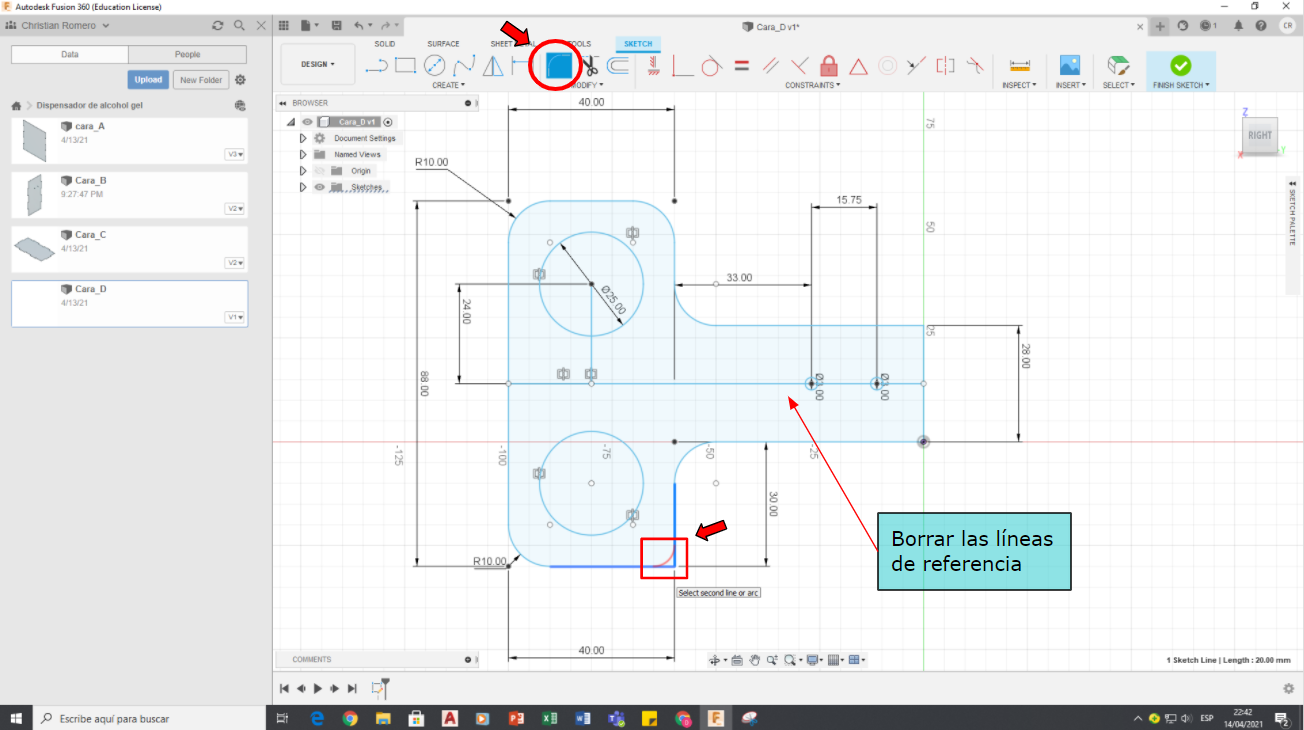
8. Empezamos un crear de lo que sería nuestra última cara, Cara_D. Seguimos los mismos pasos anteriores para crear diseño. La posición de la Cara_D debe estar en DERECHA. Procedemos a dibujar el plano acorde a las medidas. Para poder hacer las curvas, primero dibujamos con LINE el plano con todos sus segmentos rectos, entonces escogemos la herramienta FILLET y seleccionamos los segmentos que forman la punta que queremos curvear, le ponemos medida 10 cm.
Para los círculos grandes el diámetro será 25 cm y para los pequeños será 3 cm. No olvidar eliminar las líneas de referencia si usan MIRROR. Para finalizar, damos clic en FINALIZAR SKETCH, luego EXTRUDE y colocamos 3 cm para luego cambiar el diseño con APREARANCE. Y guardar.
Assemble
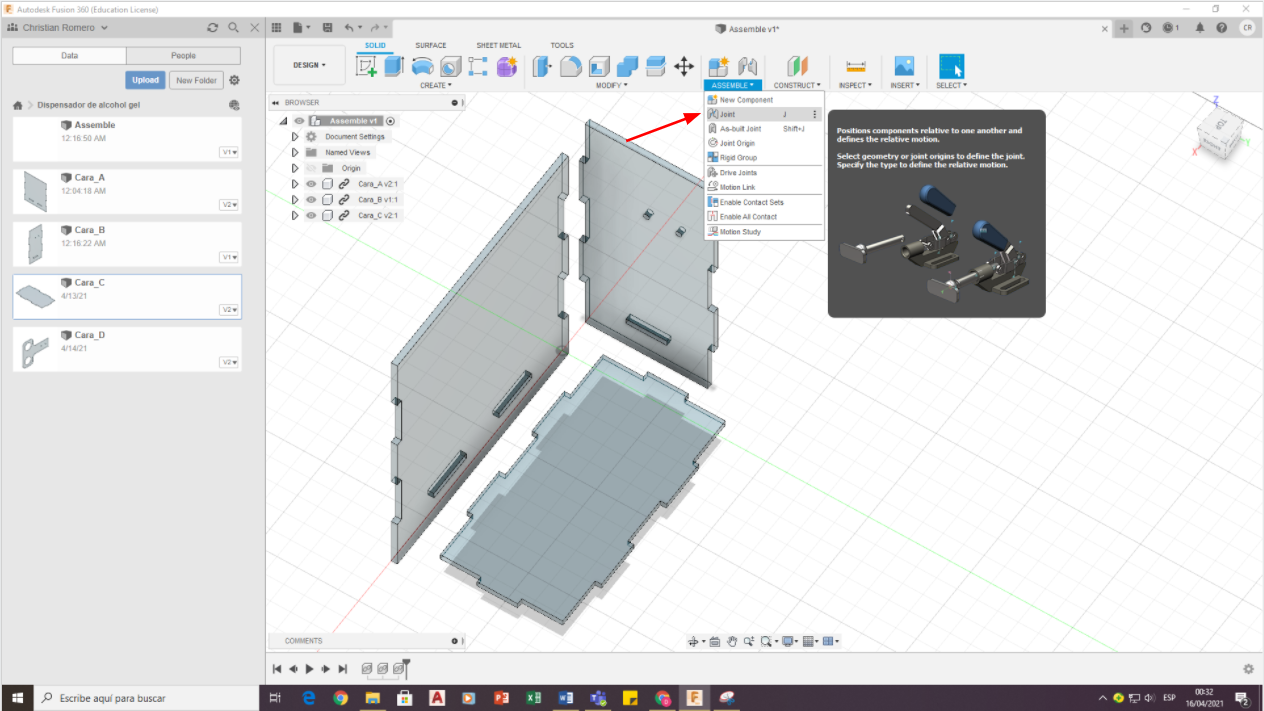
9. Creamos un nuevo diseño y guardarlo con el nombre de Ensamblaje. Luego, iremos a los otros diseños que creamos (las cuatro caras) y daremos clic derecho al diseño de la Cara_A, seleccionaremos INSERTAR.
Automáticamente, nos aparecerá el diseño Cara_A en nuestro nuevo plano, a continuación, pasaremos hacia el diseño Cara_B y también lo insertaremos junto al diseño Cara_C. Una vez que tengamos los dos diseños juntos en el mismo plano, iremos a la barra de herramientas y daremos clic en Assemble, ahí tendremos más opciones y seleccionaremos JOINT (una manera más rápida de hacer clic en la letra J).
Assemble All Designs and Building Our Dispenser
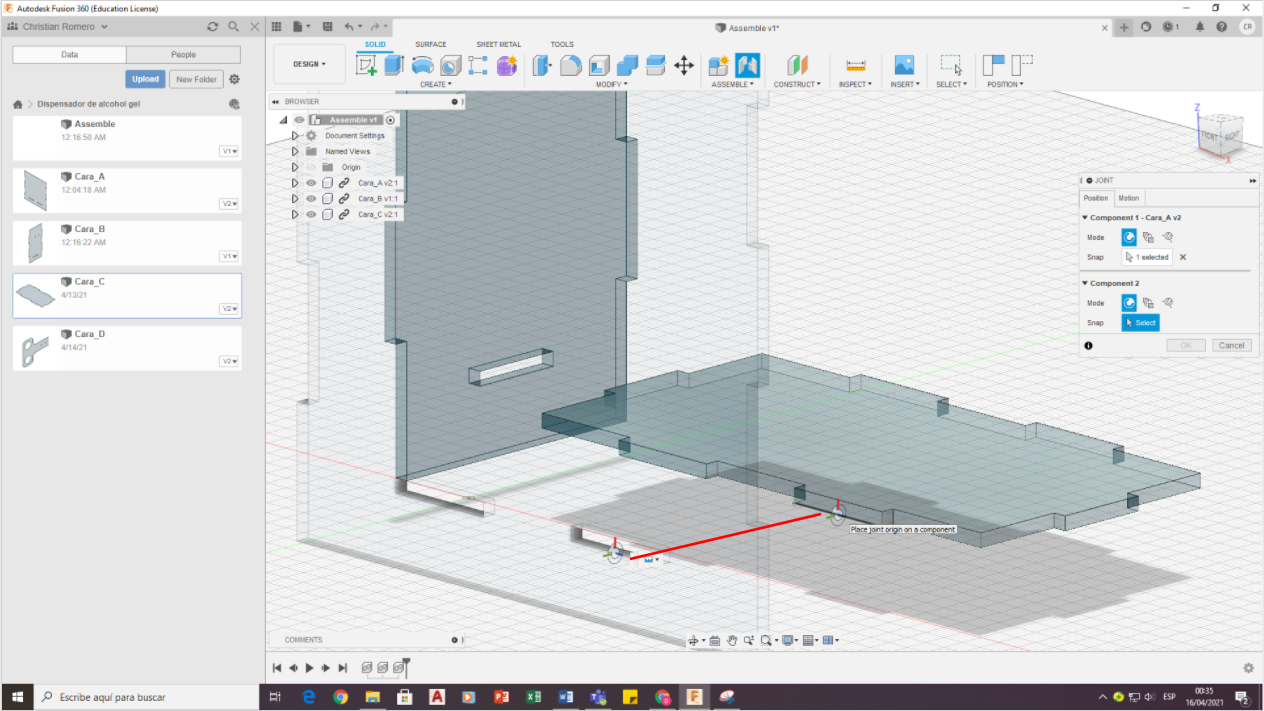
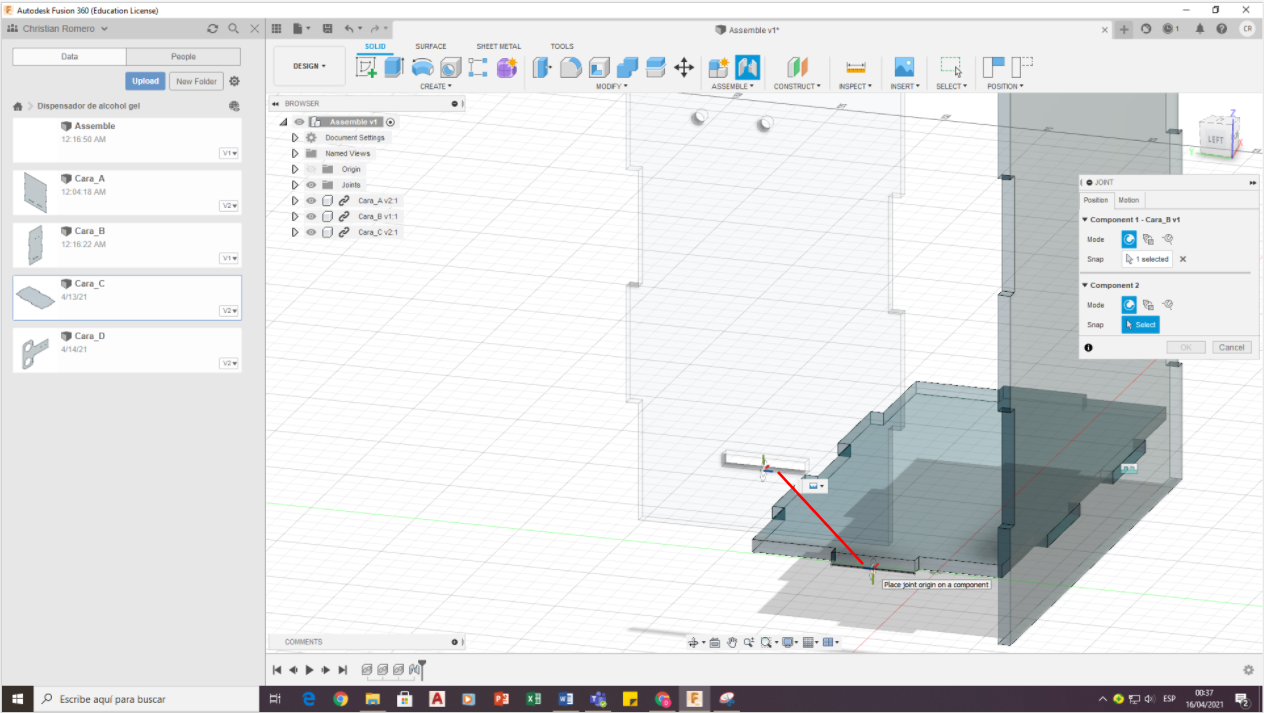
10. Con la herramienta Joint, uniremos todas las aristas para que encajen perfectamente, uniremos las cuatro caras de acuerdo a la imagen, usaremos dos veces la Cara_A y la Cara_B, ya que son los lados y la Cara_ C la base.
Nota: Al momento de ensamblar, cerciorarse de unir las aristas correctas y dando clic siempre en el centro de las aristas que ensamblemos. Una vez ensambladas, se presiona ENTER.
Assembling Our Design "Cara_D"
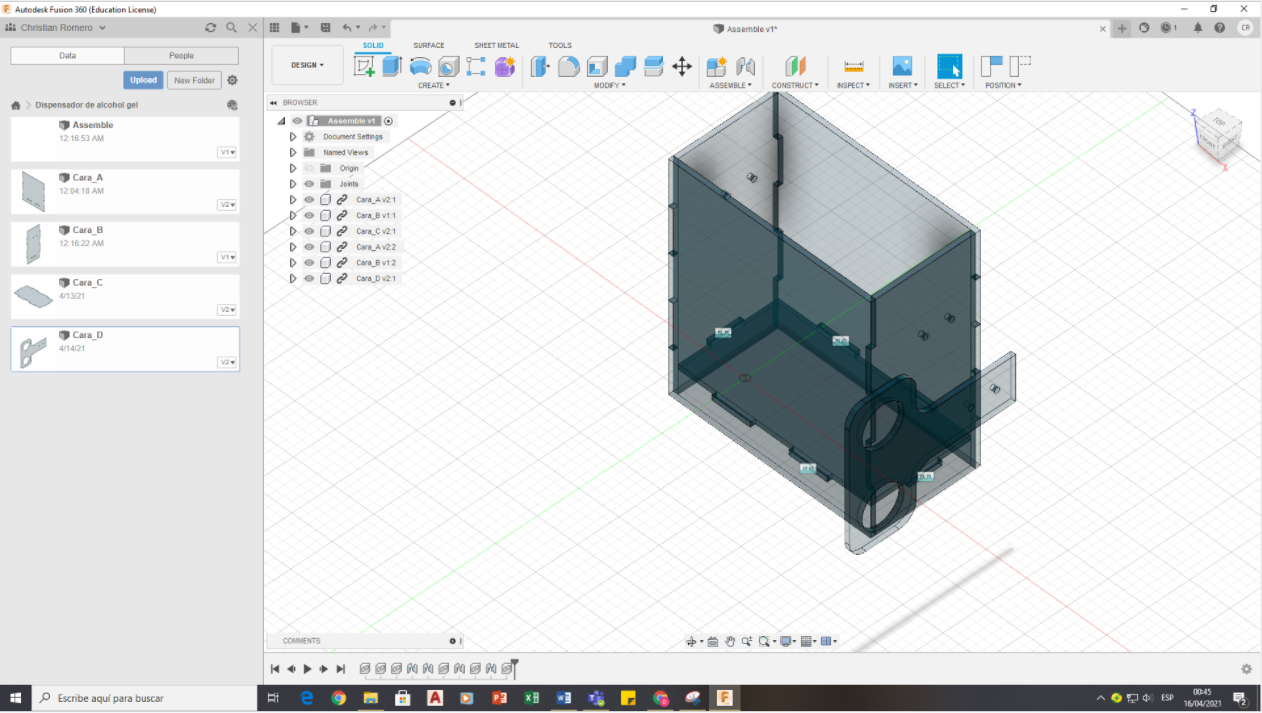
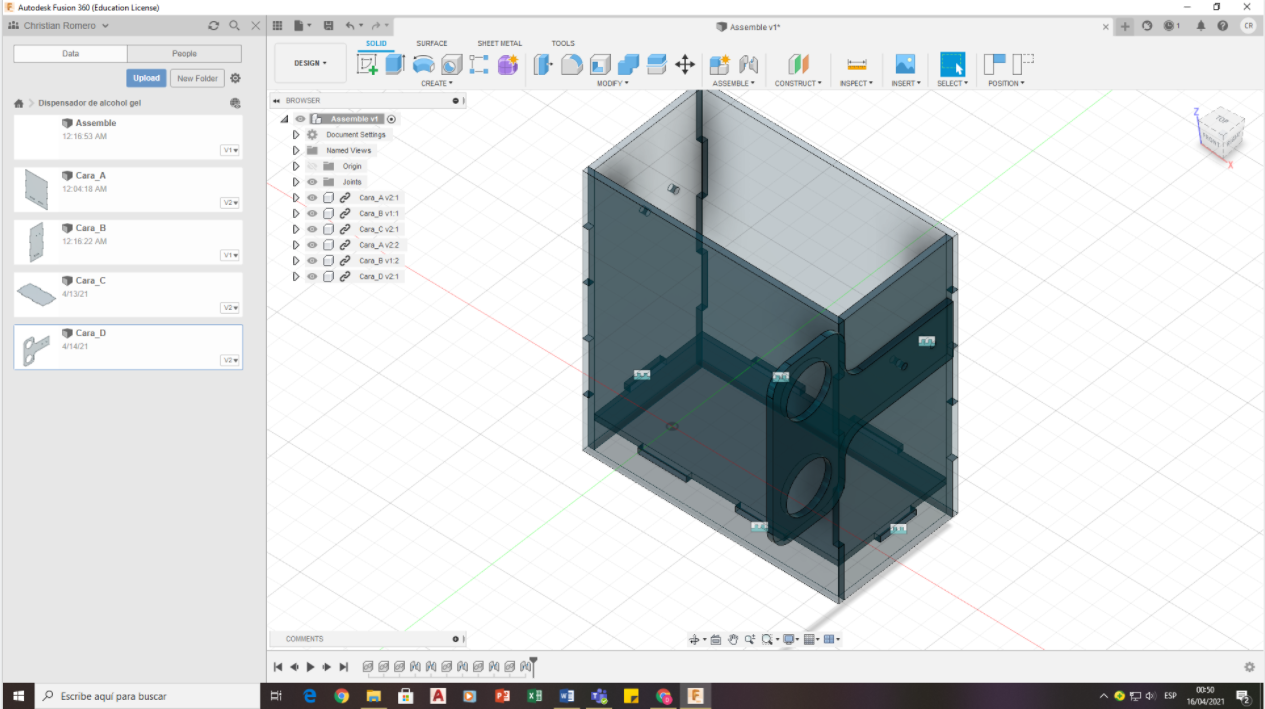
11. En este paso, insertaremos el diseño Cara_D, y su posición será junto a uno de los diseños Cara_B. Cuando terminemos el ensamblado lo guardamos, y procedemos a descargar el diseño de Los Vengadores en nuestro equipo, en mi caso, descargé el martillo de Thor, el símbolo de The Avengers "A" y el símbolo de SHIELD.
Nota: Las imágenes deben estar en formato JPG.
Starting With the Personalization
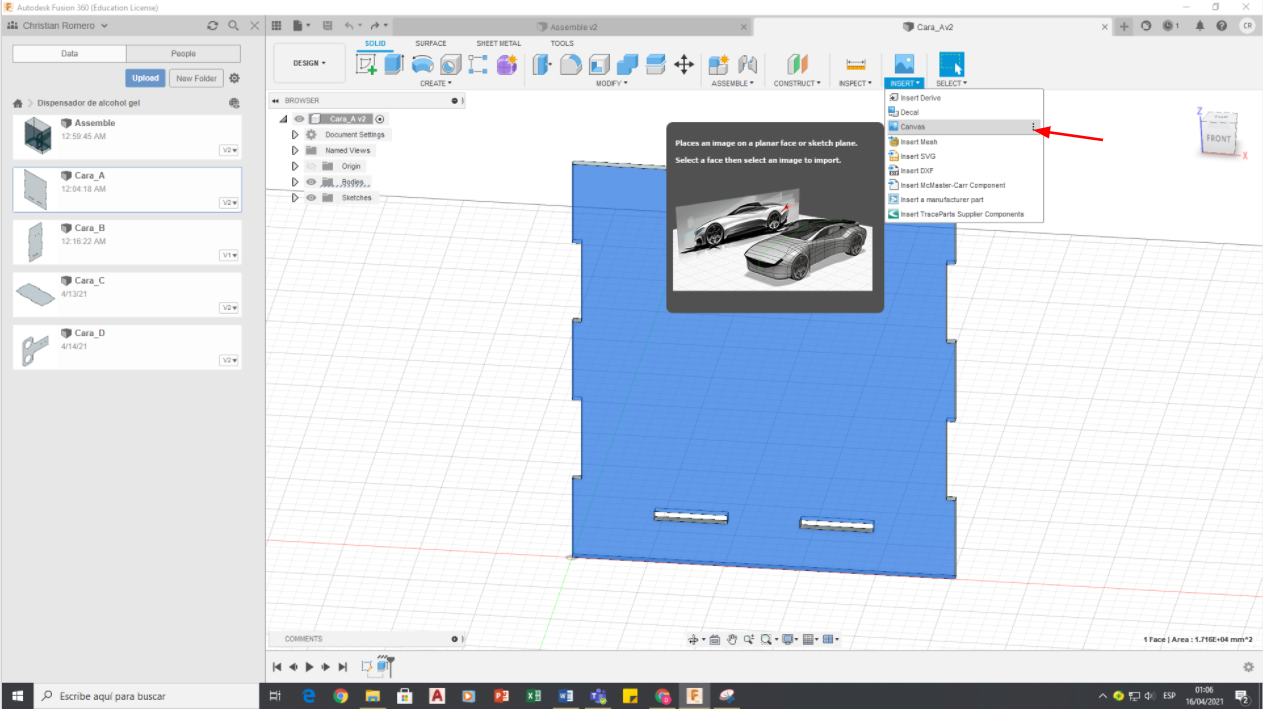
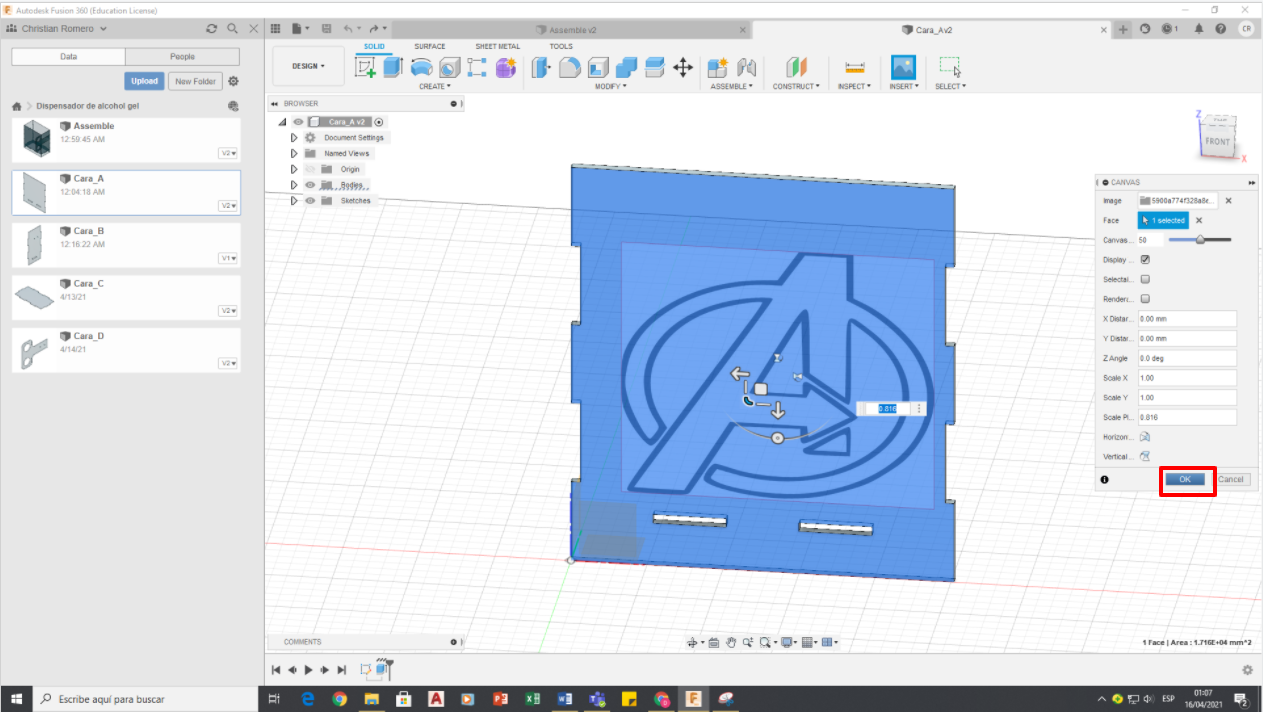
12. Nos dirigimos hacia el diseño Cara_A. Seleccionamos el diseño que se sombreará y damos clic derecho, escogeremos Create Sketch.
Luego iremos a la parte superior, veremos una opción que dice INSERTAR o INSERT, damos clic y nos aparecerán otras opciones, seleccionaremos CANVAS. Daremos clic donde dice insertar desde mi computadora o Insertar desde mi computadora y seleccionaremos una de las tres imágenes de los Vengadores, en mi caso, seleccionaré la "A" de Avengers. Si queremos agrandar o mover la imagen, hacemos uso de las flechas que aparecen con la imagen insertada, una vez este todo conforme, daremos clic en OK.
Continuing With the Personalization
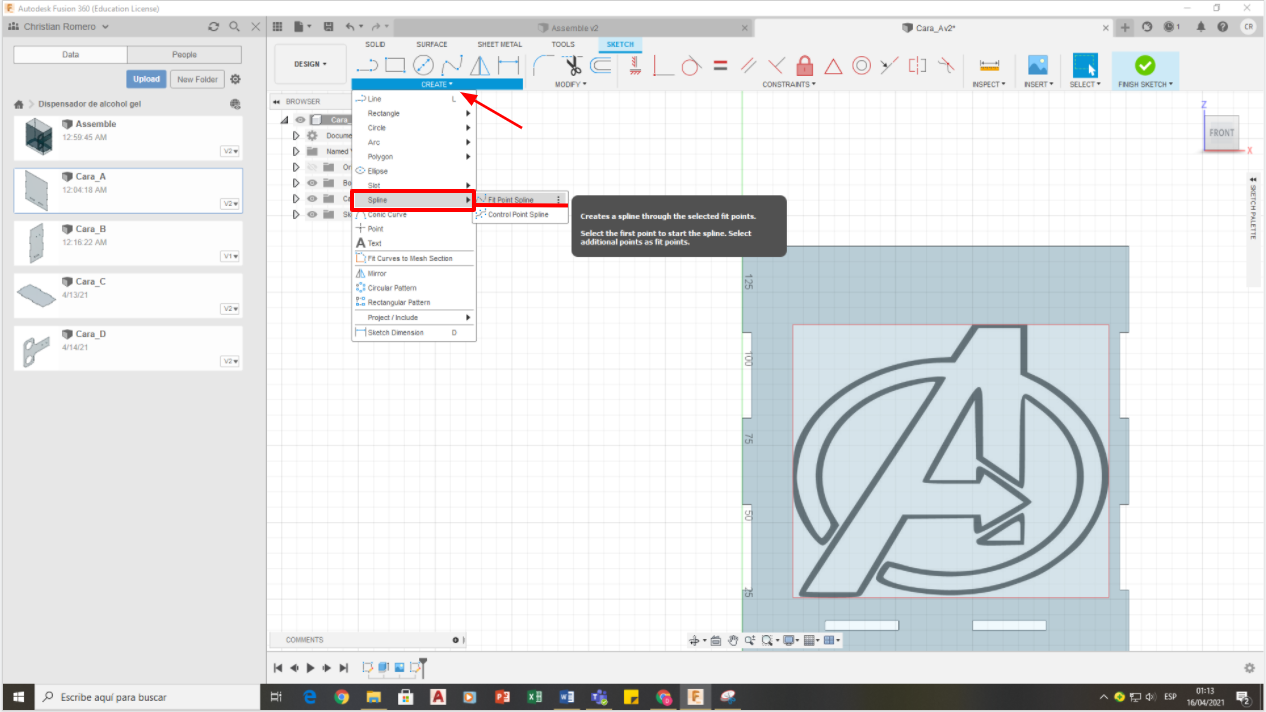
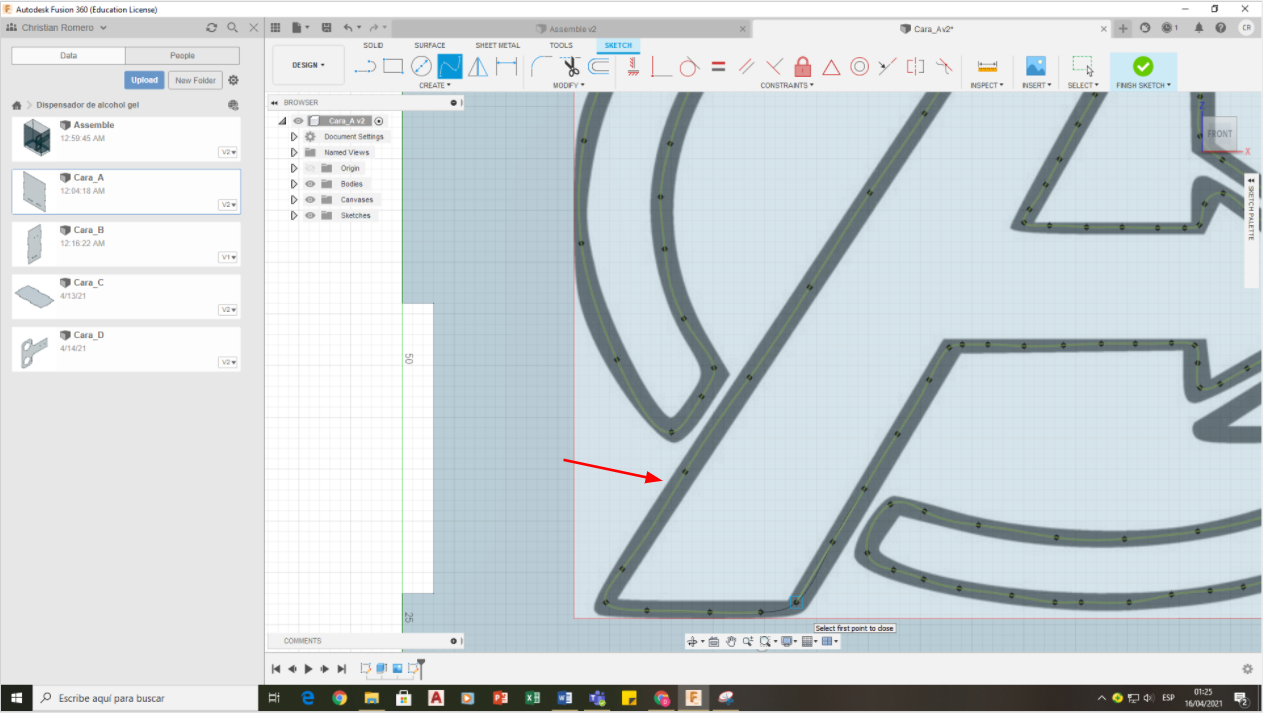
13. Una vez que nuestra imagen este colocada, nos dirigimos hacia la parte que dice CREATE, habrá muchas opciones, buscamos la opción SPLINE y seleccionamos Fit Point Spline.
Con esta herramienta, trazaremos las líneas del contorno hasta completar la imagen. Cuando ya hayamos trazado la figura, damos ENTER y haga clic en cualquier parte del plano para que se borren los puntos verdes. Damos clic en Finish Sketch y guardamos.
Our Personalization in Our Three Designs
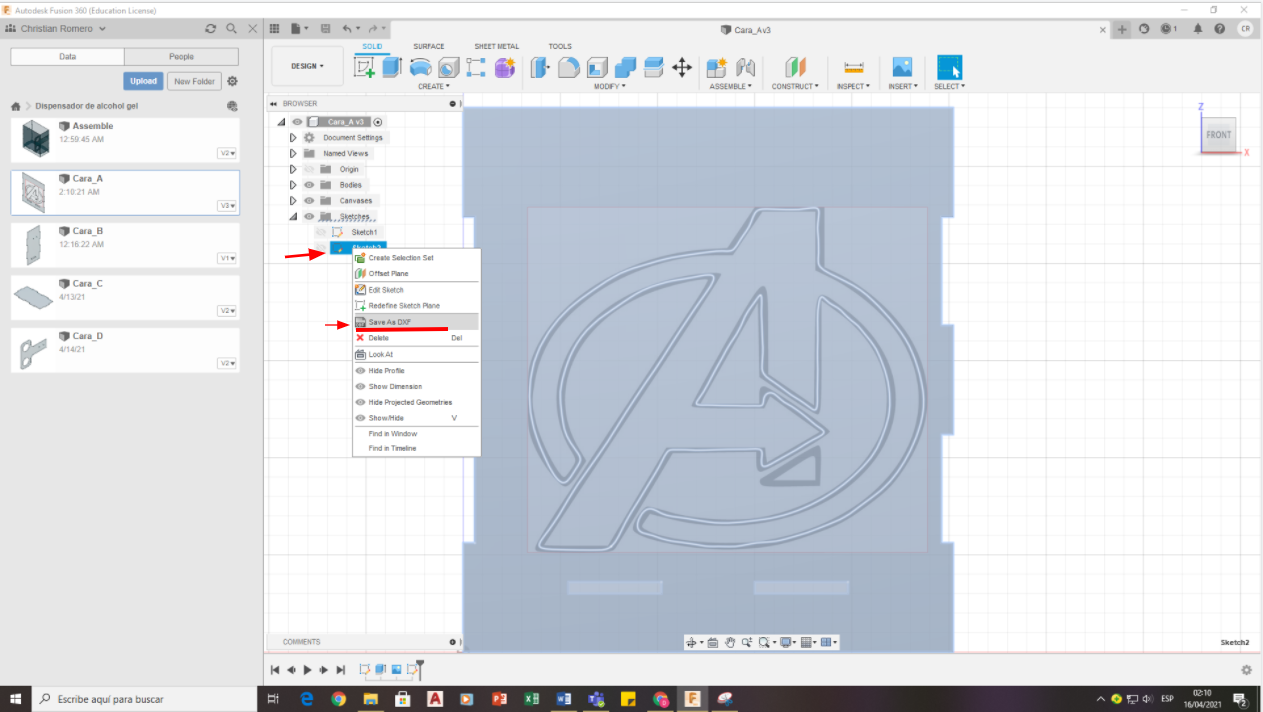
14. Ahora importaremos la Cara_A, para eso nos dirigimos hacia Sketches que está en la parte izquierda al borde del plano. Seleccionamos el último Sketch, en este caso Sketch 2 y le damos clic derecho, y escogemos la opción que dice Guardar como DXF o Guardar como DXF. Lo guardamos como "Cara_A_personalizado" y lo guardamos al escritorio.
Procedemos a hacer lo mismo con los diseños Cara_B y Cara_C.
Setting Up the Laser Cutting Software
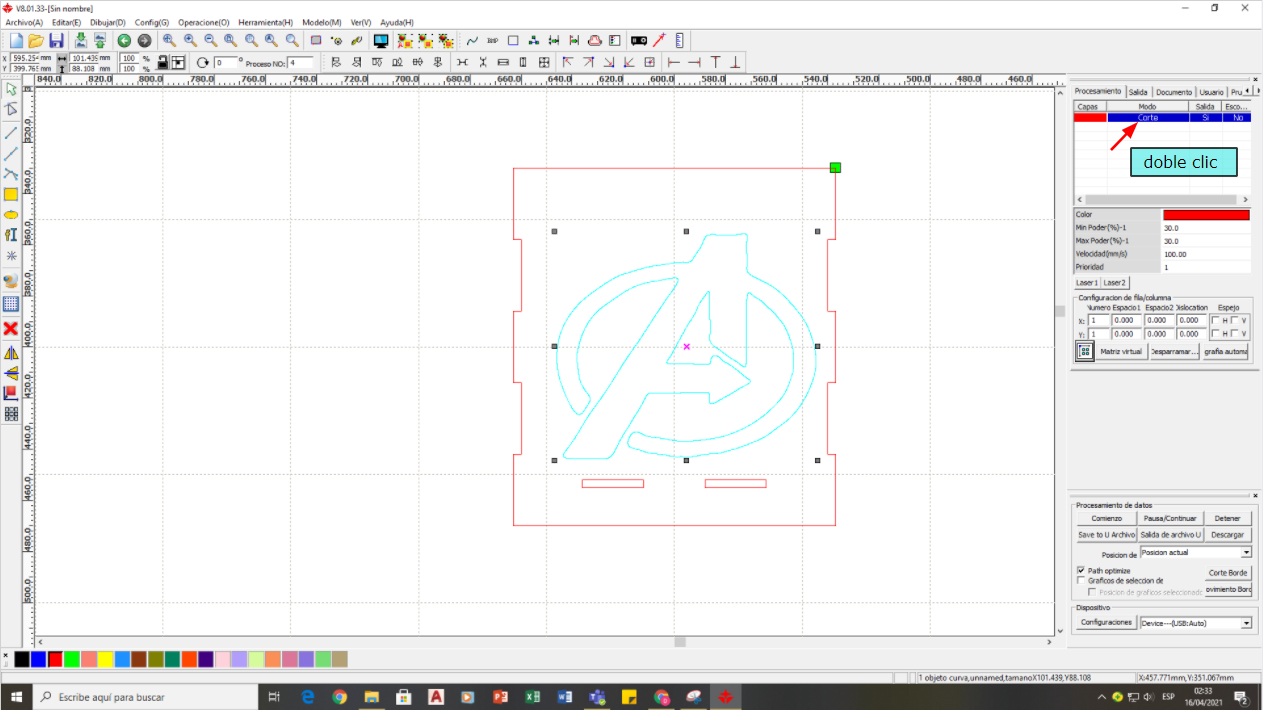
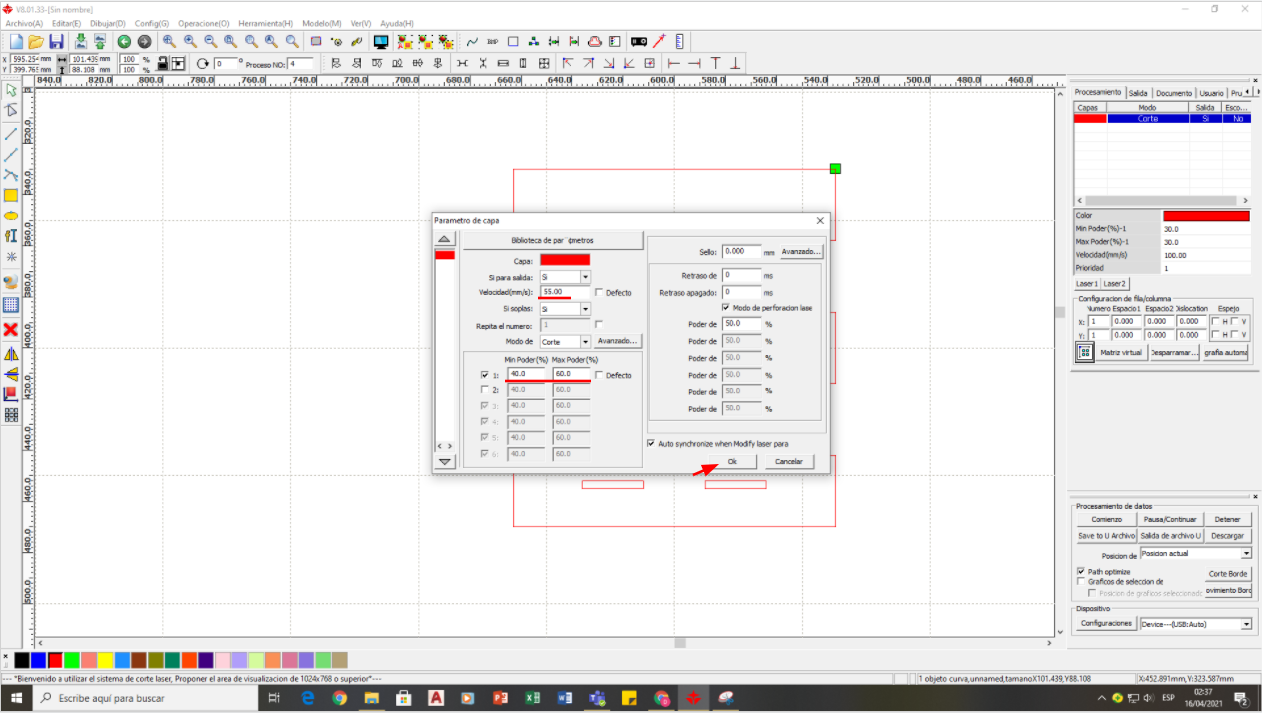
15. Abrimos el programa RSWORKS (de preferencia la versión 33). Damos clic en ARCHIVO e importamos "Cara_A_personalizado" que debe estar en DXF del escritorio. Podemos usar el scroll del mouse para hacer ZOOM si deseamos.
Una vez con la imagen, seleccionamos el color rojo (usado para CORTE) en la barra de colores abajo en el lado izquierdo y sombreamos el contorno del diseño. Luego veremos en la parte derecha un cuadro, damos doble clic en la capa y se nos abrirá un cuadro para modificar los parámetros.
Verificar que en la parte que dice "Modo de" señale CORTE. Despúes, procedemos a colocar en VELOCIDAD: 55 y en POTENCIA (solo debe estar habilitado el cheque 1 de los seis) 40 y 60. Damos clic en OK.
Setting Up the Laser Engraving Software
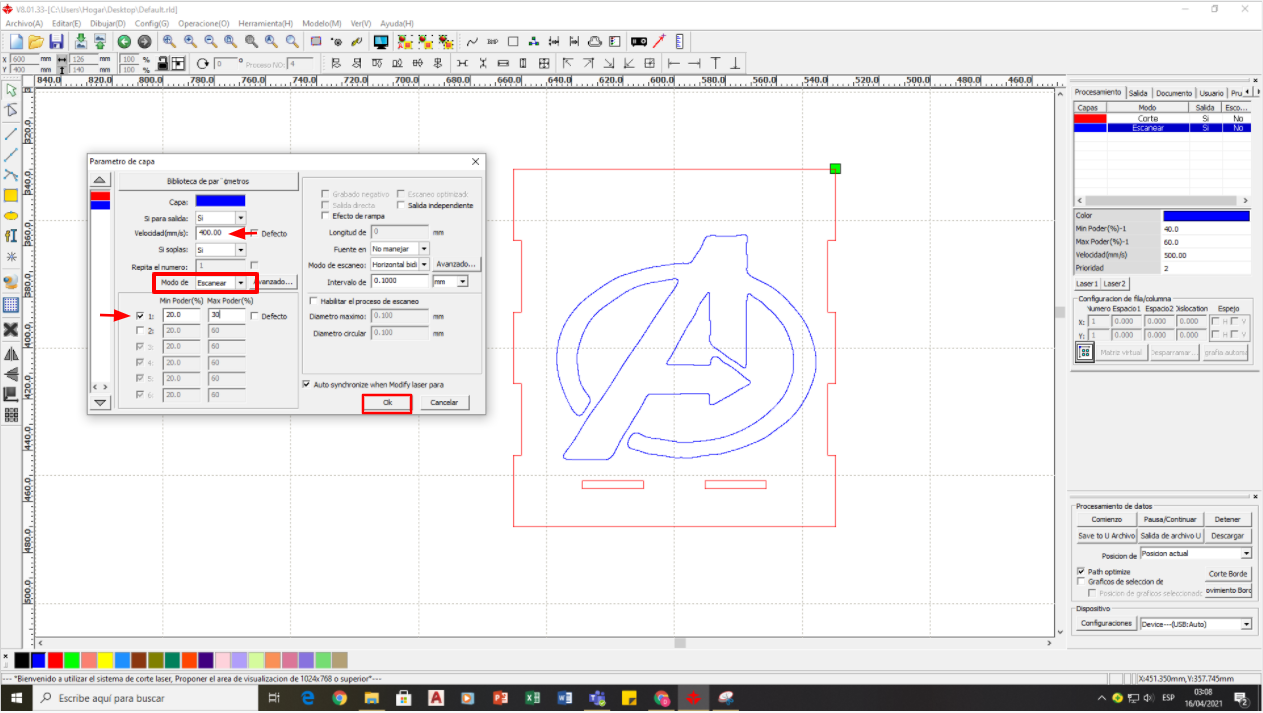
16. A continuación, seleccionamos el color azul (usado para GRABADO) y nos dirigimos al cuadro derecho donde damos clic en la capa de color azul y nos sale el cuadro de modificación de los parámetros.
Aquí haremos una modificación, donde se lee "Modo de" seleccionar ESCANEAR. Después, pondremos en VELOCIDAD 400 y en POTENCIA (donde al igual que el paso anterior, solo debe estar habilitado el primer check) 20 Y 30.
Luego daremos clic en OK y guardaremos haciendo clic en el icono de Guardar en la parte de arriba.
Simulation
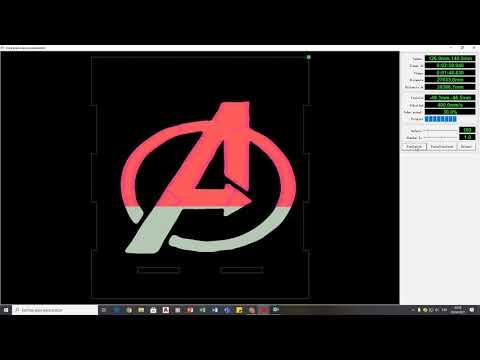
17. En este paso, como ya tenemos todo modificado, sombreamos todo el diseño y nos dirigimos hacia la pantallita celeste que se ubica en la barra de herramientas. Al darle clic, nos llevará a otra ventana donde lo único que haremos será dar clic en la opción SIMULACIÓN y ya habremos terminado.
NOTA: No olvidar hacer el mismo procedimiento con las otros dos diseños (Cara_B y Cara_C).
THANK YOU!!

Muchas gracias a todos.