DESIGN Your LAPTOP 💻!!!
by JaviMad03 in Design > Digital Graphics
616 Views, 4 Favorites, 0 Comments
DESIGN Your LAPTOP 💻!!!
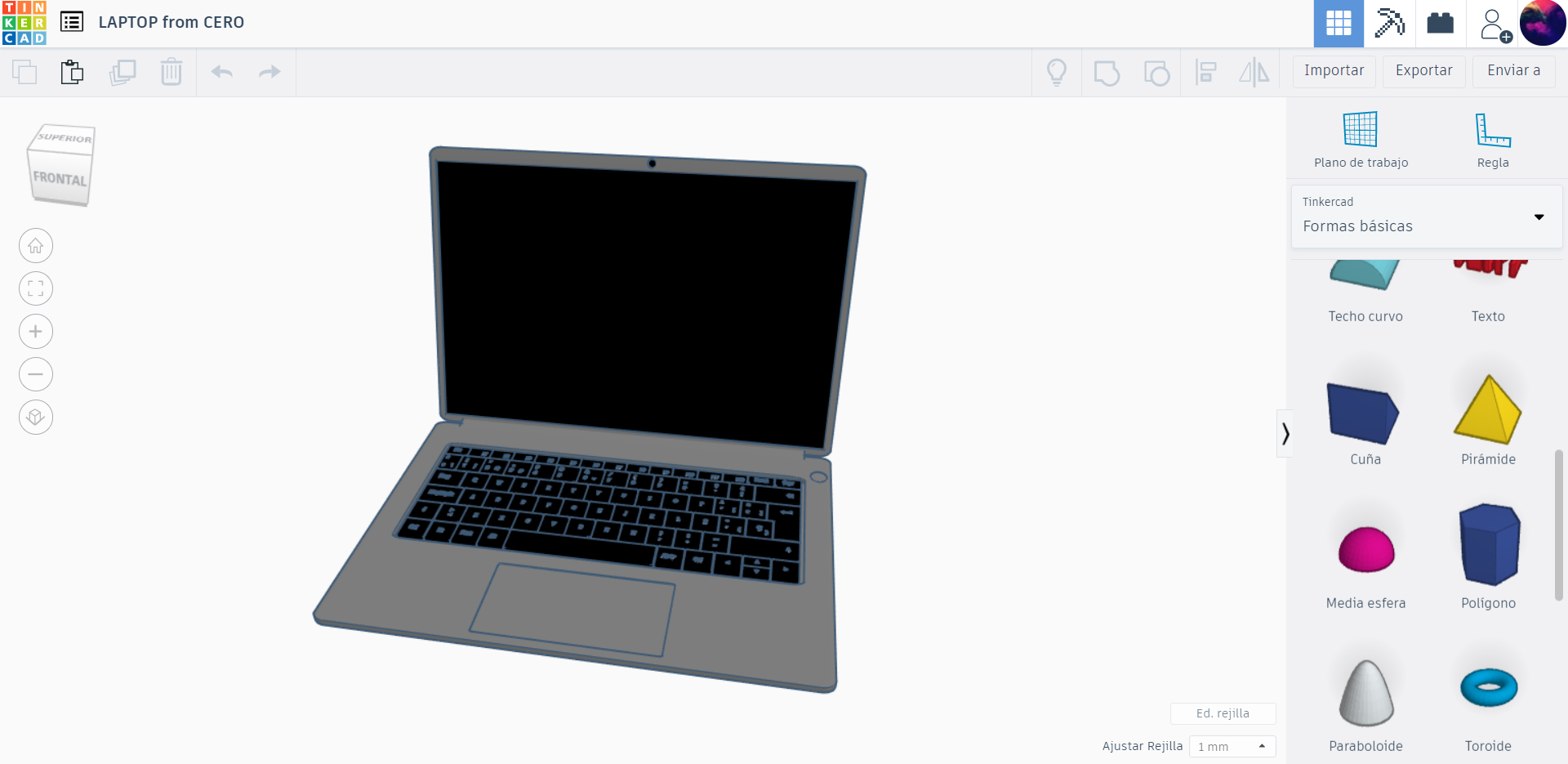.png)
Welcome everybody to my first Instructable!
Here you will learn in a simply way how to use the basic tools of Tinkercad and, if you like challenges, try to create your own laptop from CERO. You will be able to design whatever you want if you follow the steps.
Have fun and learn!
Supplies
For the project you will only need
- A computer
Basics of Tinkercad
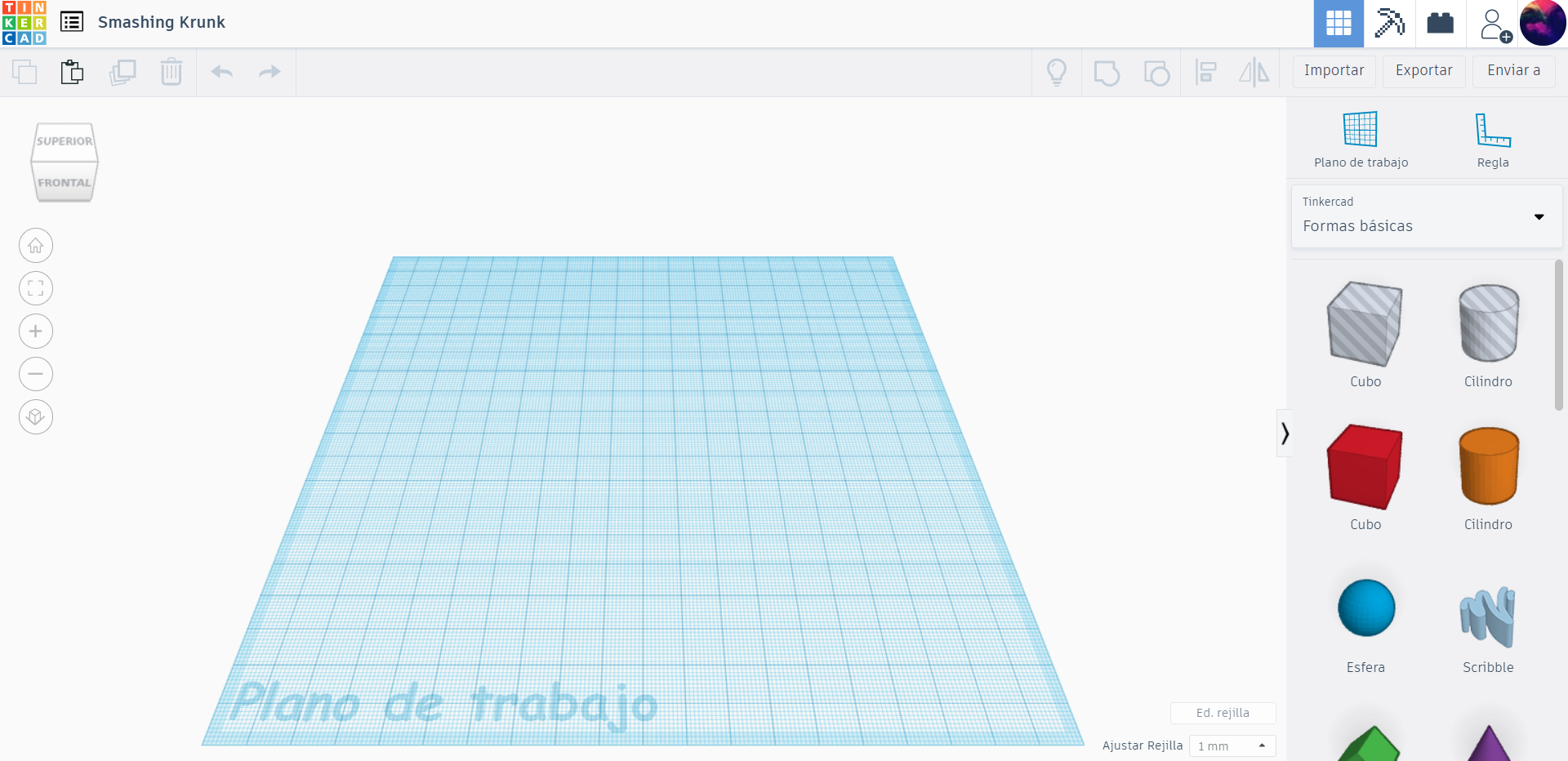.png)
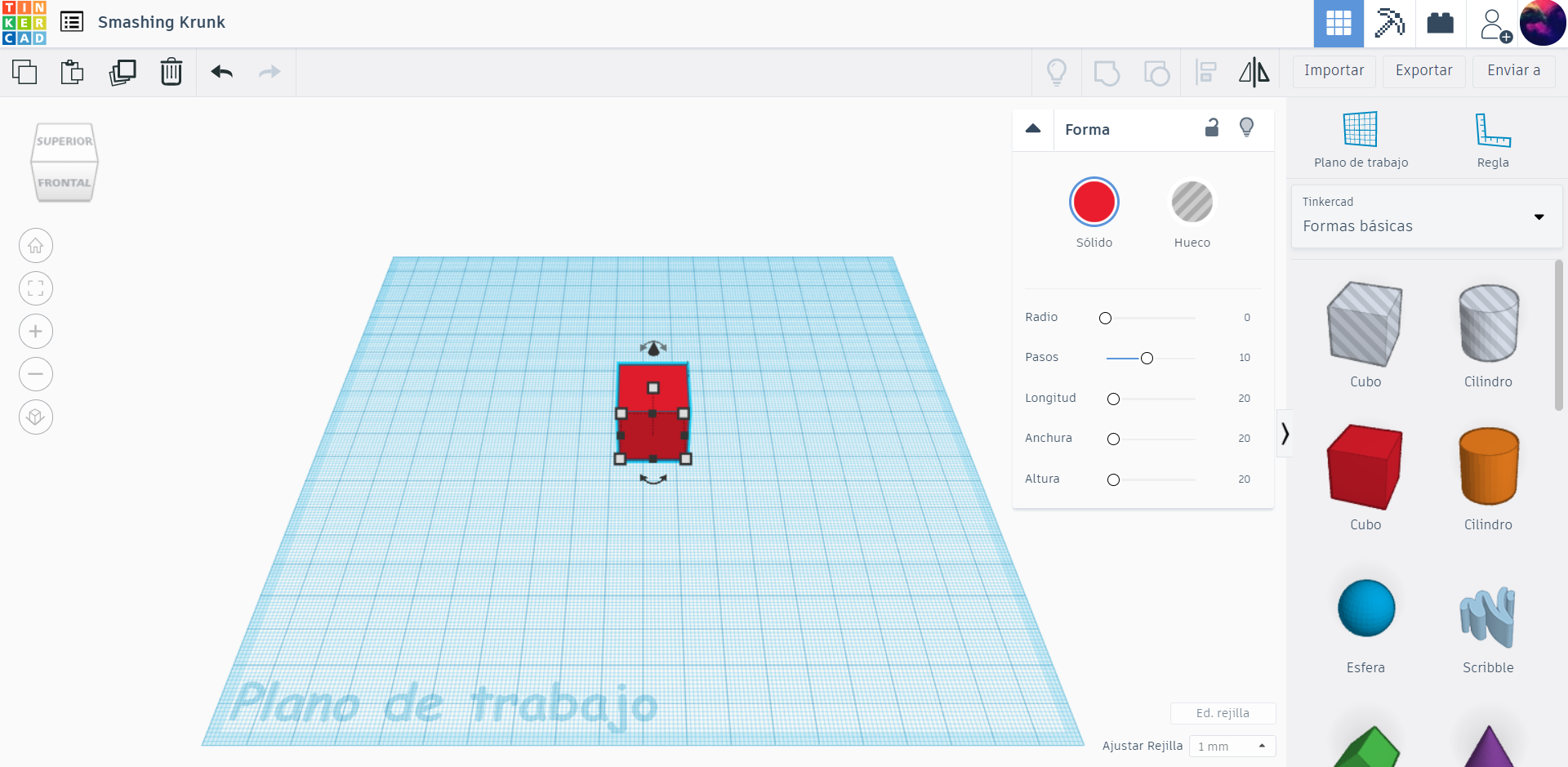.png)
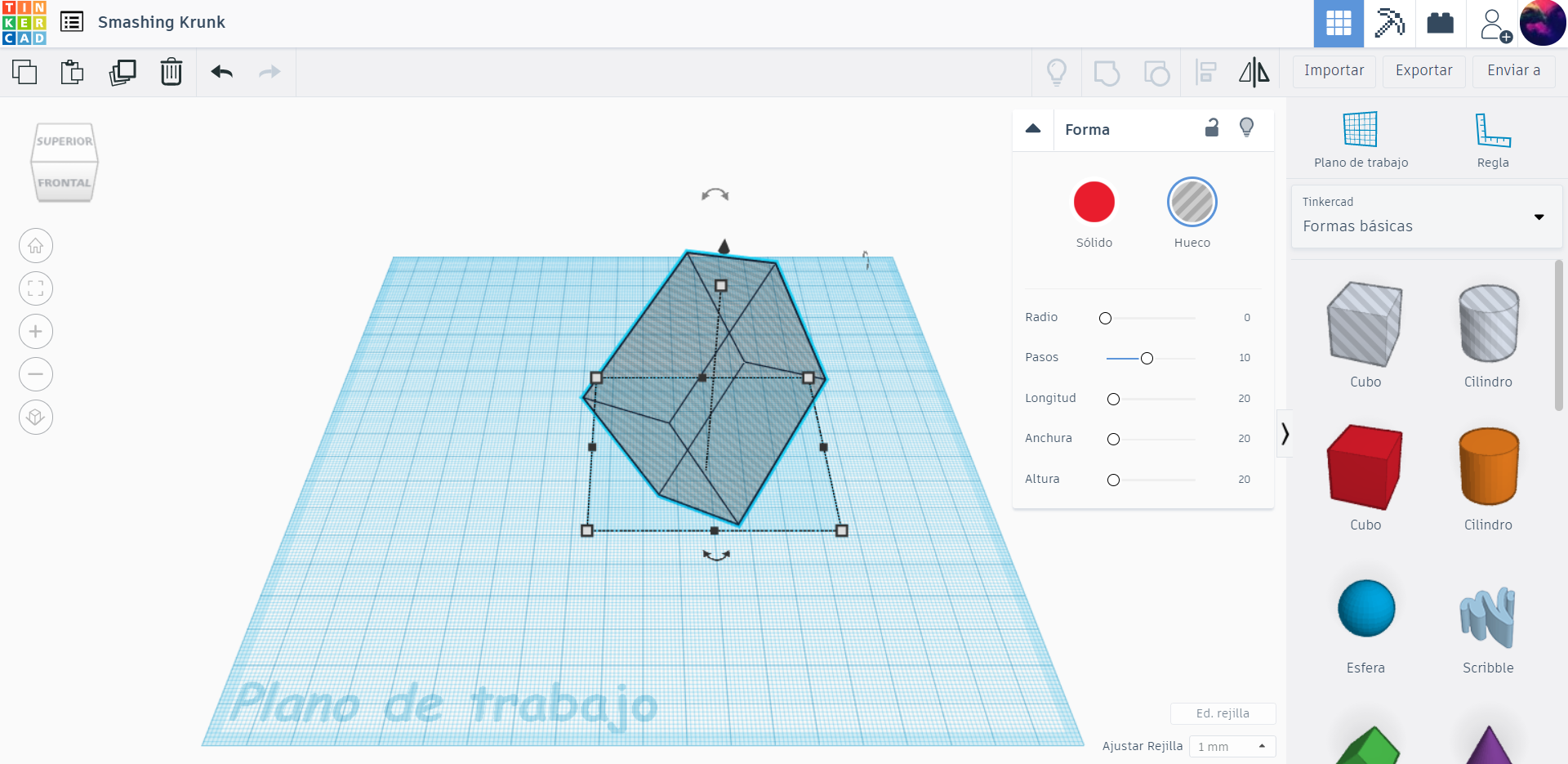.png)
Using this link you can go to Tinkercad. After you log in and create a new design, this is what should appear. (Photo 1)
Basically, you will only use the shapes on the right (cube, cylinder, etc.) They can be dragged to the worksite, which is in the center. For example, I will drag a cube. Then, you can change size, between solid or hole, inclination, rotation and another many interesting options which I invite you to try and discover! (Photo 2 and 3).
Starting With the Laptop
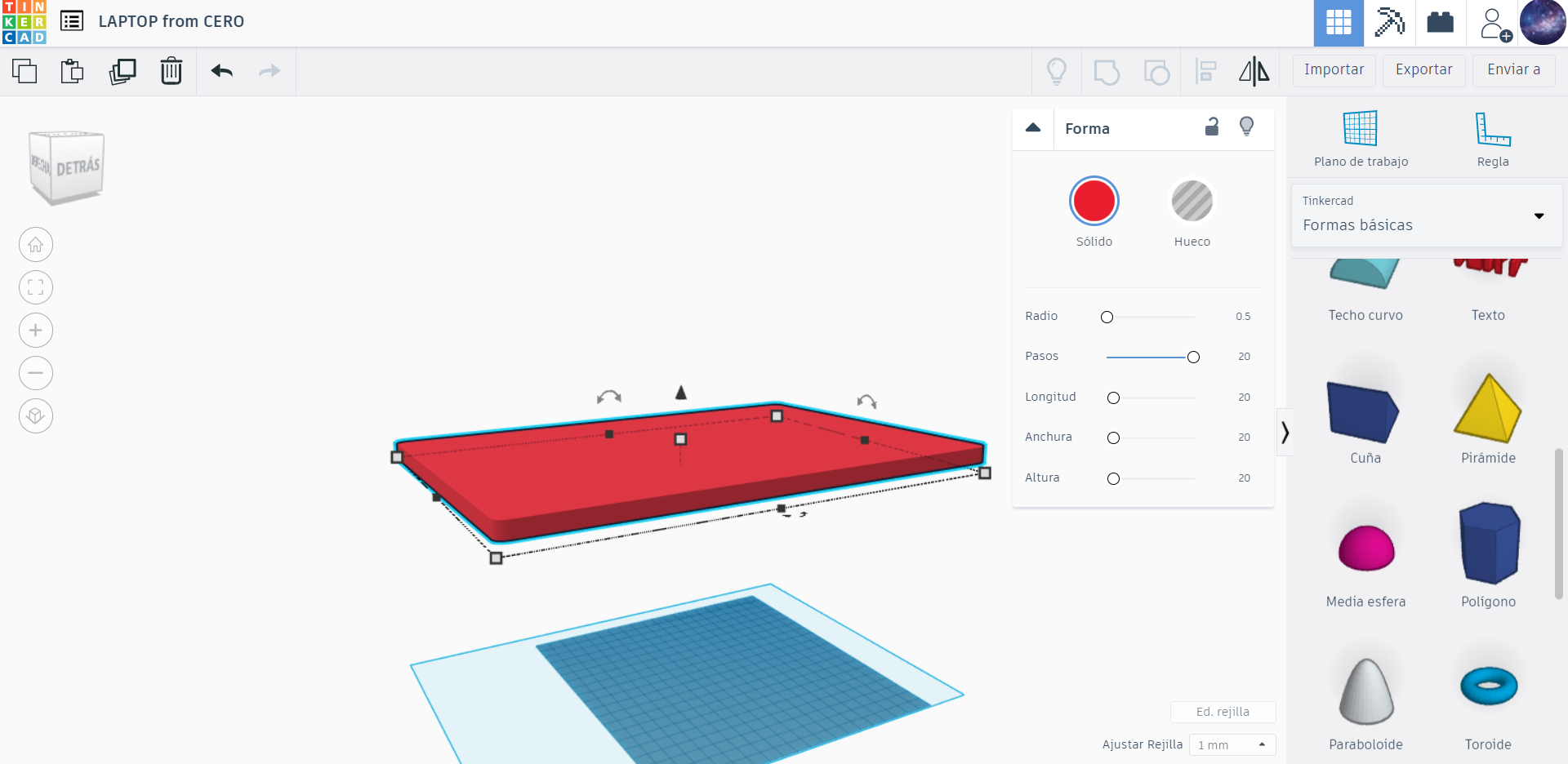
First of all, make sure that the worksite is clean and there isn't any object on it. Then, add a cube. To make that, click on the cube icon on the right, and drag it into the work site. Now, change the size until the shape is similar to a real laptop base. To make it even more realistic, change the variable "steps" to round out the corners. (In the photo you can see what size and parameters I chose)
More Details to the Laptop Base
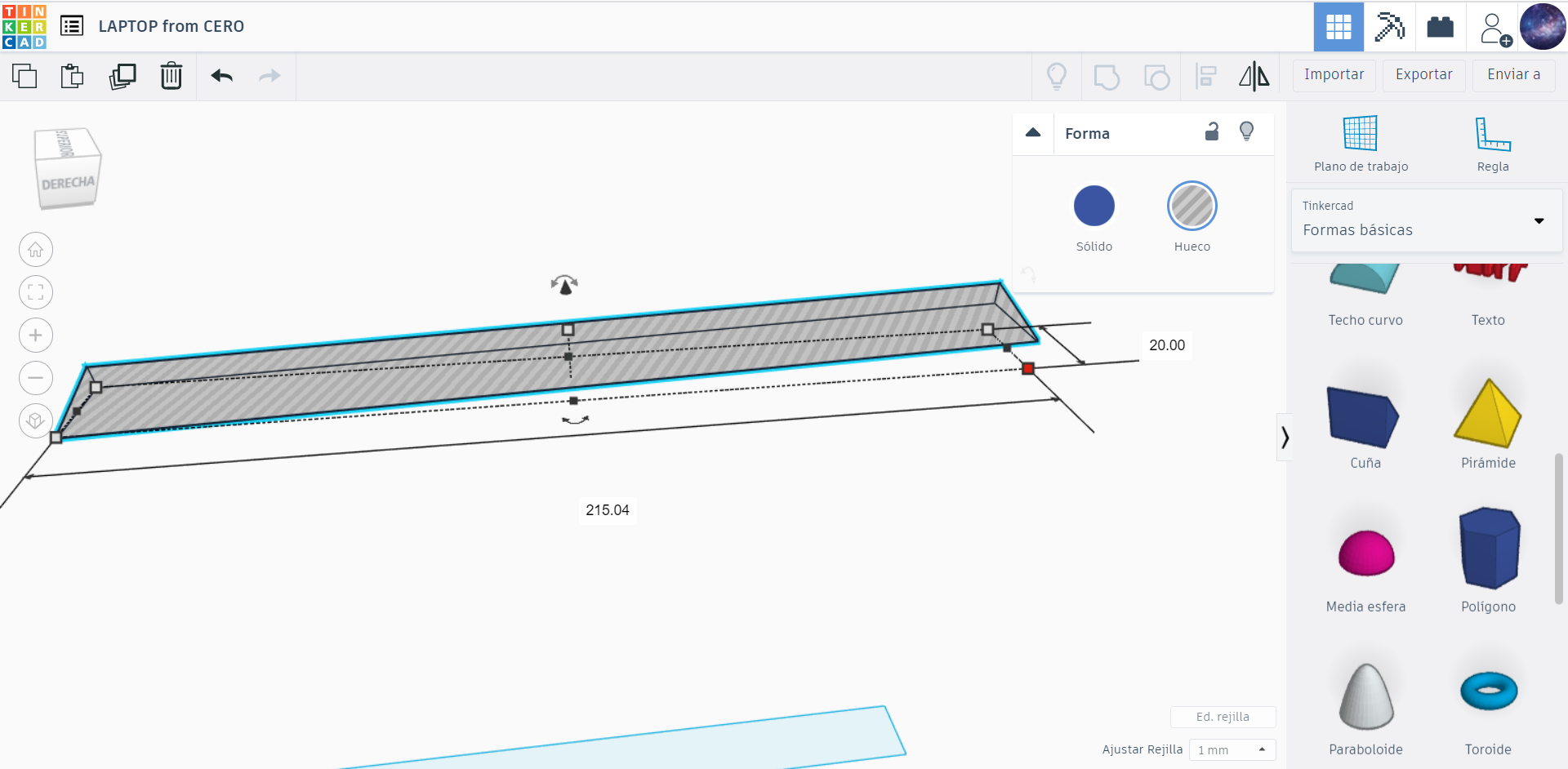.png)
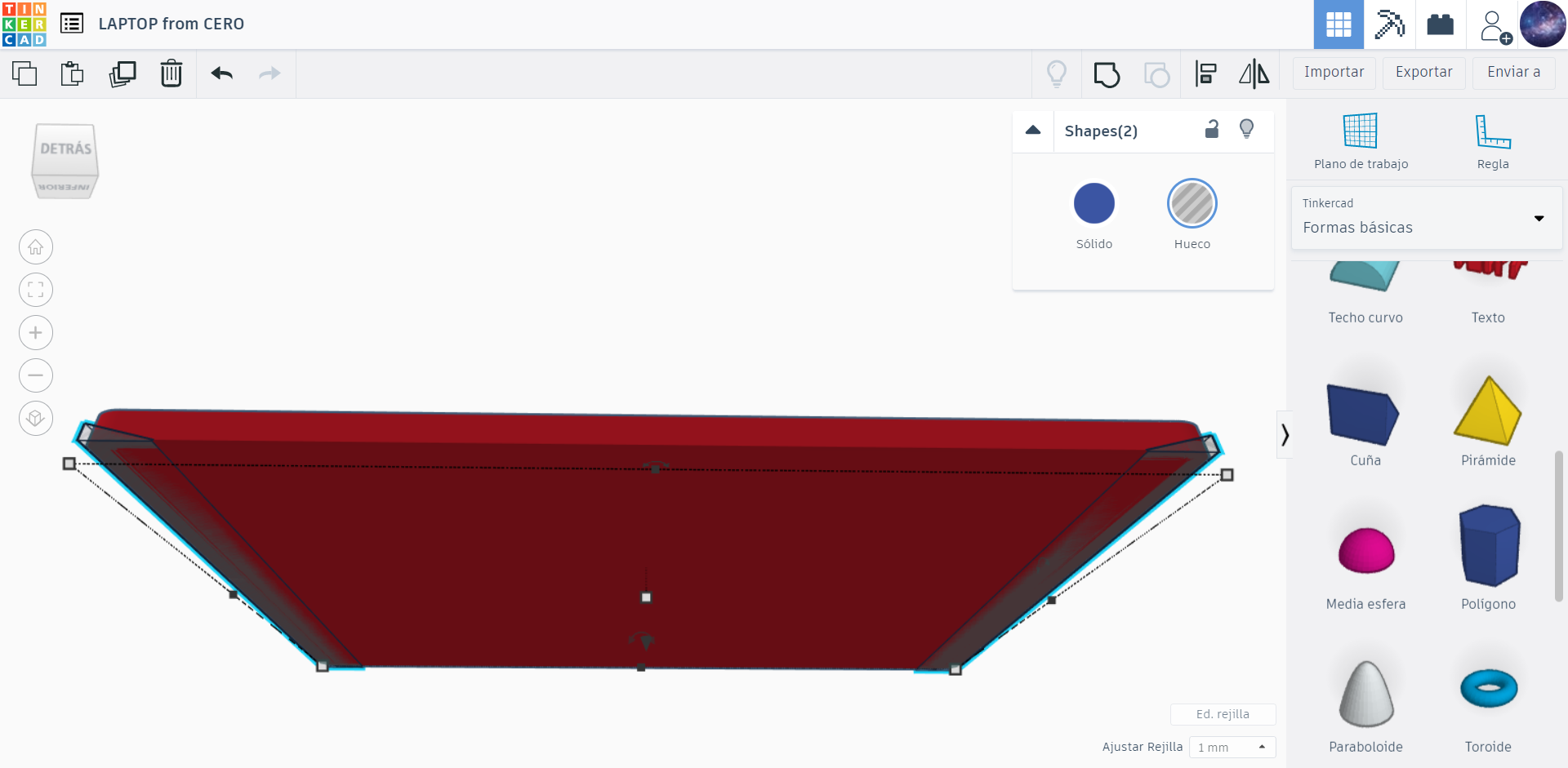.png)
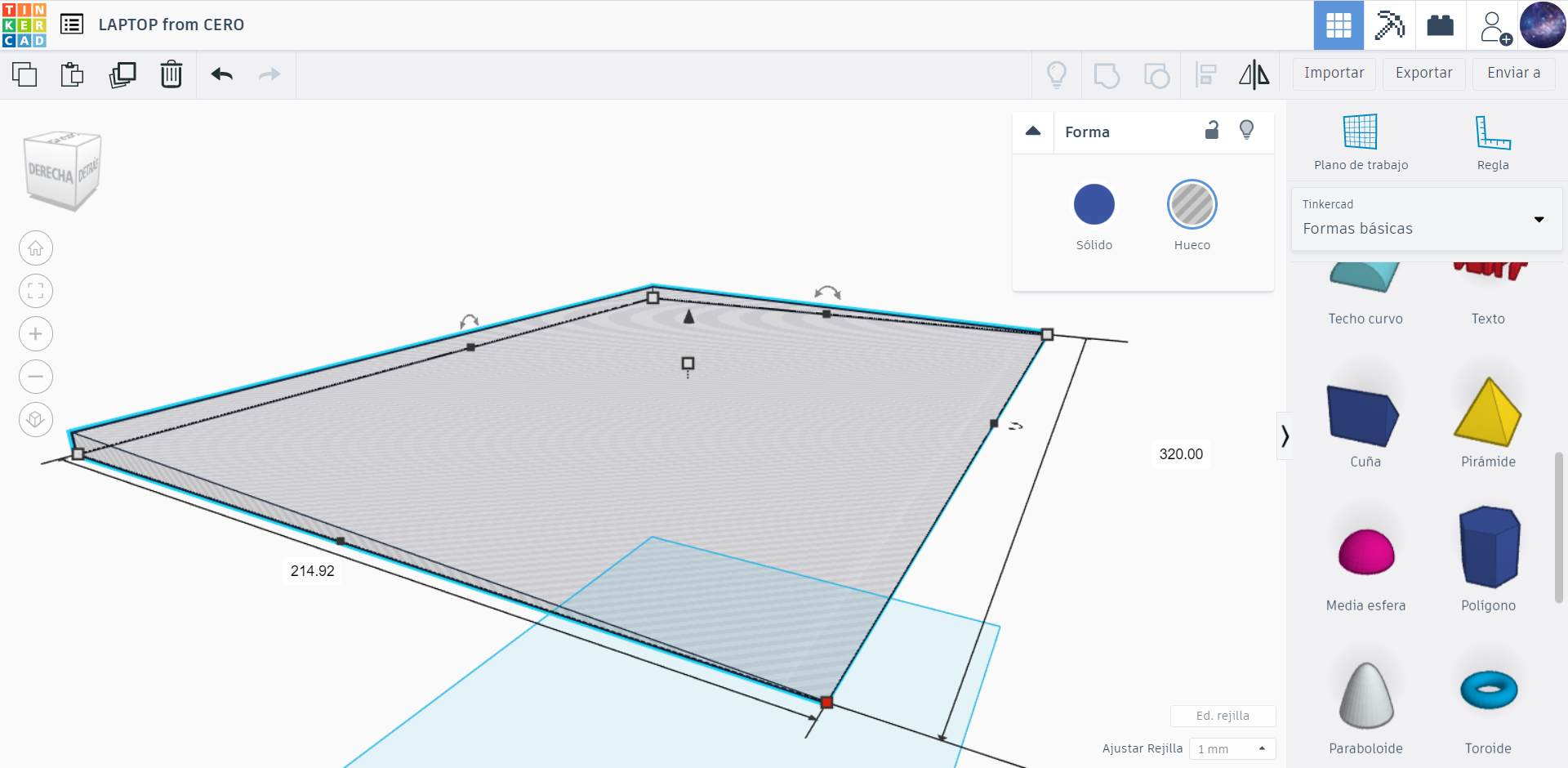.png)
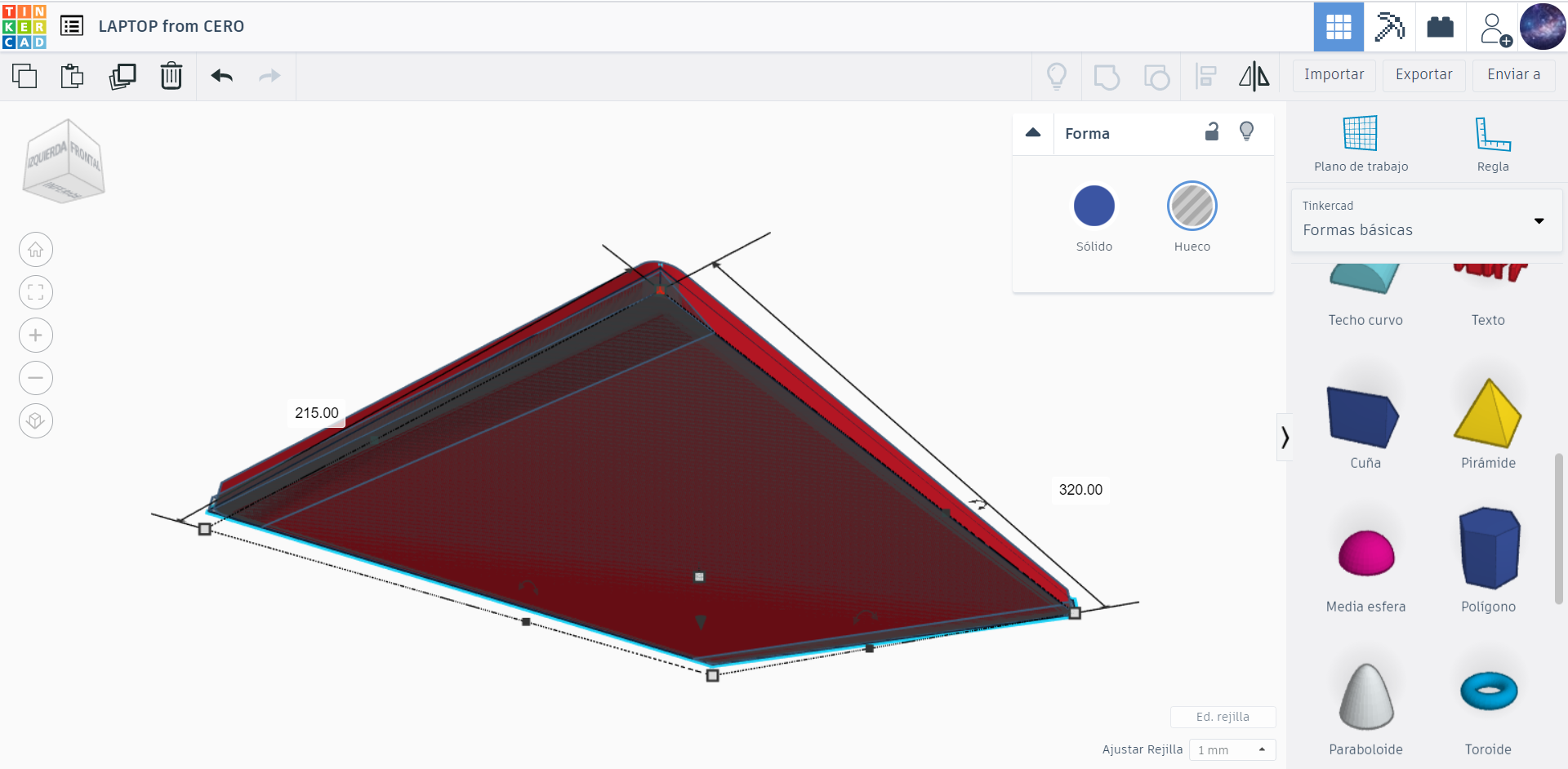.png)
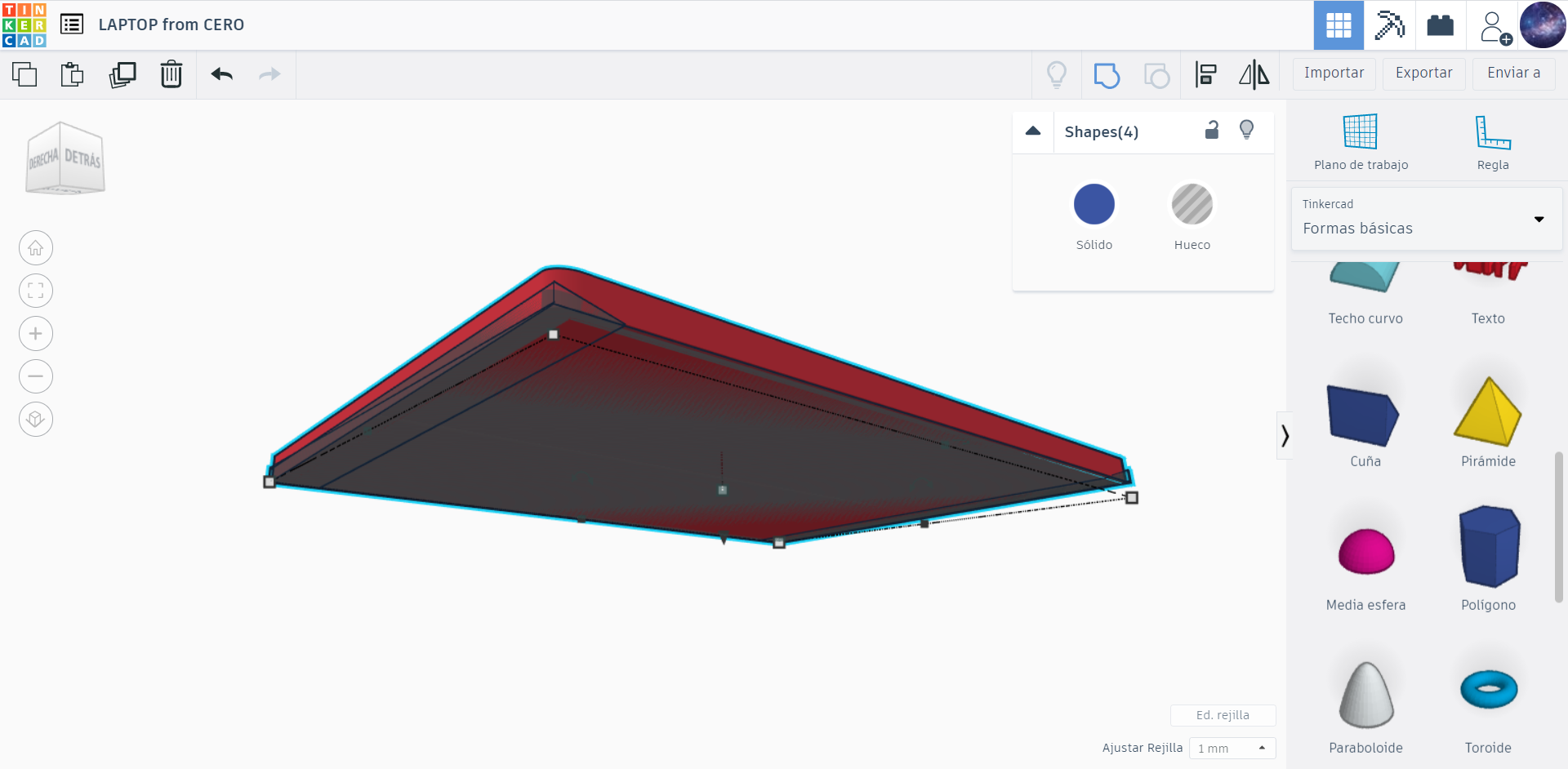.png)
After you have personalised your cube to make it look like a laptop base, we can improve it by adding some hole shapes. For my laptop, I chose some wedges and, to make them holes, I selected the option highlighted in the photo. The wedges sizes and positioning are in the photos. Then you will have to group all the shapes. This is something you will have to do several times in order to have everything more organised. Select all the shapes you want to group with Control+Right click, and then, click the icon highlighted in the last photo.
Last Detail of the Base: Anti-slip Rubber
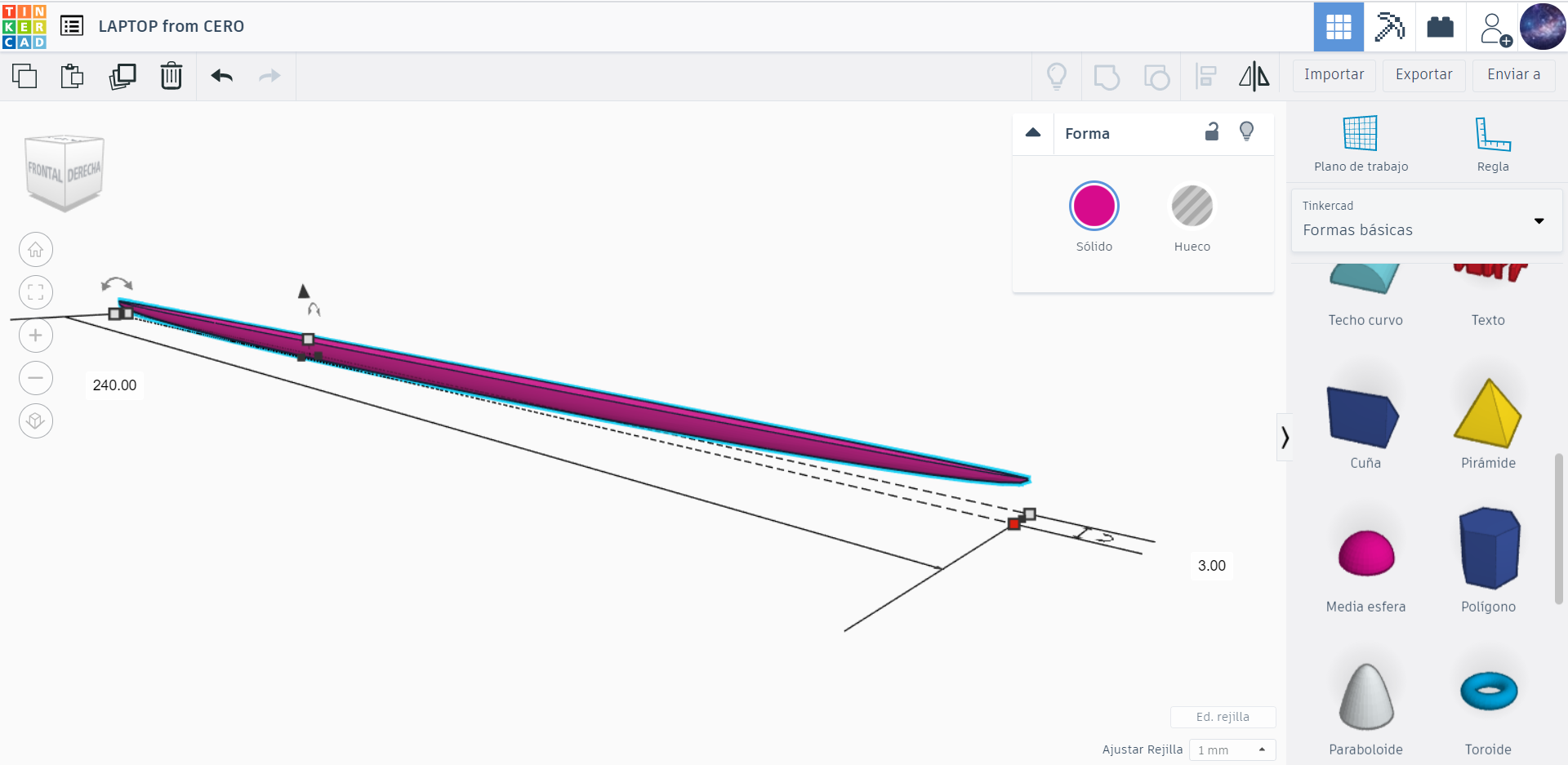.png)
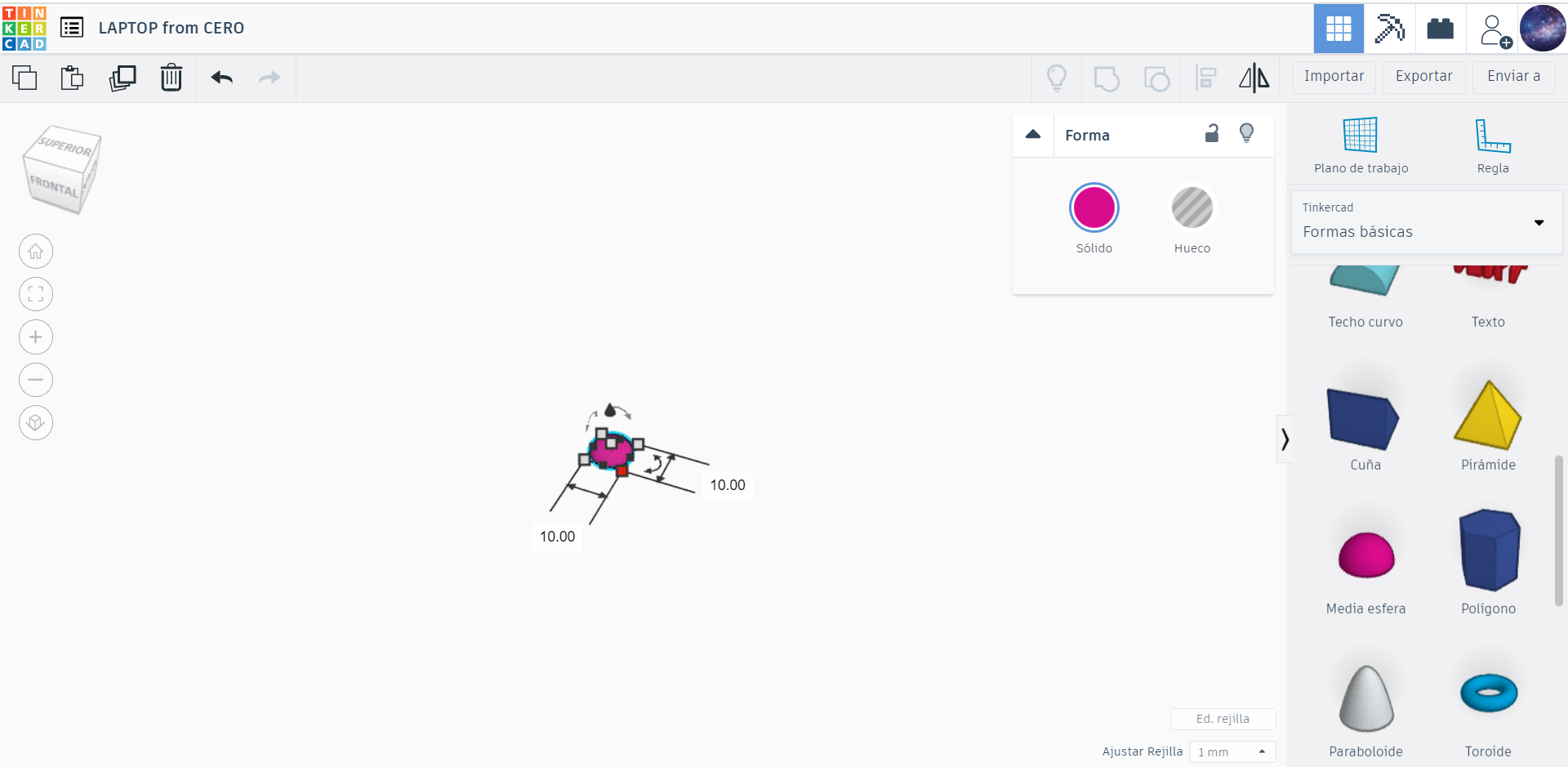.png)
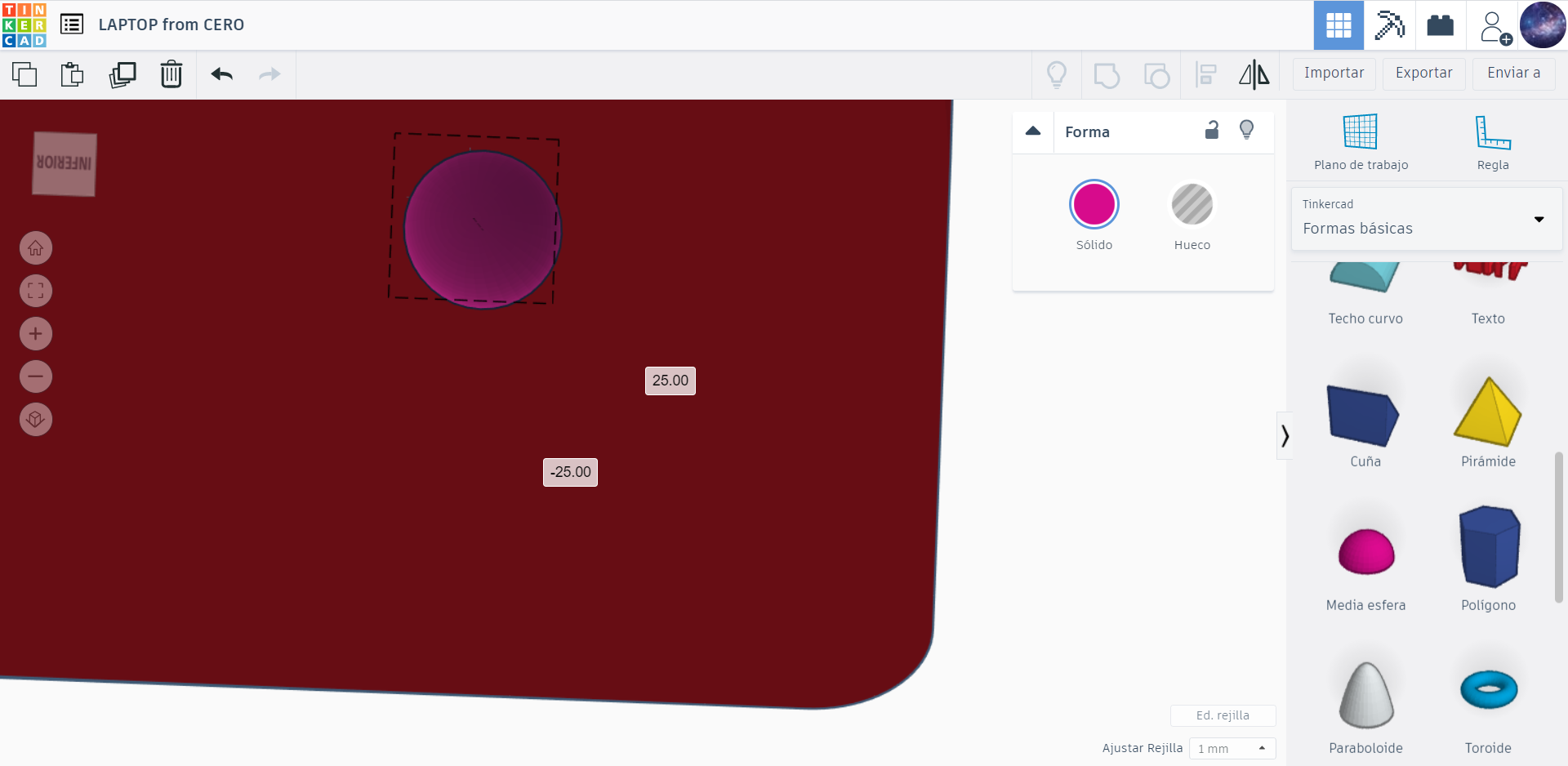.png)
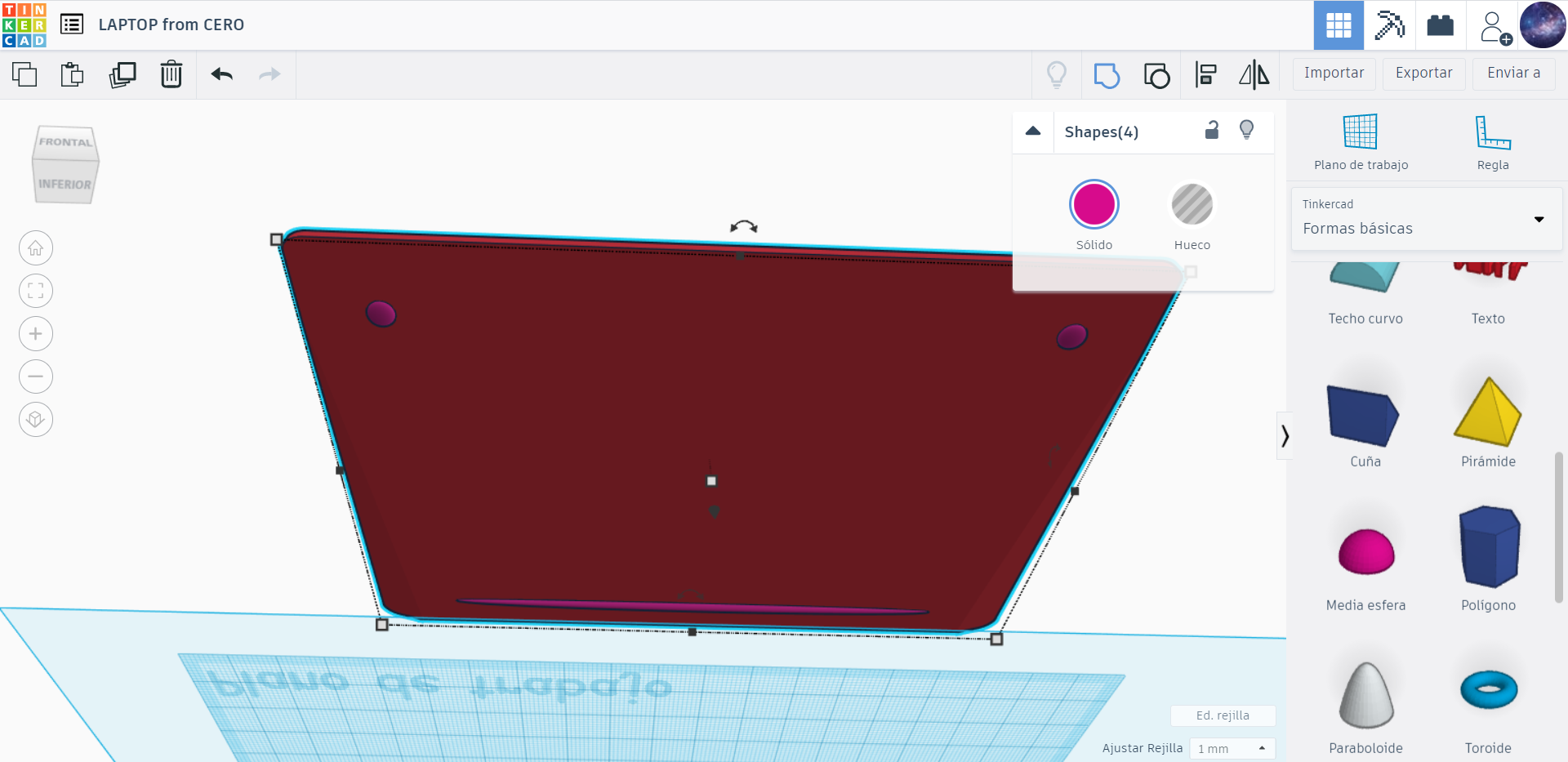.png)
For this, I have chosen some half spheres. In the photos are sizes and positioning. Then, group the previous shape and the news you have just created. In that moment, your laptop should look as the one in the last photo.
Union Between the Base and the Screen
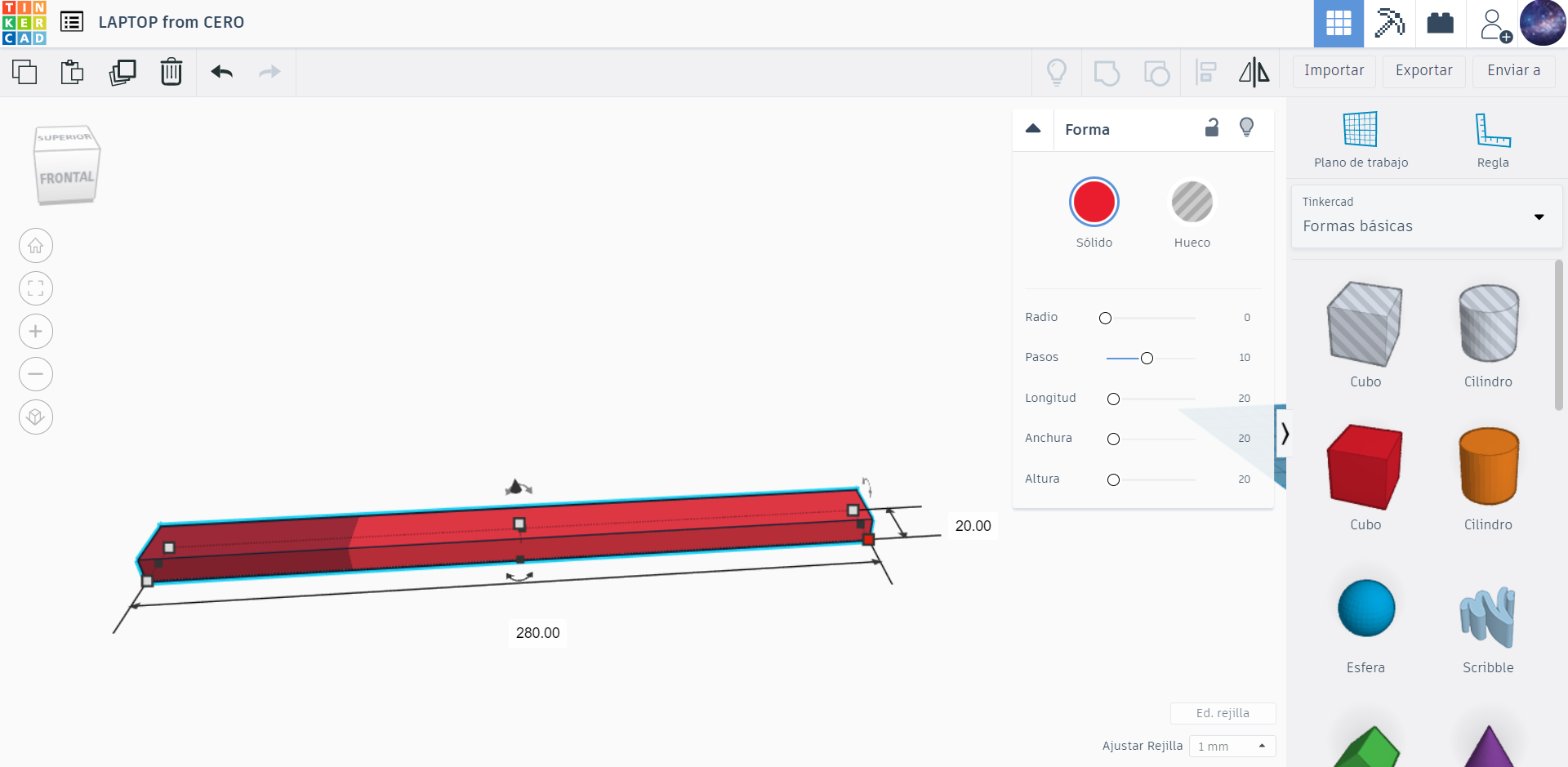.png)
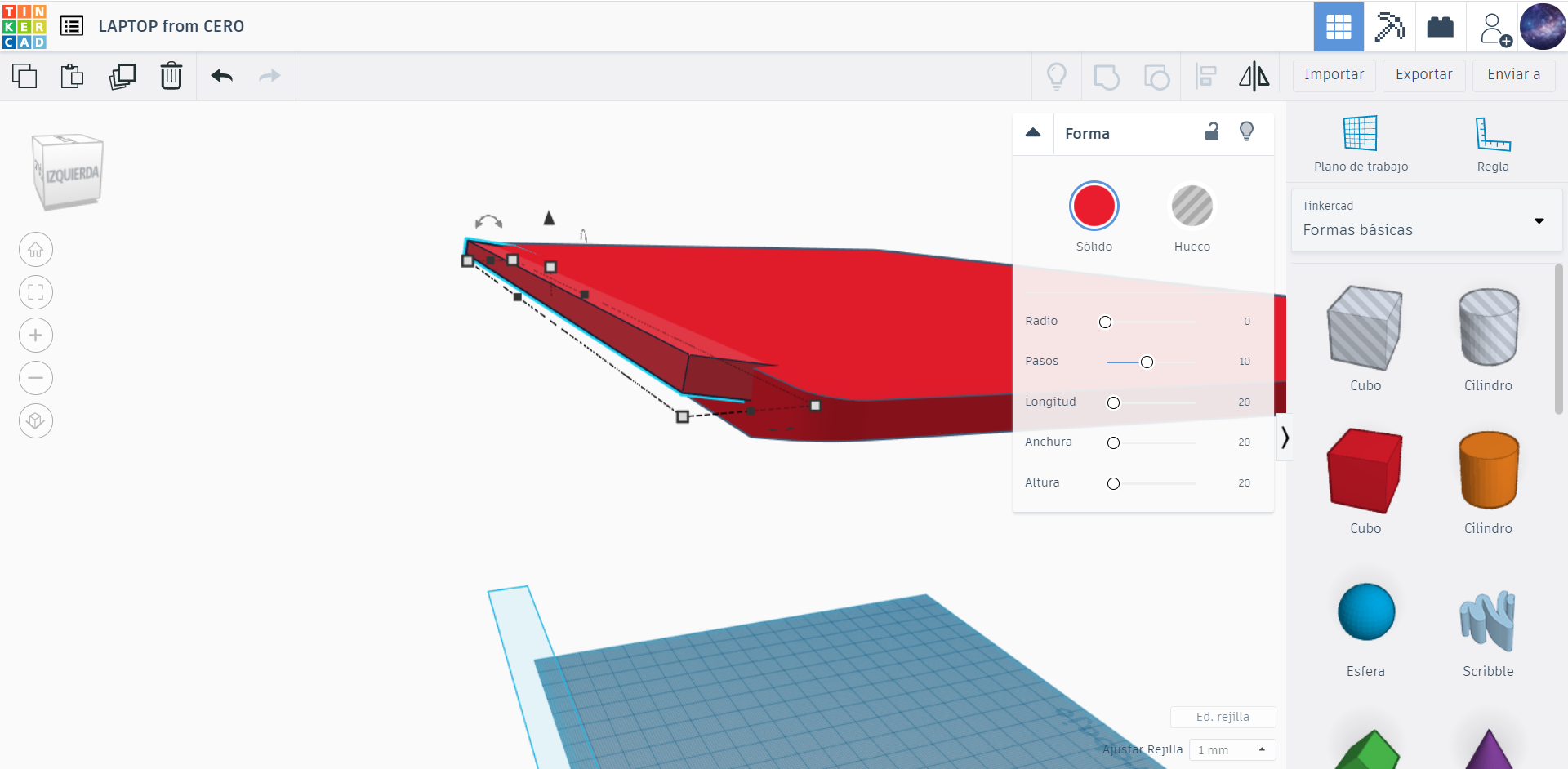.png)
Now, create a simple cube and modify it to make it a rectangle. Change the steps, incline it a little and position it in the border of the base as shown in the photos. After that, group all.
Screen
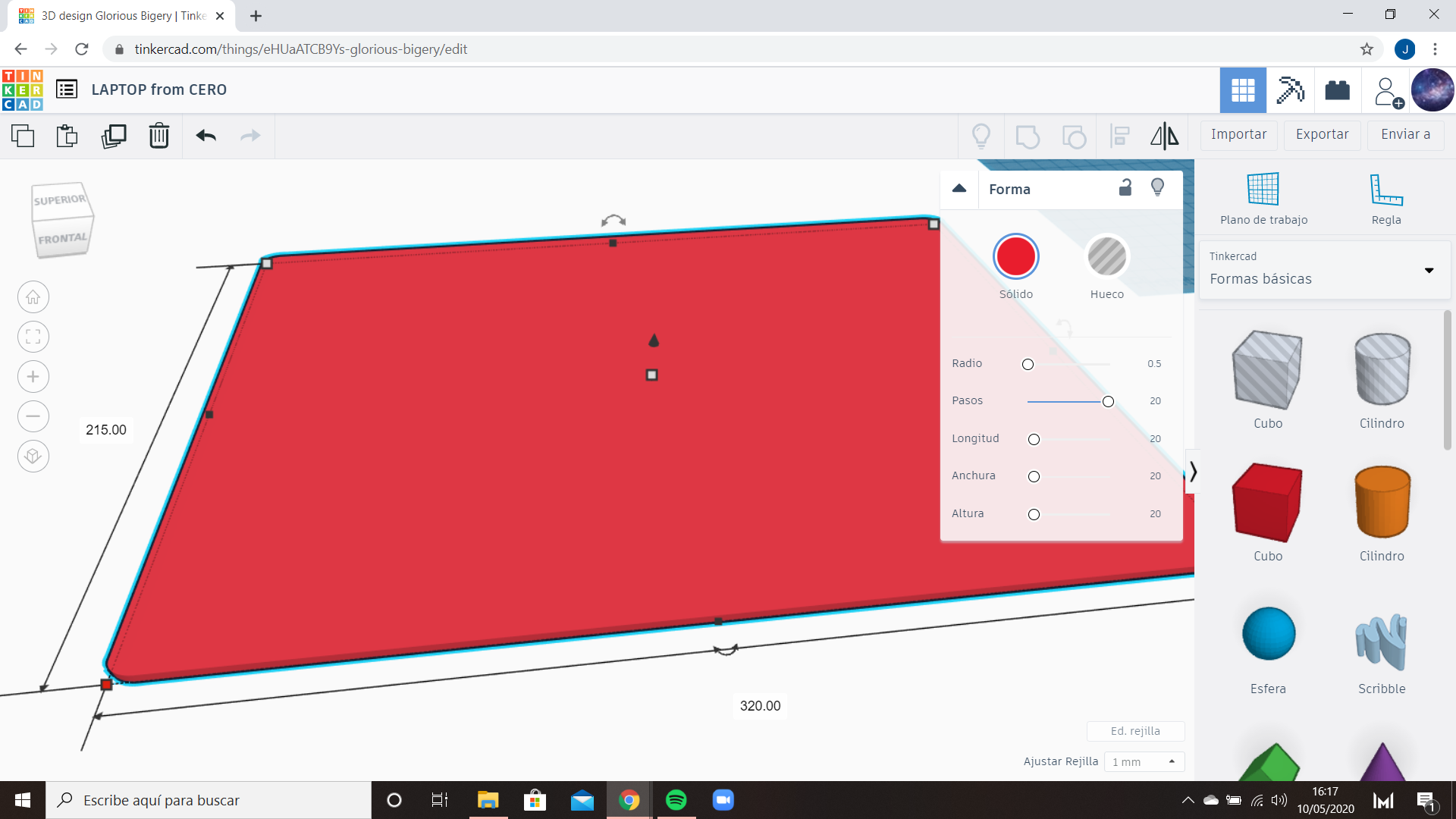.png)
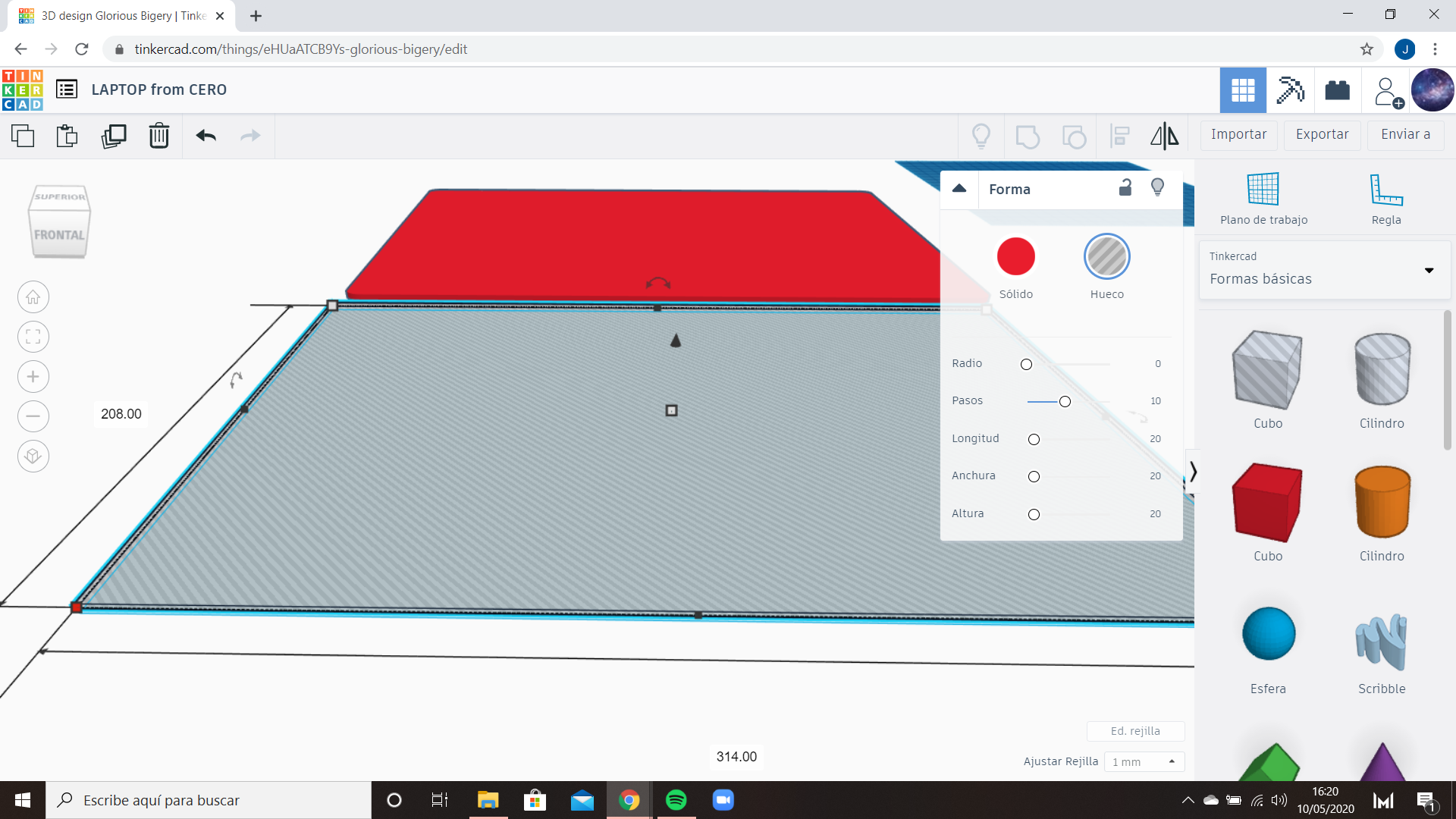.png)
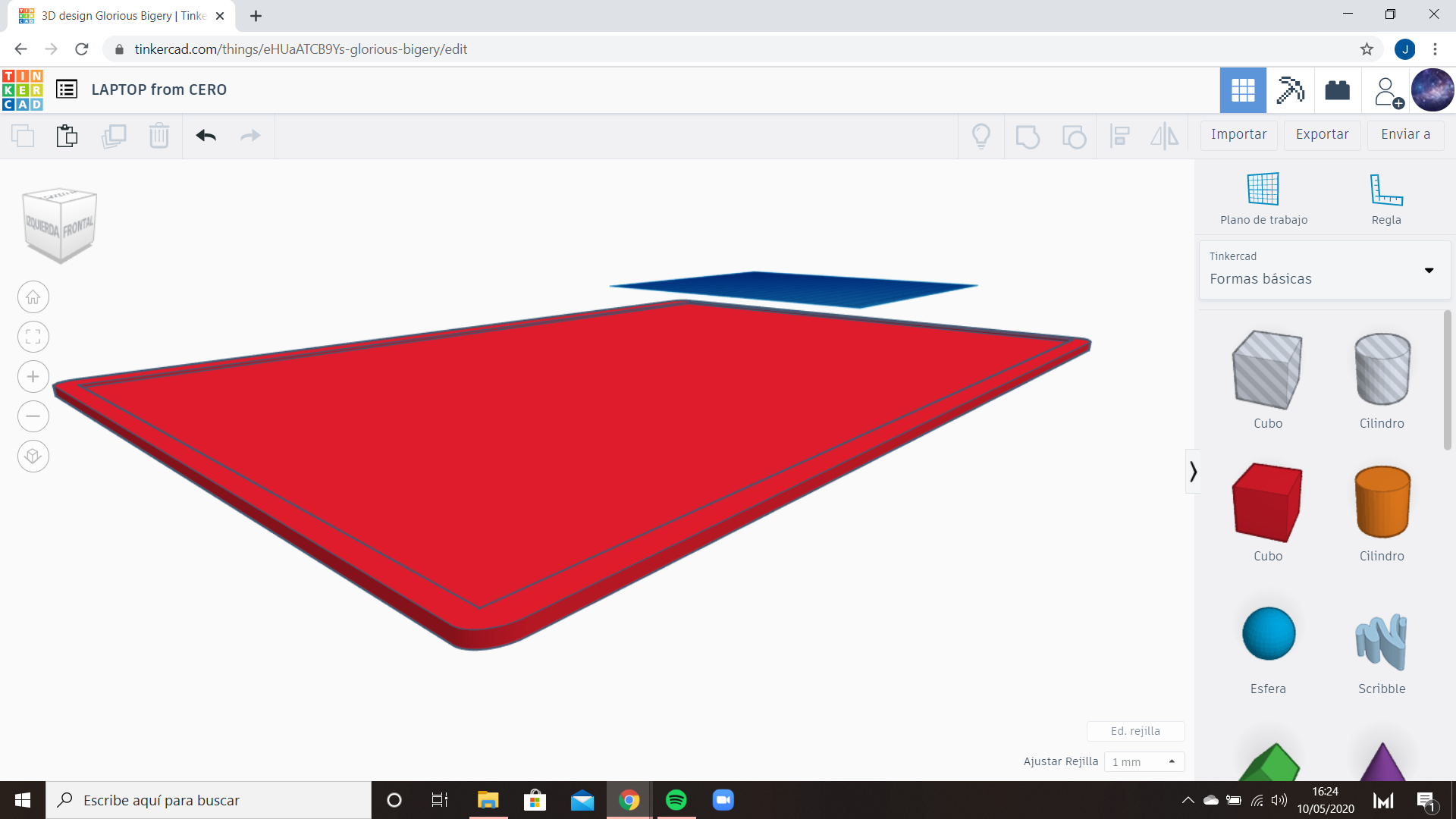.png)
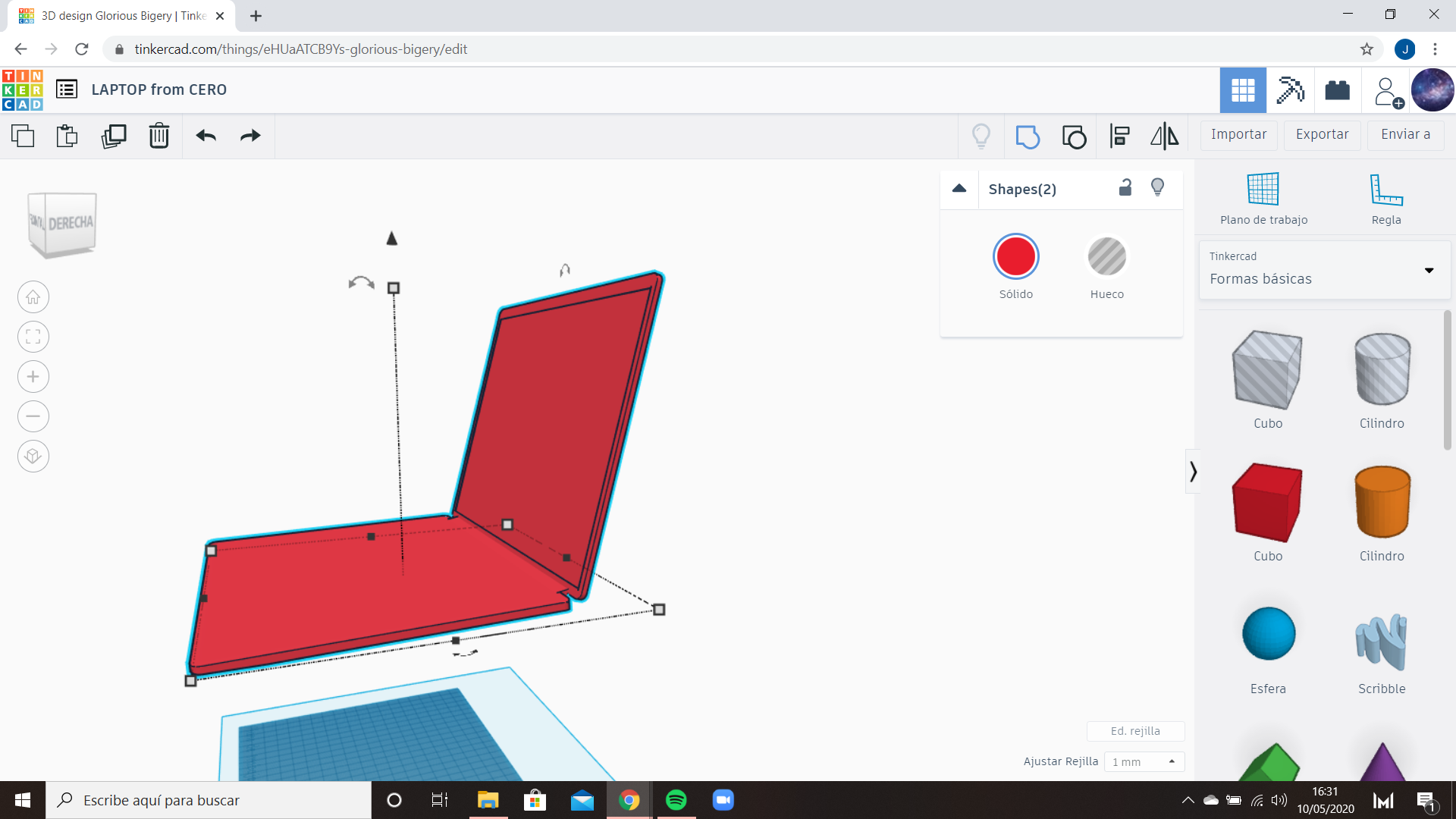.png)
For the screen of the laptop, we will create another cube, and adjust it with the same size as the base. Also as the base, change the steps to 20. Then, create another cube but smaller and change it to hole, in order to give some depth. Group both shapes, incline them and put in their place.
More Details
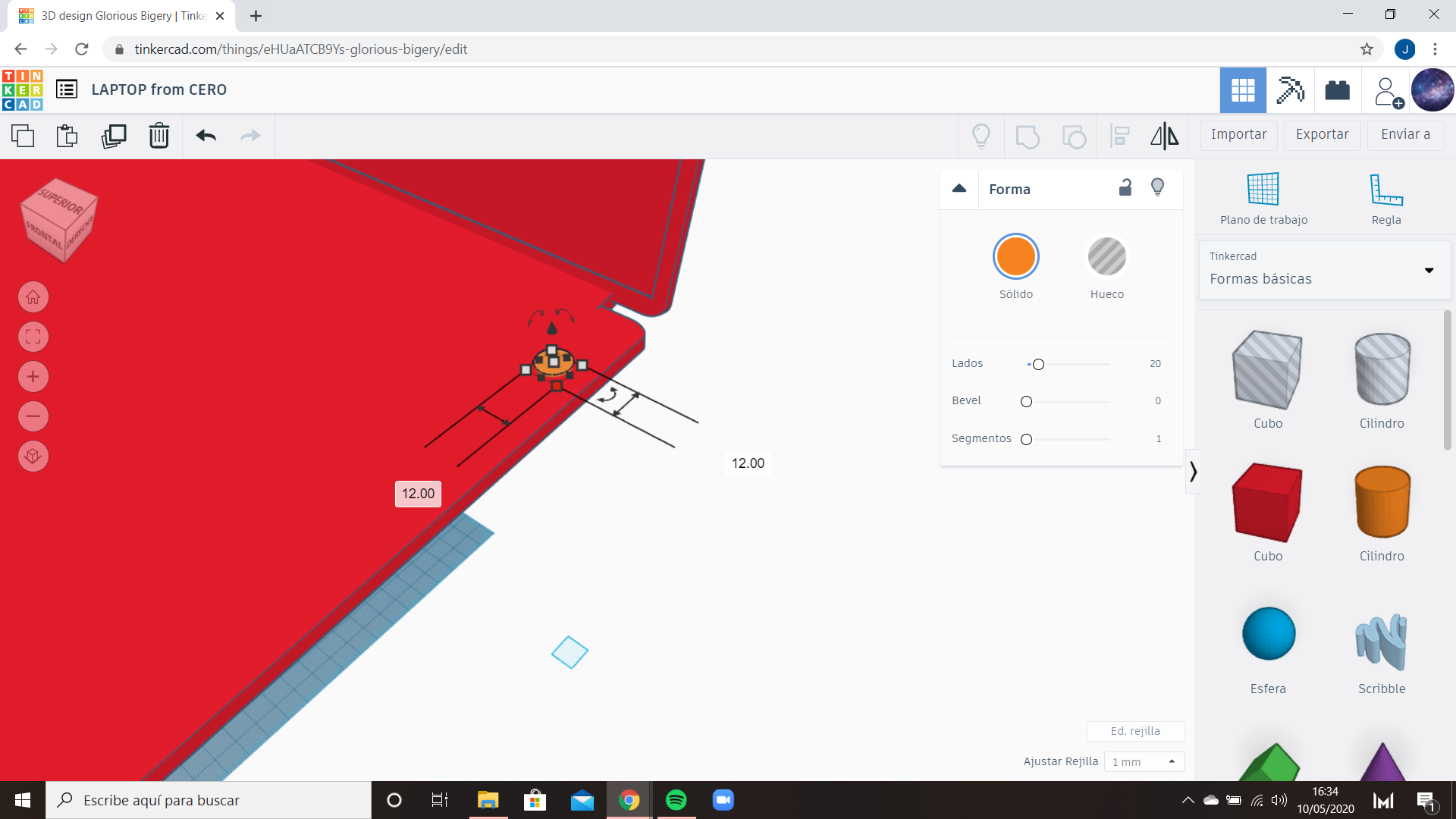.png)
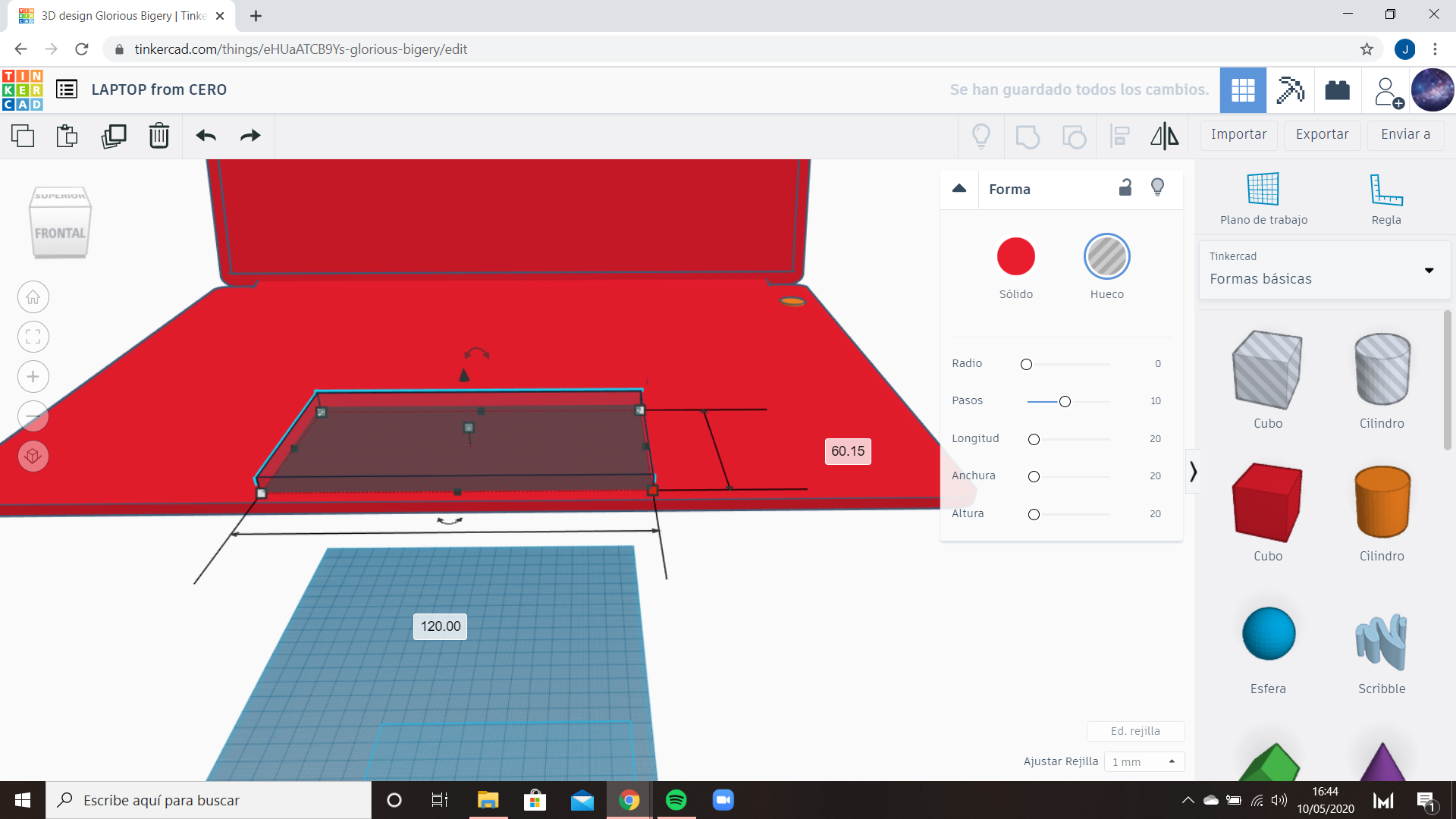.png)
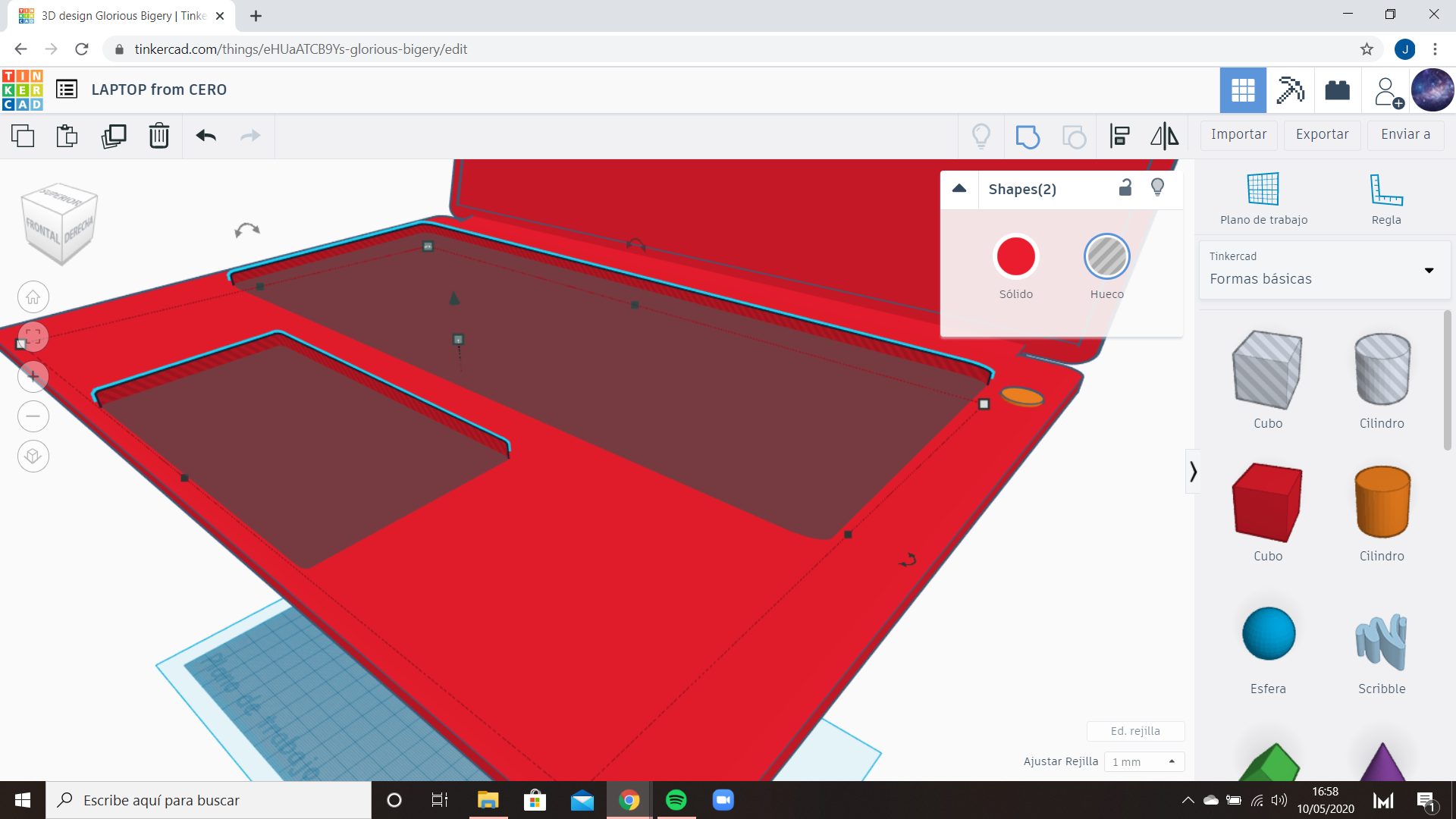.png)
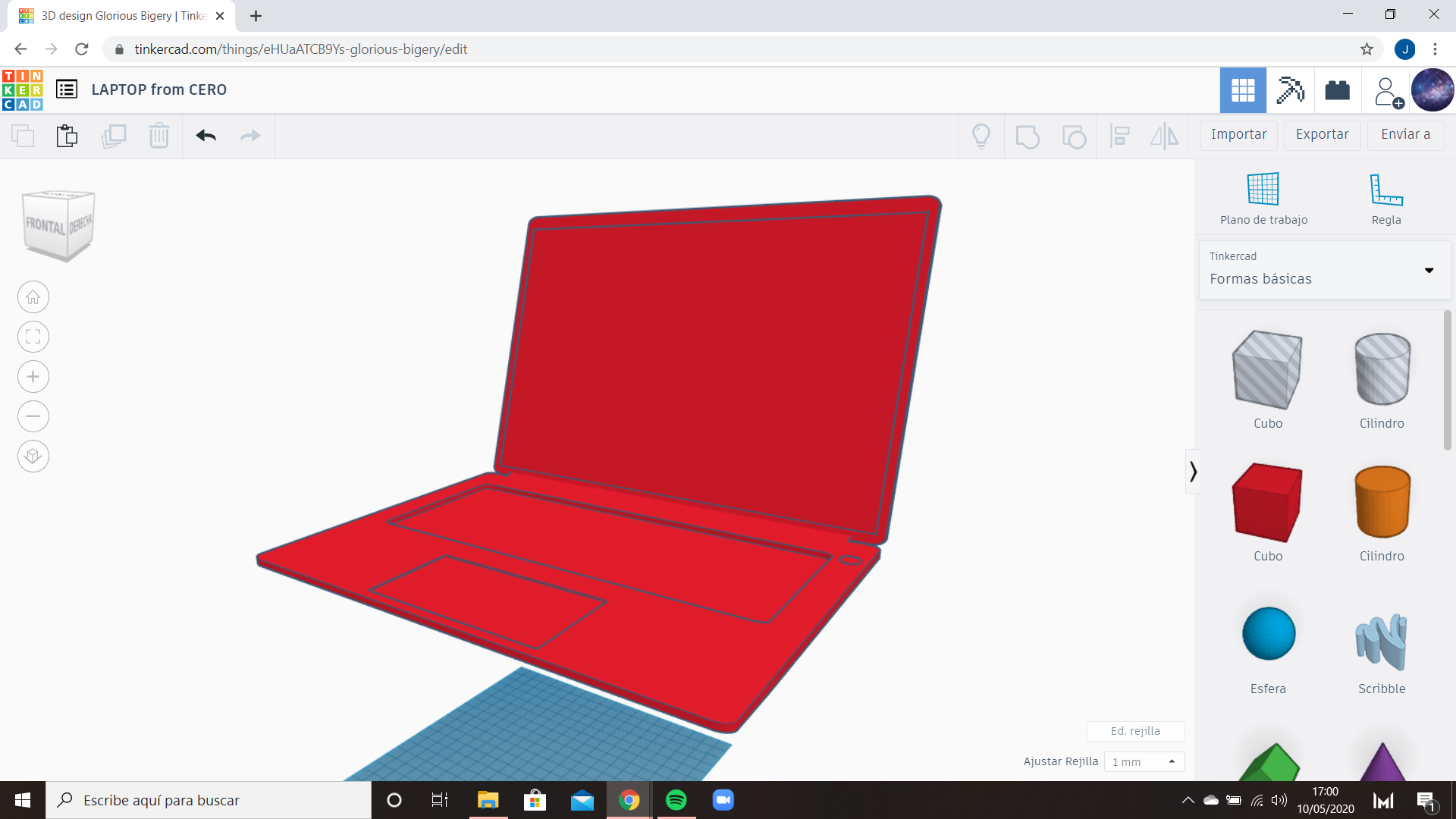.png)
Now we are going to give some more detail by adding a power button, the touchpad and the space in which the keyboard will be placed later. We start with a cylinder for the button (size and position in the photo). Then, create two cubes and make them holes. Adjust the first one smaller for the touchpad and the second for the keyboard hole. After that, group all with the base.
Keyboard
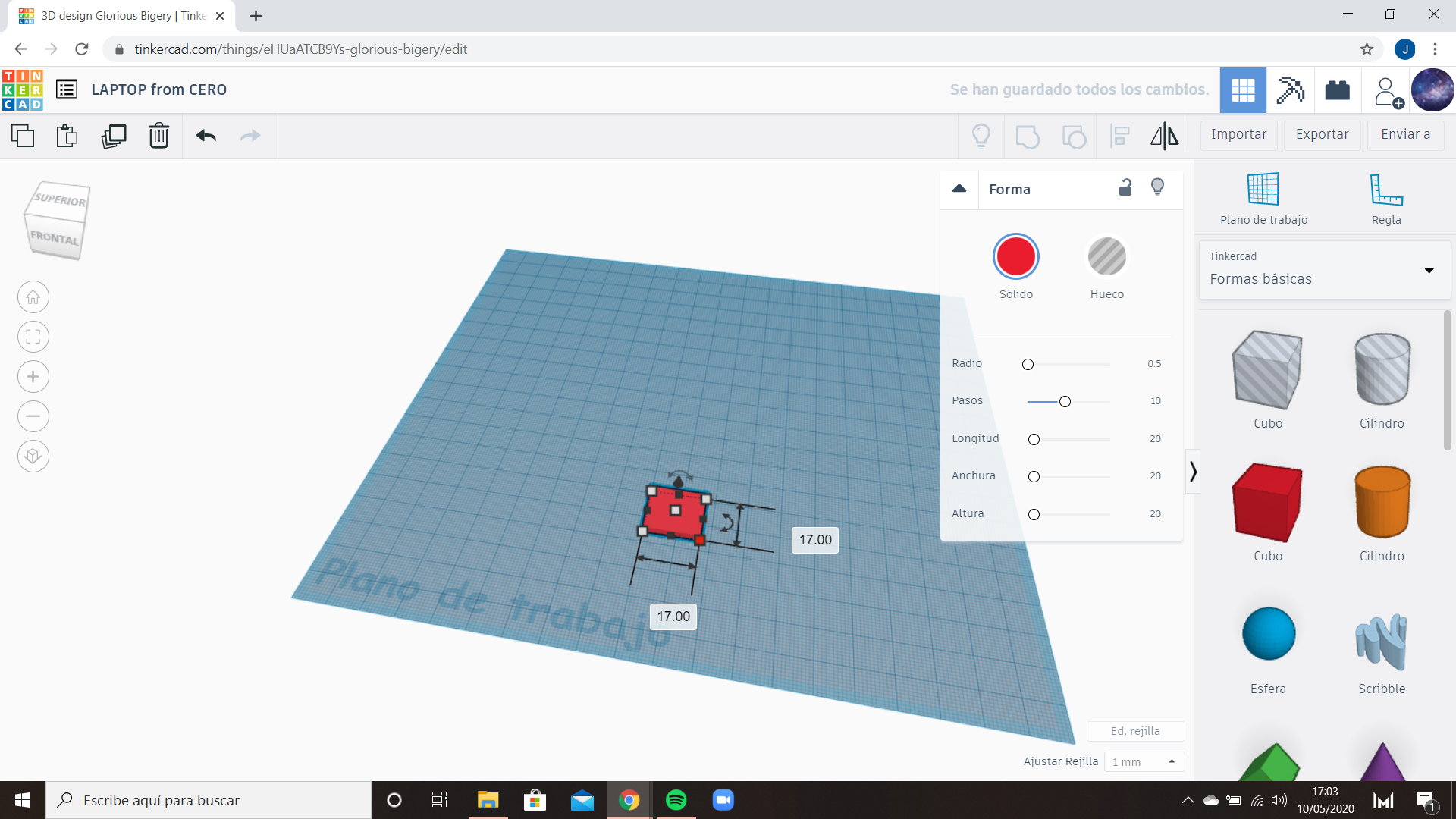.png)
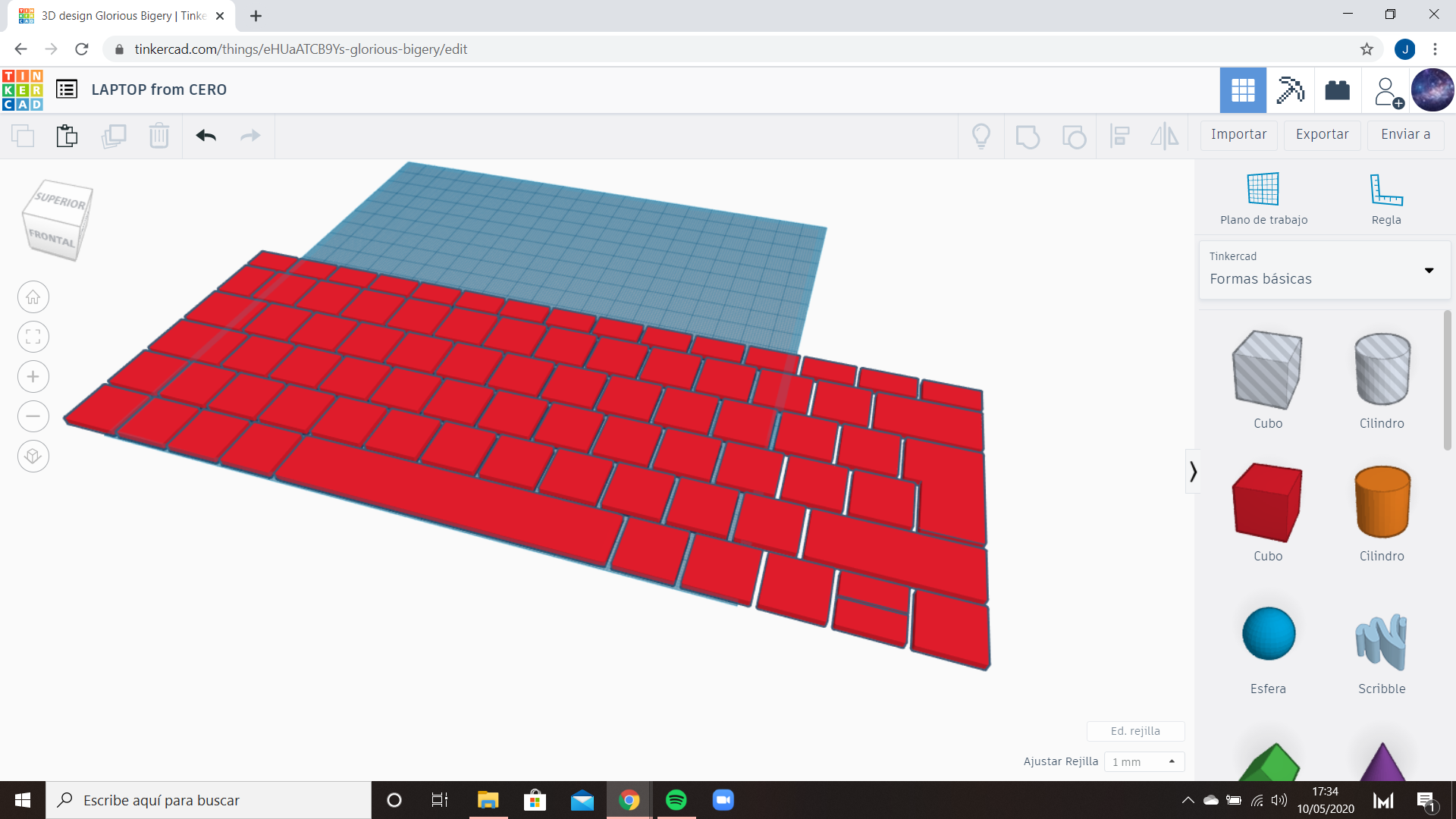.png)
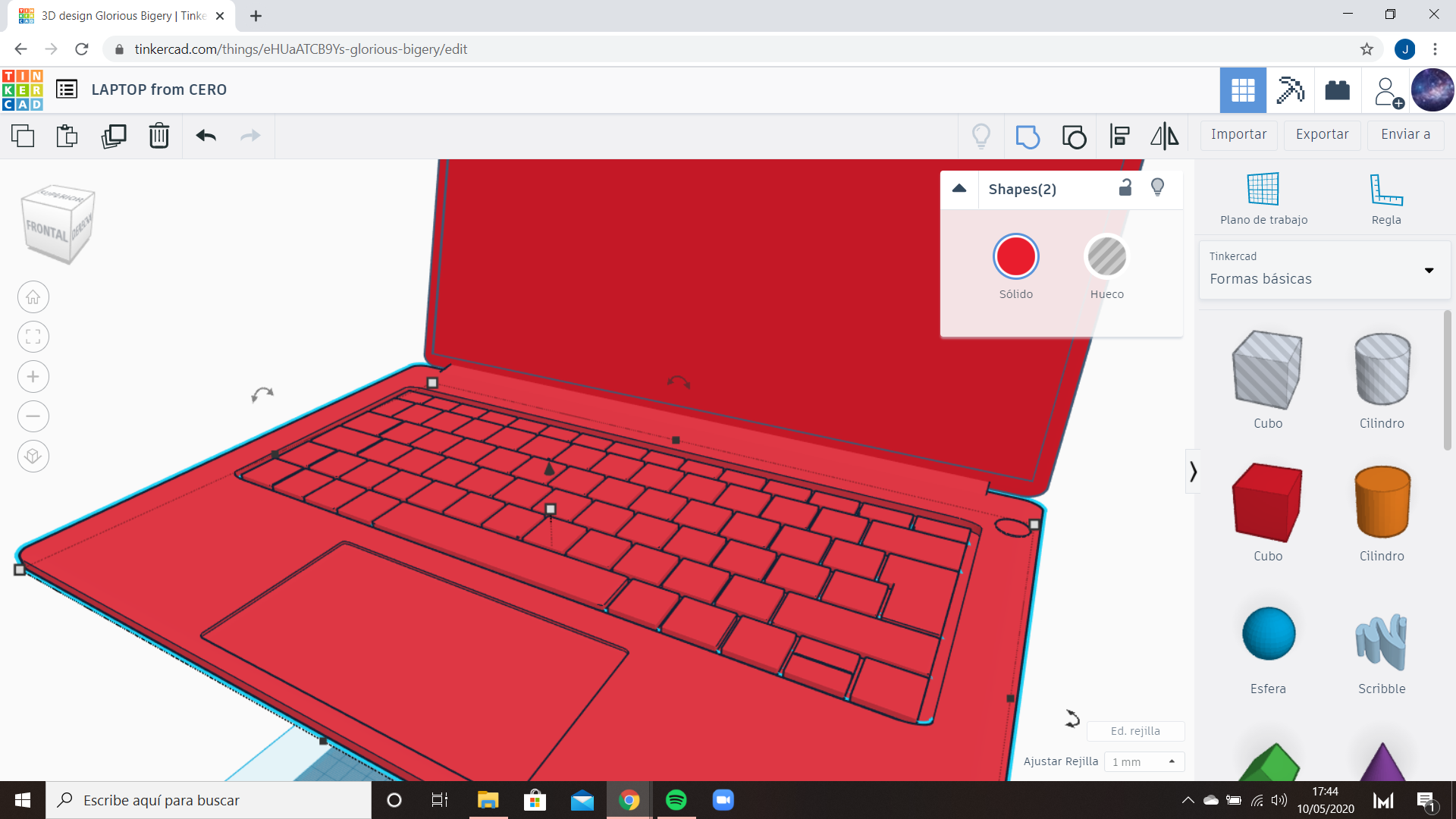.png)
This is the part which took me more time but it's necessary to do it. Start by creating a cube and give it the shape of a key. Then, copy and paste until you have the complete keyboard. You will have to readjust some keys but it's the same process. Then, position it and group it with the base.
Coloring
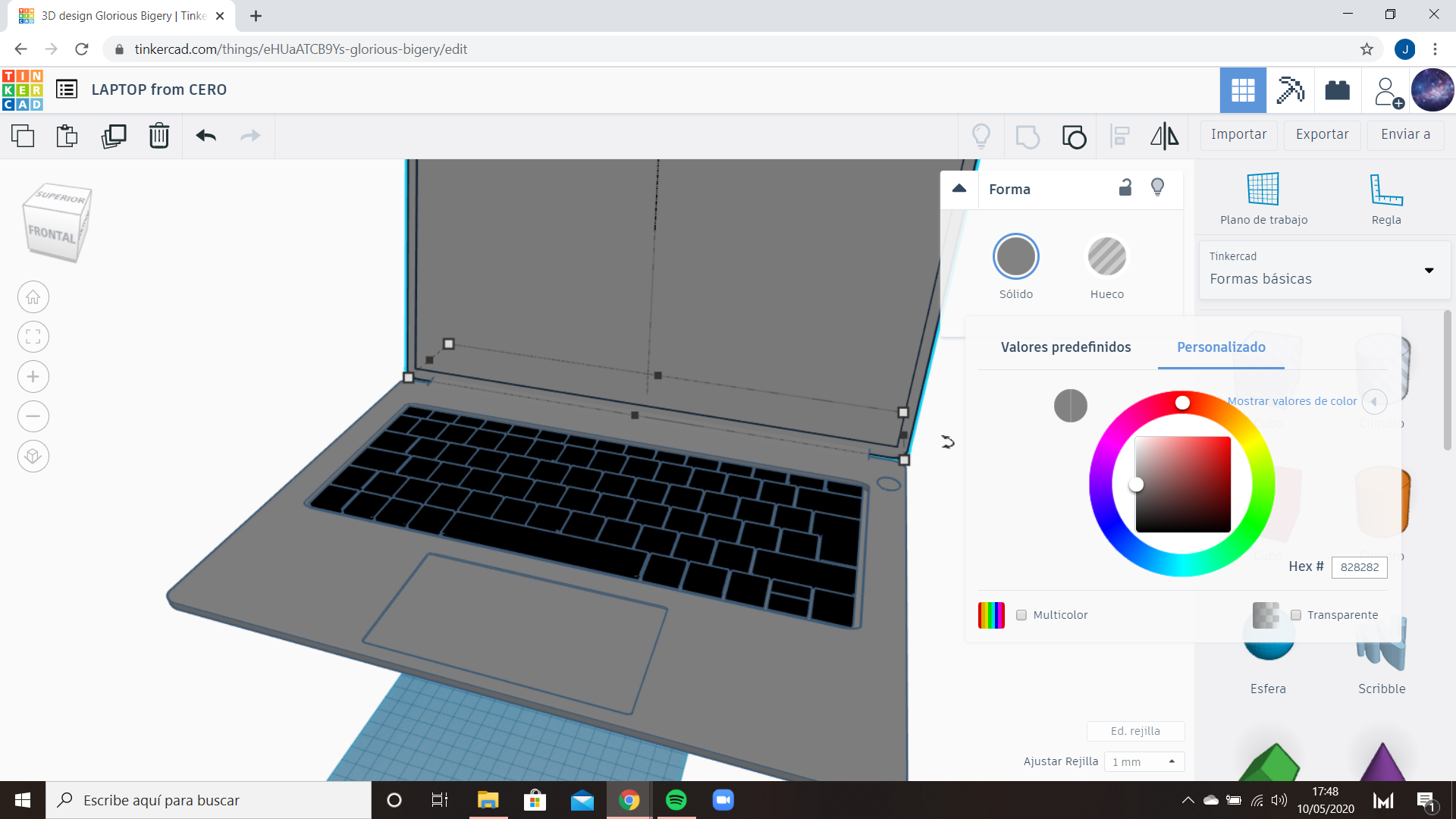.png)
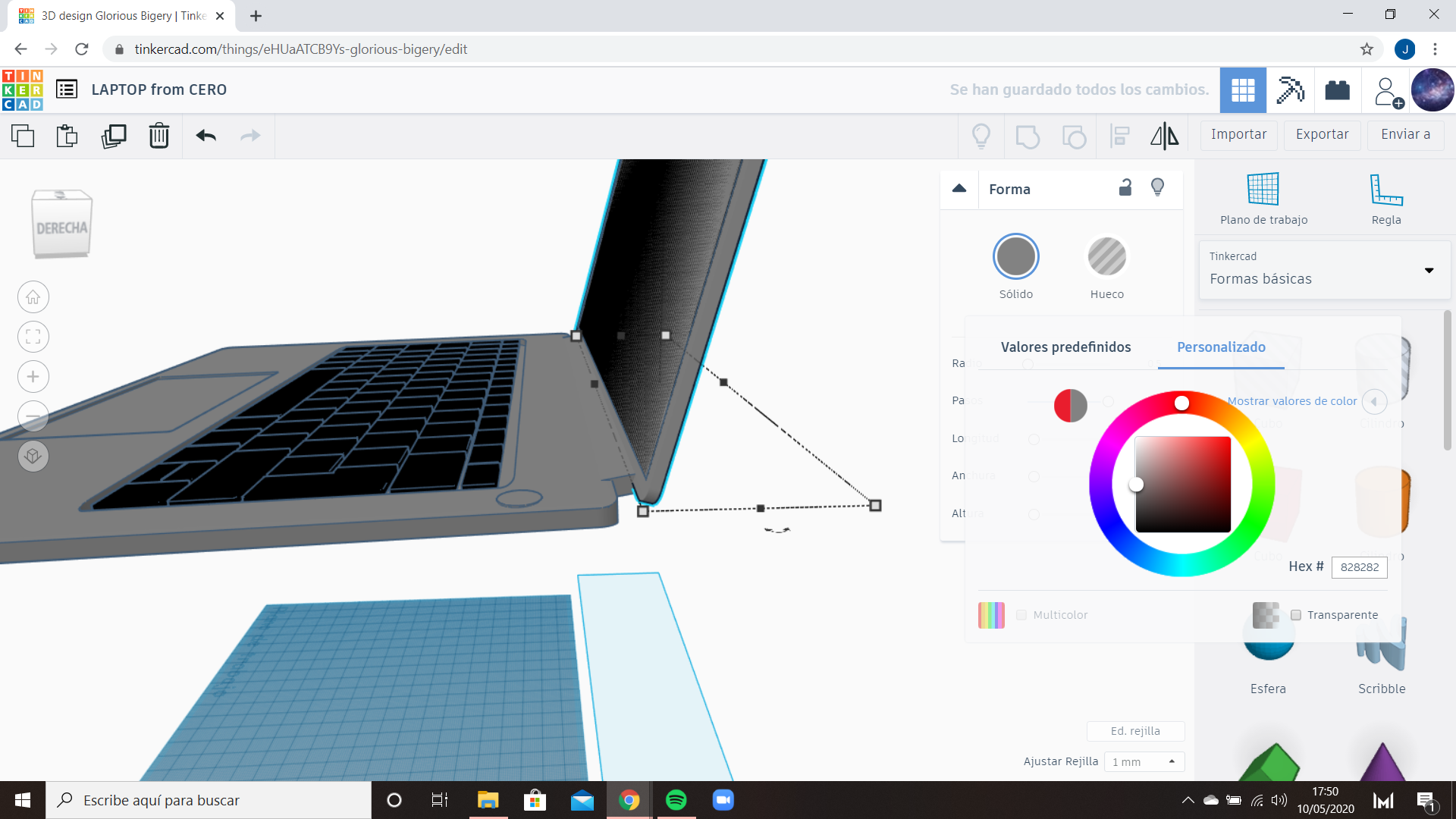.png)
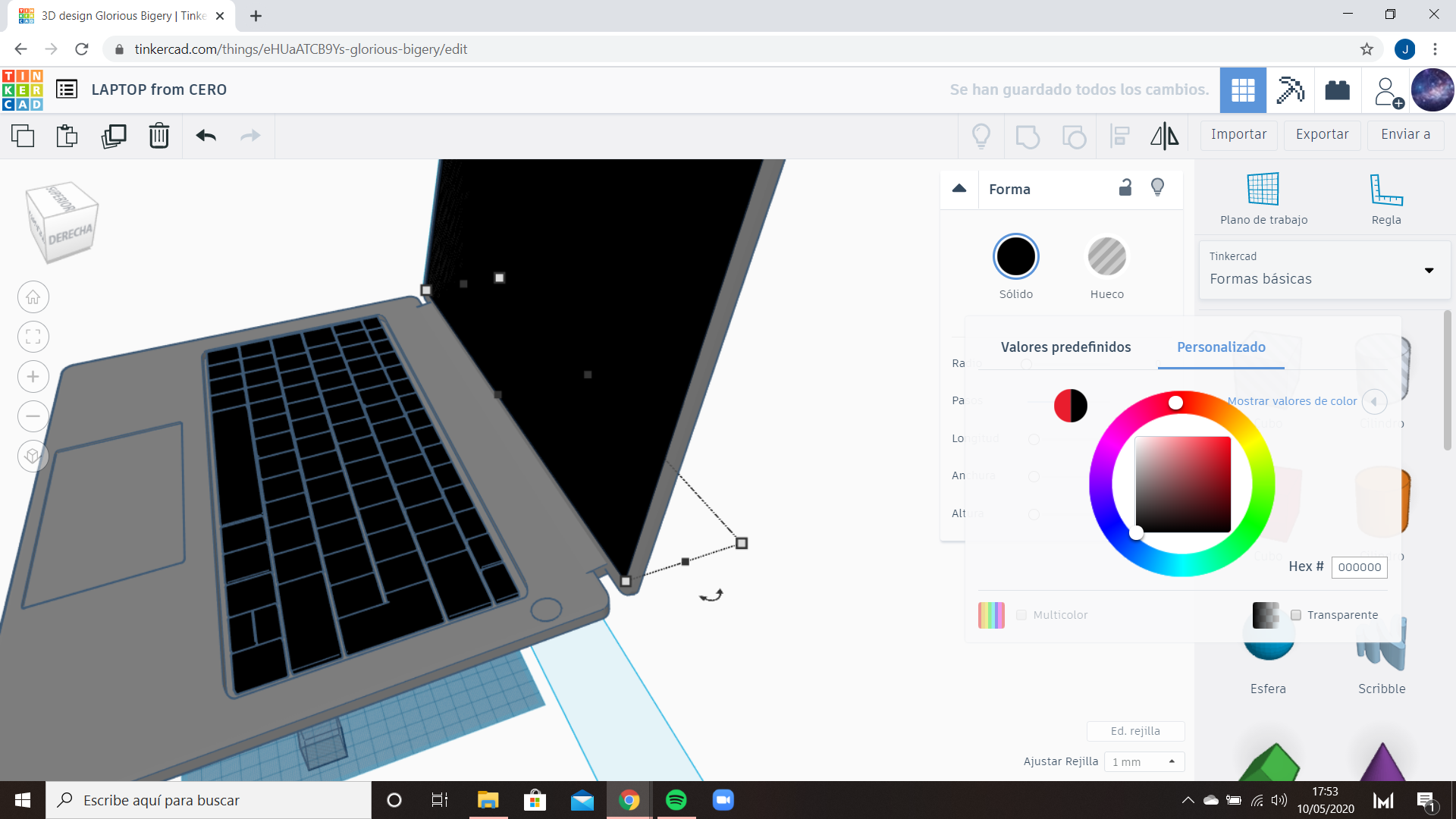.png)
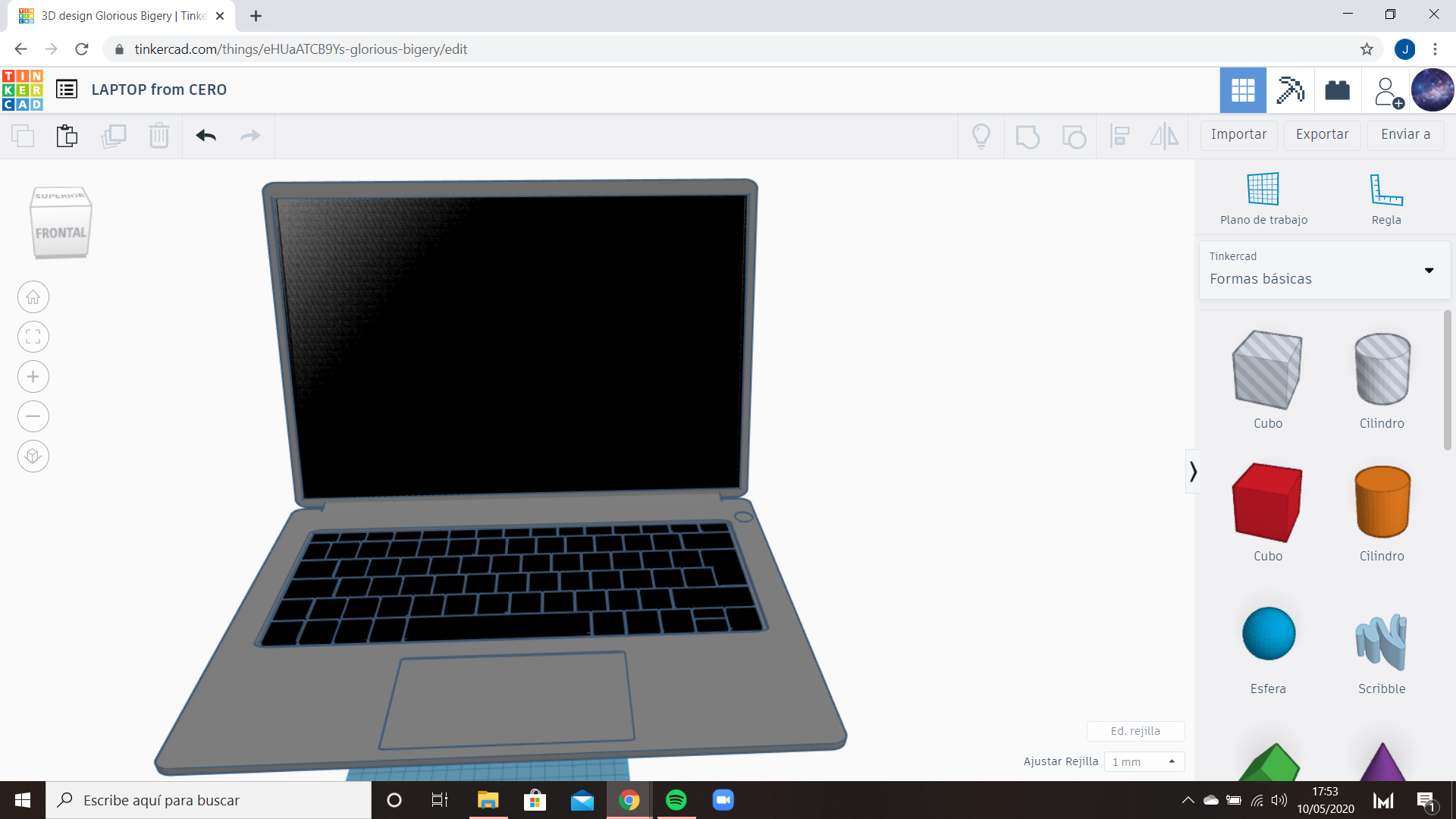.png)
This is one of the most entertaining steps! Select each part, click on "solid" and choose between all the colors the ones you most like. For the laptop, I chose grey for almost all, except the keyboard and the screen.
Keyboard Details
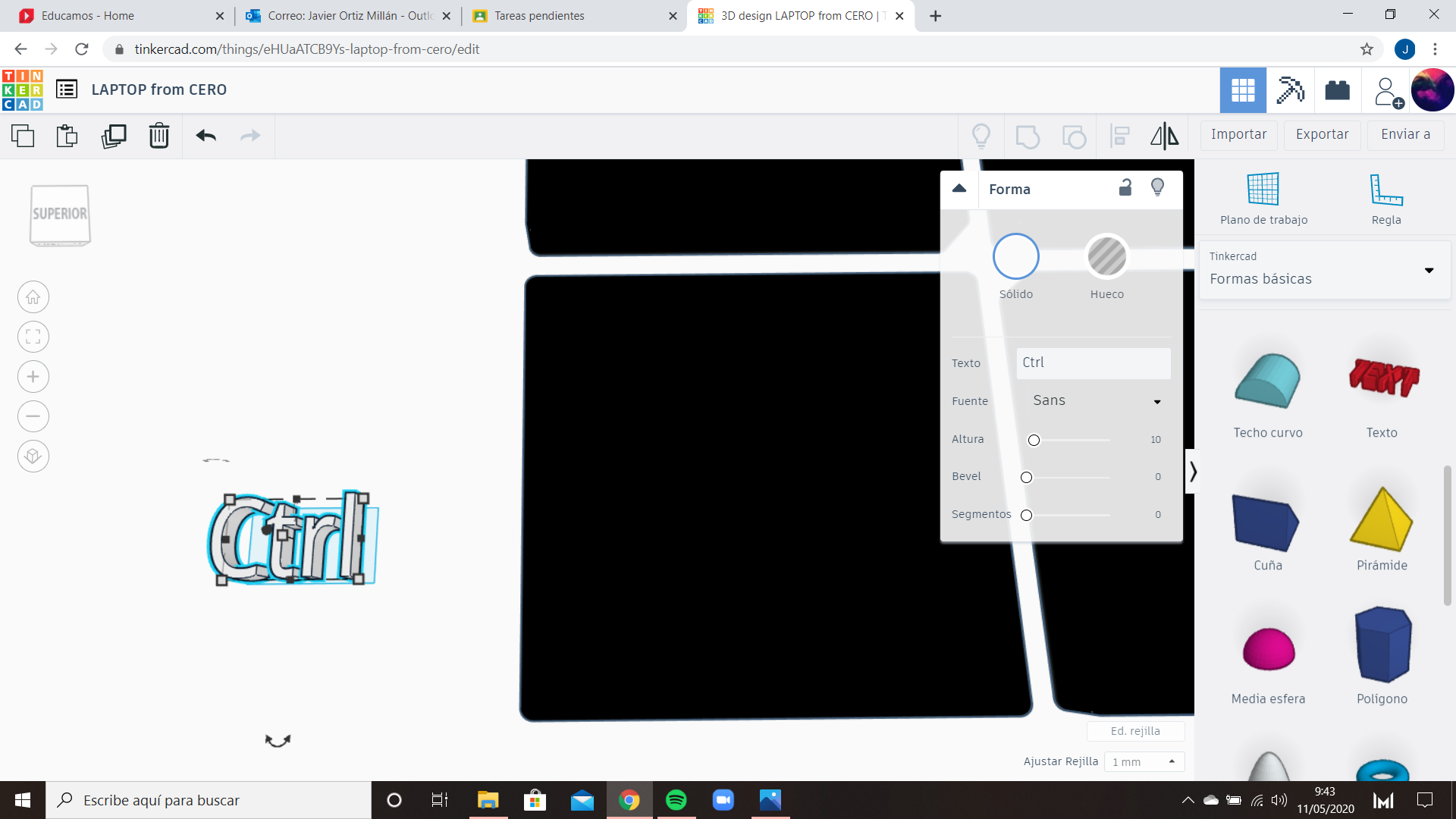
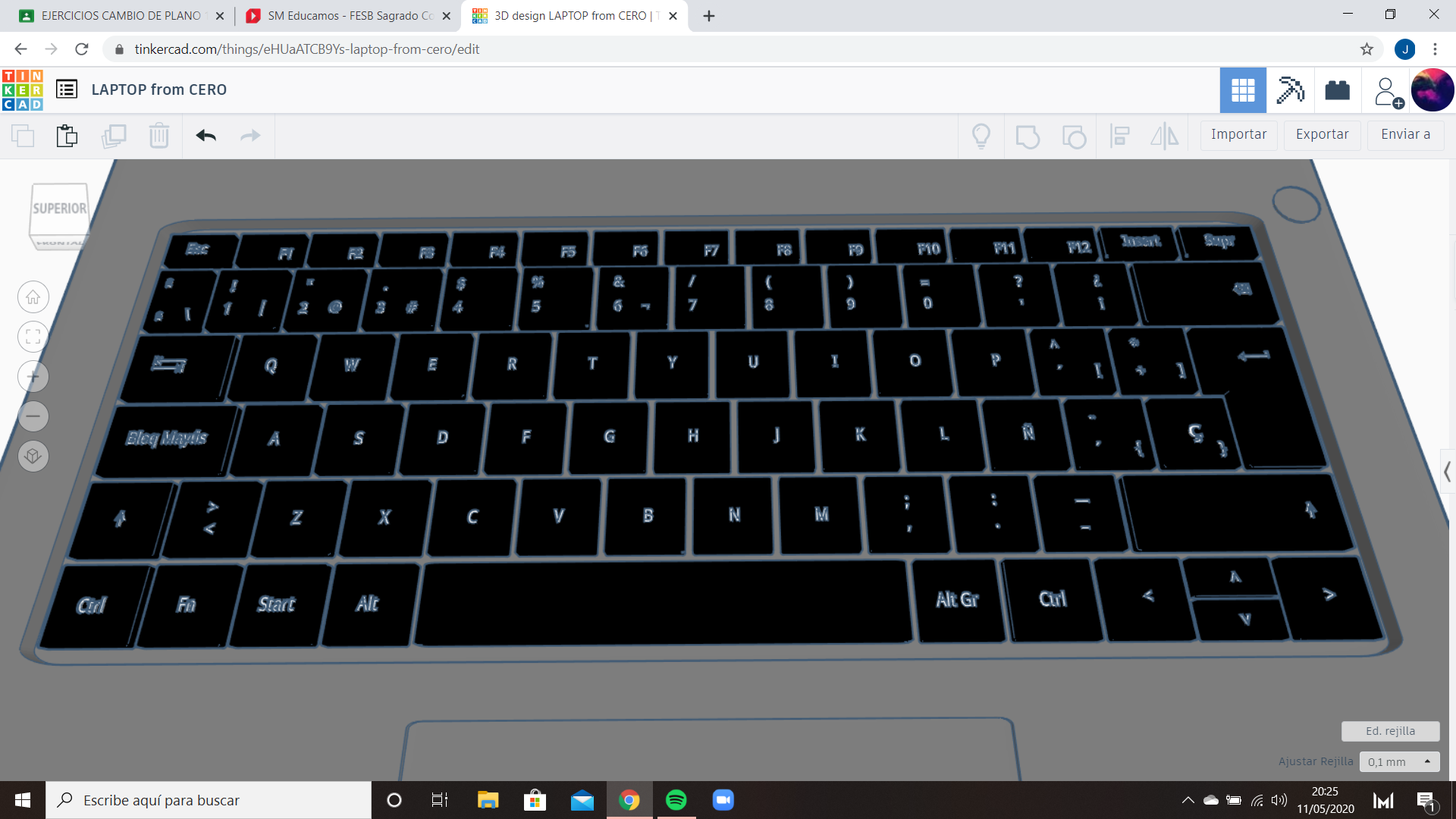.png)
Here I will explain how to include all the letters and symbols from the keyboard. From the basic shapes, drag to the worksite a shape called "text". With this, you can type whatever you like and it will appear. Adjust the size. For the color I chose white, and I started with the keys one by one. When you have all the keys, incline and place them them correctly.
In & Out
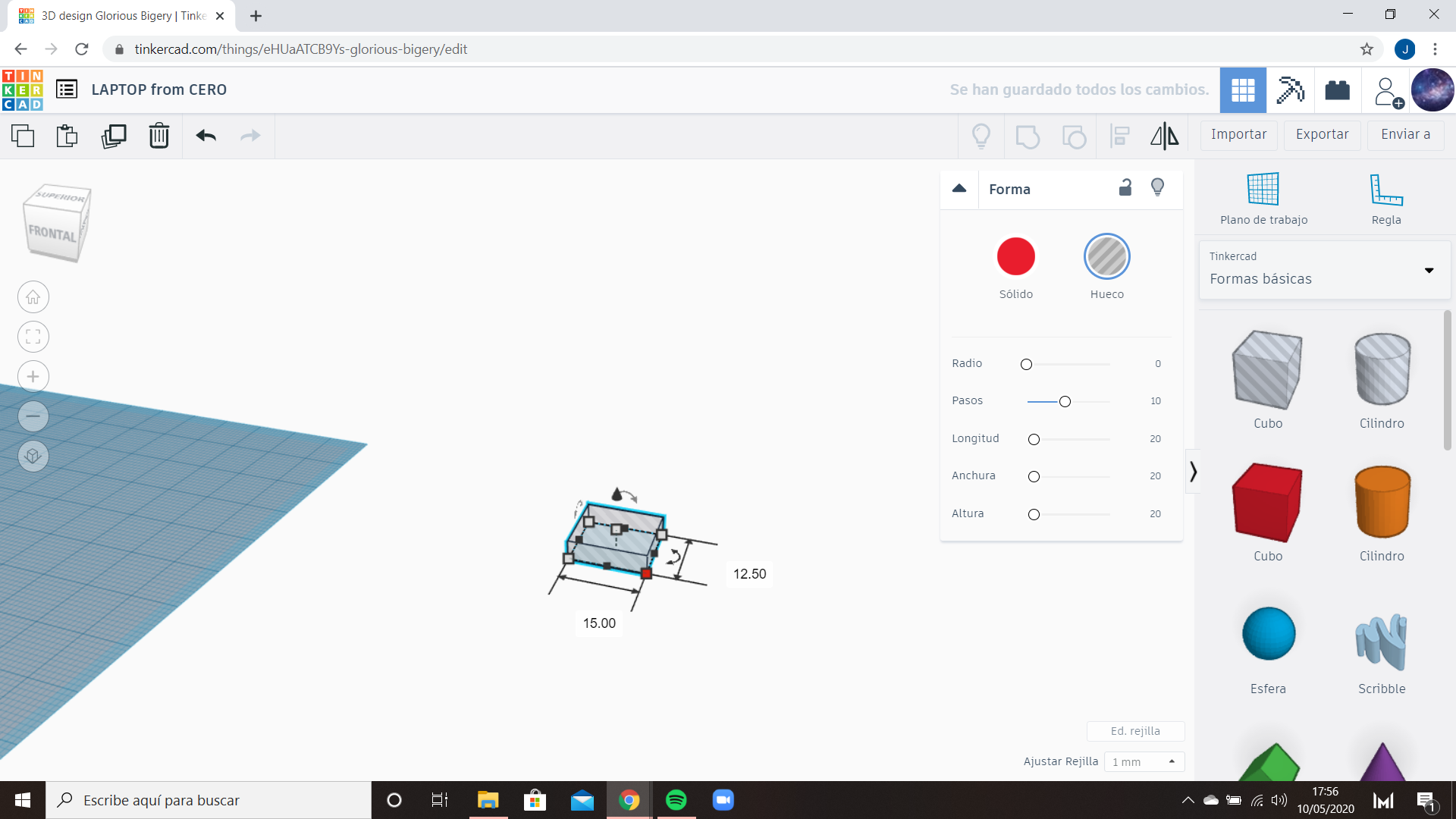.png)
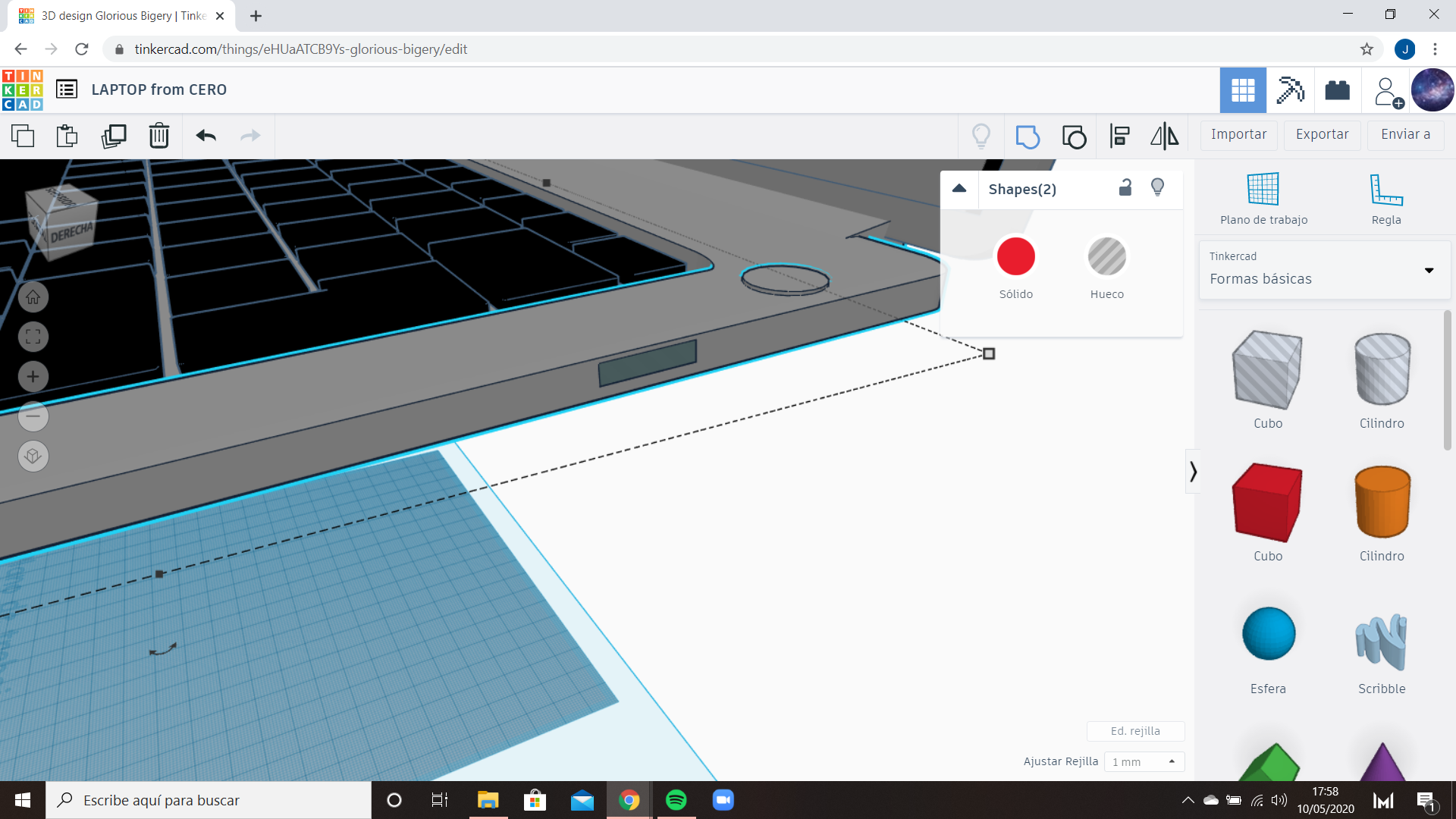.png)
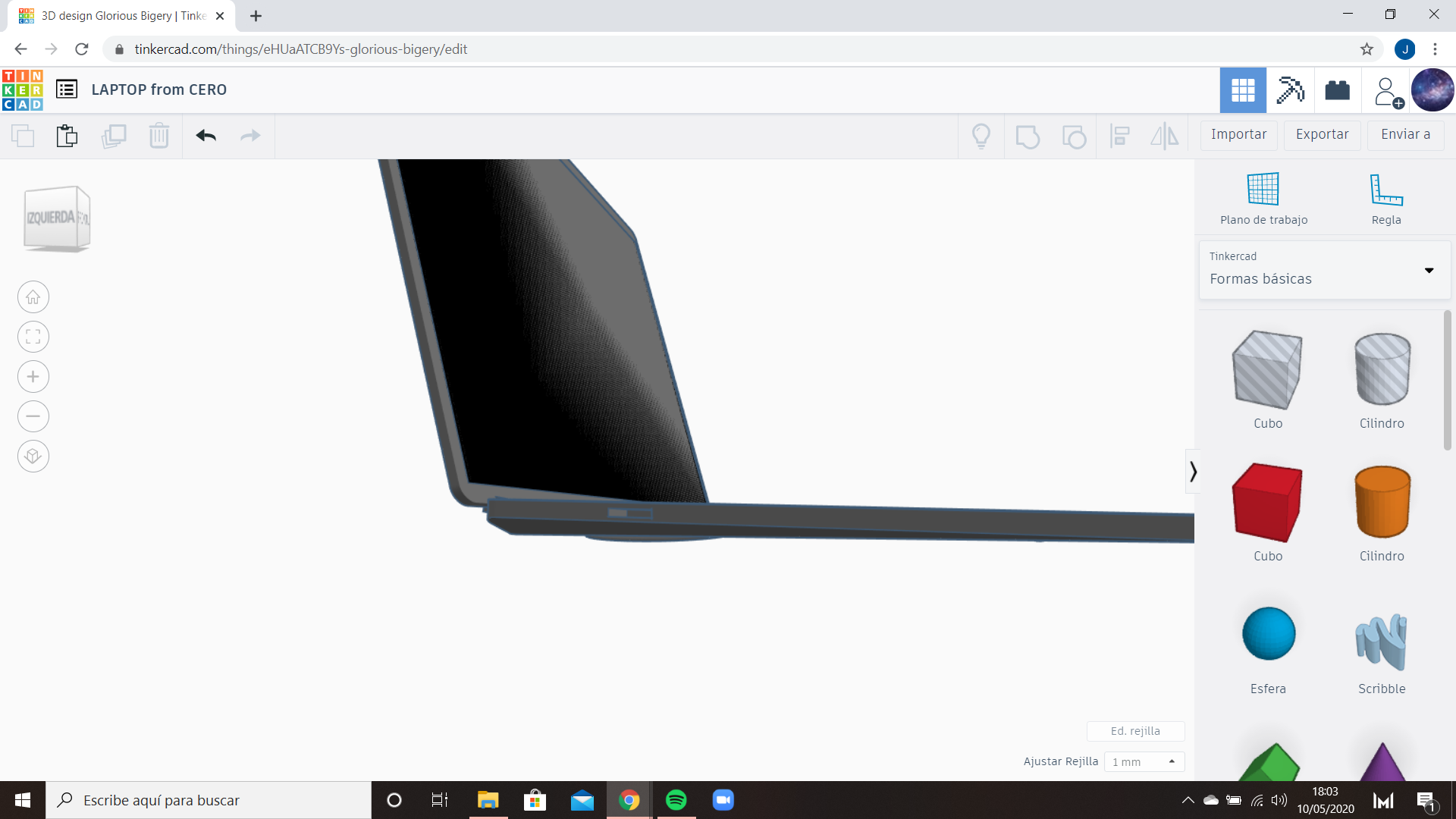.png)
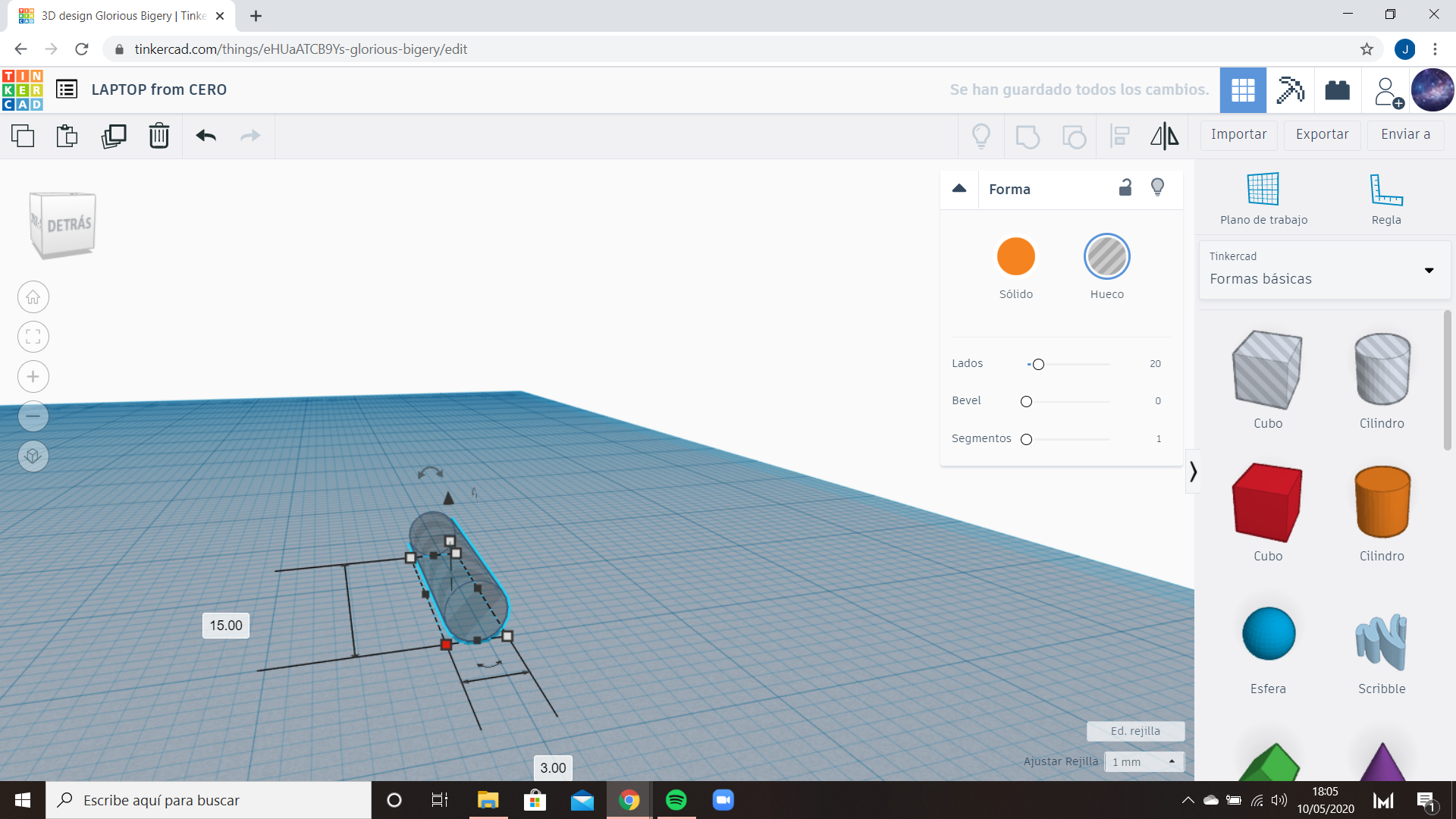.png)
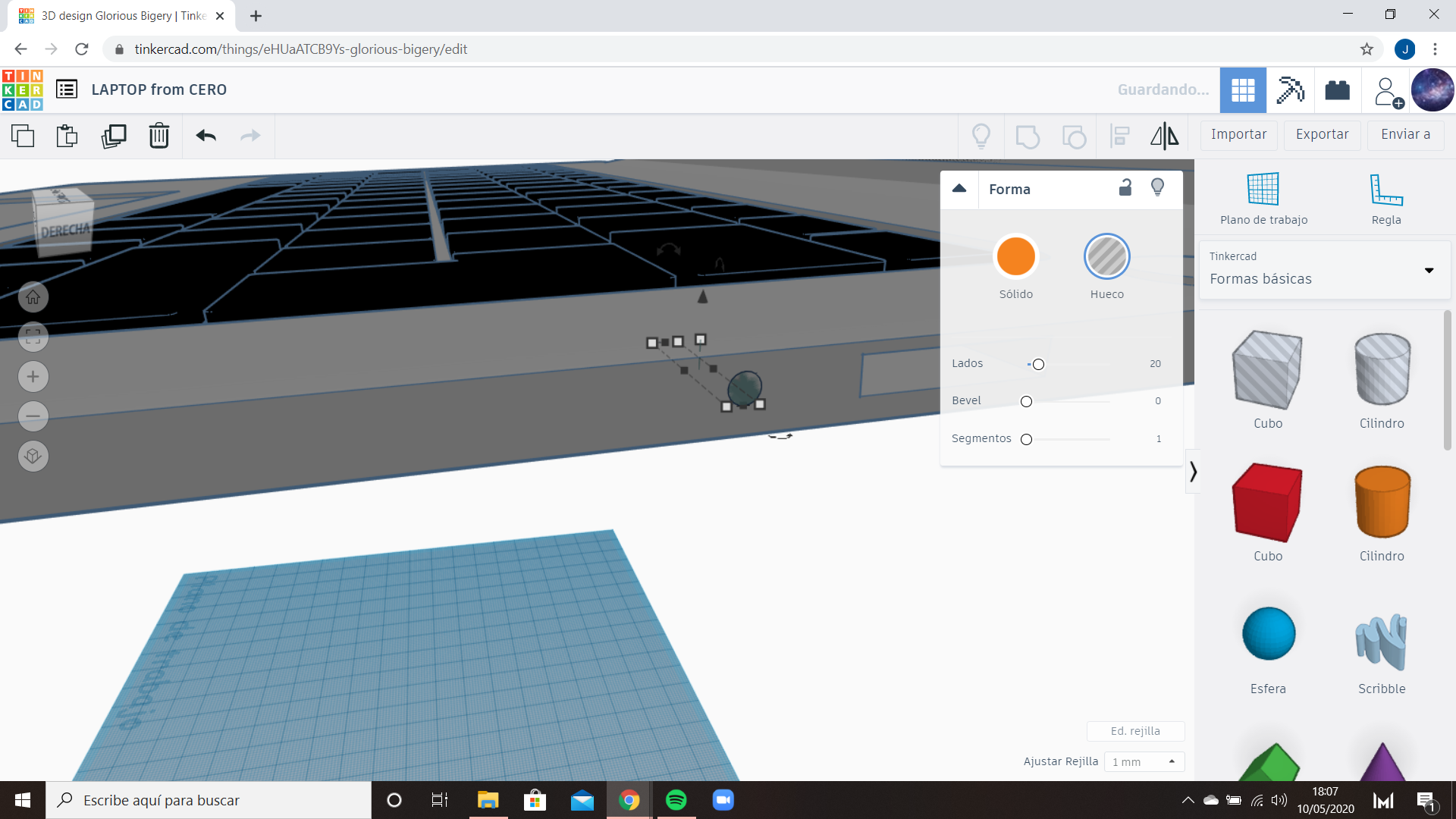.png)
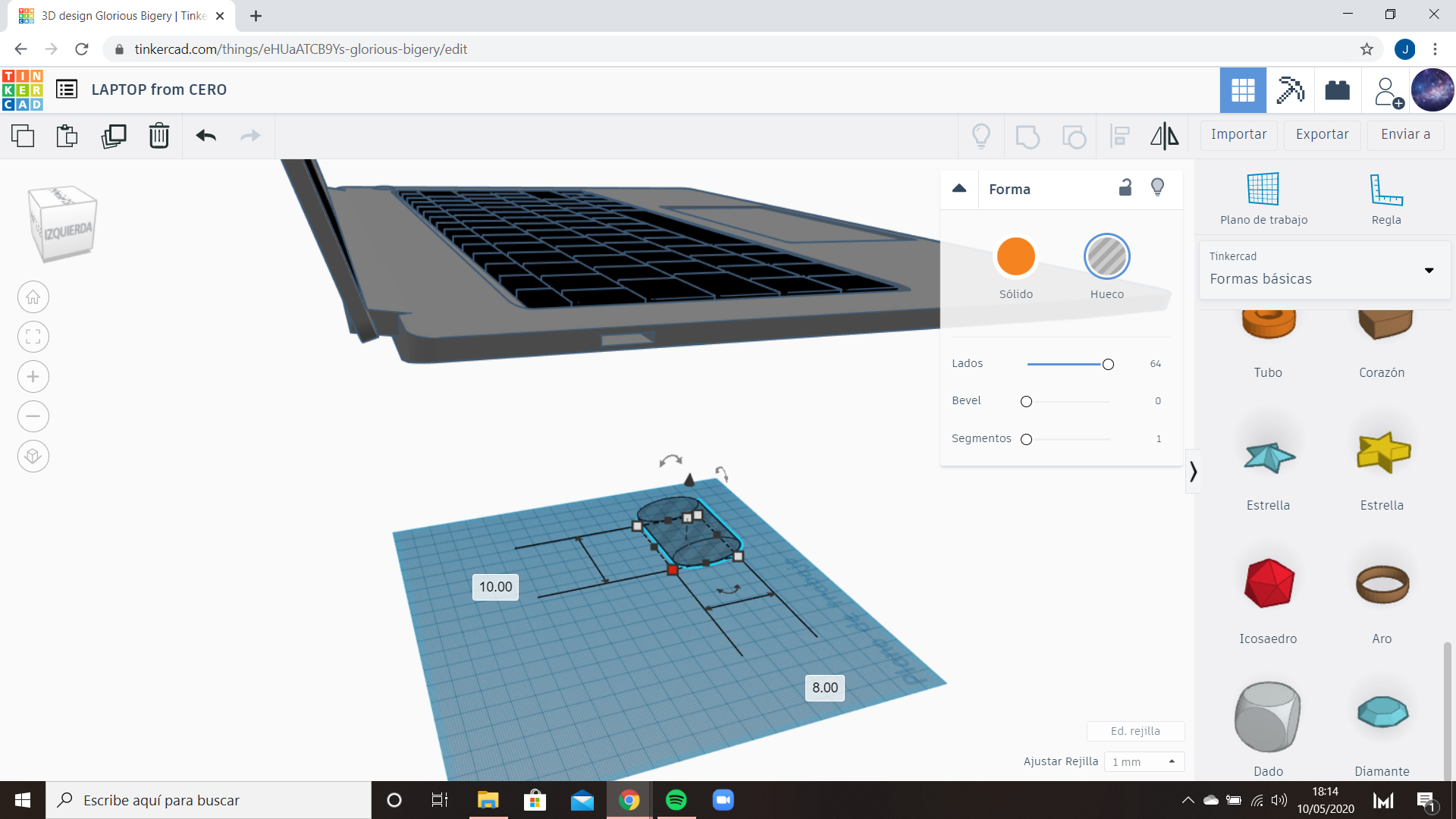.png)
To give the laptop even more realism, I decided to add usb ports, a jack output and a charging port. For that, use some cubes and cylinders, make them holes and put the correct size. Having that done, place them. All sizes in the photos.
Webcam And... That's It!
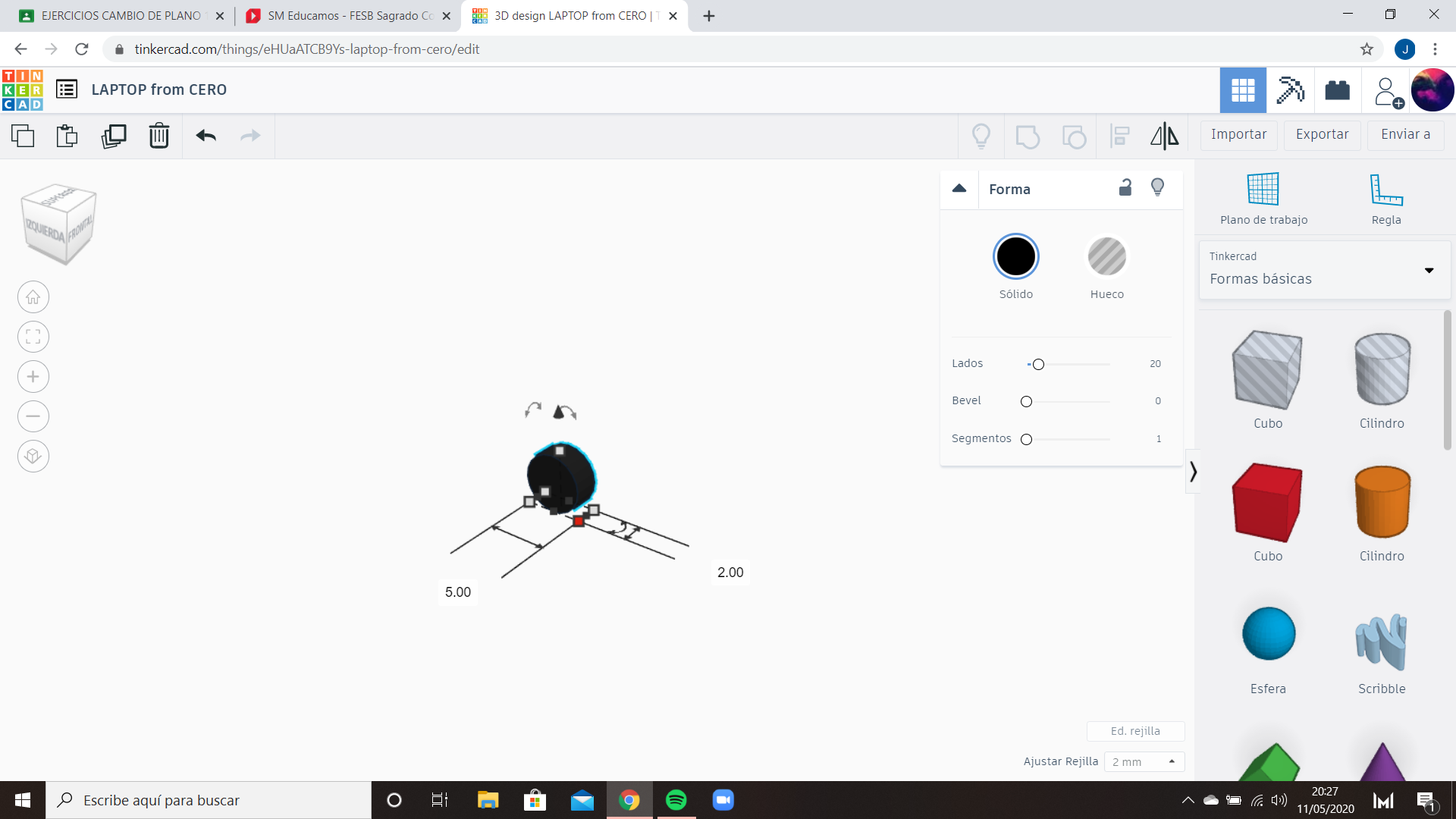.png)
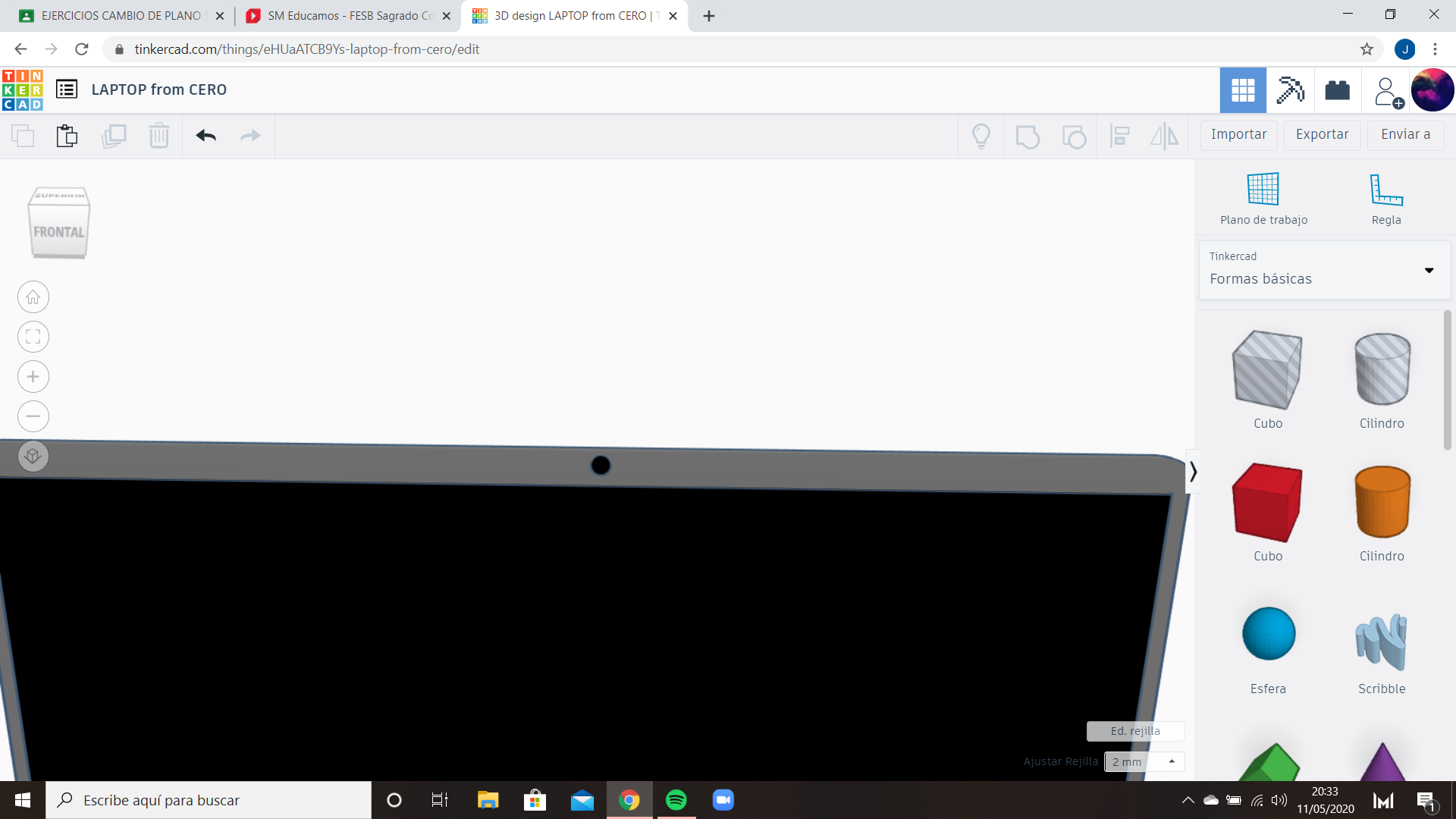.png)
This is the last part of the laptop which will give the better feeling of realism. In black, create a small cylinder and place it on the top of the screen.
Result! 🚀
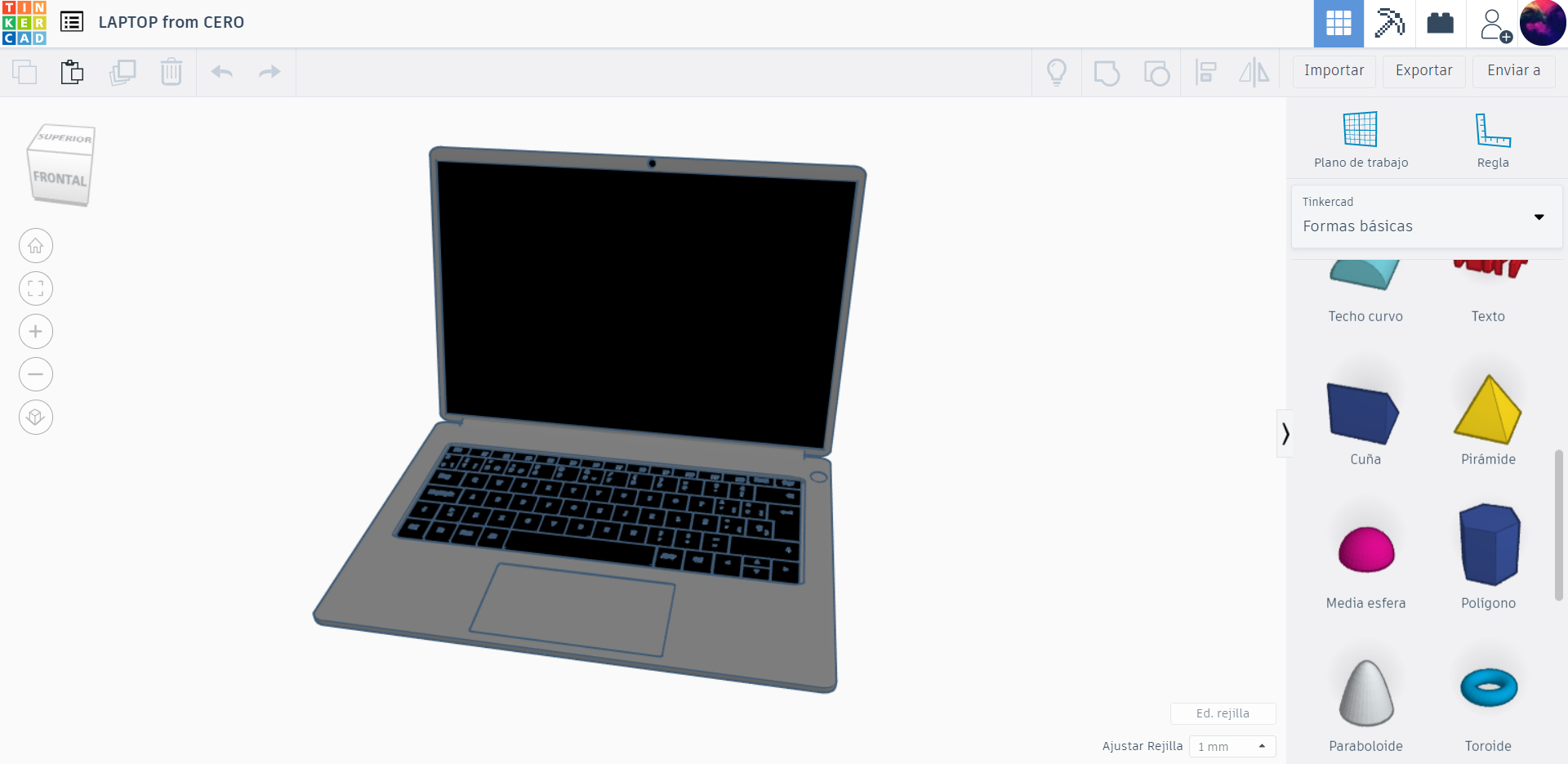.png)
That's it! You have your own laptop designed from nothing. Hope you enjoyed it and I would like to receive some feedback, what would you add, remove or change... Thanks for being here!!