Cyber.PY Zero-One


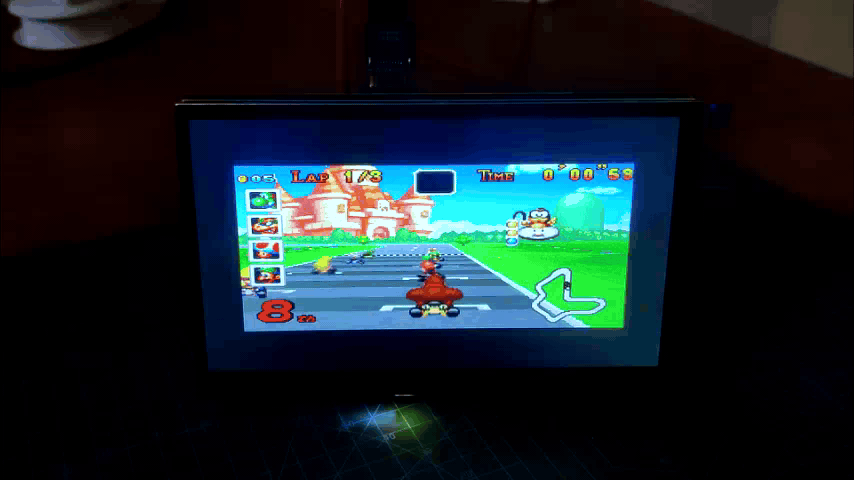.gif)

Hey there, fellow makers, and welcome back.
Here's something exciting: Cyber Dot PY, a custom-built Cyberdesk system based on a Raspberry Pi Model 4B.
This system includes a 7-inch LCD screen that is held in place by a custom 3D-printed frame and connected to a Raspberry Pi on the back of the screen at a visible angle.
In general, a Cyberdesk is a retro-Steampunk-styled PC or tiny PC created from new or sometimes old-gen hardware. This involves retrofitting an ATX motherboard inside an old PC like a Mac 128K and editing its body, or creating a PC with a terminal theme from scratch. All of these are regarded as cyberdesks.
The entire project was created using Fusion360, and the frame was 3D printed before being fitted together with the screen and Raspberry Pi.
This Instructables is about how the entire setup was created. Let's start with the build.
Supplies
These were the materials used in this built-
- 7-inch LCD Display
- Raspberry Pi Model 4B
- 3D Printed Parts
- M3 bolts
- M2 Screws
Display
.gif)
The main component of this project is this huge display, which supports HDMI and runs via 5V Power source.
https://www.pcbway.com/project/gifts_detail/Raspberry_Pi_HD_Touch_7_inch_Display.html
The display size is 7 inches with a resolution of 1024x600 pixels and supports USB, HDMI, and power interfaces. It is suitable for use with Raspberry Pi, NVIDIA, and Windows devices, and it weighs approximately 265 grams. Additionally, it offers support for the Raspberry Pi and NVIDIA Jetson Nano, and can also serve as a secondary screen for computers.
PCBWAY Giftshop

.gif)
As for sourcing this display, we got it from PCBWAY's Giftshop.
Here's the link for the display- https://pcbway.com/s/F50hM5
PCBWAY Gift Shop is an online marketplace where you can get a variety of electronics modules and boards for their genuine price, or you could use the PCBWAY currency, which is called beans.
You get beans after ordering something from PCBWAY as reward points, or you can also get them by posting any project in the PCBWAY community.
Check PCBWAY out for getting great PCB service from here- https://www.pcbway.com/
Raspberry Pi Selection
.gif)
We are utilizing the Raspberry Pi Model 4B 1GB version for this project. We had to utilize this 1GB model because it was the only one that was still sitting idle, and I am now out of Pis. We'll be using this setup as a RETROPi machine for our application, and we might even use a little Raspbian.
3D Design



The three primary components of the project's 3D design are the frame that holds the display, the Raspberry Pi holder, and the stand, all of which are attached on the body's left and right sides.
We start the design process in Fusion360 by modeling the display first.
We had to manually measure the display using a Vernier caliper and then sketch the display in Fusion in accordance with our measurements. Here's a pro tip: whenever we make something, we always model all the components first, and then we build the item around the CAD model.
The Raspberry Pi is then attached to the rear side of the frame, and the frame is designed to attach to the PCB standoffs of the display. Six M2 screws—four for Pi and two for fixing the additional Pi Holder part—will then be used to attach Pi to the frame via the additional part.
After designing all the components, we exported the STL files and used an Ender 3 with a 0.4mm nozzle and 20% infill to 3D print the parts in white PLA and olive green PLA.
Display Power Source Edit
.gif)
.gif)

.gif)
This device is powered by a 5V Mini USB Port, which is great if we're using it as an external monitor. However, since we're building a mini computer, using an USB cable to power the display will take up too much room on the rear.
The goal is to shorten a USB cable to an extremely small size, attach its positive and negative wires directly to the display's input side, and then use that cable to power the entire display.
The display's rear cover must first be removed in order to reveal the circuitry. We add the USB's positive to AMS1117's input terminal using a soldering iron, and the negative of the USB will get connected to the GND pin of AMS1117. There is an AMS1117 voltage regulator linked to the USB that steps down from 5V to 3.3V for the display to work.
The display turns on when the USB 5V is supplied through a 5V power source, indicating that this small hack was successful, and we can move on to the next step, which is to assemble the frame.
Frame Assembly 01
.gif)
.gif)
- Using two M2 screws, we first assemble the frame by joining the component that holds the raspberry to the main structure.
- The left and right stands are then attached to the frame using two M2 screws on each side.
We now have a 3D-printed frame that will hold both the Pi and the display.
Connecting the Display to the Frame Assembly
.gif)
.gif)
The four PCB standoffs on the display are now used to join the frame assembly to the rear of the display. M3 bolts are then used to fasten the frame assembly and display together.
Adding Pi
.gif)
.gif)
The Pi can now be placed on the back side of the frame assembly and attached using four M2 screws since the frame assembly is installed on the rear side of the display.
Display Power Source With Pi
.gif)
A USB cable was previously added to the AMS1117 input side, which powers the display. One of the four USB ports on the Raspberry Pi was used to connect the USB cable.
Power for running the display will come from Pi.
Flex Cable HDMI Port
.gif)
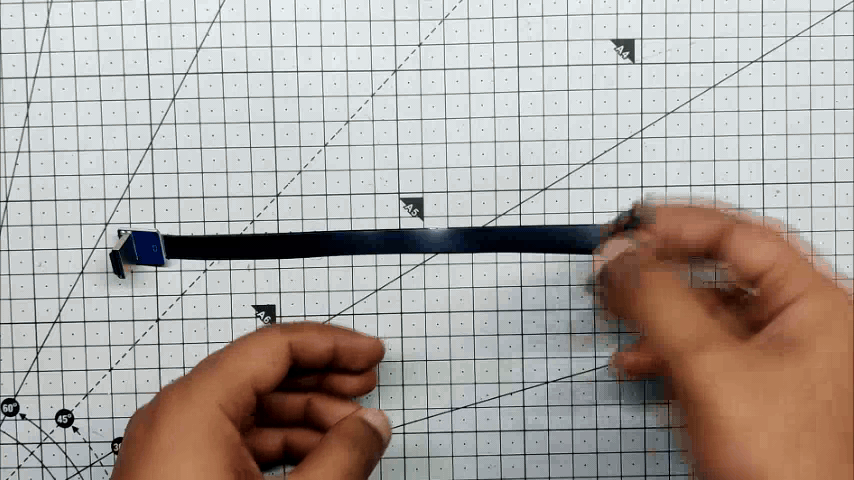.gif)
.gif)
.gif)
Here's something interesting: for this project, we're using a flat DIY HDMI cable.
In order to create an extremely short and portable DIY HDMI cable, we are using HDMI Port breakouts, which include an FPC connector through which we can connect a flex cable.
As the Raspberry Pi 4B has a Micro HDMI port, an adaptor from the Micro HDMI to HDMI port is required. The Cyber Dot PY is now ready once we connect the display to the Raspberry Pi using the adaptor and Flex HDMI cable.
RetroPi Setup
.gif)
.gif)
.gif)
.gif)
.gif)
As for the OS, we will be using the Retro Pi Emulation System, which is a popular open-source software platform that allows you to turn your Raspberry Pi into a retro gaming emulation station.
It's designed to emulate a wide range of retro gaming consoles and systems, allowing you to play games from systems like the NES, SNES, Sega Genesis, Game Boy, and many others on your Raspberry Pi-powered device.
Please remember that while RetroPie itself is legal and open-source, the legality of using ROMs depends on your local copyright laws. It's important to ensure you have legal rights to any ROMs you use and to use them responsibly.
There are two methods for installing Retropi. The first is to obtain the ISO file from the Retro Pi website and manually burn the operating system to a Micro SD card using Rufus. The second and more popular method is to download Raspberry Pi Imager and download the ISO file through it.
The Raspberry Pi Imager will download and install every major operating system that is compatible with the Pi; all we have to do is choose the OS we want to install, choose the Pi version we have, and then press the enter key.
We connect a wireless keyboard to the Retro Pi after installation in order to control it.
A few games are added to the RetroPi to test the system, and they function flawlessly as predicted. During this test, I first played Mario Cart on the GBA emulator, followed by Super Mario Bros. on the SNES. Both games were functional, and Raspbian OS was then installed.
Raspbiean OS
.gif)

Finally, using the Raspberry Pi Imager, we were able to successfully boot the Raspbian OS from the SD card.
You can download and burn Raspbian OS to an SD card from the Raspberry Pi website. You can load the OS using Rufus, however, the Raspberry Pi imager is by far the best option.
The entire cyberdesk setup is completed by connecting a wireless mouse to Pi. Now that we have the ability to run programs like Minecraft.pi and Open Media Vault, which turns this configuration into a NAS, we can do so by connecting an external HDD to one of the Raspberry Pi's four USB ports. But, this is a project for the future.
Conclusion and Further Edit

Although the Cyber DOT PY is operational, the project is far from finished. The onboard battery and audio are two elements that are missing from this arrangement. We also need to add some aesthetic aspects, like lighting, or improve the bodywork to make this device appear more cyber.
Overall, this project is successful, and I'm thrilled with the results.
If you need further information on this project, please let me know in the comments. All relevant documents are attached.
This project's second version will have a new, updated design with an in-built battery and audio amplifier system.
This is it for today folks.
Thanks to PCBWAY for supporting this project; you guys can check them out if you need great PCB and stencil service for less cost and great quality.
And I'll be back with a new project pretty soon!