Cute Goat Greeting Cards With Silhouette Cutter
2375 Views, 18 Favorites, 0 Comments
Cute Goat Greeting Cards With Silhouette Cutter

I wanted a quick way to show off our makerspace's new Silhouette Portrait electronic cutter. I also have a deep fondness for goats, thus the first thing I thought of was making a set of goat themed stationery.
Picking a Good Design
For the simplest projects, a good outline is best. Something that is a true silhouette of an easy to identify object. I found online some great images of goats that had a strong outline, something I could update in the Silhouette software to be just a simple outline cut.
Setting Up the Printer/computer
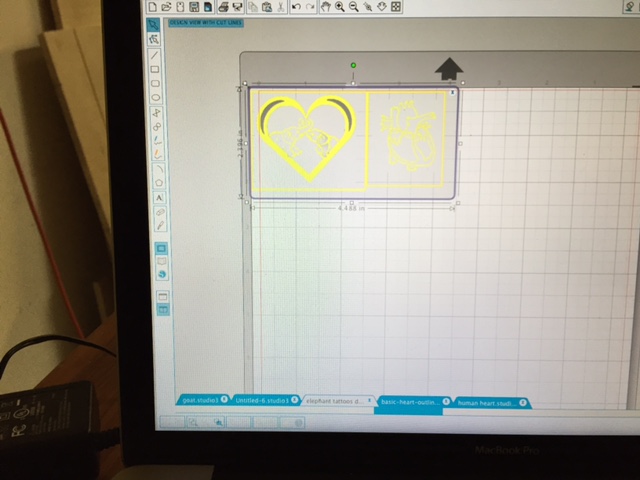
The Silhouette software is proprietary, but easy to get the newest version online. You will not be able to use CAD or illustrator type software to use the printer directly.
Start by opening the software after you've downloaded it, and connecting the Silhouette printer so that you can download the free designs. That gives you a good idea of some typical patterns, and may even have something you like.
Next, open up your .jpg or other image file inside the software, and place it according to the grid on the screen. Remove any distracting lines with the eraser, and use the "trace" function and its settings to get everything as thick or detailed as you choose.
Getting the Printer Fully Ready


Once you've got the trace lines where and how you want them, move to the cut screen and set up each setting to reflect your chosen material, cut speed and whether you want the line cut twice.
When you do this, I recommend slowing down the cut speed, and choosing a cardstock for your first project. It cuts by far the easiest compared to other kinds of paper.
Also note that it will recommend a cut setting for the blade itself. You can easily adjust the blade to the correct setting with either the small tool provided in the box, or the round hole you see on the printer itself (in the second picture, this is to the left of the cutting mat). After you've matched the blade setting to the red mark, insert the blade back into the black cartridge, and lock it into place with the blue turnkey.
Setting Up Your Cutting Material
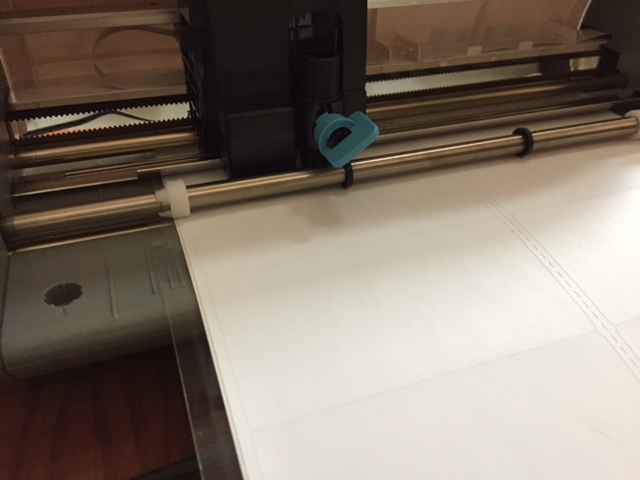
The cutting mat provided with the Silhouette cutter is great in that the grid is exactly the same as what you have on screen in the software. You can line up your paper and feel confident that it matches where the cutting will happen. Do this now, and feed the paper into the cutter. It won't automatically suck it in, you'll need to press the button with the grid picture to get it lined up. It is easy enough to use the button to push out the mat if you don't like how it lines up.
Start the Cut, and Find Something Else to Do
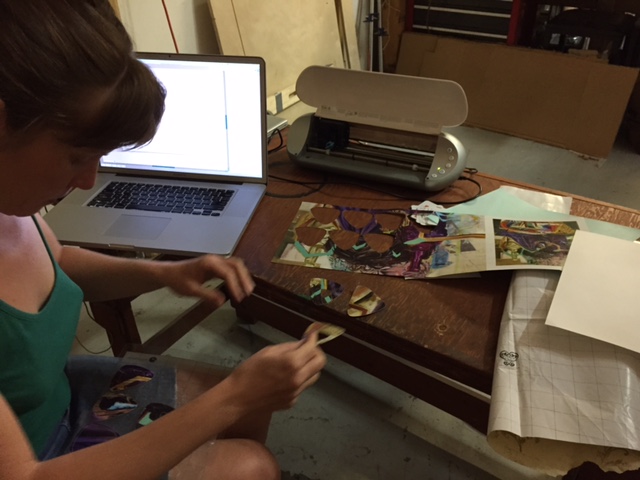
It's fun at first to watch the cutter do its business, but even simple cuts take some time. I recommend finding something else to do while the cutter is cutting. Once you hit the start button inside the software, you can stop the cutter at any time, but if you've put in a test piece of paper at first, you may wish to let it complete so you have a good idea of any changes you need to make before using the paper you want for the finished project.
Carefully Remove the Mat and Any Cut Outs You Intend to Leave Behind

In this case, the cuts were so clean, I was able to keep the insets for use with other projects. This simple cut took less than 15 minutes to cut and created some stationery that I'll be happy to use with other friends who love goats.
Decorate to Complete the Look
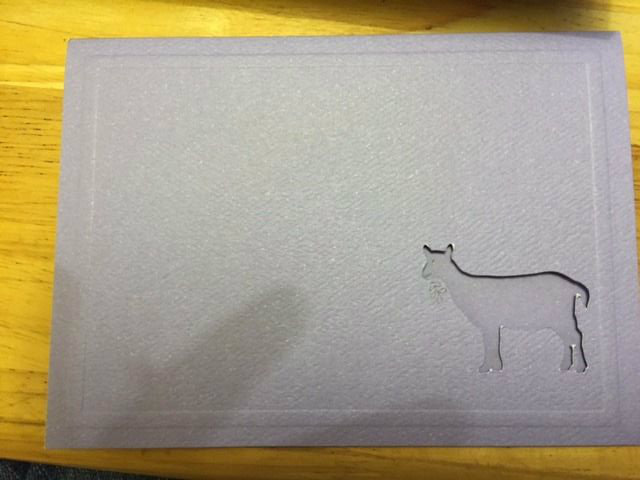
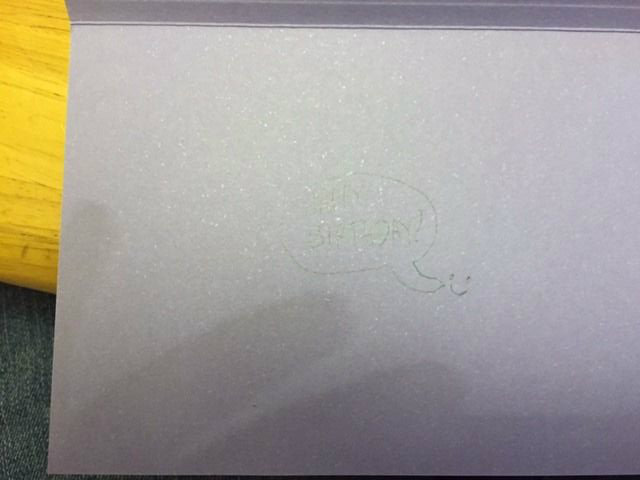
In my case, I wanted to add a face to the goat that would be different on the inside of the card. Be creative - this is a great way to do a "hidden picture" type of card, or just add a wash of color to the inside page that will really pop on the outside.
Then write a message to your friend and send it on its way, with a friendly goat on the outside!