Customize Your Computer!


This instructible shows how to customize your log-in screen, your taskbar, and your background. And make them look like the pictures below, or however you want them to.
Windows Login Screen


Before we start, you will need to download one of two programs I know of that can do this. They are either "LogonStudio" for Windows XP, "LogonStudio" for Windows Vista or [http://javascript:__doPostBack('ctl00$_ContentArea$_DownloadLink','') "Boot Skin"] for Windows XP.
Once you have one of these two programs you can either download already made "Skins" for your login screen, or you can make one yourself. If you want to just download one, then follow this link here for LogonStudio XP, here for LogonStudio Vista, or here for BootSkins. If you want to make your own, the easiest way to do it is to use LogonStudio.
Once you have one of these two programs you can either download already made "Skins" for your login screen, or you can make one yourself. If you want to just download one, then follow this link here for LogonStudio XP, here for LogonStudio Vista, or here for BootSkins. If you want to make your own, the easiest way to do it is to use LogonStudio.
Making Your Own Login Screen




To make your own login screen choose one of the default login screens in logonstudio. Click on the name of the login screen and then click edit. When the edit screen shows up, there are a few different things you can do. First look over at the right hand side of the window, there, you will see a bunch of options. Some of the options like "User / UserAccounts" let you edit where the input password boxes appear on the screen. Other options like "Panels / Top panel" allow you to edit the image that is shown in the top panel. By using the options like the Top Panel option, you can manipulate all of the images shown on the login screen until the screen is completely your own.
Customizing Your Desktop


This step is a little bit harder than the last step, but I will supply you with all of the necessary coding that you will need. First download the text file below. Once you have downloaded the file, open it up using notepad (you must use notepad or an equivalent, MS Word will not work because it adds extra coding onto the file.) Now click file--> saveAs and save the file as xxxxxxx.html (replace the xxxxxxxx with a file name of your choice. Now right click on your desktop and then click properties, scroll over to the desktop tab, choose the file that you just created in notepad and click Apply. You should now have "line Rider" and "Boxhead" on your background. If you want to change your background to have a different game or games in it then change the "<embed src="http://www.official-linerider.com/images/engin2.162.swf" line with <embed src="xxxxxxxxxx.swf where the xxxxxx is the URL of the game you want. I will show you how to find the URL in the next step.
Downloads
Downloading Flash Games/ Finding Their URLs



This step doesn't require any external programs or downloads. First find the game you want to download. I will be using Shock Arcade as an example. Now, right click on the page and select view page source. Once the page source window has opened use control+F and then type swf. For Shock Arcade the code before the "swf" that I found was "displayFlash('http://farm.addictinggames.com/D78AQSAKQLQWI9/3716.swf" The part of this code that you want is the "http://farm.addictinggames.com/D78AQSAKQLQWI9/3716.swf" If you just want the URL for your desktop, then copy and paste it into the coding of your desktop file. If you want to download the game so that you can play it without an internet connection, copy and paste the URL into the address bar of your internet browser. Then go to file--> SaveAs and save the webpage. You will then be able to play that game without an internet connection by double clicking on its icon on your desktop.
Start Button

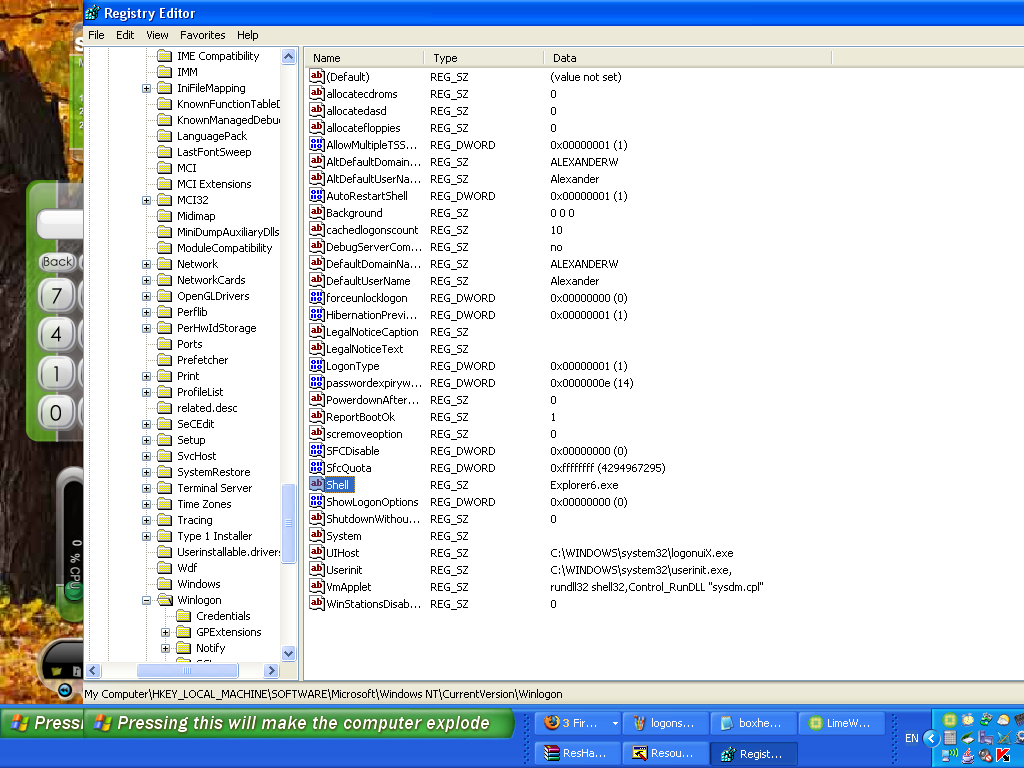


Warning: This step can mess up your computer if you do not do it right, please read through the entire step first before attempting. I am not responsible for any damage you might do to your computer.
I know there is already an instructible out there for this (I would include a link, but I couldn't find it) but I am going to post how to do this anyway. You will need to download Resource Hacker in order to do this. Once you have downloaded it open it up and go to file--> open. Open C:/WIndows/explorer. Now on the left hand side of the screen go to String Table and then the number "37" and then "1033". You will find that there are a couple of lines of code on the right side of the screen now. It should look like this:
STRINGTABLE
LANGUAGE LANG_ENGLISH, SUBLANG_ENGLISH_US
{
578, "Start"
579, "There was an internal error and one of the windows you were using has been closed."
580, "Restrictions"
581, "This operation has been cancelled due to restrictions in effect on this computer. Please contact your system administrator."
590, "Hiding your inactive notification icons..."
591, "To see the hidden icons, click this button."
}
On the first line where it says start, put anything you want between the quotes and it will show up on your start button. Just make sure you put something there because if you dont you will screw up your registry. (Thats Bad) Now click file-->SaveAs and save the new file as explorer2, this way if you mess something up you will still have a copy to go back to. Now for the hard part. Type control + R and then in the box that should show up type regedit. A screen should come up called registry editor. On the left hand side of the screen you want to go to H_key Local_Machine then Software then Microsoft then Windows NT then Current Version then Win Logon. Now there should be a bunch of text on the right hand side of the screen. Scroll down to shell and one of the names should be "Shell" with data called "explorer". Before you do this next step make sure you have read to the end of this page and completely understand how to do this. Right click on the shell row and select modify and type explorer 2.exe. Once you have done this you have to end the current process of explorer through Task Manager. Before you do this read through this to the end as this step will close your task bar your icons and everything else on the screen except for Task Manager. Once you have ended the "explorer" process click on the new task button on Task Manager. Now type in explorer2.exe into the new task text box. If you did everything right whatever you changed your start button to should be there. If something happened and you have no task bar or anything, then dont panic. All you have to do is go and end the explorer2 process and go to new task and start the original explorer process by typing explorer.exe into the new task text box.
I know there is already an instructible out there for this (I would include a link, but I couldn't find it) but I am going to post how to do this anyway. You will need to download Resource Hacker in order to do this. Once you have downloaded it open it up and go to file--> open. Open C:/WIndows/explorer. Now on the left hand side of the screen go to String Table and then the number "37" and then "1033". You will find that there are a couple of lines of code on the right side of the screen now. It should look like this:
STRINGTABLE
LANGUAGE LANG_ENGLISH, SUBLANG_ENGLISH_US
{
578, "Start"
579, "There was an internal error and one of the windows you were using has been closed."
580, "Restrictions"
581, "This operation has been cancelled due to restrictions in effect on this computer. Please contact your system administrator."
590, "Hiding your inactive notification icons..."
591, "To see the hidden icons, click this button."
}
On the first line where it says start, put anything you want between the quotes and it will show up on your start button. Just make sure you put something there because if you dont you will screw up your registry. (Thats Bad) Now click file-->SaveAs and save the new file as explorer2, this way if you mess something up you will still have a copy to go back to. Now for the hard part. Type control + R and then in the box that should show up type regedit. A screen should come up called registry editor. On the left hand side of the screen you want to go to H_key Local_Machine then Software then Microsoft then Windows NT then Current Version then Win Logon. Now there should be a bunch of text on the right hand side of the screen. Scroll down to shell and one of the names should be "Shell" with data called "explorer". Before you do this next step make sure you have read to the end of this page and completely understand how to do this. Right click on the shell row and select modify and type explorer 2.exe. Once you have done this you have to end the current process of explorer through Task Manager. Before you do this read through this to the end as this step will close your task bar your icons and everything else on the screen except for Task Manager. Once you have ended the "explorer" process click on the new task button on Task Manager. Now type in explorer2.exe into the new task text box. If you did everything right whatever you changed your start button to should be there. If something happened and you have no task bar or anything, then dont panic. All you have to do is go and end the explorer2 process and go to new task and start the original explorer process by typing explorer.exe into the new task text box.
Downloads
Another Way to Make a Cool Desktop
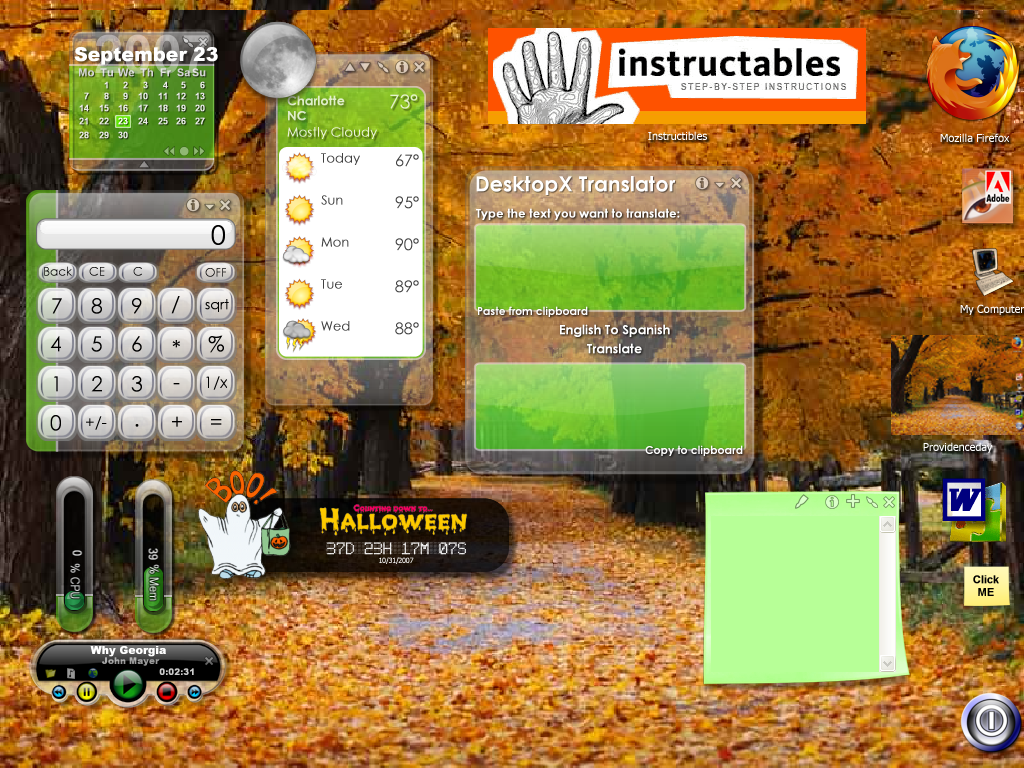
Another way of making a cool desktop is through the use of a program called DesktopX This program allows you to add "Super Icons" and Widgets to your desktop. These widgets can do anything from play music to show your cpu consumption. The "Super Icons" are icons that can open many different things and can also be animated. You can make your own icons and widgets or just download them which is mainly what I do, from here I did make one icon however that I really like that opens up Instructibles for you. I've uploaded it here and you can download it if you like.