Custom Animated AIM Buddy Icon = Fast and Easy!
by Tarantulady in Design > Websites
5156 Views, 2 Favorites, 0 Comments
Custom Animated AIM Buddy Icon = Fast and Easy!
Note: This instructable requires that you have adobe photoshop.
If you want it to be an animated icon, you'll need to also have adobe imageready, but you can make a static icon without that.
Other things you need: An image on your computer that you'll want to use to make your icon!
I've included a video of the finished project, at the end.
If you want it to be an animated icon, you'll need to also have adobe imageready, but you can make a static icon without that.
Other things you need: An image on your computer that you'll want to use to make your icon!
I've included a video of the finished project, at the end.
Open Photoshop/Create File
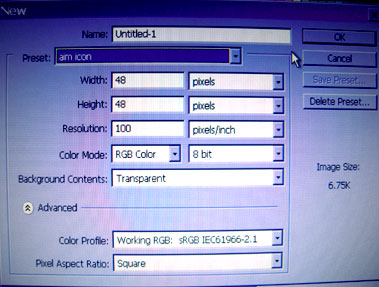
Open up Adobe Photoshop.
Create a new document.
Width = 48 pixels
Height = 48 pixels
If you get the dimensions messed up, you won't be able to use this in aim!!!
RGB should be the color mode.
Click "OK" to create the file.
Create a new document.
Width = 48 pixels
Height = 48 pixels
If you get the dimensions messed up, you won't be able to use this in aim!!!
RGB should be the color mode.
Click "OK" to create the file.
Get Your Photo Ready!

Now open a separate file. It should contain the photo or image that you want to use for your buddy icon's first frame.
I used a picture of me n_n
I used a picture of me n_n
Crop It Down
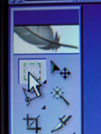
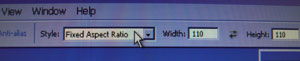

Choose the marquis tool. Make sure it's the rectangular one.
At the top of the window, choose "Fixed Aspect Ratio" instead of "normal" (default)
The width and height entered to not matter.
Click and drag to select the section of your image that you would like to use.
At the top of the window, choose "Fixed Aspect Ratio" instead of "normal" (default)
The width and height entered to not matter.
Click and drag to select the section of your image that you would like to use.
Paste in Your Picture...
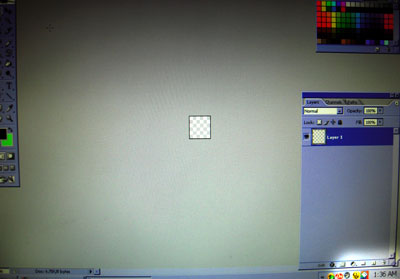
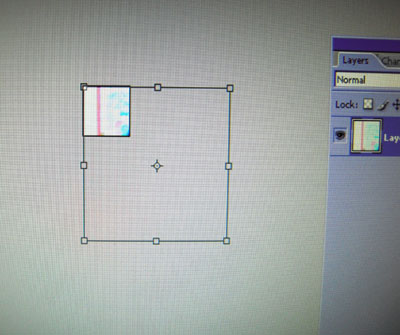

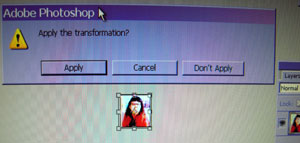
After you've selected your section of photo, hit ctrl+c to copy it.
Minimize the photo and go back to the icon document.
hit ctrl+v to paste it...
You picture doesn't fit the tiny window! Don't panic! 0_0
Hit ctrl+t. This will choose the "free transform" tool and the transform tool handles will appear (see 2nd image).
To resize your image, (omg see 3rd picture first!!!) HOLD THE SHIFT KEY and drag in a corner. When you're satisfied, apply the transformation (4th image).
If you don't have imageready, this is where you're finished creating your icon. Save your file as a .gif. Read on to see how to optimize, and upload it to aim.
Those with imageready, hurry up and go to the next step!
Minimize the photo and go back to the icon document.
hit ctrl+v to paste it...
You picture doesn't fit the tiny window! Don't panic! 0_0
Hit ctrl+t. This will choose the "free transform" tool and the transform tool handles will appear (see 2nd image).
To resize your image, (omg see 3rd picture first!!!) HOLD THE SHIFT KEY and drag in a corner. When you're satisfied, apply the transformation (4th image).
If you don't have imageready, this is where you're finished creating your icon. Save your file as a .gif. Read on to see how to optimize, and upload it to aim.
Those with imageready, hurry up and go to the next step!
Make the Next Layer / Fill It
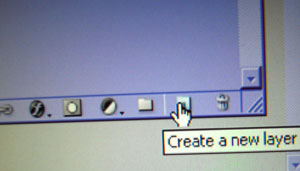
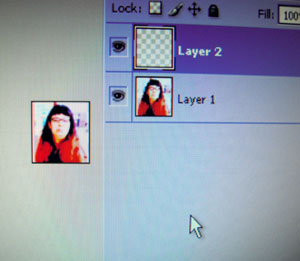
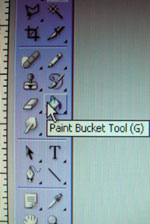
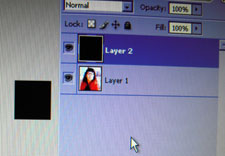
Create a new layer (Layer 2).
Choose the paint bucket tool from the toolbox.
Choose a color that you want to be the background for the second frame of your animation. Mine is black.
Click to fill in the layer (make sure you are on Layer 2!!)
Choose the paint bucket tool from the toolbox.
Choose a color that you want to be the background for the second frame of your animation. Mine is black.
Click to fill in the layer (make sure you are on Layer 2!!)
Type Your Message
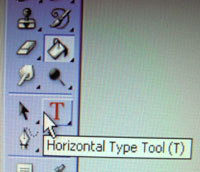
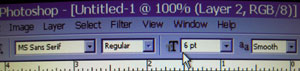
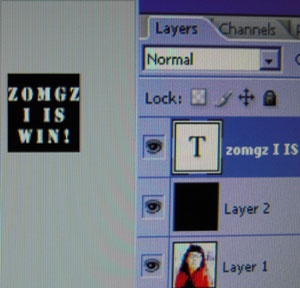
Choose the Horizontal Type Tool. (shortcut = hit T on keyboard)
At the top of the screen, make sure that you choose a small font (approx 6 pt). The font should be an easily readable typeface. Sans-serif fonts are definitely better for this.
Choose a color that contrasts with your background before you start typing, or it will suck.
Click on the colored background of the 2nd layer and start typing your message. Resize the font (with type highlighted) as necessary.
A third layer will automatically be created for the type.
At the top of the screen, make sure that you choose a small font (approx 6 pt). The font should be an easily readable typeface. Sans-serif fonts are definitely better for this.
Choose a color that contrasts with your background before you start typing, or it will suck.
Click on the colored background of the 2nd layer and start typing your message. Resize the font (with type highlighted) as necessary.
A third layer will automatically be created for the type.
Merge the 2nd and 3rd Layer...
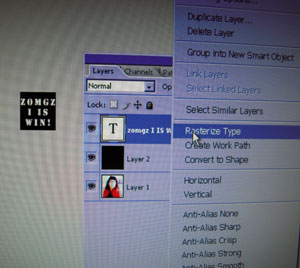
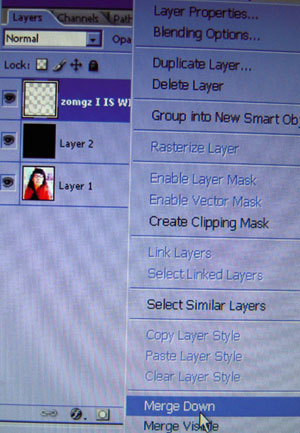
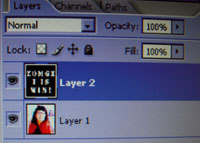
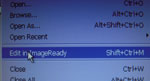
Ok, you're halfway done! :)
In the Layers palette, right-click the type layer. Choose "Rasterize Type" from the menu.
Right-click the type layer again. Choose "Merge Down".
This will merge the two topmost layers together (the bg and the type).
Now it's time to edit it in imageready!!!
Shift+ctrl=m will get you over to imageready.
In the Layers palette, right-click the type layer. Choose "Rasterize Type" from the menu.
Right-click the type layer again. Choose "Merge Down".
This will merge the two topmost layers together (the bg and the type).
Now it's time to edit it in imageready!!!
Shift+ctrl=m will get you over to imageready.
Start Animating
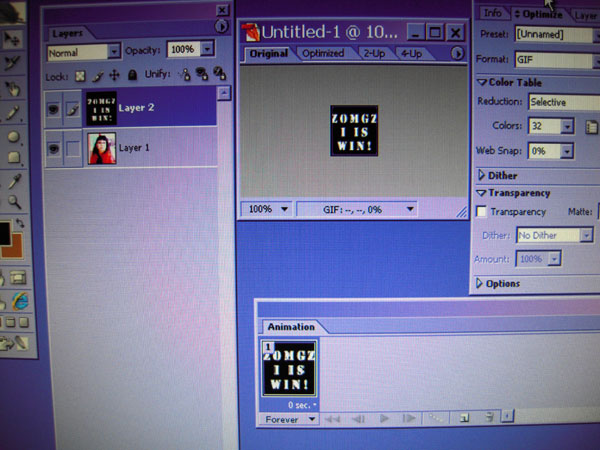
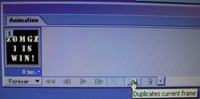
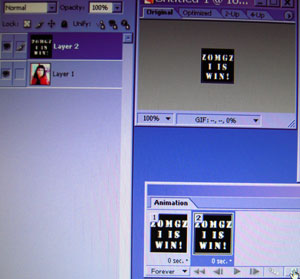
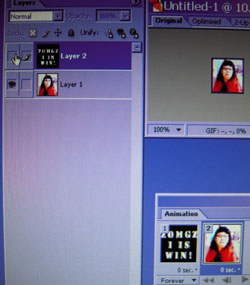
Now we animate. Don't panic. This is going to be so easy you'll puke!
Once you're all loaded up in imageready, make sure you have the Layers and Animation palettes opened. (see 1st image)
On the Animation palette, click on the "Duplicate current frame" button, once.
OH CRAP!!1! Both frames are identical! XD
With the 2nd frame highlighted in the Animation palette, go to Layer 2 and click the eyeball-icon. This renders the layer invisible.
Once you're all loaded up in imageready, make sure you have the Layers and Animation palettes opened. (see 1st image)
On the Animation palette, click on the "Duplicate current frame" button, once.
OH CRAP!!1! Both frames are identical! XD
With the 2nd frame highlighted in the Animation palette, go to Layer 2 and click the eyeball-icon. This renders the layer invisible.
Finish It Up!
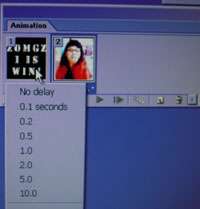
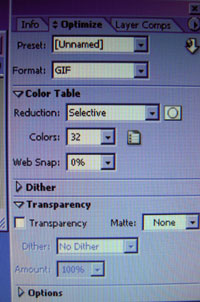
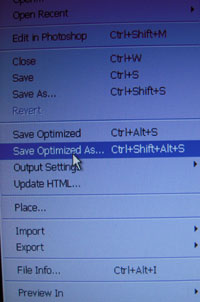
Press play. Your animation should be stupid fast. Hehehe.
On the Animation palette, click beneath the frame 1, where it says, "No delay". In the popup menu, choose a time (about 1 second is usually a good choice - Play around with it. )
Repeat this step with frame 2.
After you've played back the animation, and are satisfied, you're ready to optimize it.
Open the Optimize palette. Choose GIF for the format.
For colors, I reduced the amount to 32 (see picture). If the tickbox for transparency is checked, uncheck it. The reason for doing this is that the file needs to be small enough for AIM to accept it as an icon.
Now to save it: Ctrl+Shift+Alt+S (Save Optimized As...). Remember to keep the .gif file extension when you name your animation! Save it in a place you'll be able to navigate to easily.
You're finished!!!
Thanks for reading my instructable. I hope it helped. The next page will explain how to upload your icon to your AIM account.
If you liked this, please check out my website http://tarantulady.com to see what other crazy crap I do with my time.
On the Animation palette, click beneath the frame 1, where it says, "No delay". In the popup menu, choose a time (about 1 second is usually a good choice - Play around with it. )
Repeat this step with frame 2.
After you've played back the animation, and are satisfied, you're ready to optimize it.
Open the Optimize palette. Choose GIF for the format.
For colors, I reduced the amount to 32 (see picture). If the tickbox for transparency is checked, uncheck it. The reason for doing this is that the file needs to be small enough for AIM to accept it as an icon.
Now to save it: Ctrl+Shift+Alt+S (Save Optimized As...). Remember to keep the .gif file extension when you name your animation! Save it in a place you'll be able to navigate to easily.
You're finished!!!
Thanks for reading my instructable. I hope it helped. The next page will explain how to upload your icon to your AIM account.
If you liked this, please check out my website http://tarantulady.com to see what other crazy crap I do with my time.
Uploading Your Finished Icon...
Some quick instructions on uploading your own aim icon. Sorry no photos, but it's 4am now and I'm getting sleepy :P
- Open your buddy list and sign in.
- At the top, choose Edit.
- Choose Settings from the menu.
- On the Settings page, click the Expressions tab (left side of screen).
- Your current icon is displayed on the right side. Click "browse" beneath the icon.
- Find the file on your computer and upload it!
note: if for some reason your file won't upload, you need to go back into imageready and optimize it until the filesize is small enough. This problem generally doesn't occur in .gifs with only two frames.
Hope you enjoyed this! It's my first instructable. Please check out my website: http://tarantulady.com
Thanks!
- Open your buddy list and sign in.
- At the top, choose Edit.
- Choose Settings from the menu.
- On the Settings page, click the Expressions tab (left side of screen).
- Your current icon is displayed on the right side. Click "browse" beneath the icon.
- Find the file on your computer and upload it!
note: if for some reason your file won't upload, you need to go back into imageready and optimize it until the filesize is small enough. This problem generally doesn't occur in .gifs with only two frames.
Hope you enjoyed this! It's my first instructable. Please check out my website: http://tarantulady.com
Thanks!