Custom Sticker Silhouette
by jocomakerspace in Living > Decorating
1636 Views, 9 Favorites, 0 Comments
Custom Sticker Silhouette

Who doesn't like to customize stuff? The vinyl cutter and vinyl cutter are a great way to do that and today, we are going to show you the ultimate way to customize your things - by turning a picture of yourself into a sticker you can put on anything!
For this project, you will need...
Tools
- A smartphone or digital camera
- A computer with Inkscape installed
- A vinyl cutter, or a reservation on the MakerSpace's vinyl cutter
- A pair of scissors
- Vinyl weeding tools
Supplies
- A vinyl cutter, or a reservation on the Black & Veatch MakerSpace vinyl cutter
- A 12" x 12"vinyl sticker sheet (you can bring your own, or buy one from the Friends of the Library Bookstore at the Central Resource Library)
Take a Profile Picture

With your camera, your smartphone or the MakerSpace cameras, take a picture of your profile against a contrasting background. The clearer the difference between yourself and the background, the better!
Save that picture to a flash drive or email it to yourself, so you can open it in a vector design software: for this tutorial, we'll be using the free vector editing program Inkscape.
Trace Your Profile Picture
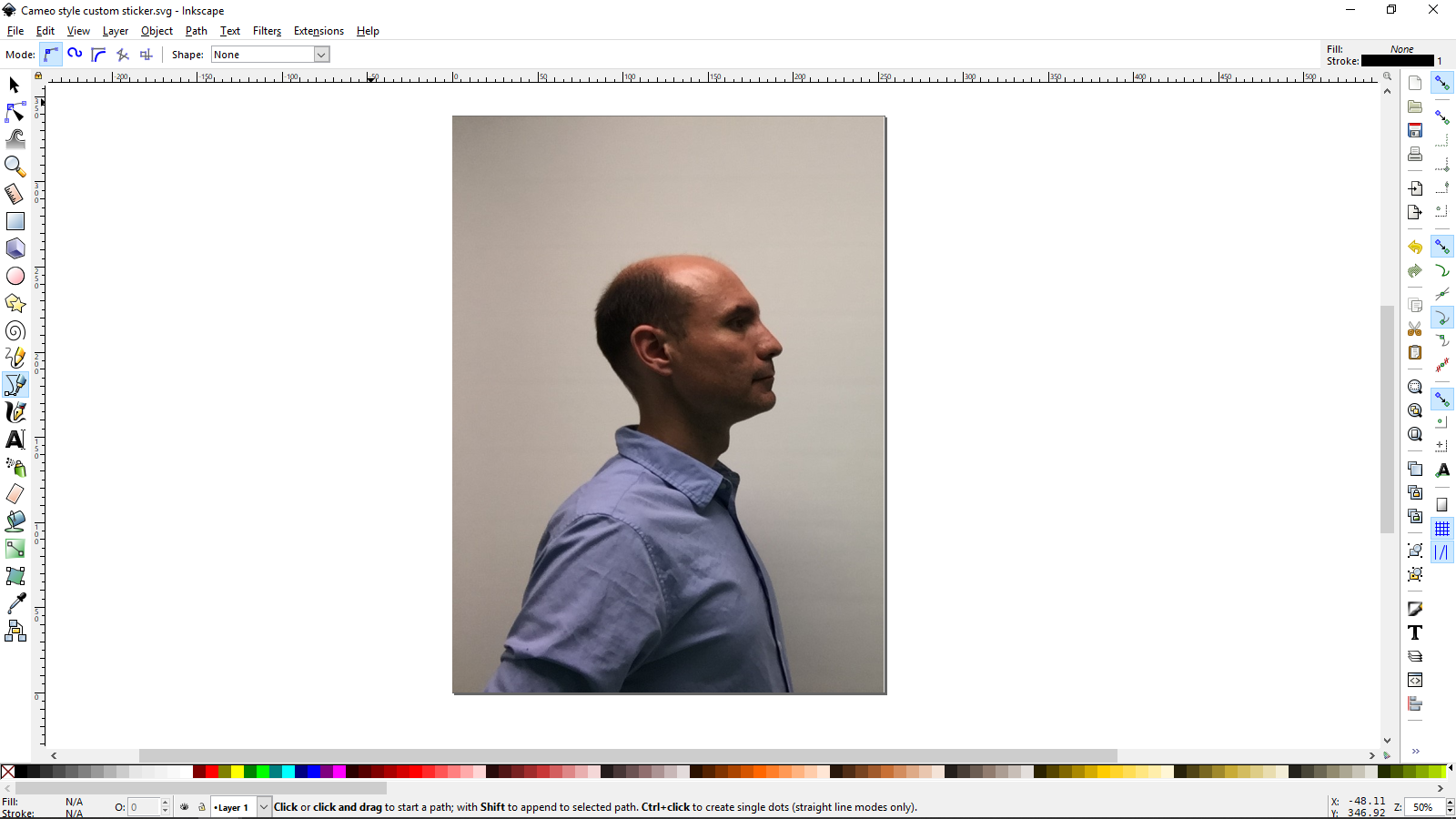
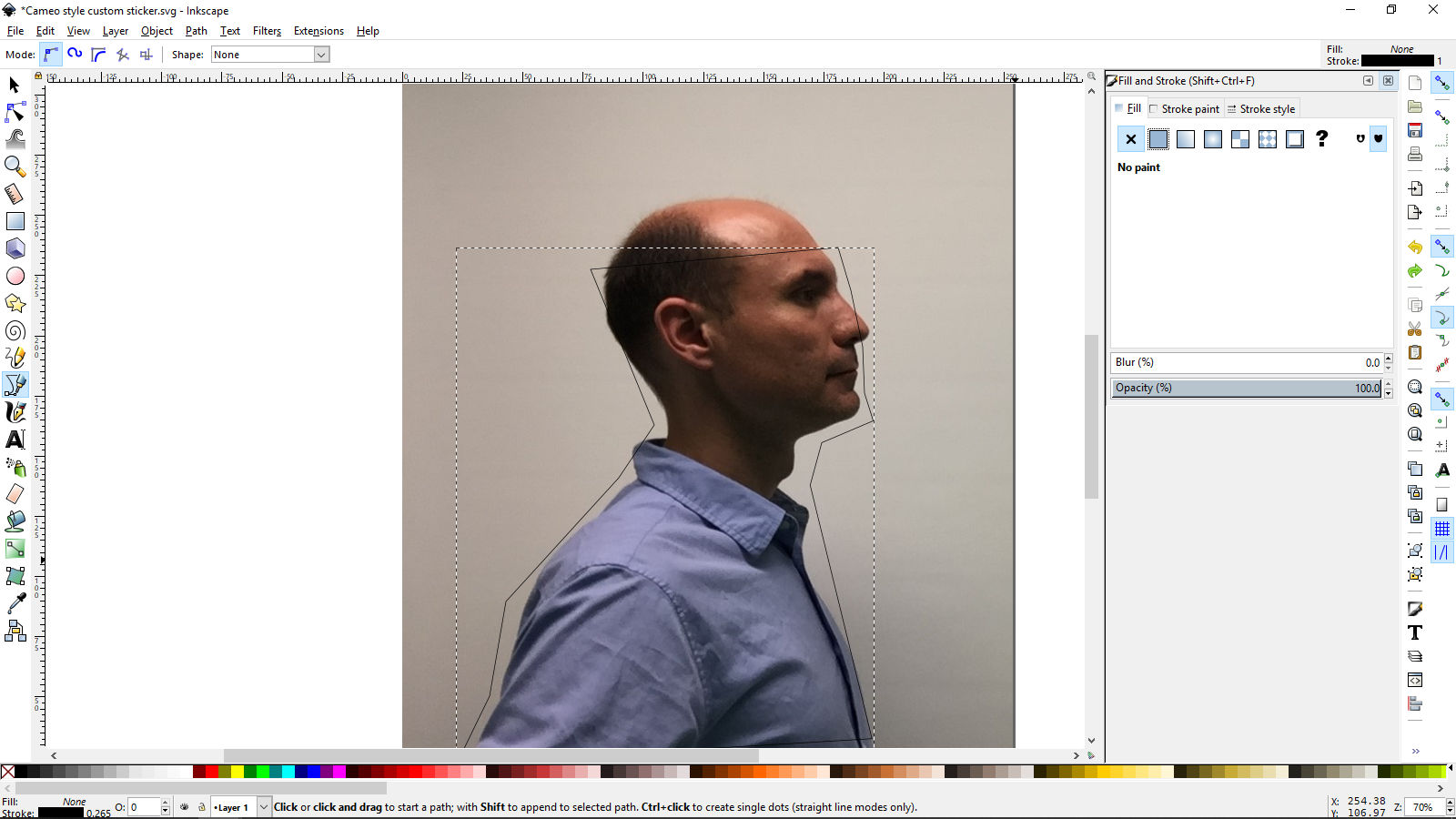
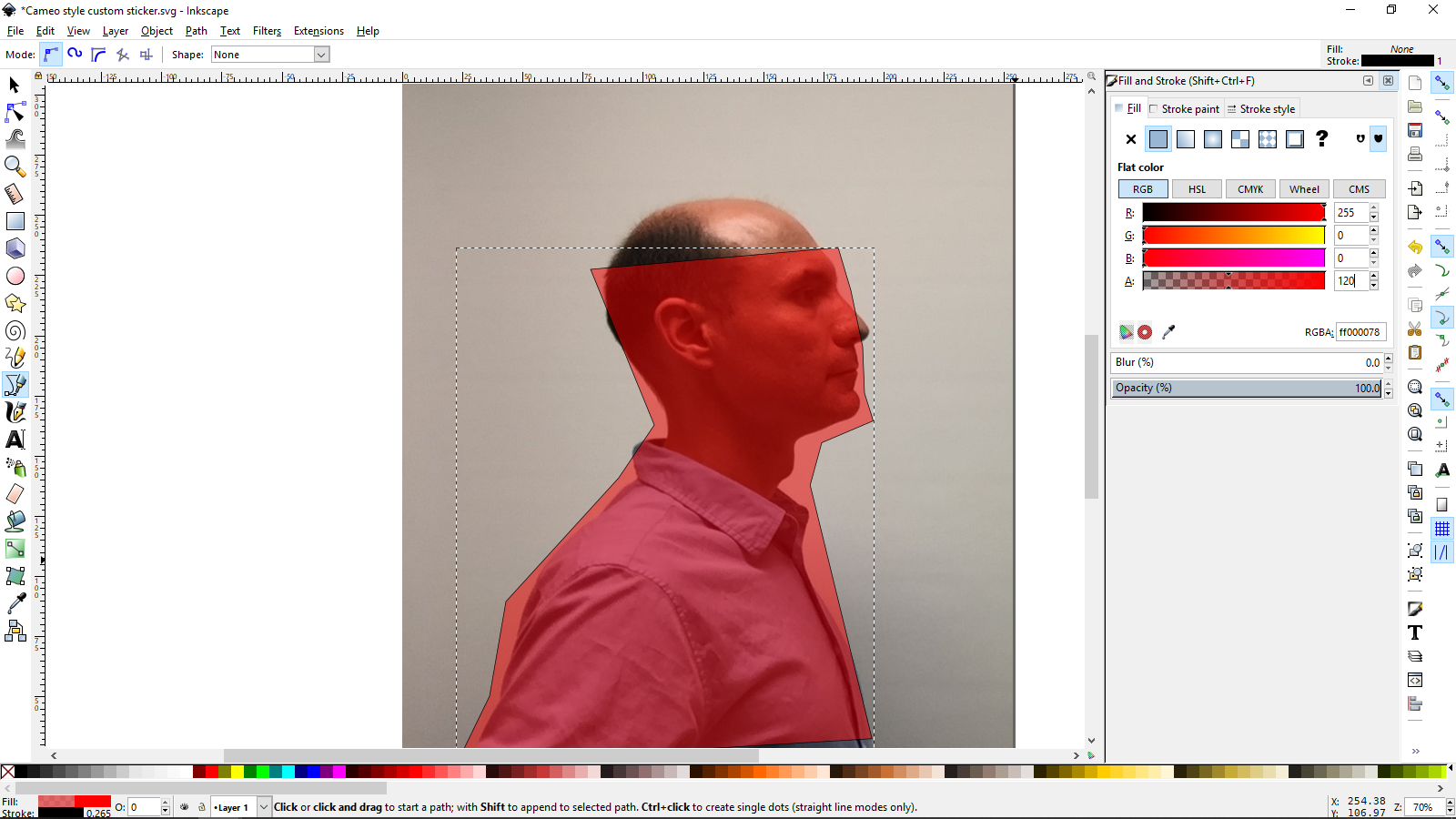
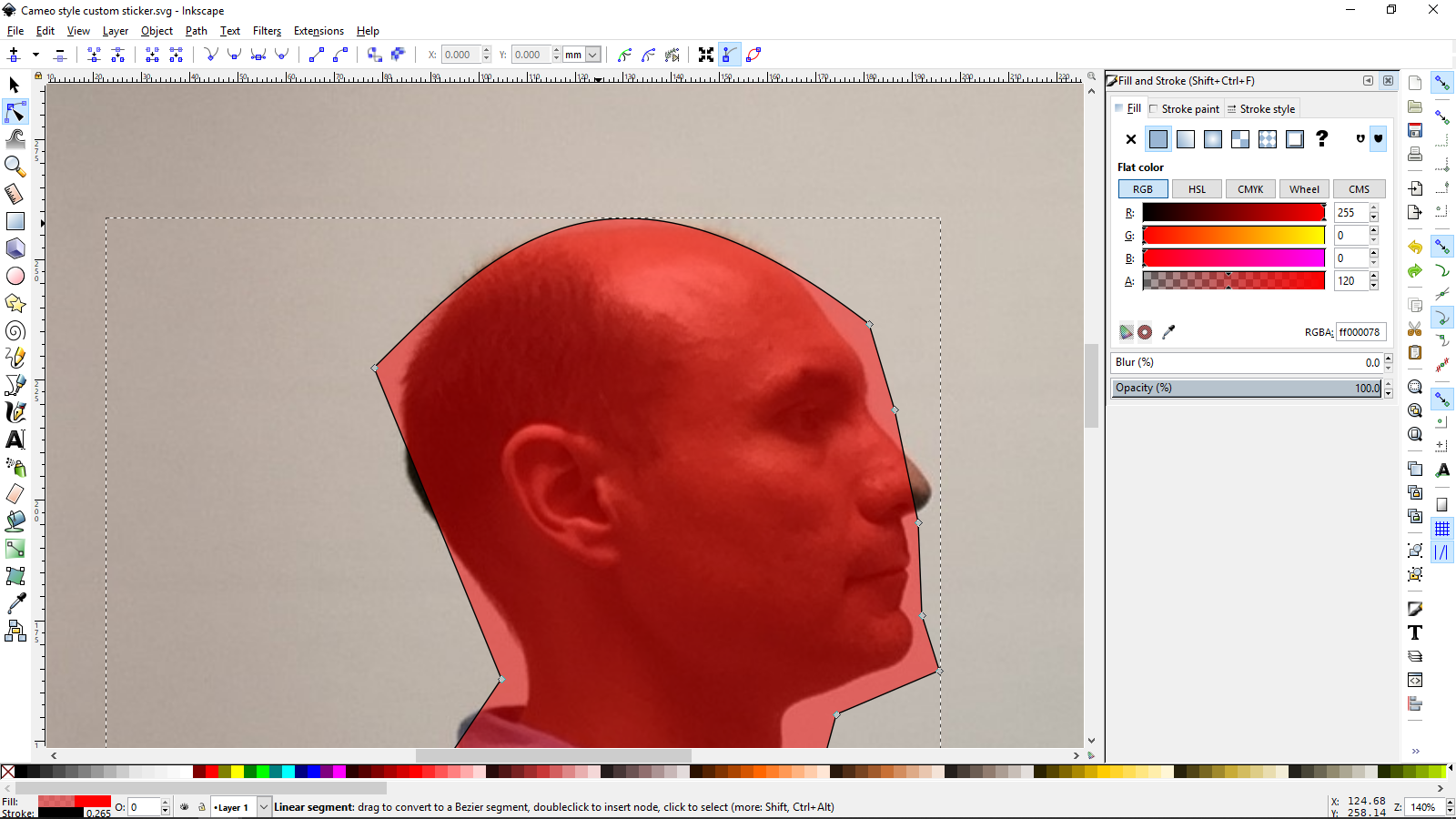
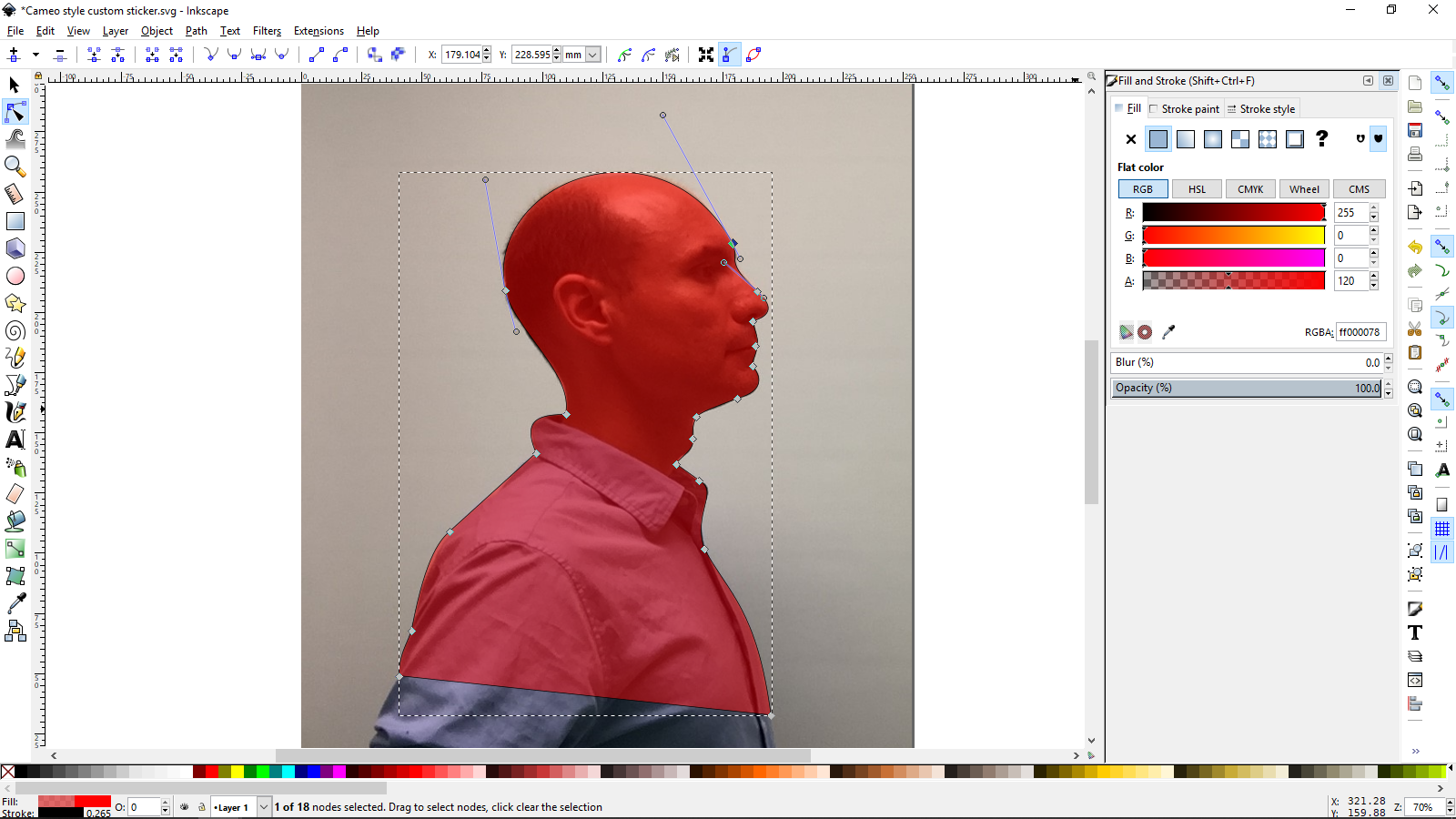
Once you've installed and started Inkscape, go to File > Import and browse to the picture you like best: click OK to import it in Inkscape.
We are now going to trace the outline of your silhouette. There's a few ways to do that, but one of the most reliable is doing it by hand. It doesn't take that long either!
Click on the Bezier Curves tool and click at every change in direction on your picture: this will lay several nodes that will start defining the outline of your picture. Don't worry if it doesn't really look like your silhouette, and don't try to add to many nodes!
With all your nodes in place, we are going to use another tool - the Edit paths by node tool - to bend the curves that stretch between the nodes and make them closely follow the contours of your picture. For that, just left-click and drag the curves in place until you are happy with where they are.
Sounds complicated? Check the pictures and icons explainer above and reread this step as often as you need. We have detailed the whole process step by step for you - give yourself time!
Do you need to tweak your silhouette a little more? Here are a few tips!
- If it looks like you could use an extra node, you can add one by double-clicking where you want it on the curves. If you have a node you don't need, just click on it with your Edit paths by node tool and press the Delete key to delete it.
- If you have a curve that is almost in the right place but not exactly, left-click on the closest nodes: handles will appear that will let you finely adjust the curves.
- If you're having a hard time seeing your vectorized silhouette against your picture, use the Fill and Stroke menu in Inkscape to fill your silhouette with a contrasting color, and even give it a little transparency.
Once you have finished tracing your outline, save your work!
In the next step, we will add a frame to our outline to make it stand out even more!
Frame Your Profile Picture
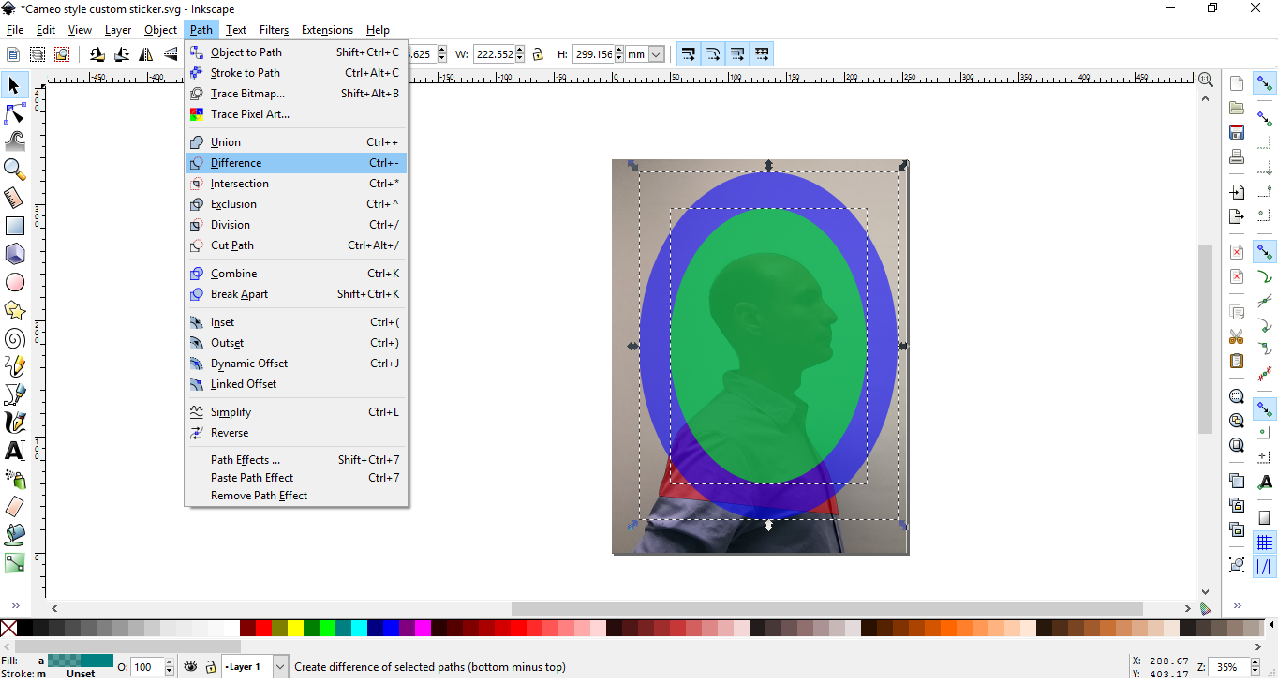
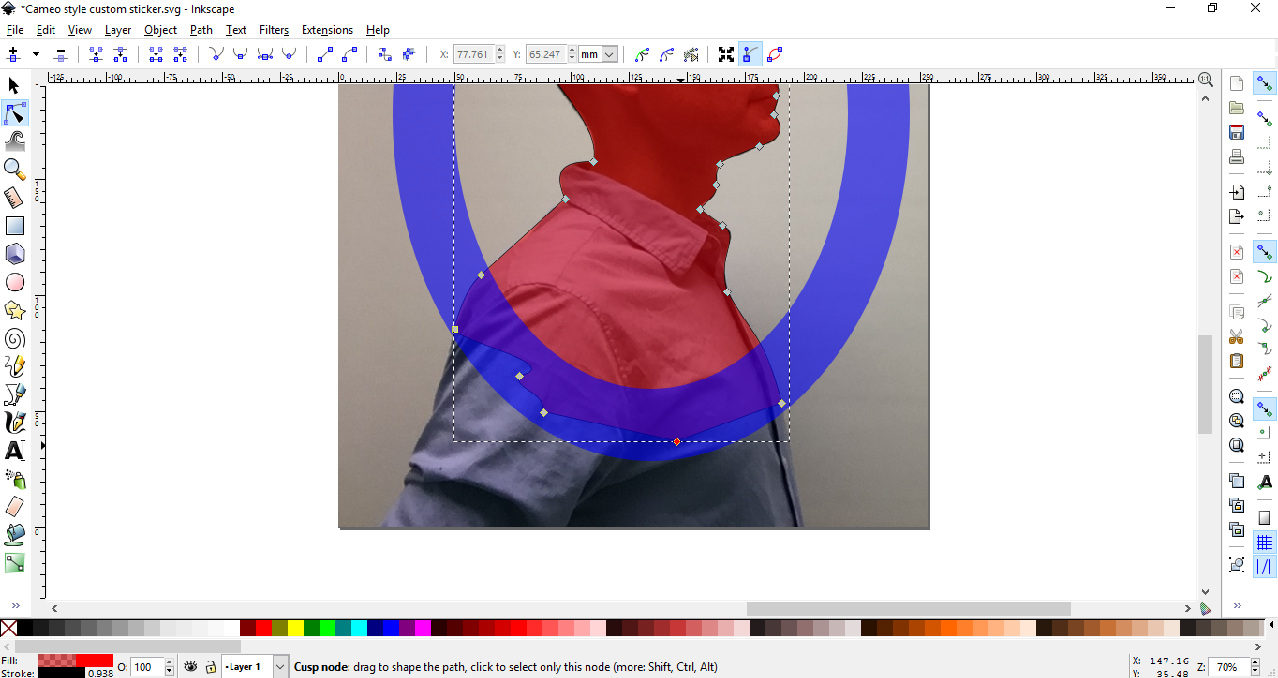
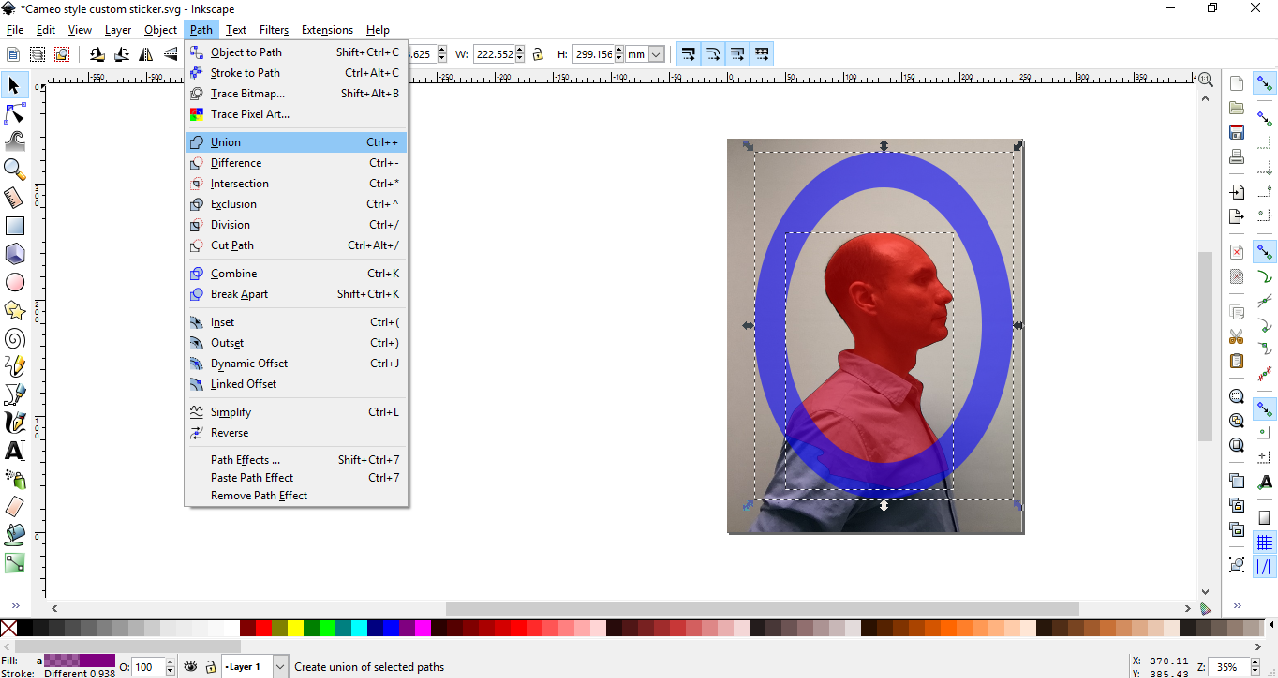
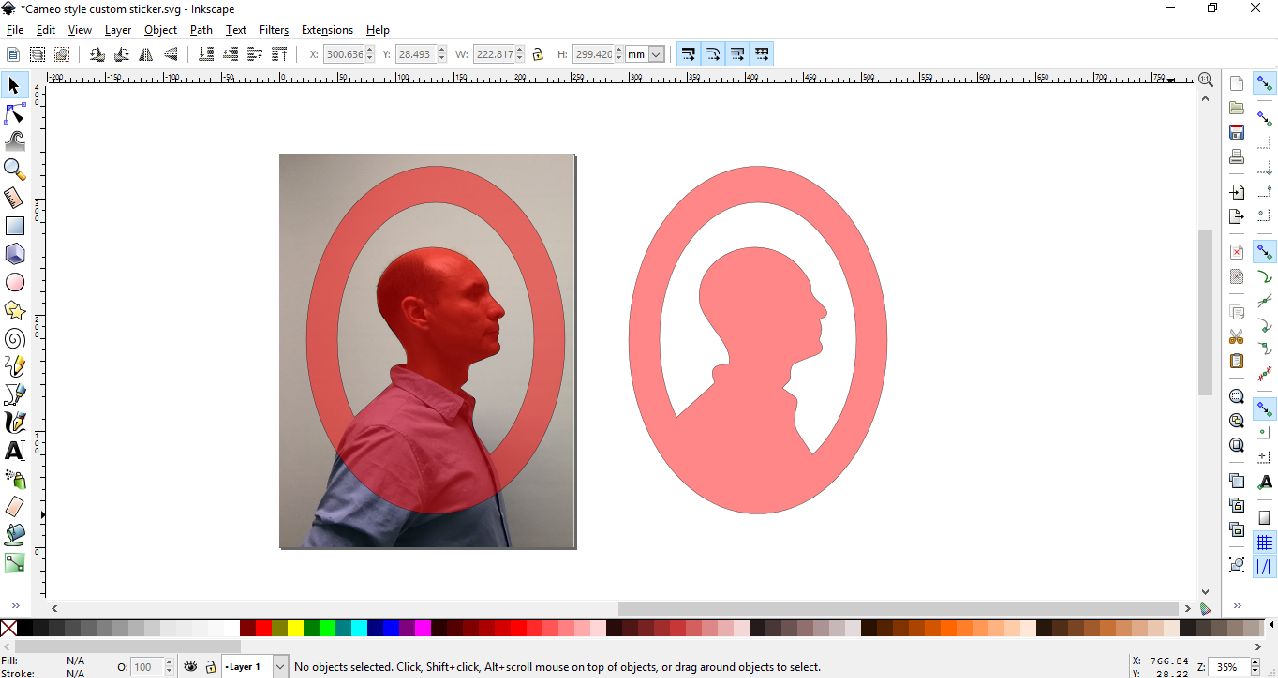
Now that we have a profile outline, let's add a frame! It will help make it contrast with your background - and teach you how to use two very convenient tools in Inkscape: Difference and Union.
Left-click on the Circle tool, and left-click and drag around your outline to draw your frame: an oval shape usually works better for people. If it's not the right size, no problem! Make sure your shape is selected, then resize it until you're happy with it.
You can place the shape by hand or use the Align and Distribute menu to center your outline and your oval to each other.
- Open the Align and Distribute menu
- Select your two objects
- Click on the Center Horizontally icon
- Click on the Center Vertically icon
Next, draw a second smaller oval and place it where you like or center it. We can now create the frame and merge it with your profile outline:
- Select the smaller oval.
- Add to your selection by keeping the Shift key pressed and left-clicking on the bigger oval.
- In the Path menu, click on Difference. You're basically using the smaller oval as a cookie cutter for the bigger one!
- Remember the Edit paths by node tool? Use it to tuck the bottom part of your silhouette into the frame then switch back to your Selection tool.
- Finally, select both your silhouette and your frame. In the Path menu, click Union to merge your profile and your frame.
Your framed profile outline is now ready to cut! Save your file both as a plain. SVG and an .EMF file: we are going to see which one imports better in VinylMaster Cut next.
Importing Your Design Into VinylMaster Cut
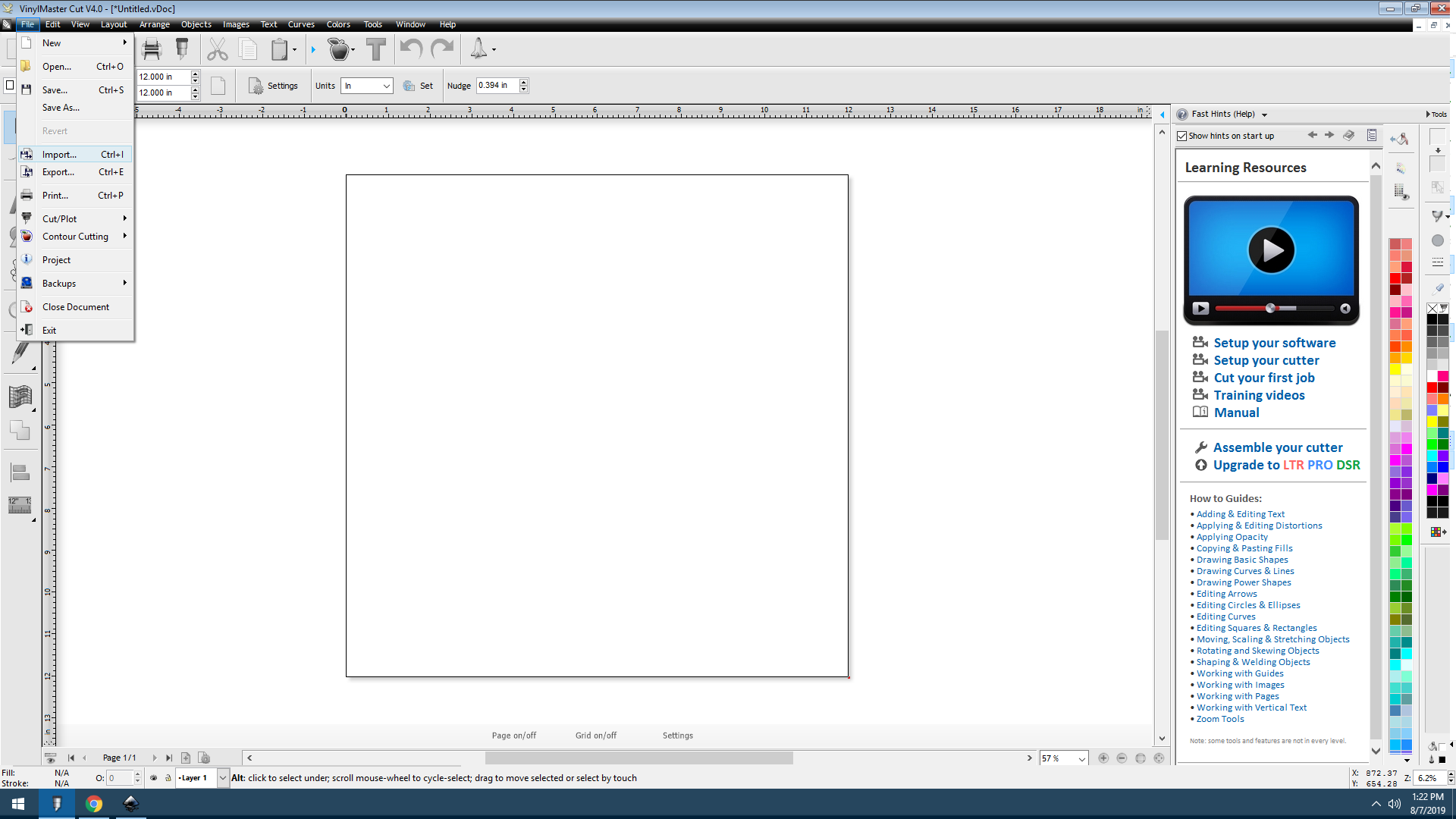
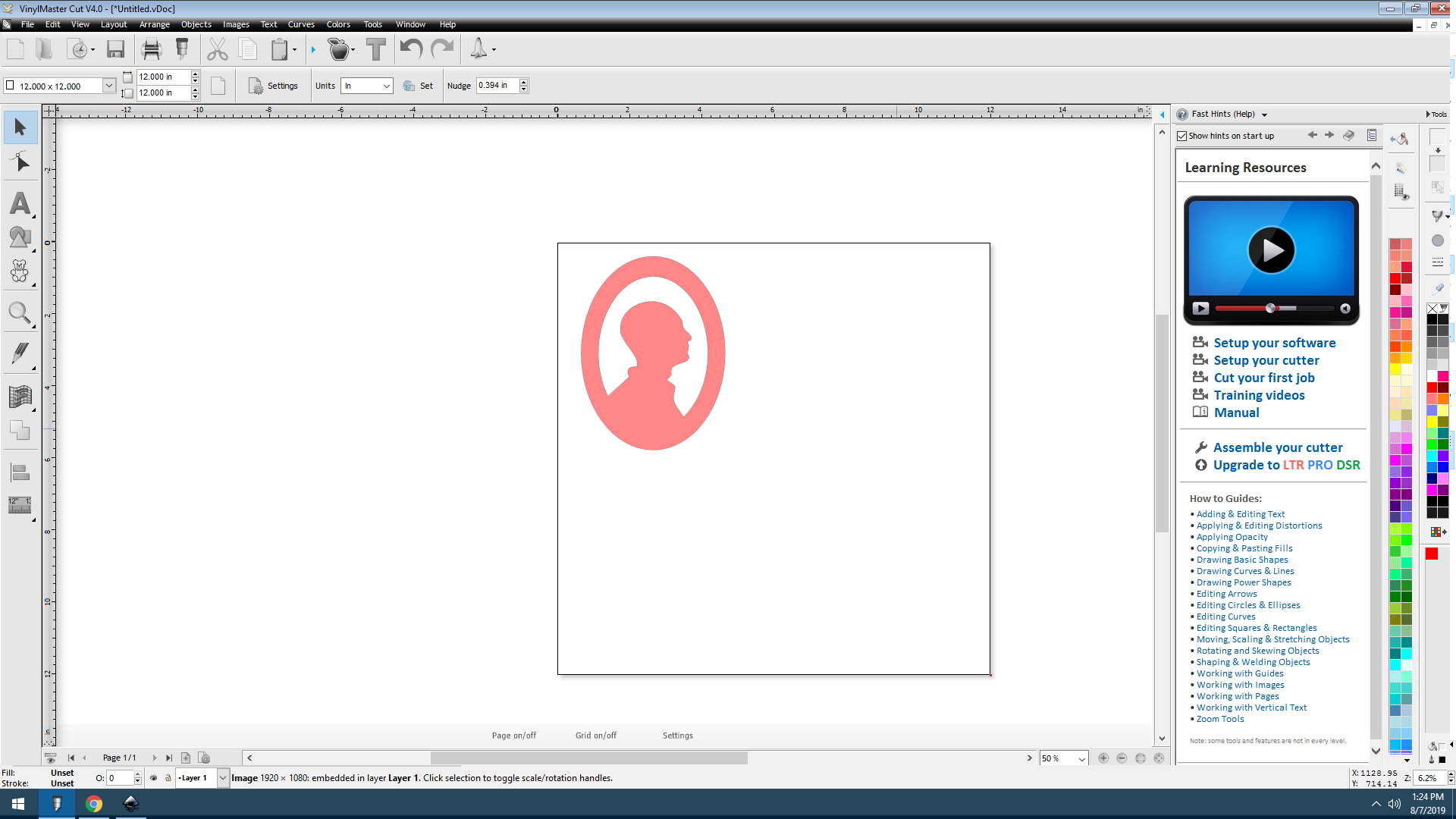
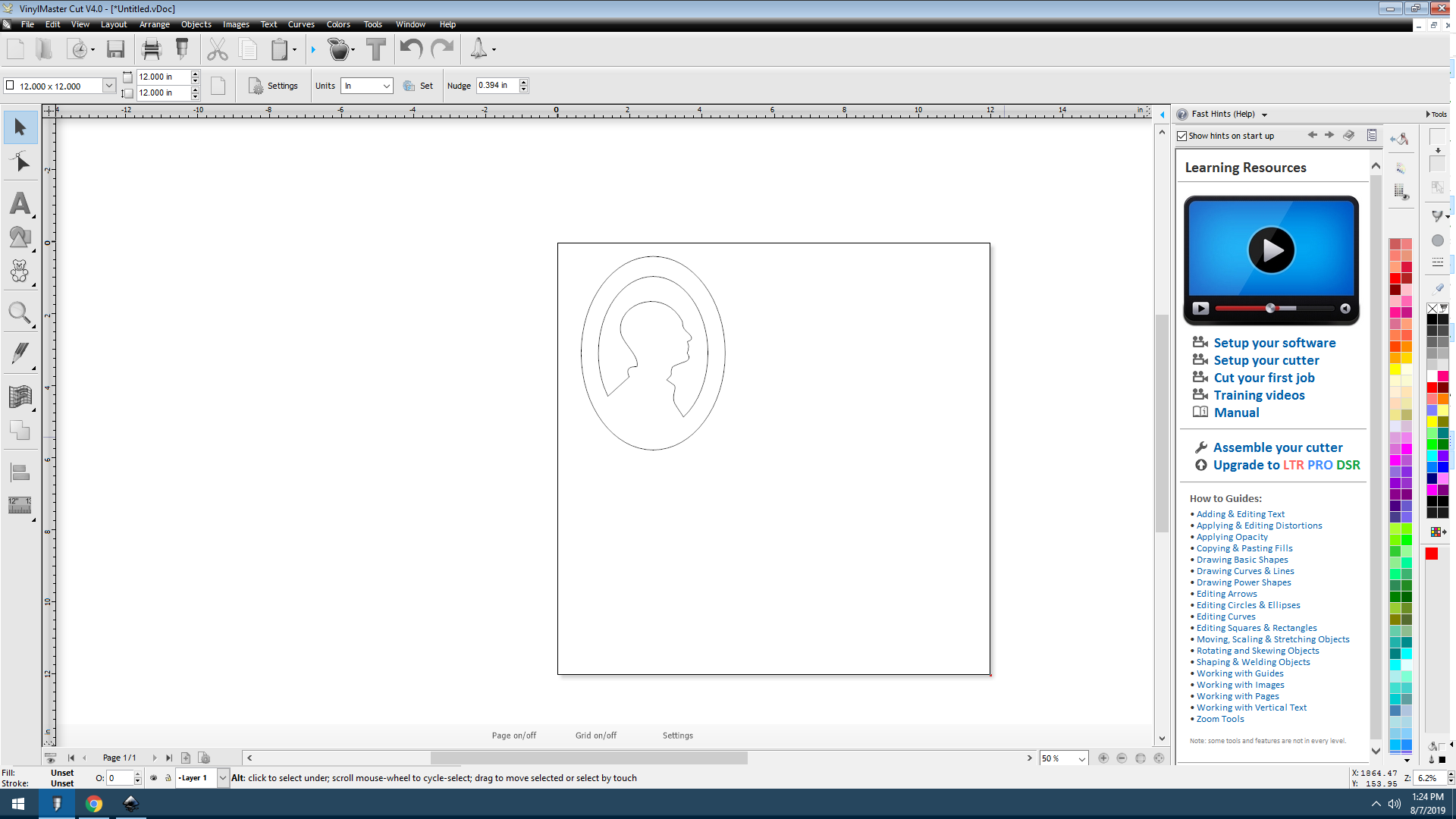
Vinyl Master Cut is the program we use at the MakerSpace to control the vinyl cutter, turning your graphics into cutting lines.
After starting the program and creating a new document, click on File > Import and browse to the folder where you saved your designs. Start with your .SVG file first, and if your objects seem out of place or look weird, try importing your .EMF file instead.
With your file loaded, let's make sure it's actually going to cut correctly: in the View menu, click on Wireframe to make sure there are no unwanted cut lines anywhere.
If you need to clean up some extra cut lines, no problem!
- Go back to Inkscape.
- Double-check your outline using the Stroke options from the Fill and Stroke menu.
- Repeat Step 3 of this Instructable to make sure the Difference and Union tools worked correctly.
When your profile outline is clean and ready to go, it's time to do some vinyl cutting!
Getting Started With the Vinyl Cutter
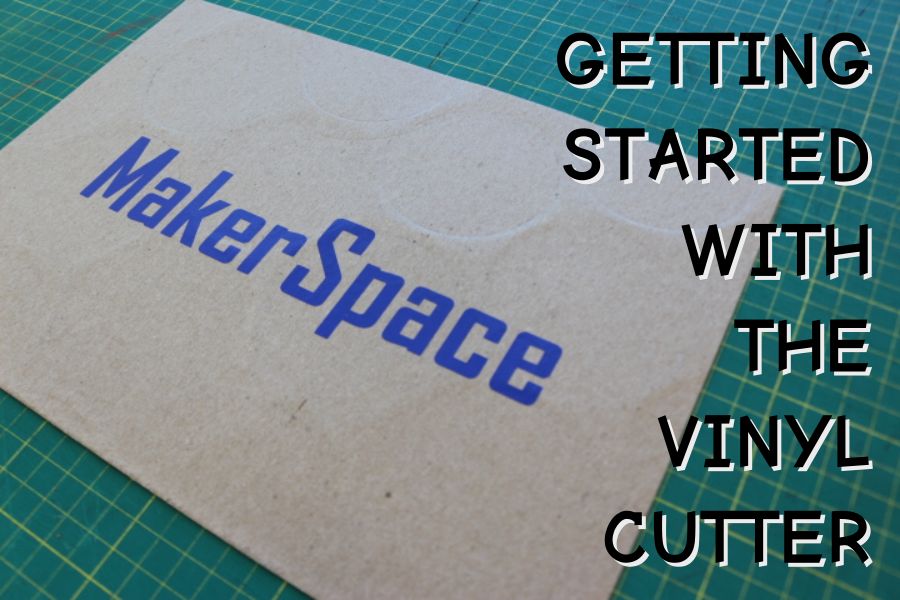
Now is a good time to (re-)read our tutorial Getting started with the vinyl cutter! It covers absolutely everything you need to know to use our vinyl cutter, including:
- prepping your material
- testing your material
- cutting your final design
- weeding and transfer-taping
Take your time, practice with simple shapes and designs and when you're ready, cut your profile picture sticker!
What's Next?

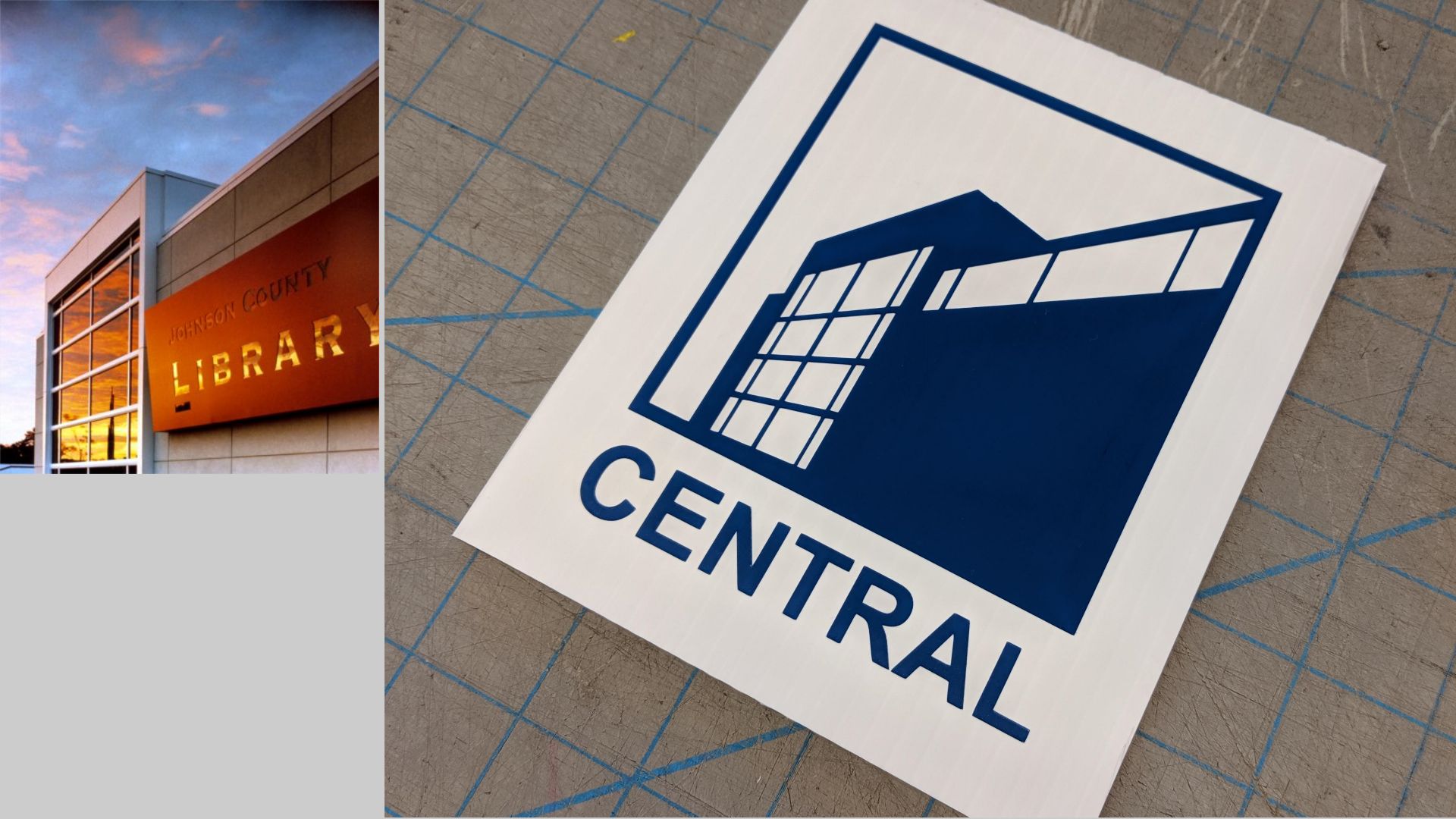
Congratulations on your newly customized vinyl sticker silhouettes!
You can use it to decorate anything you like: bedroom walls, doors, laptop computer or tablets are big hits, but anything goes as long as your sticker sticks!
We used Thomas as a volunteer for this tutorial, but what about your pets, favorite cartoon characters, or even buildings? You can create silhouette stickers with lots of things - the sky's the limit! So go out, experiment with your custom stickers, and share it all with us here or on Instagram!