Custom Paper Dice Using Sheet Metal CAD Tools
by Zero To Infinity in Design > Art
1372 Views, 12 Favorites, 0 Comments
Custom Paper Dice Using Sheet Metal CAD Tools
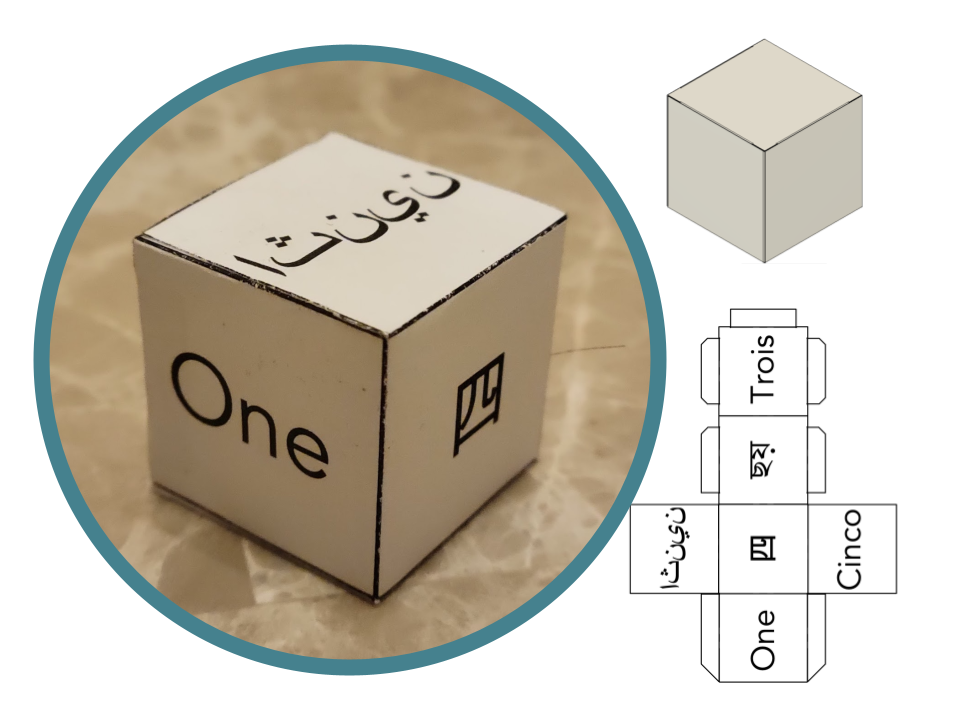
Hi, I'm Zero to Infinity. I was looking for paper dice with numbers written in different languages, but it was difficult to find a product that could meet such a custom need. I was also interested in making octahedron dice and other unique shapes that can't be found commercially. That's when I realised that CAD could come to the rescue.
I learned how to use the sheet metal workspace for this project. The sheet metal workspace in CAD packages such as Fusion 360 allows the designer to create components designed to be fabricated by forming a sheet of material. The sheet can be made of anything malleable, and although sheet metal is the norm, paper can be used by simply modifying the rules associated with the component in CAD. In the case of a six-sided die, a flat pattern can be generated from a modeled cube. This technique can be further customized by designing oddball shaped dice with an uncommon number of faces. By recognizing that the sheet metal workspace can be used for more than just sheet metal, you will find new uses for your CAD package, just as I did.
This guide will use Fusion 360 to demonstrate a sheet metal workflow, but many of the techniques detailed below can be adapted to other CAD software.
Note: on large screens, Instructables aligns pictures in order, but by columns (eg: Start looking at the top left, then go down the column, then start at the top right and go down the column). You can always click on the first picture to enlarge it and then use the arrows to move left/right in the correct order.
Downloads
Supplies
- CAD (this guide uses Fusion 360)
- Printer (for "2D" printing on paper, unlike literally every other project that I have which requires a 3D printer)
- Hobby Knife
- Glue Stick
Create a Sheet Metal Component
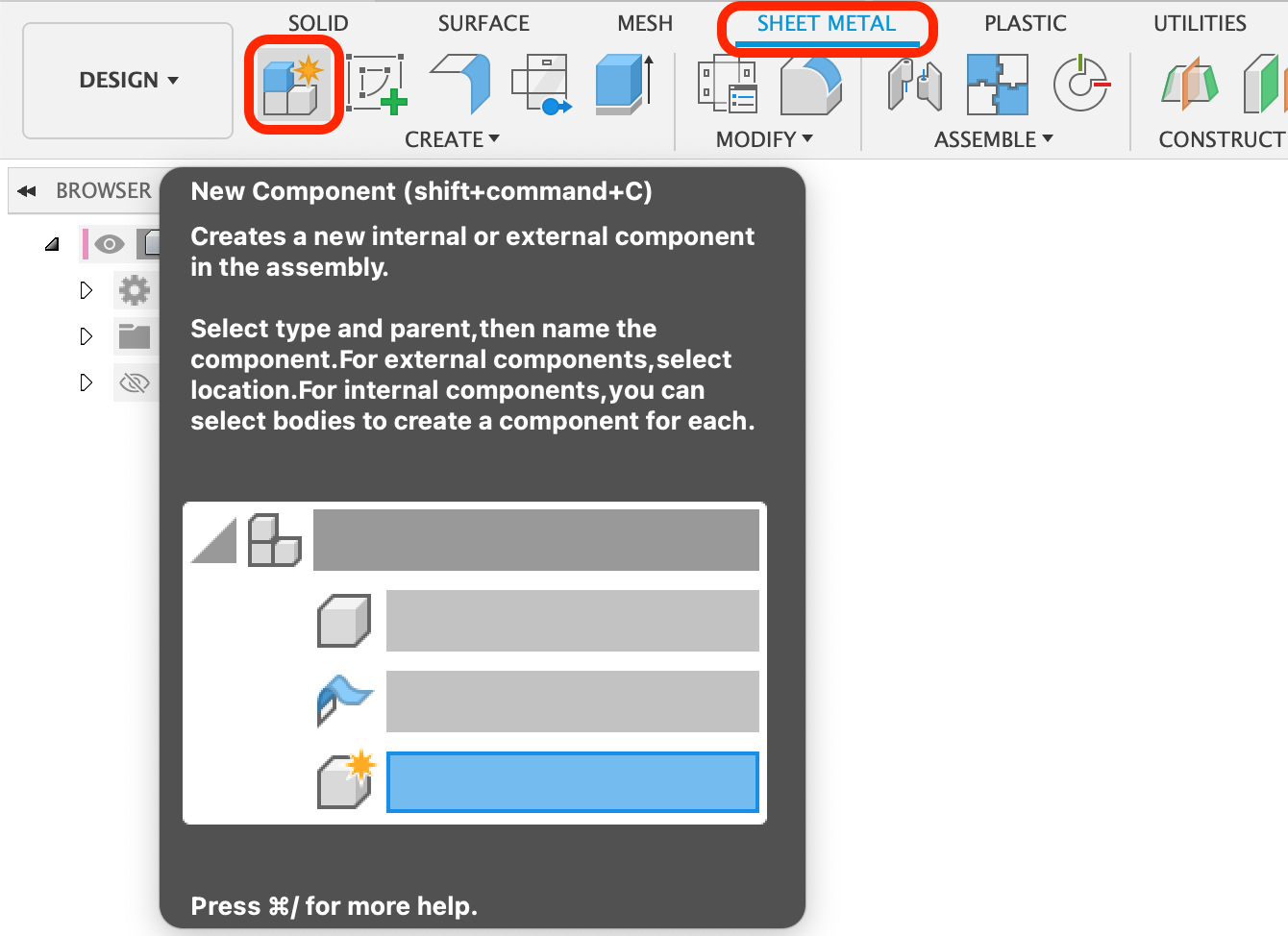
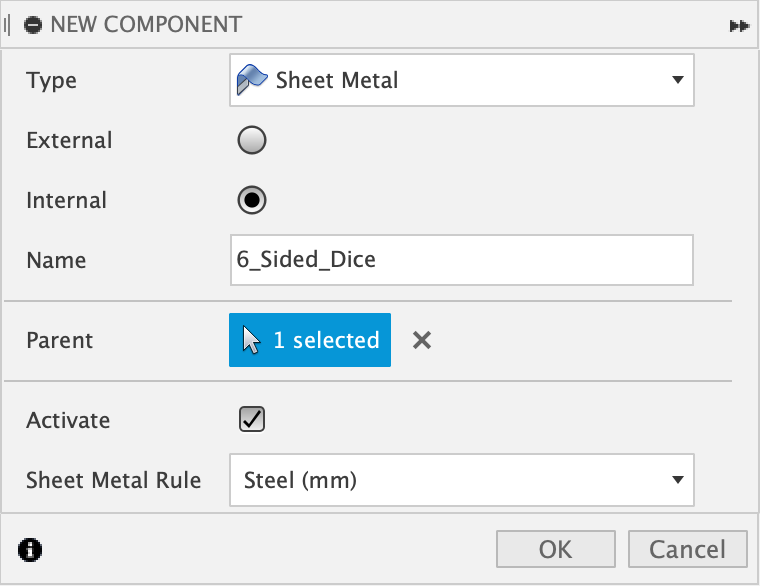
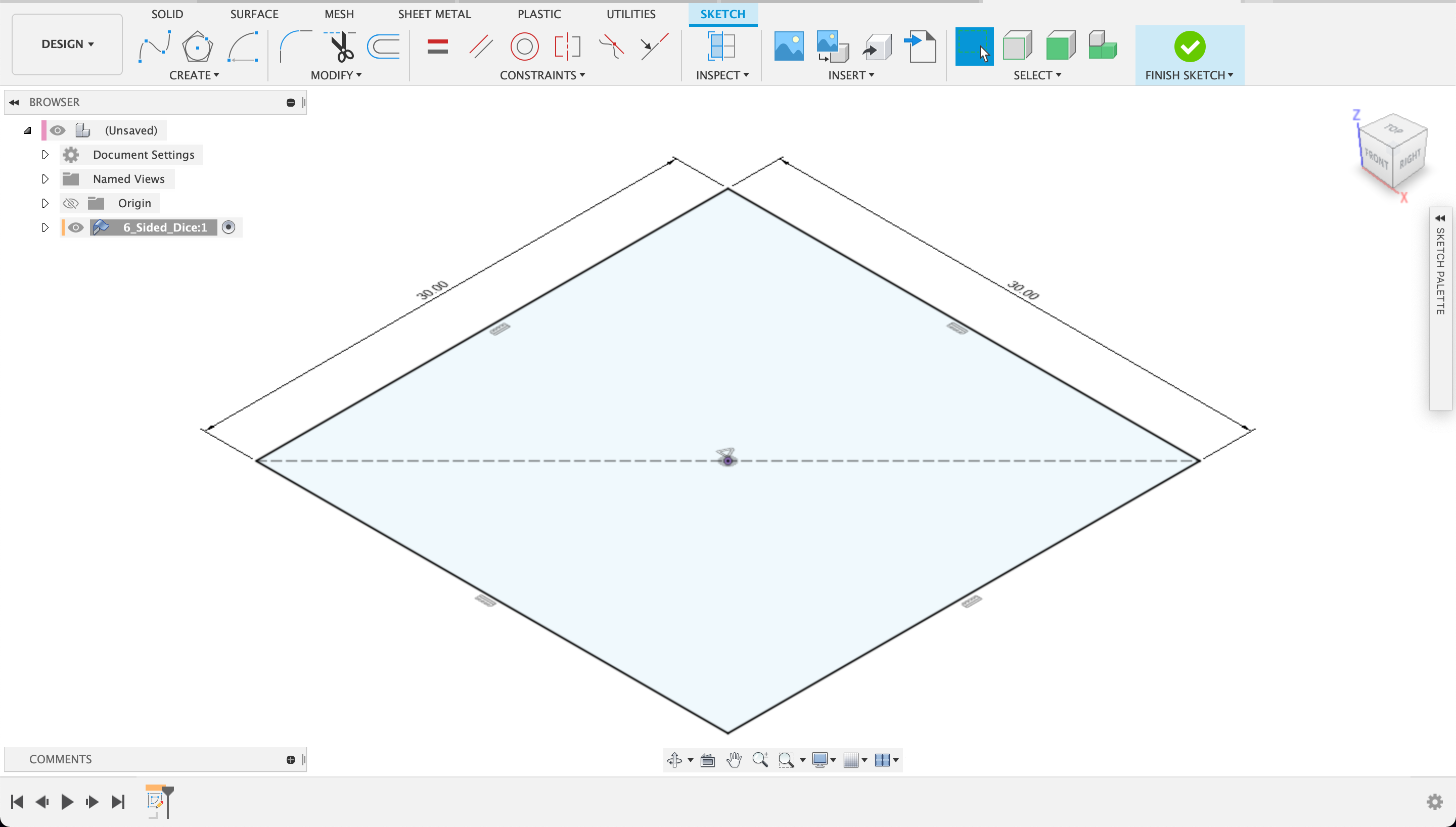
Enter the sheet metal workspace by clicking "Sheet Metal" in the upper menu, as outlined in red. Then, click the "New Component" icon.
With the component activated (indicated by the grayed-in circle that appears to the right of the component name), create a sketch and draw a square. You will be guided through making a 6-sided die, but keep in mind that you can design die with any number of sides after learning the basics.
Helpful tip in case you skipped past the introduction: on large screens, Instructables aligns pictures in order, but by columns (eg: Start looking at the top left, then go down the column, then start at the top right and go down the column). You can always click on the first picture to enlarge it and then use the arrows to move left/right in the correct order.
Specify a Rule for Paper
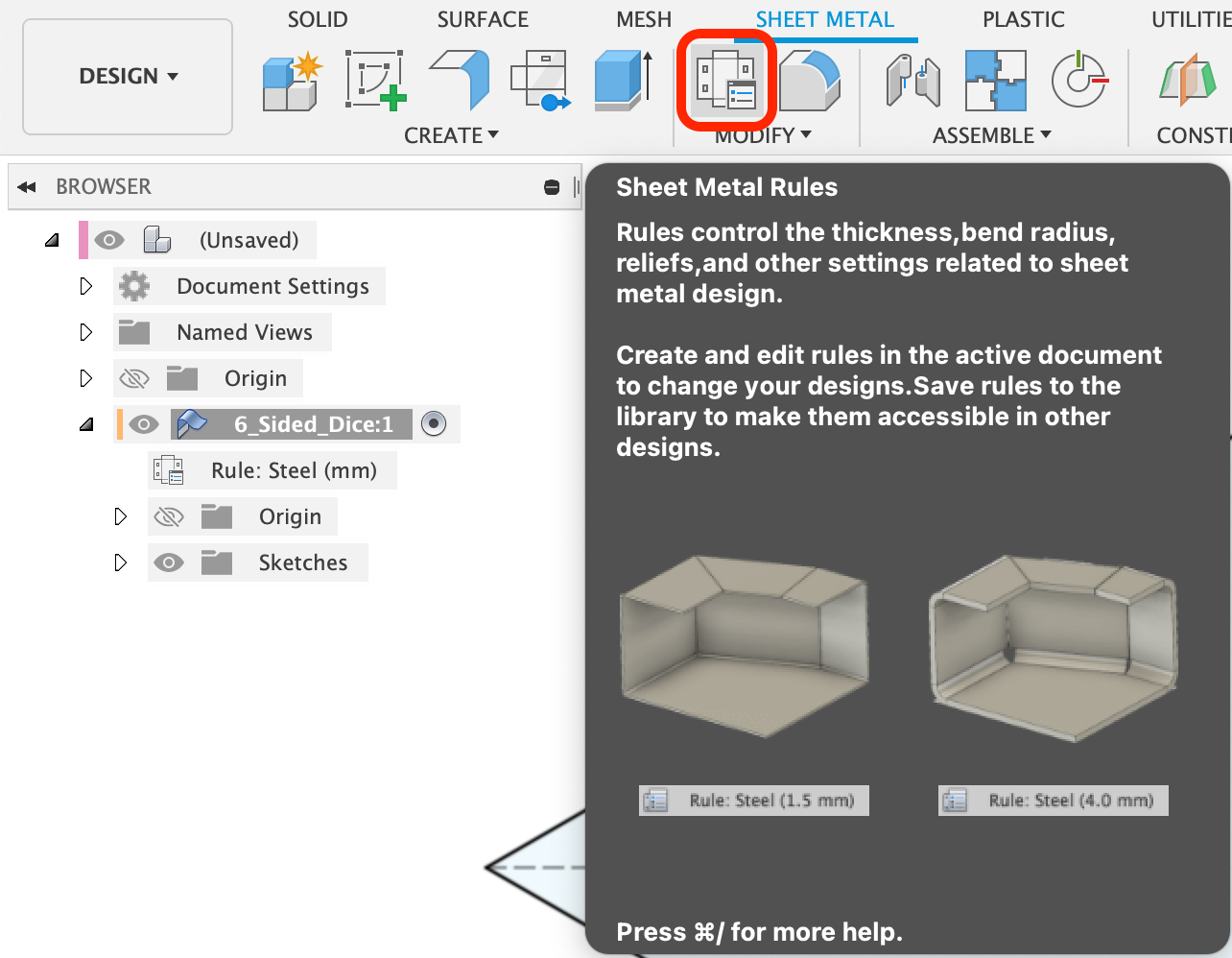
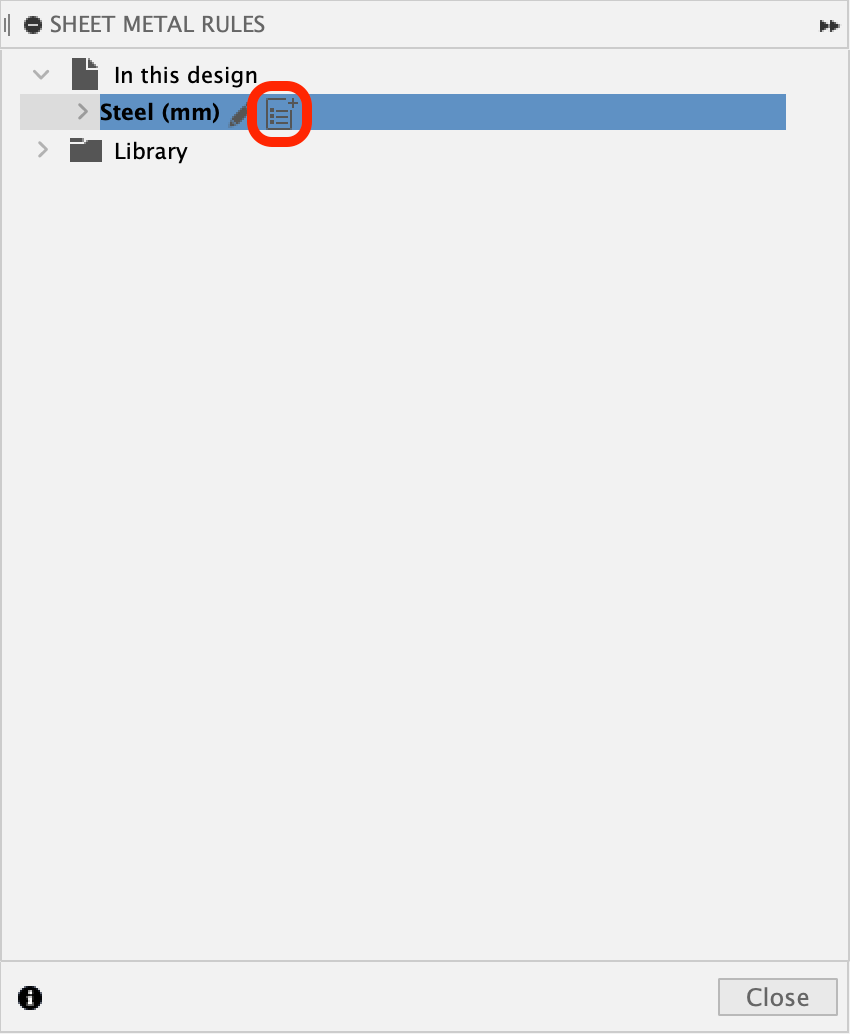
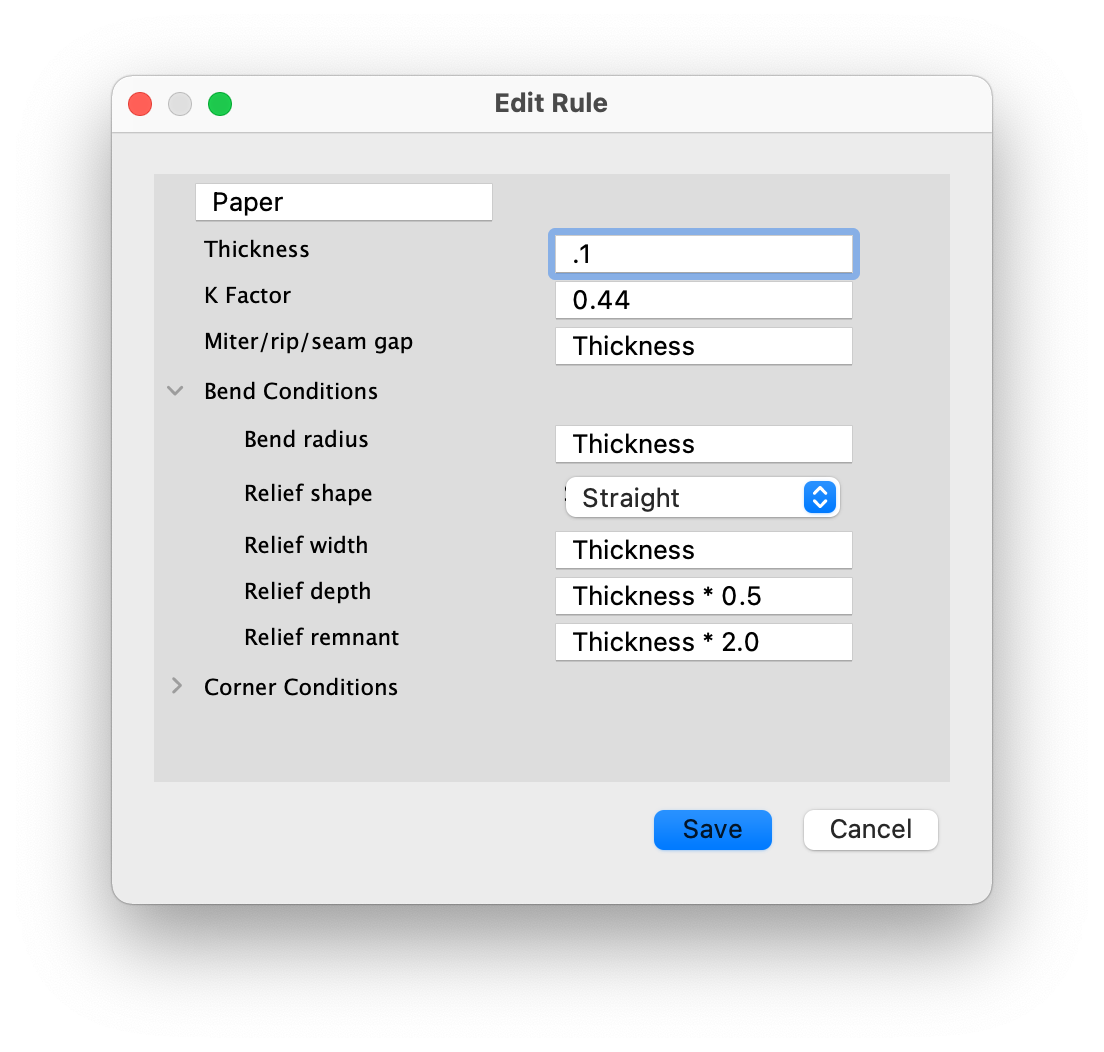
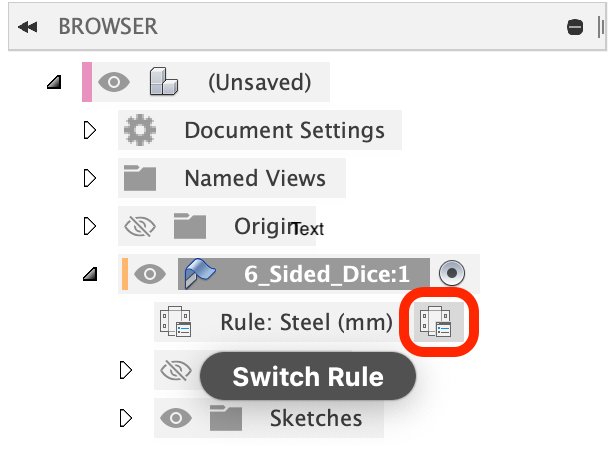
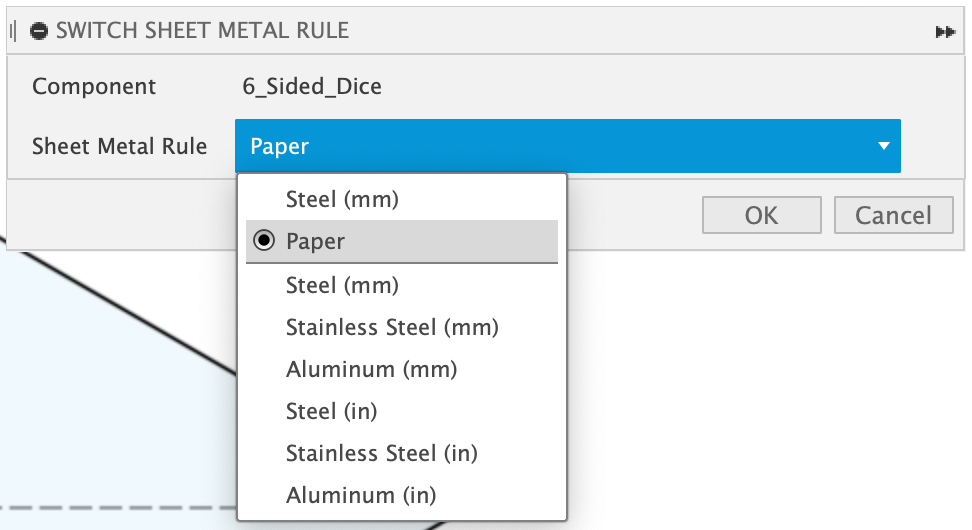
Create a new rule by following the clicks shown in the screenshots.
The value that is important to consider is the thickness of the paper. 0.1mm works best for printer paper. For the sake of brevity, I will skip over the other values for now.
Once the rule is saved, apply the rule the previously created component by clicking the button to the right of the rule parameter located inside the dropdown. Select the newly created rule and confirm the changes.
Flanges!
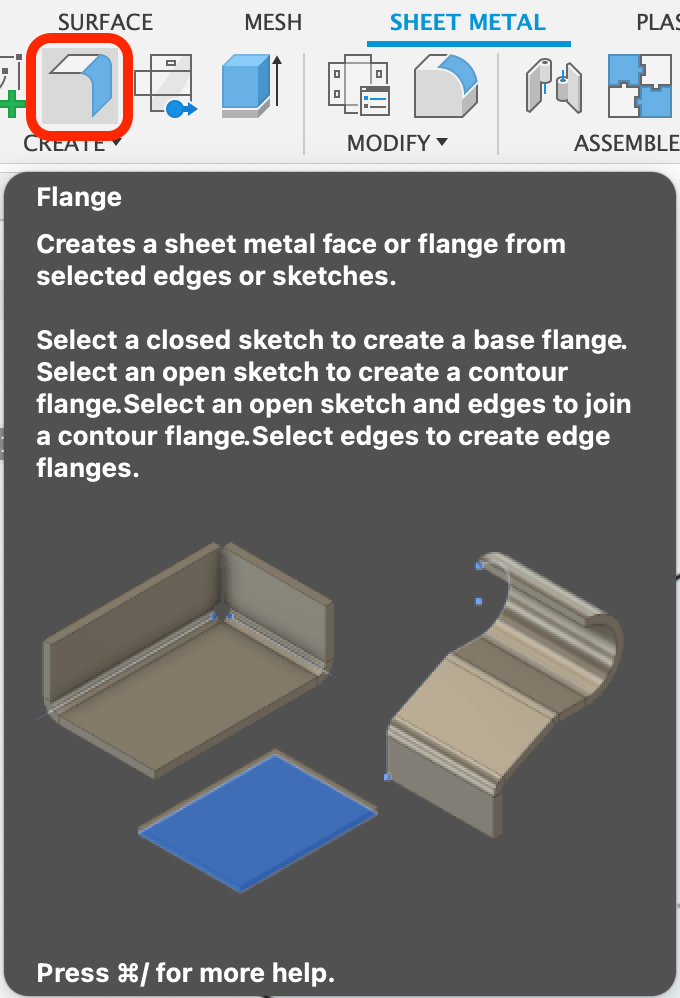
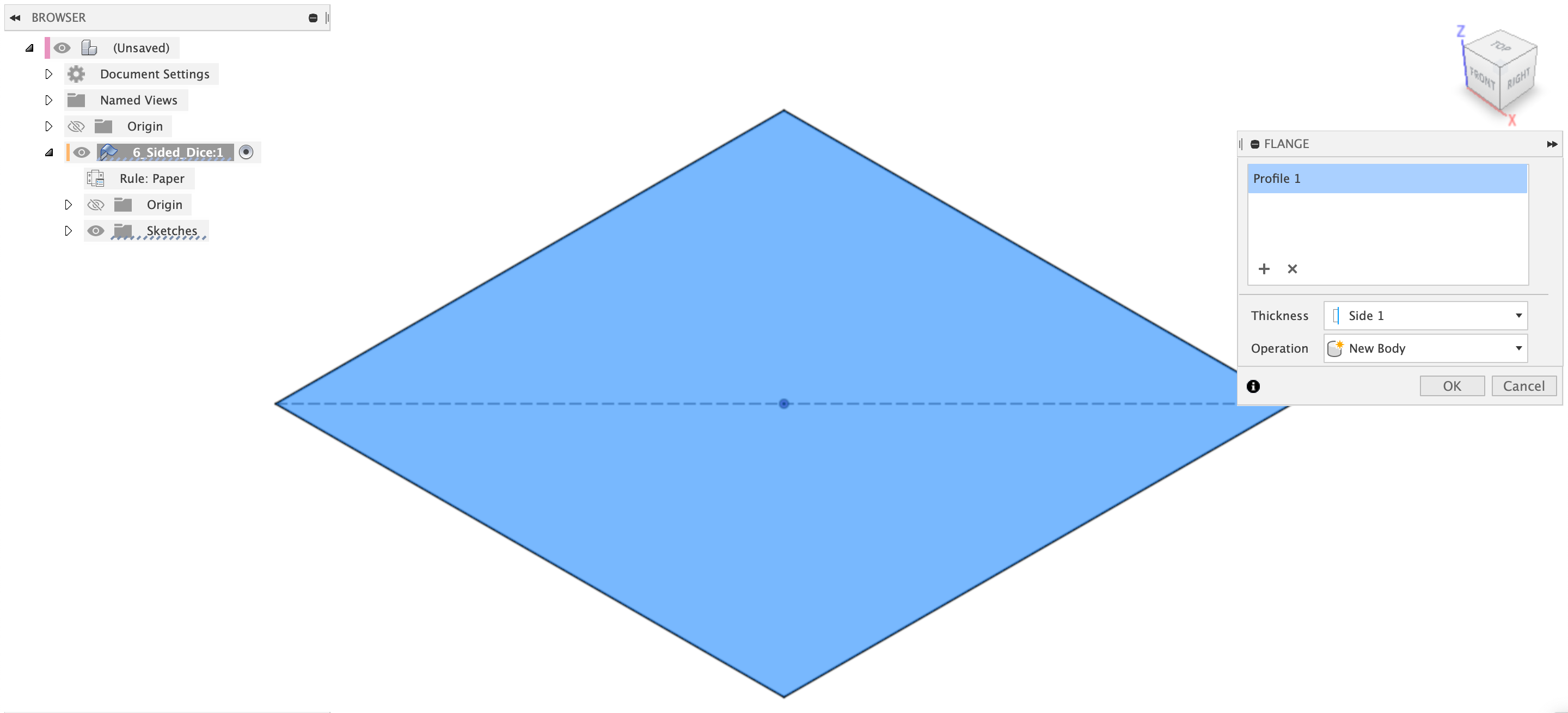
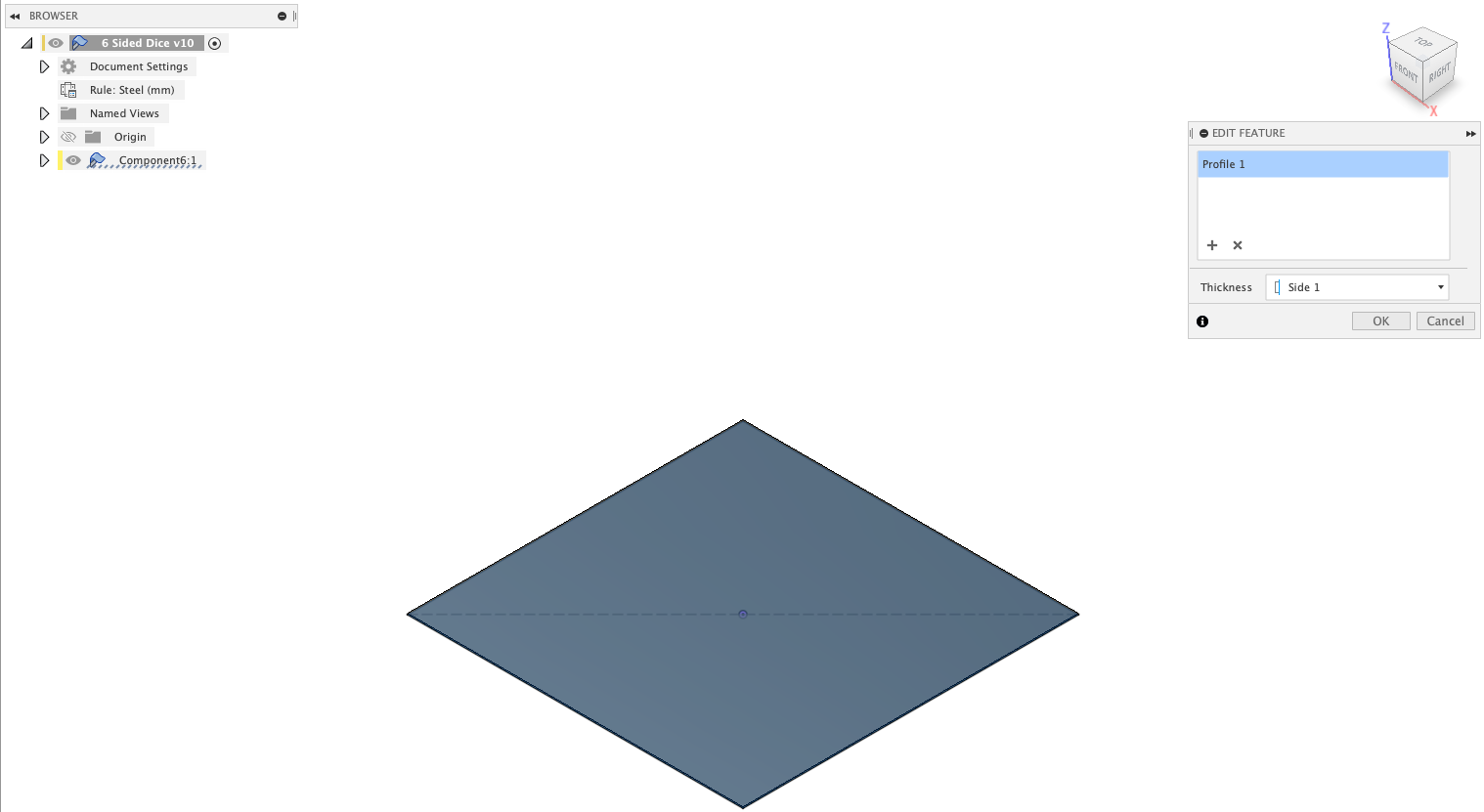
We will use the flange tool to create a six-sided die. Activate the flange tool and select the face of the sketch before confirming. You will need to create a new body rather than component, because we've already created a component and applied a rule to it.
More Flanges! This Time for the Sides
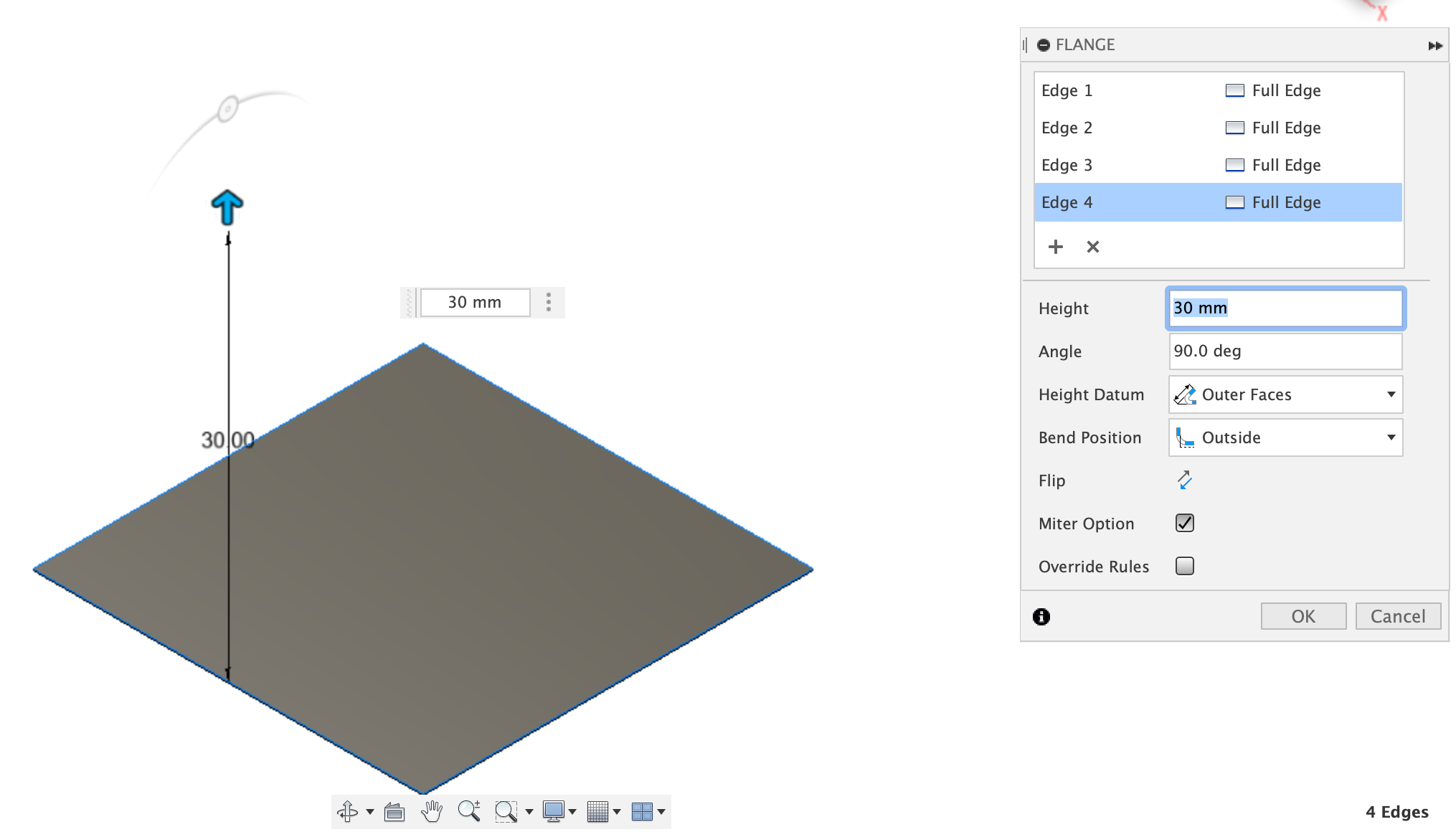
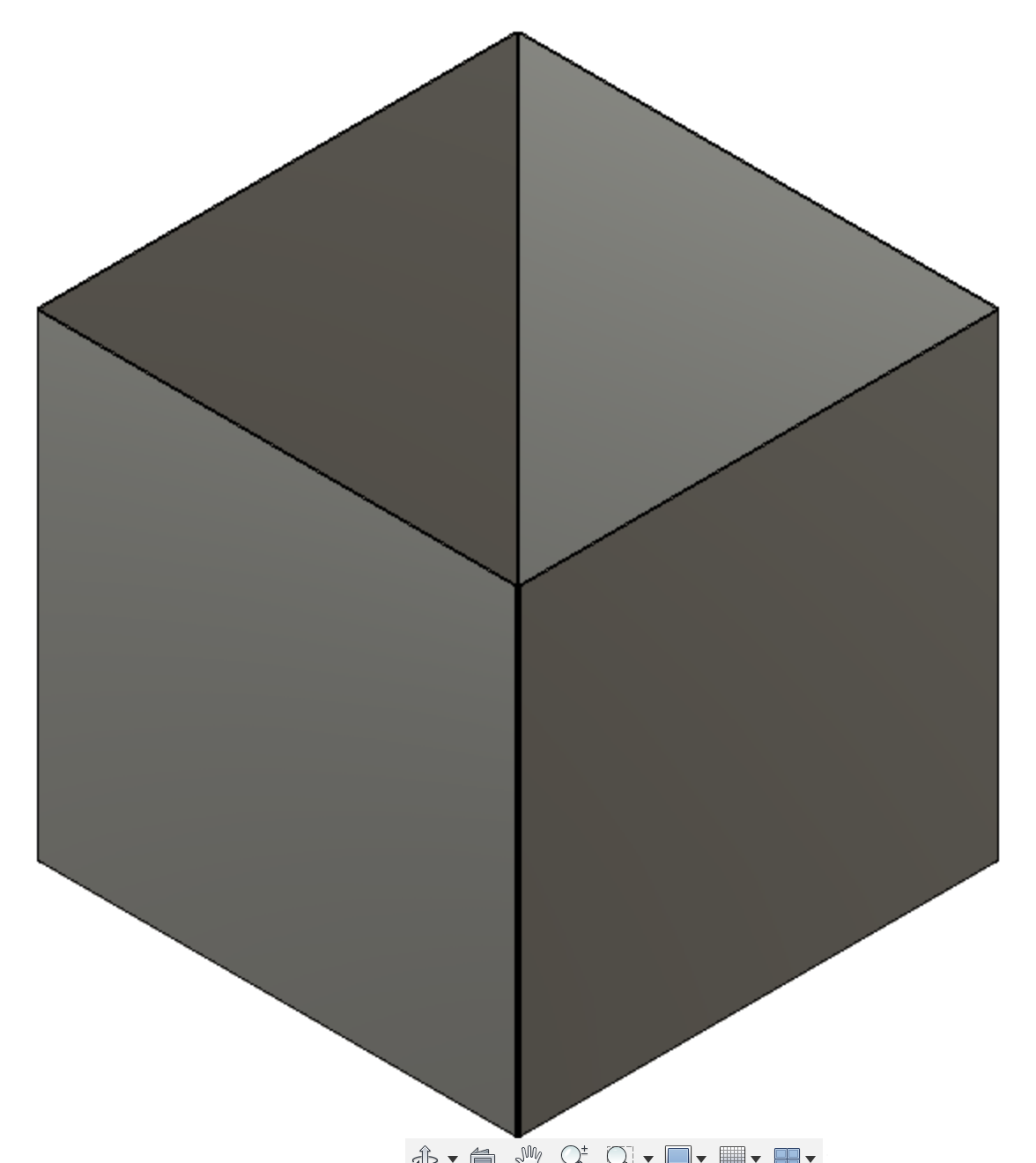
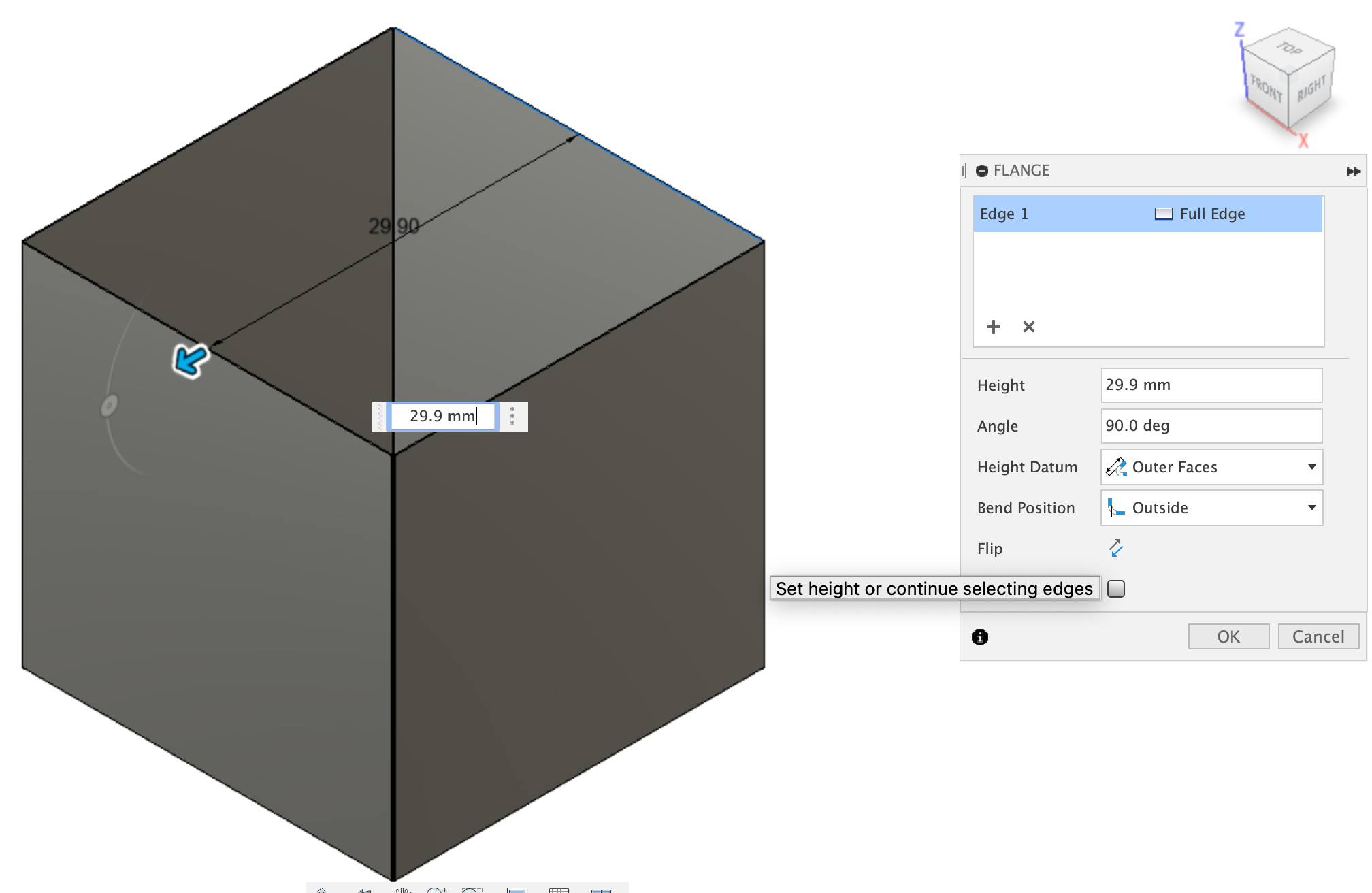
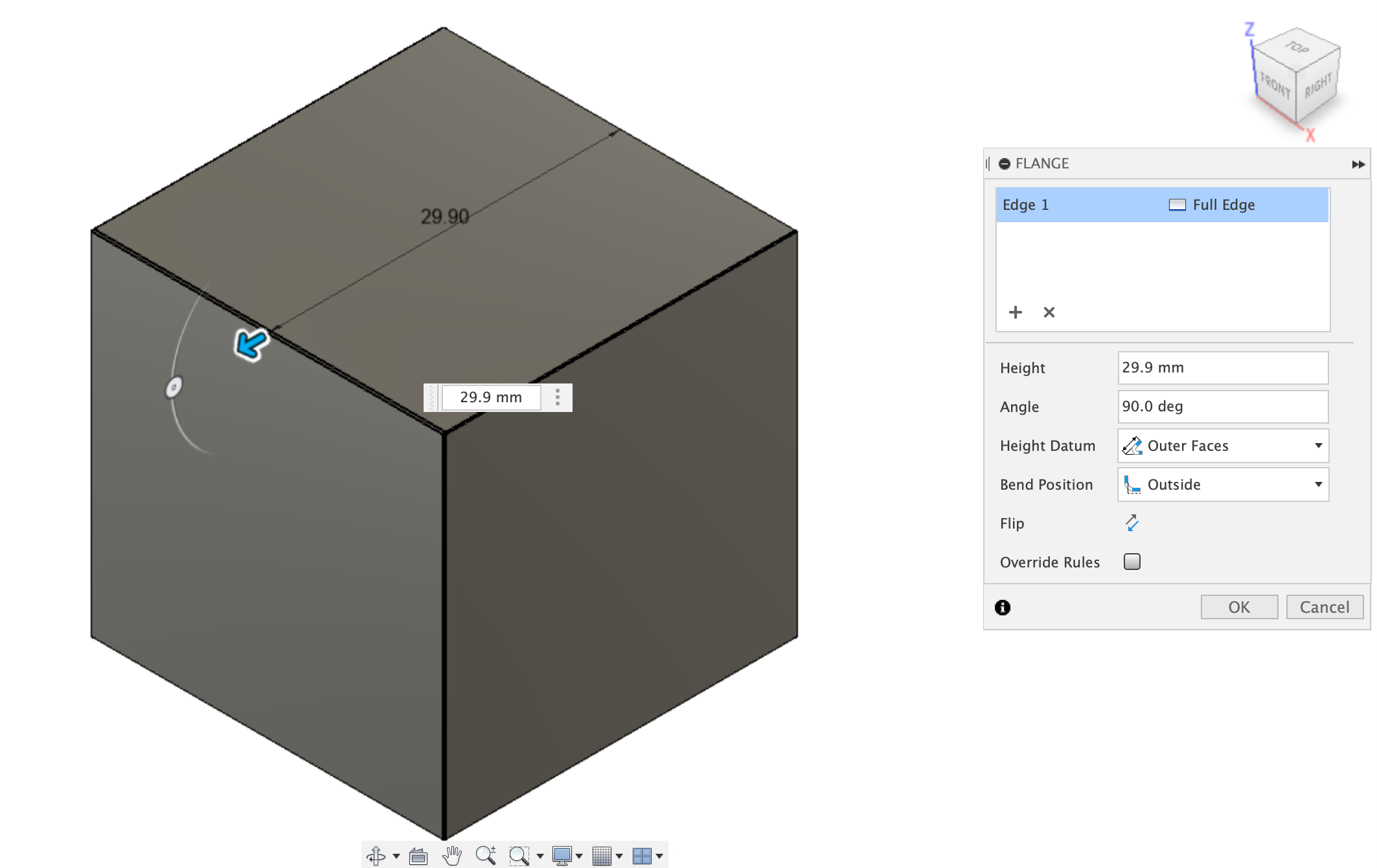
Select the top edge of each side of the square and lengthen them to the same distance as the square's width. It's imperative to set the bend position to "outside" to ensure that interferences don't occur when it comes to generating a flat pattern.
Then, select one upper inside edge of the newly formed cube and create a flange to form the sixth face of the die. Set the distance to [width - thickness] and the bend position to "outside".
Create Tabs
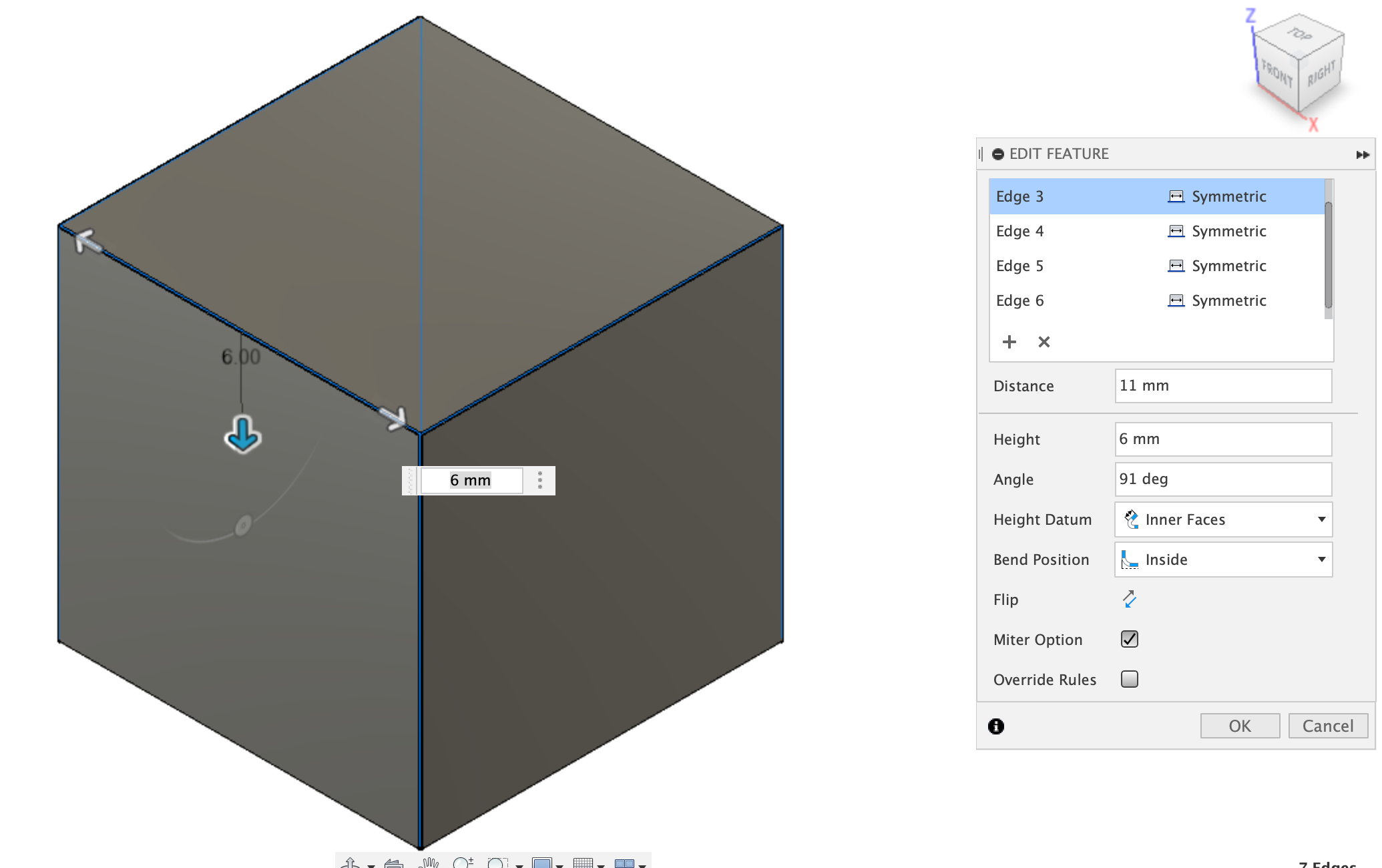
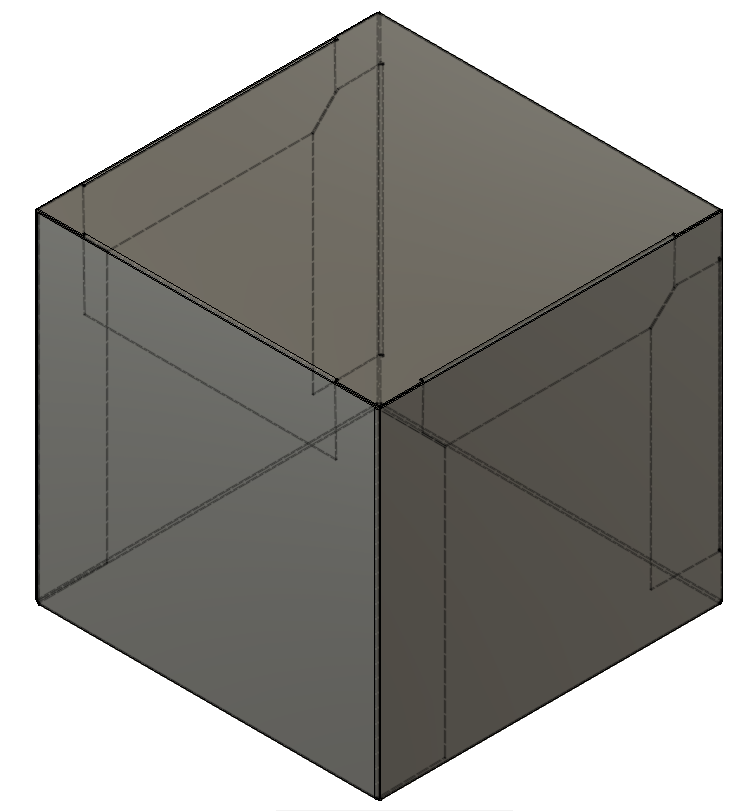
Select the edges the need to have tabs in order to enable the model to be glued together. Add symmetrical or full length tabs. It may help to set the angle to 91º to prevent interferences that will prevent the model from unwrapping into a flat pattern.
Create a Flat Pattern
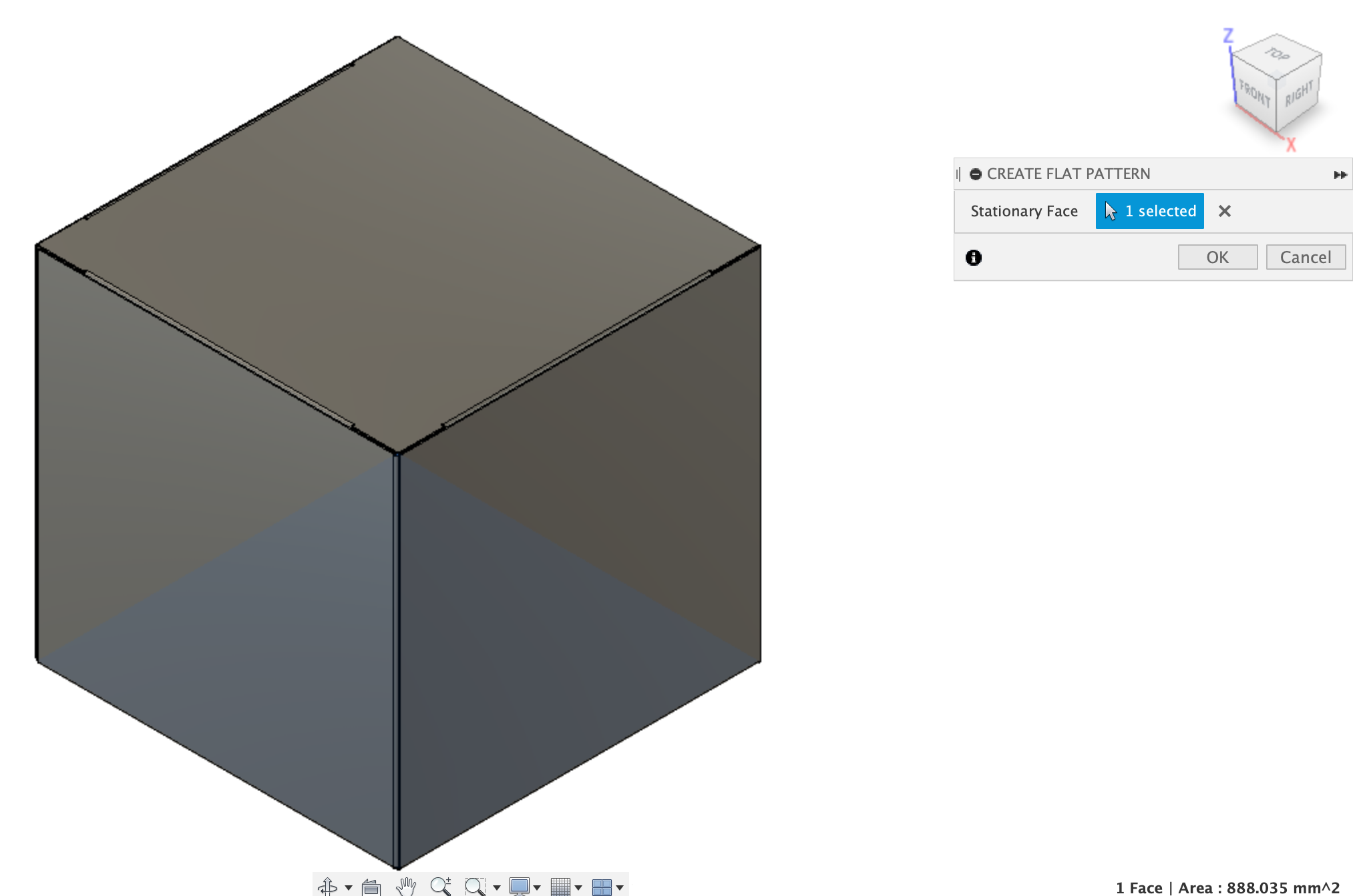
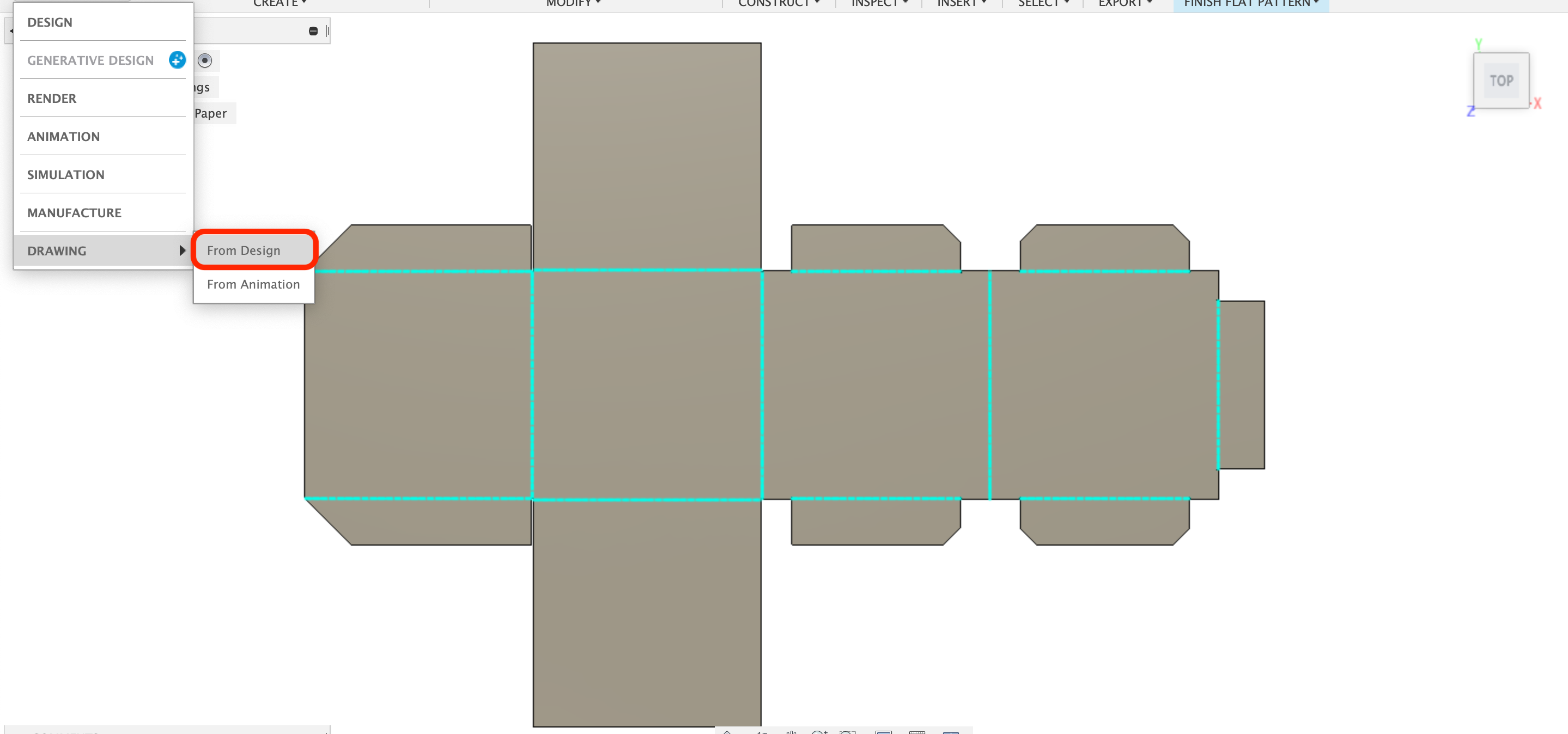
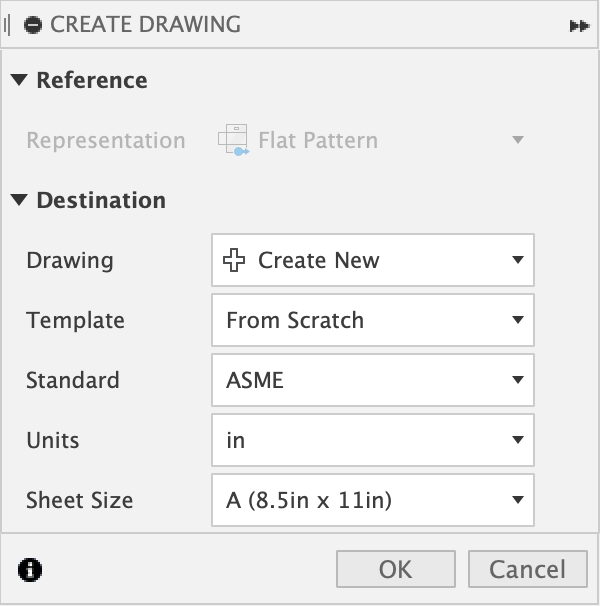
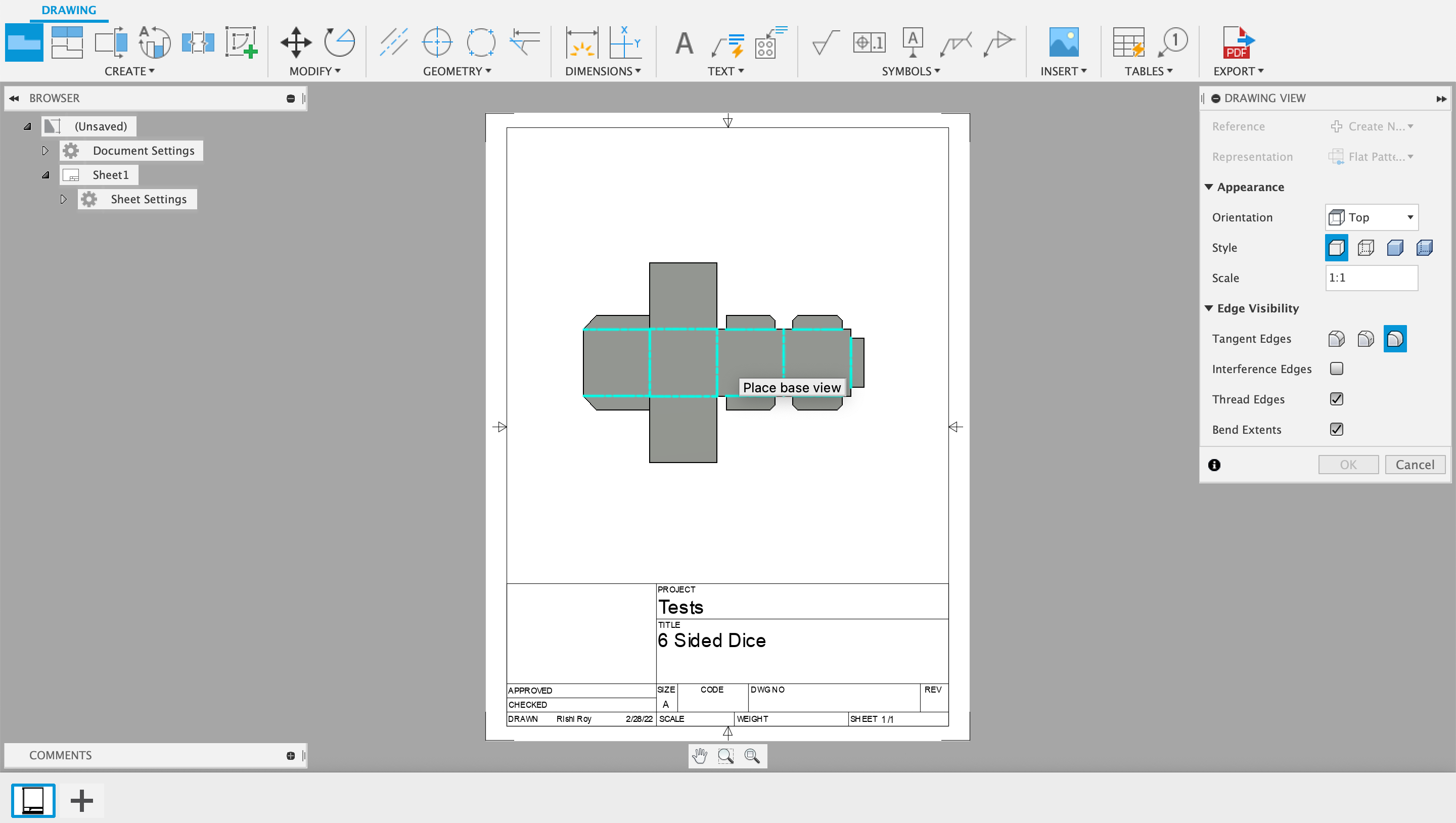
Use the Create Flat Pattern tool by selecting the top face of the bottom side of the cube and confirming.
With the flat pattern activated, create a new drawing with the paper setting that you intend to print with. A new tab will be opened, and a dialog will allow you to position the drawing and set the scale to 1:1. When the flat pattern is positioned to fit, click to save it's position.
Add Your Custom Text!
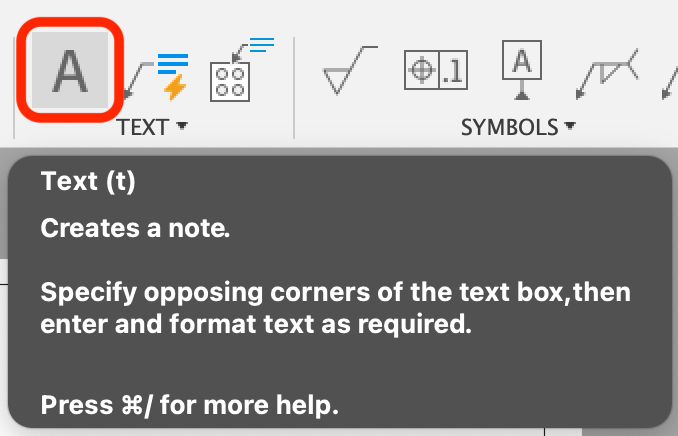
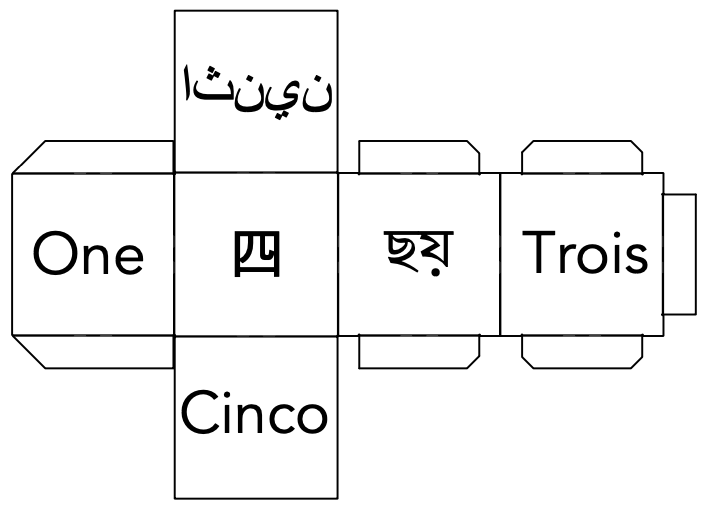
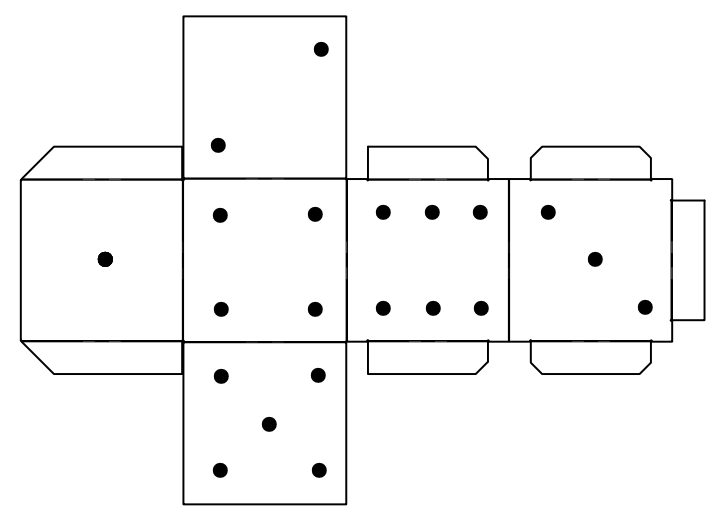
Use the text tool to enter whatever suits your needs on each side of the die. Font and size can be easily customized in Fusion 360, but if you are looking for maximum customizability, skip this step and instead export a PDF to import into another program.
Print and Cut

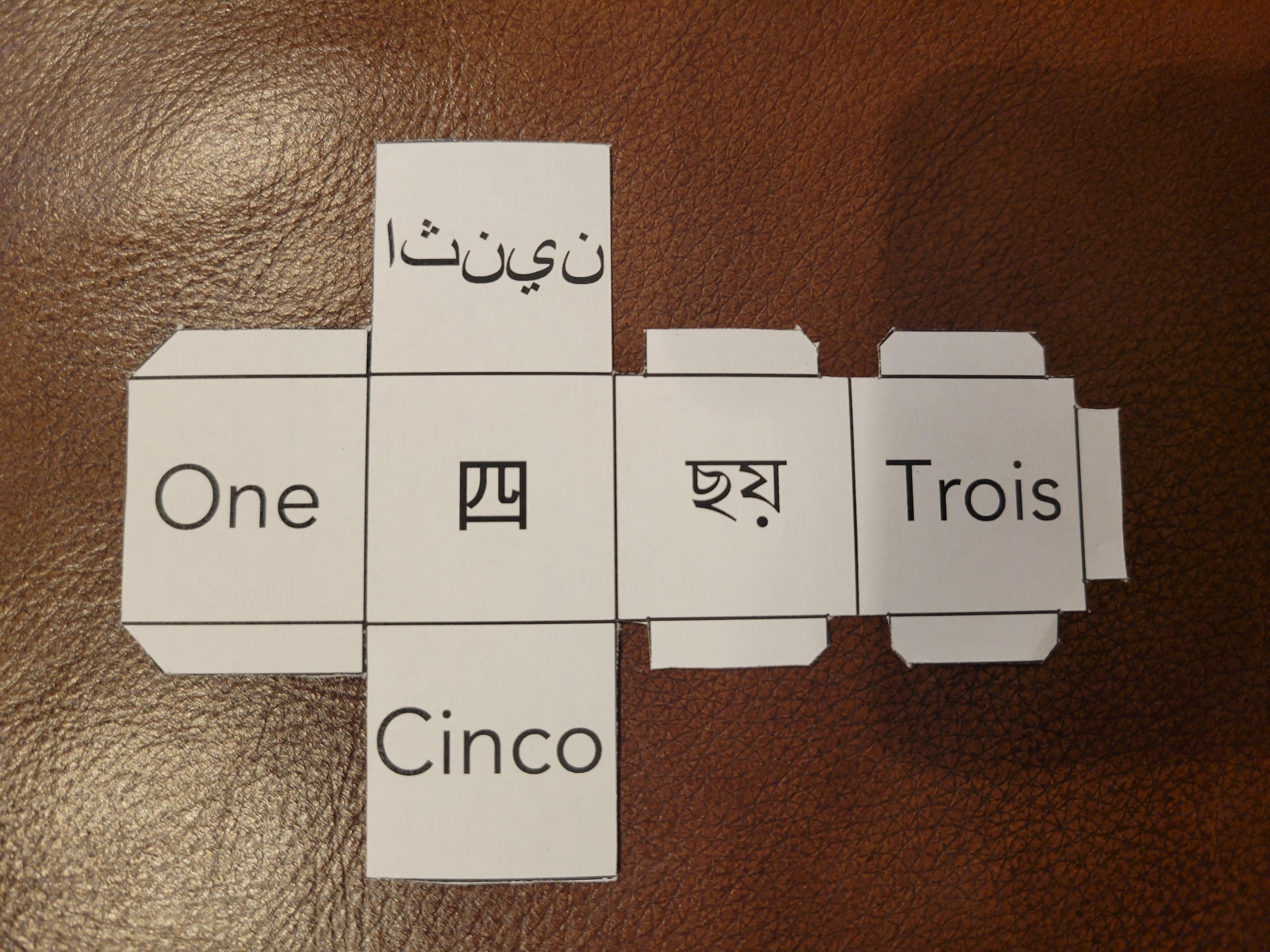

All what needs to be done is to export a PDF and print it to 100% scale. Use a hobby knife to cut out the outlines, and fold the edges and tabs.
Congrats! You've Done It!

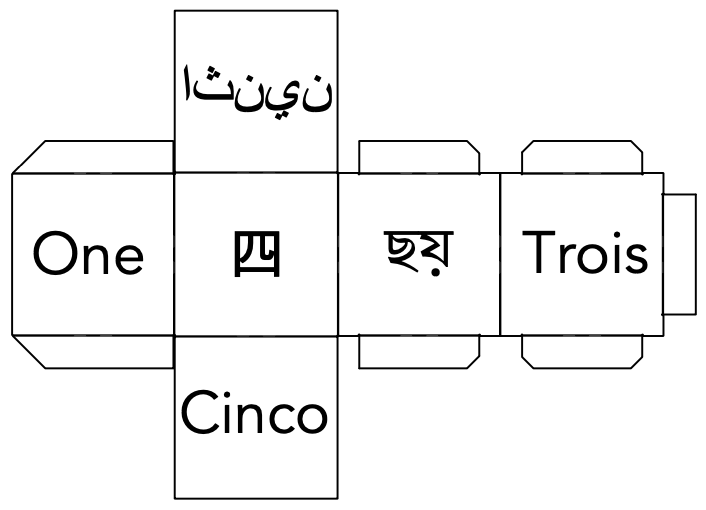
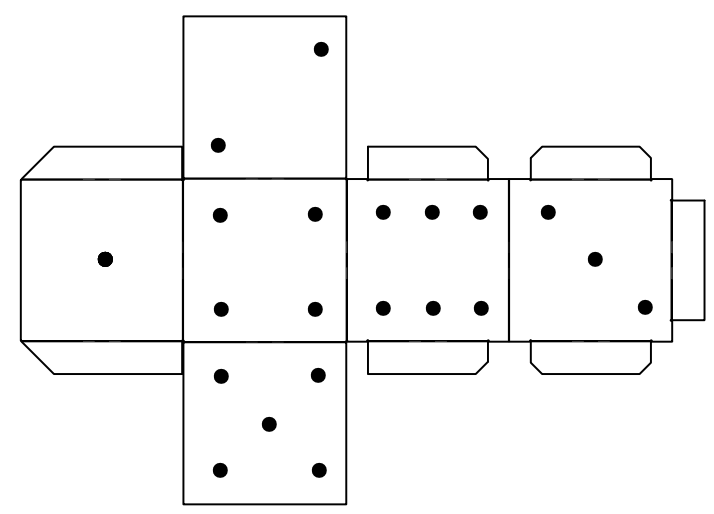
If all went well, you will have a custom die. Along the way, you will have learnt about the sheet metal workspace of your favorite CAD package. Hopefully you will find that using the sheet metal workspace for paper can open up new possibilities, such as octahedron or multilingual die, and much, much more! I will certainly be using it in the future.
If you are experiencing any problems, try using the f3d file that is attached to the introduction.
Leave a comment if you have any questions or if you found this project interesting!