Custom Minecraft Mob
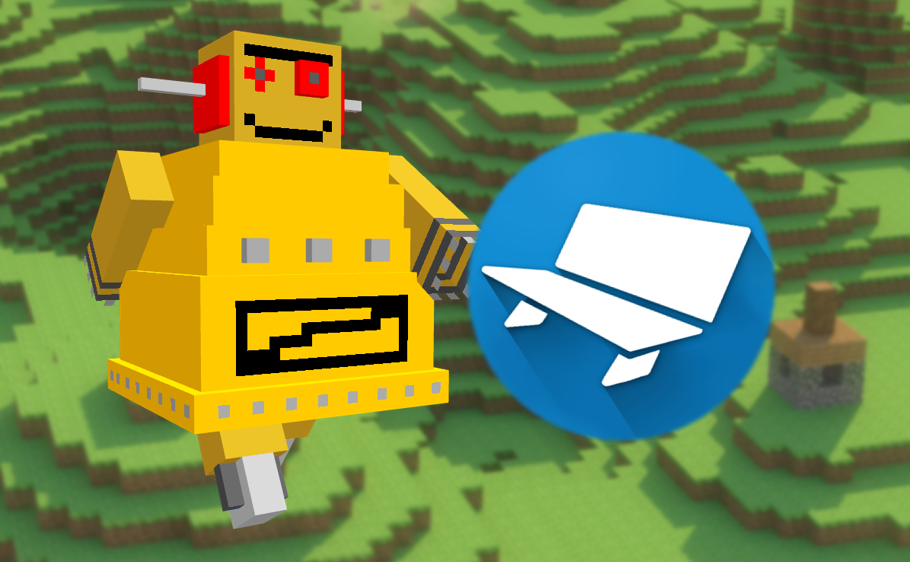
Have you ever wanted to make your own custom Minecraft Bedrock mobs? This Instructable will show you how to do just that! In this tutorial you will learn:
- How to use the Minecraft Entity Wizard
- How to make a custom mob
- How to edit the custom mob
- How to integrate the mob into Minecraft.
And at the end of this tutorial you will learn how to use the Minecraft Entity Wizard and have your very own custom Instructables robot walking around in your world!
Supplies
- Blockbench
- Minecraft Entity Wizard plugin
- Instructables Robot reference picture
You can get the Minecraft Entity Wizard plugin on the Blockbench app by going to file then clicking plugins and then search for the "Minecraft Entity Wizard" and click download.
Embed option wasn't working so please click the link to the video tutorials in each step.
Naming the Mob
Watch this video or follow these steps to make your mob.
- Open the Minecraft Entity Wizard
- Name the mob: Instructables Robot
- In the Identifier type in, mobs:instructables_robot. This is what will show up in Minecraft when you are trying to summon it using commands. Click "Next"
- Type in the search box "Iron Golem"
- Click the Iron Golem icon.
- Click "next"
- Leave the behavior the same. This will ensure we won't run into any problems when we use it in Minecraft. Click "next"
- Choose export to folder, which will allow for edits in the future.
- Name your pack and pack author. This is what will show up in the Minecraft addon list
- You can pick a custom pack icon or leave it as default. Then click export.
- In the "Next Steps" slide, click the "Edit Model" button.
Making the Body and Arms
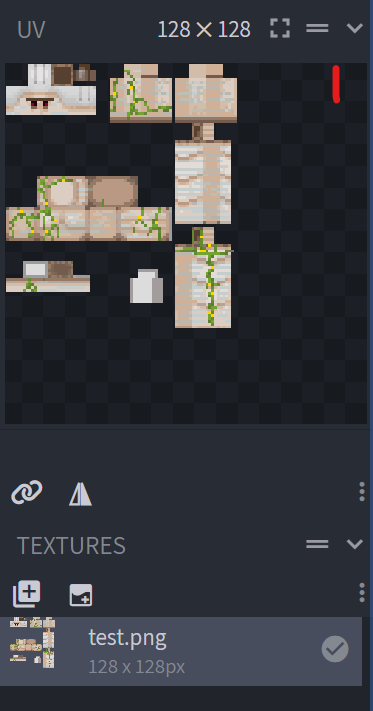
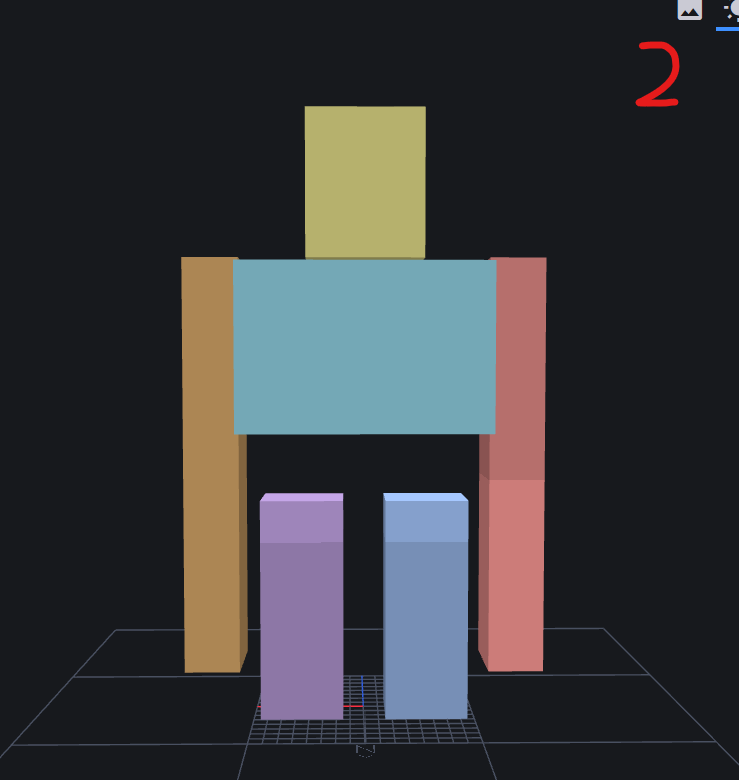
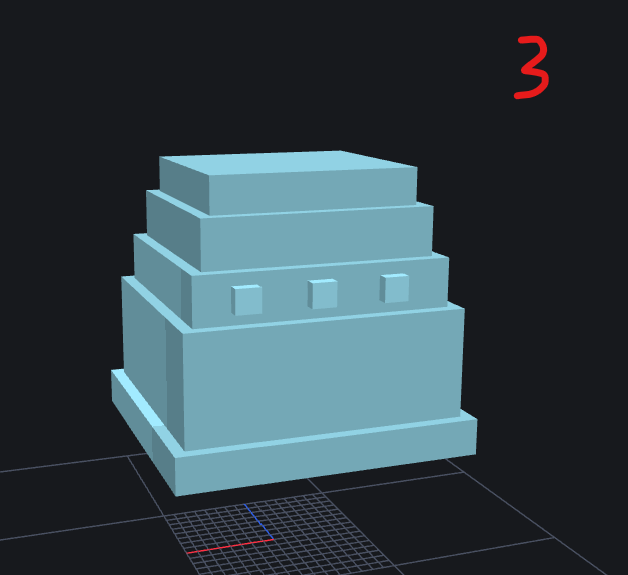
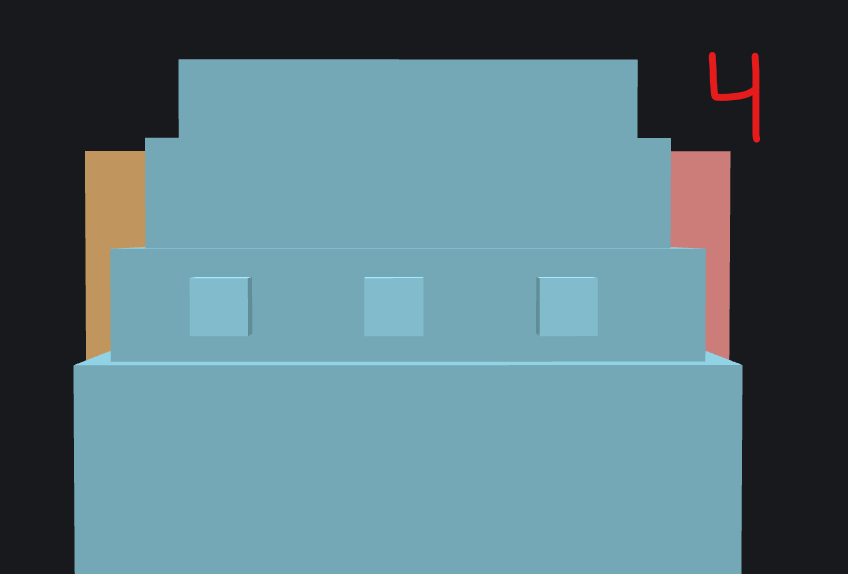
We will now edit our Iron Golem to look like the Instructables robot!
video the video covers steps 2 - 4
Note, if your viewport doesn't look similar to the one in the video, just press "1" on your number pad, and it should reset it.
Basic Blockbench controls:
- Left Mouse to move and select
- Right mouse to pan
- "V" to select the move tool
- "S" to select the scale tool
- "R" to select the rotate tool
- Delete key (Not backspace), to delete an object.
- Ctrl and D: to duplicate an object.
To start off, I deleted the main texture so I can see the entire shape, because we are going to be making changes to the body of the golem (slide 1)
I then deleted the nose and lower part of the body (slide 2).
I also scaled the arms to X: 4 Y: 16 Z: 6 (X is red, Y is green, and Z is blue). I also moved the arms up to a Y: 14.9.
Using the main body, I scaled and positioned it to make a platform, then I duplicated the shape, using Ctrl(o Command)+D and scaled till it looked like a pyramid (slide 3). Exact coordinates for each shape are below:
Shape 1: Position: X: -13 Y: 10.9 Z: -12. Scale: X: 25 Y: 3 Z: 23
Shape 2: Position: X: -12 Y: 13.9 Z: -11. Scale: X: 23 Y: 9 Z: 21
Shape 3: Position: X: -11 Y: -16.9 Z: -10. Scale: X: 21 Y: 10 Z: 19.
Shape 4: Position: X: -10 Y: 18.9 Z: -9. Scale: X: 19 Y: 12 Z: 17.
Shape 5: Position: X: -9 Y: 21.9 Z: -8. Scale: X: 17 Y: 12 Z: 15.
Next I duplicated part of the body and made three small buttons on the body. (slide 4).
Important notes:
- Don't forget to save
- If your object has weird rotations click the Center Pivot, located on the right side of the screen, this will center the pivot point in the center of the object.
Making the Legs
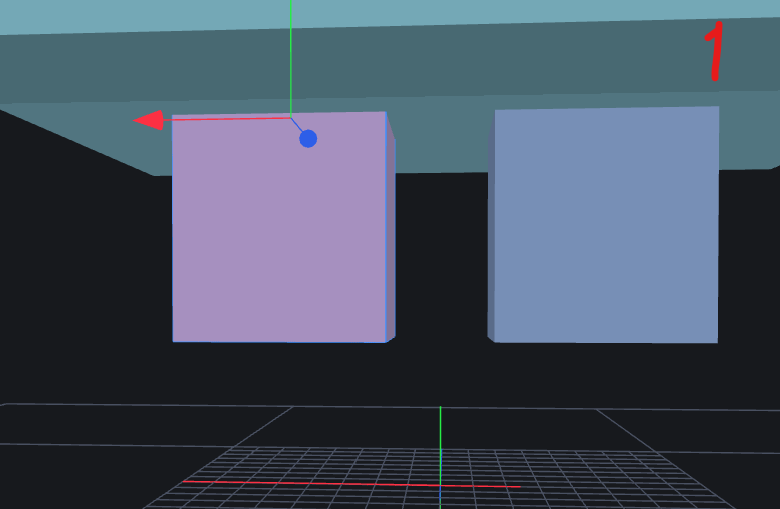
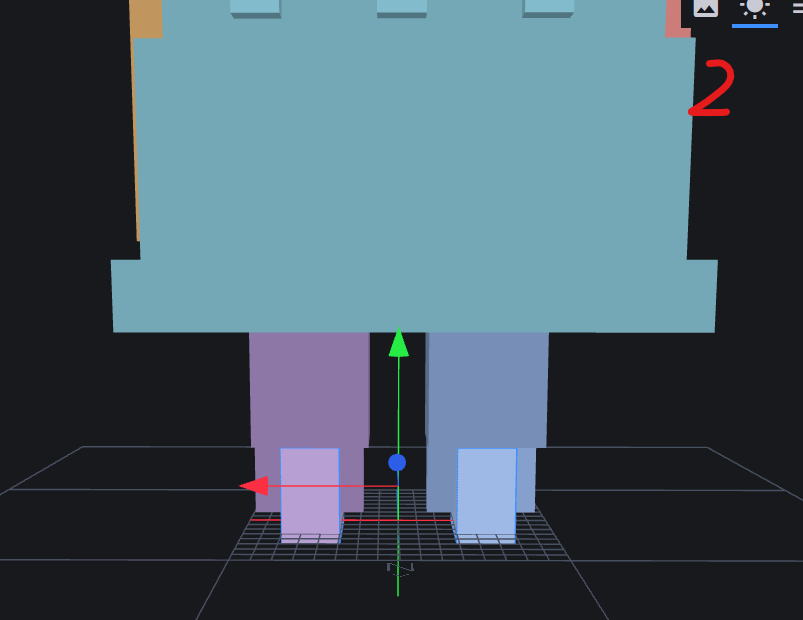
To make the legs of the robot, I shortened the legs to make room for wheels. (slide 1)
Then I made two rectangles on each side, and then put another cube in the middle of the rectangles and scaled it so that it fits between both rectangles.
Making the Head
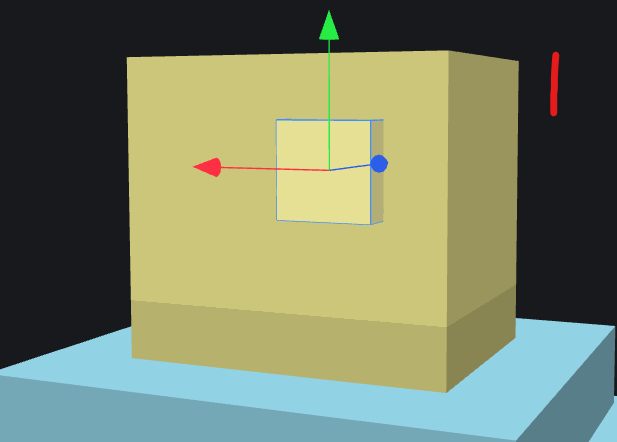
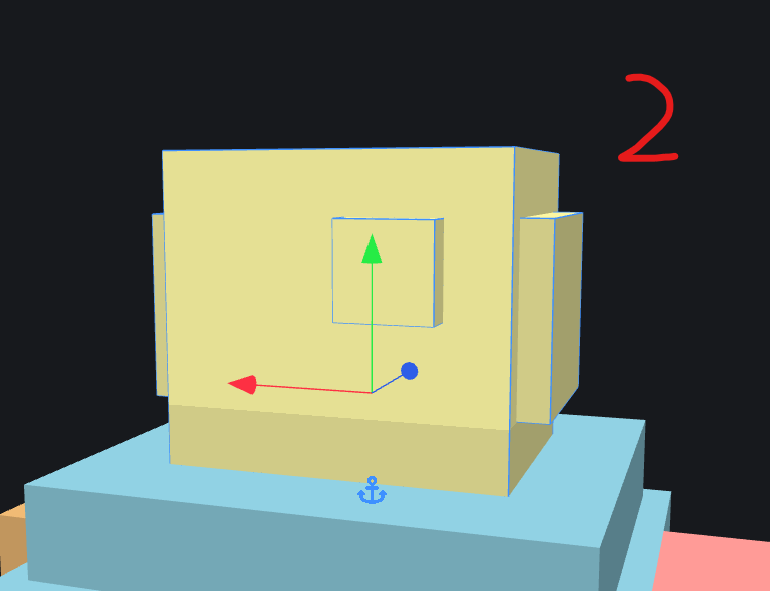
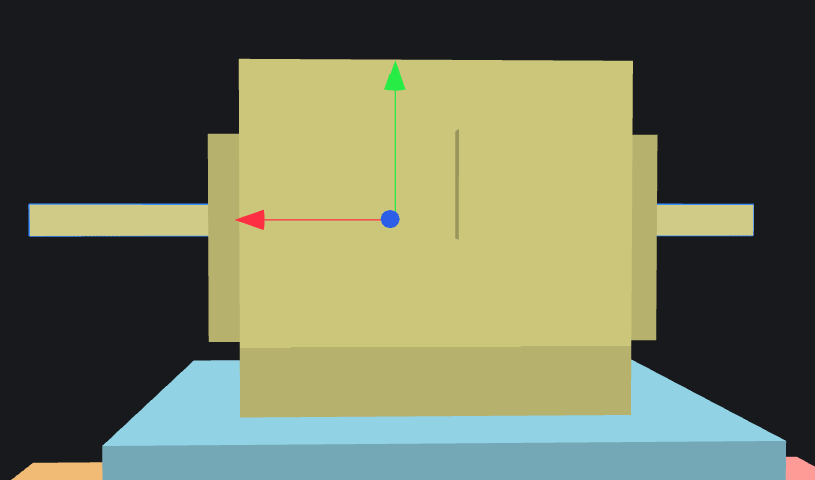
I positioned the head with coordinates of: X: -6 Y: 33.9 Z: -4.5. And then scaled it to: X: 11 Y: 10 Z: 8.
To make the eye I duplicated the head shape, and scaled it down to a small cube. I then placed it on the right side of the head(see screenshot 1).
I then duplicated the head again and scaled it so that it bumped slightly outside of the head (screenshot 2).
Next I duplicated the head shape one last time and then scaled it down to: X: 23 Y: 1 Z: 1. And then placed it in the center of the head so that it pokes out on either side of the head.
Texturing
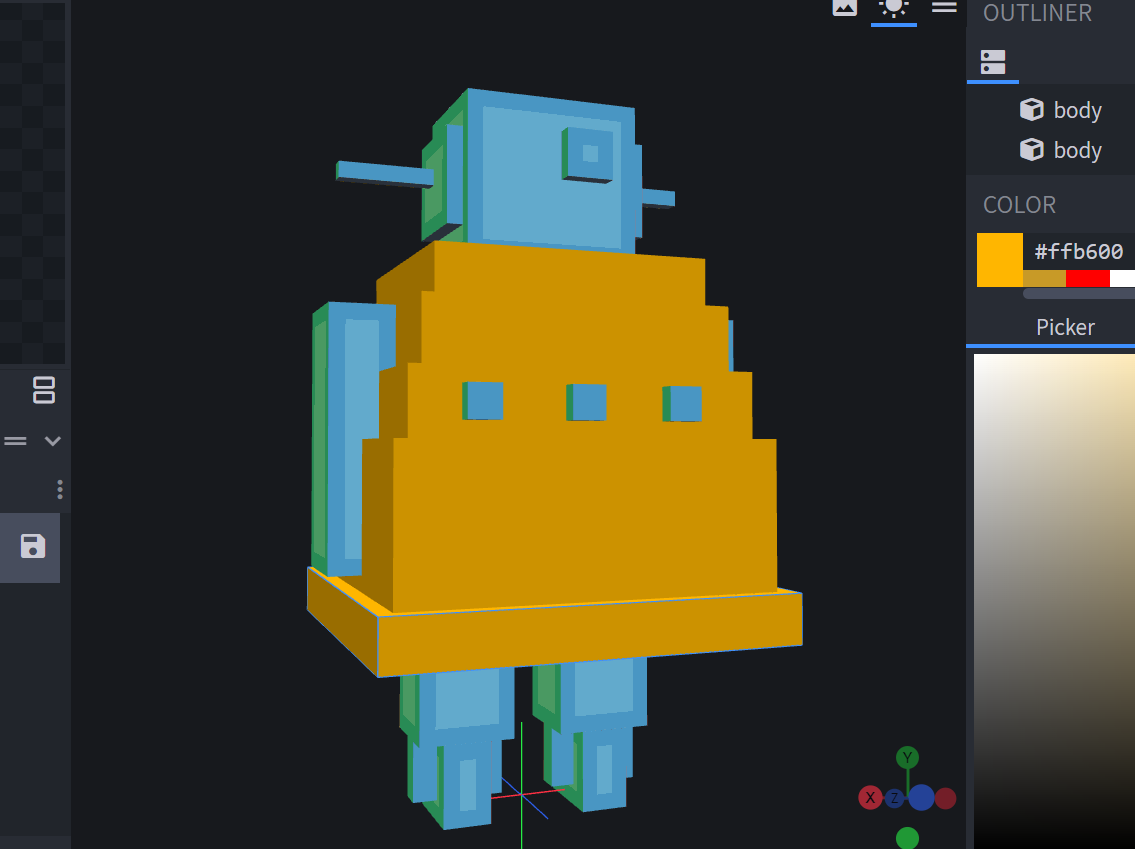
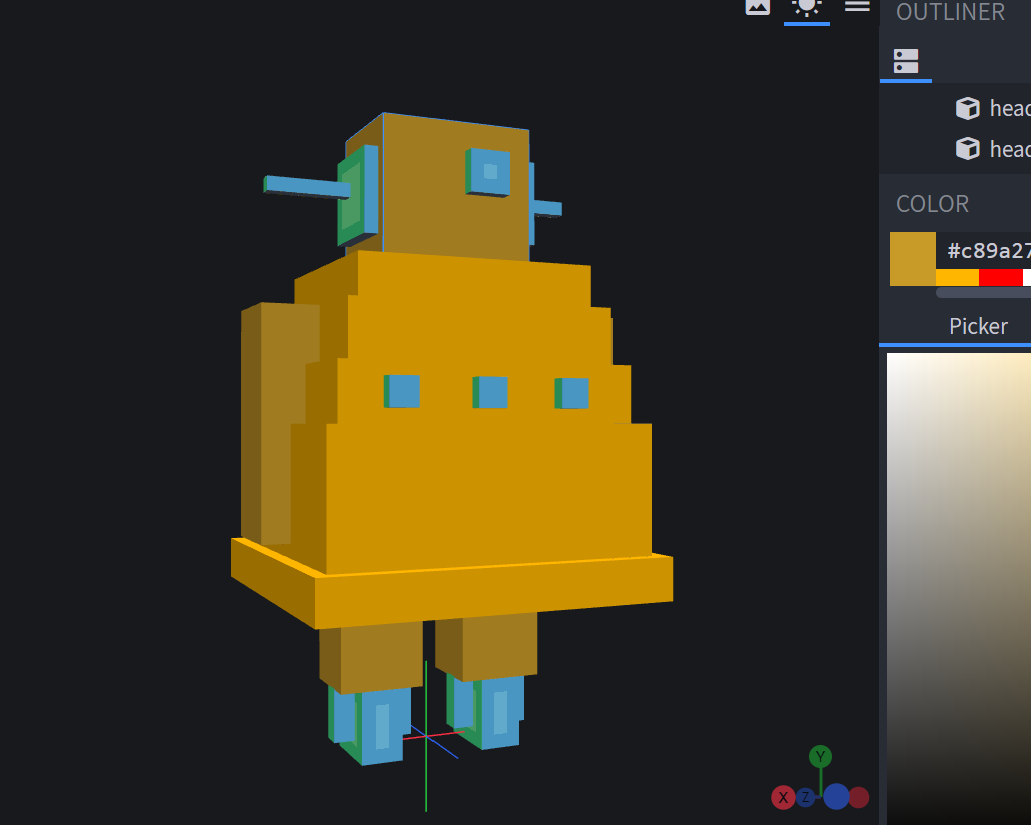
To create a texture for the model go to the paint tab and click the create new texture button. Leave all the settings on default and click confirm. Don't forget to save the texture in the textures folder by going to com.mojang>development_resource_packs>Instructables>textures>entity and replacing the original Instructables robot texture with our new texture. If you don't know how to find the com.mojang folder look at my Instructable on How to Find the Com.Mojang Folder .
To color the body I used the paint bucket tool with a hex value of: #ffb600. Then I painted the entire body, except for the legs, arms, and head. Using a hex value of: c89a27, I painted the arms, legs and head.
Paint the Head
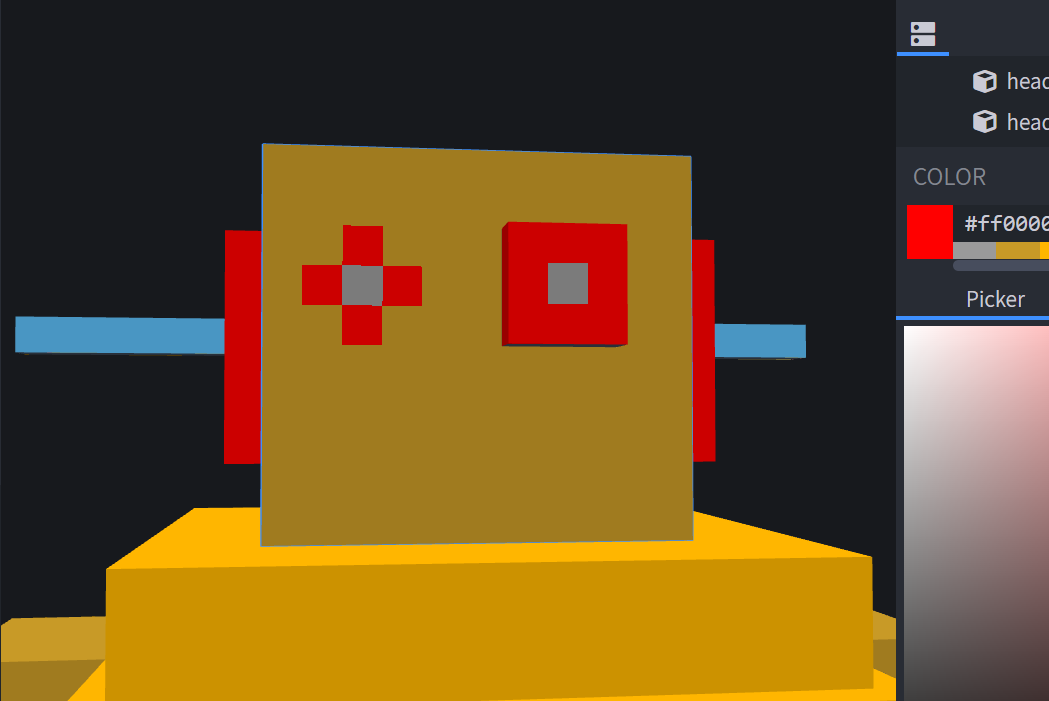
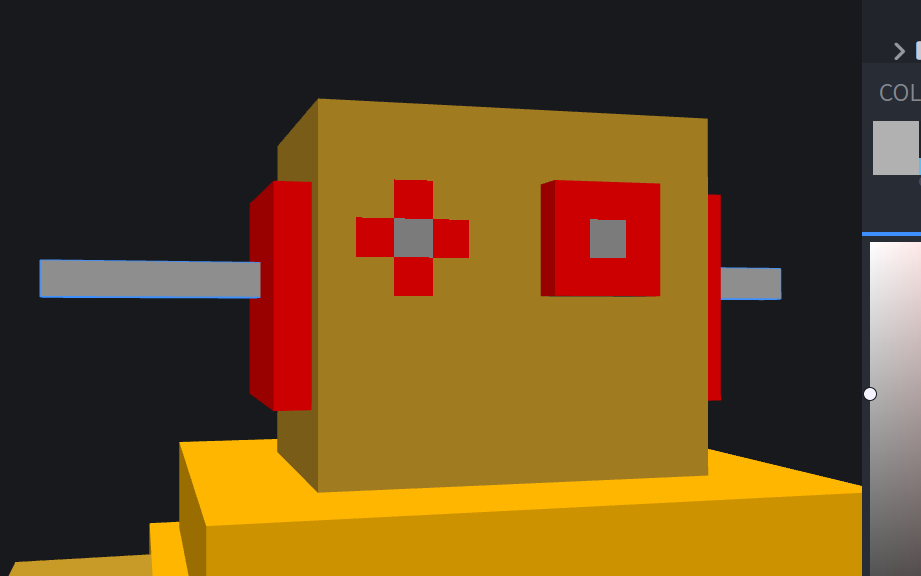
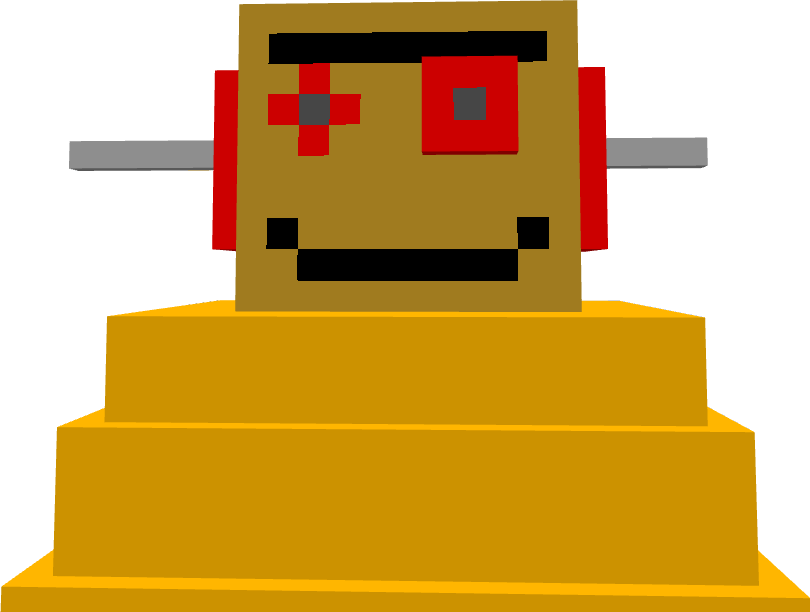
To paint the eyes I colored I used a red color and then painted a grayish dot in the center of the eye, I did this on both sides, making the other eye smaller, I also used the same red color to paint the bumps on the side of the head.
I also used a light gray color to paint the the last shape on the head. After I was finished with that, I used a black paint color and painted in the mouth and eyebrows
Move the Arms Out
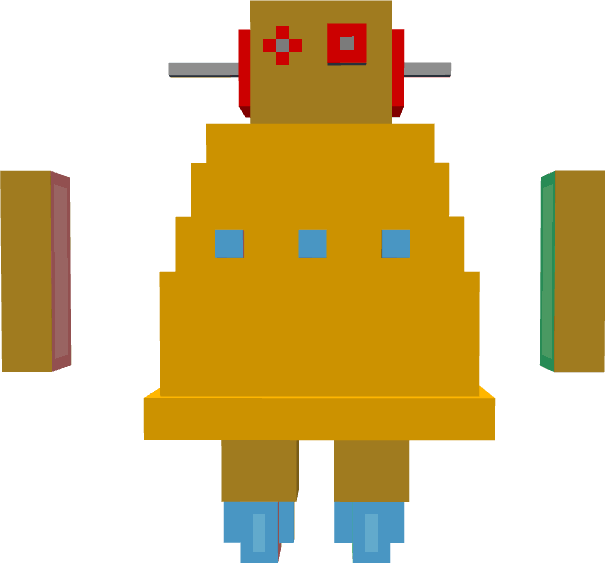
To paint the arms I first went back into edit mode, and moved out the arms so to get a better view of them.
Painting
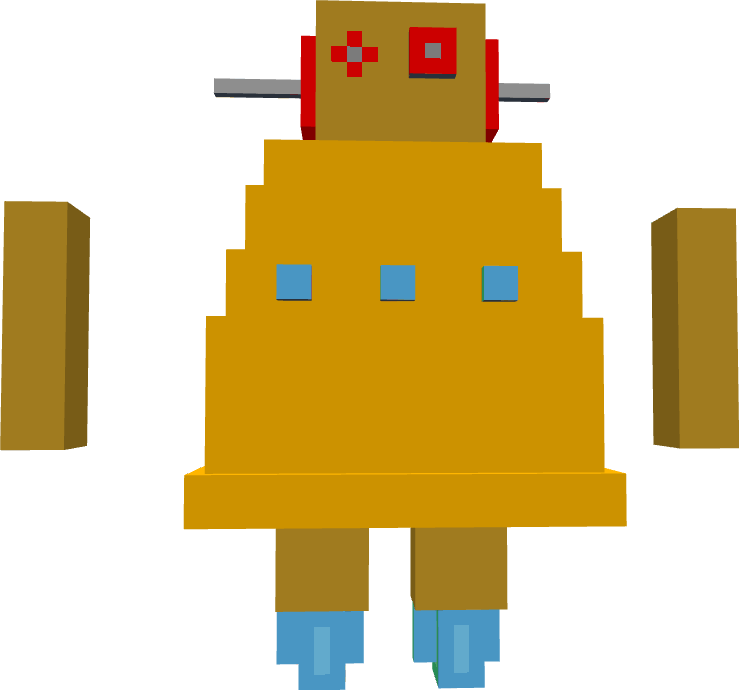
I used the same color as the rest of the arm to paint the inside of the arm
Erasing
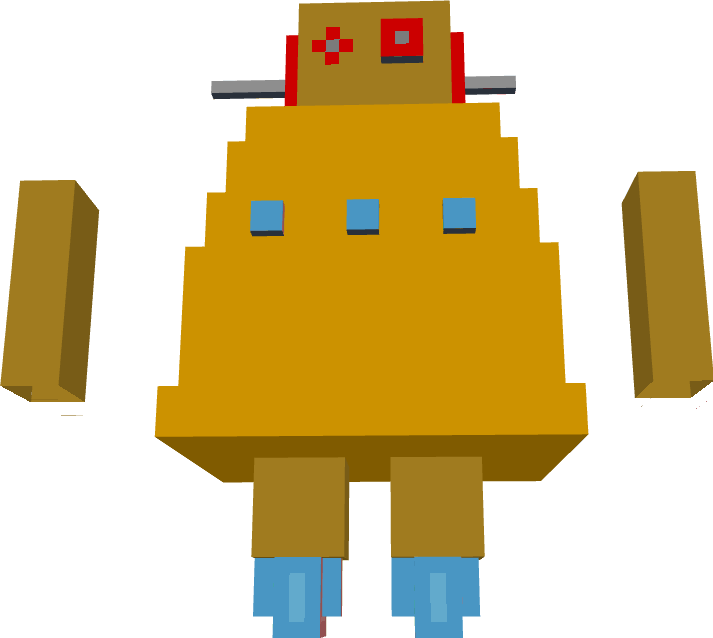
Using the eraser tool I erased the part of the bottom of the arm.
Finishing the Arm
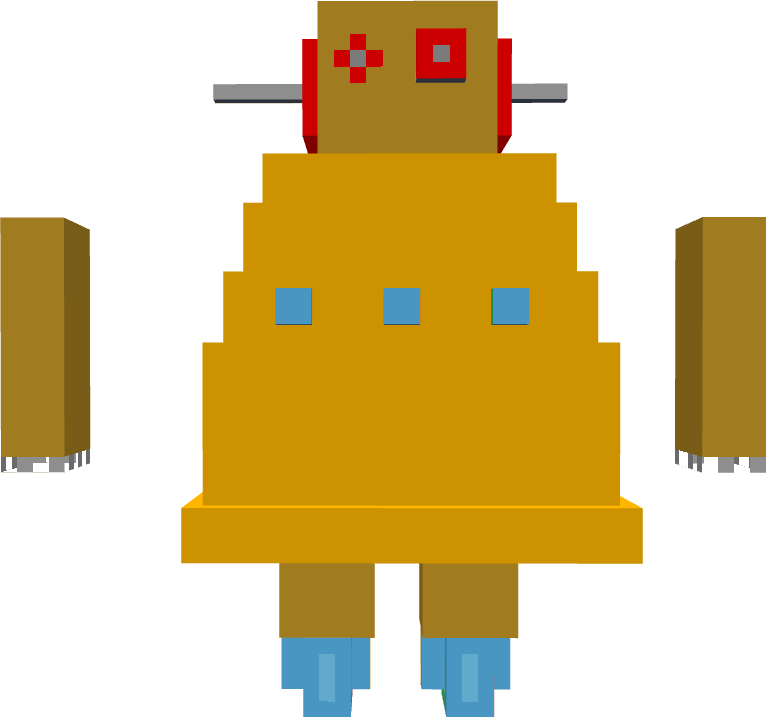
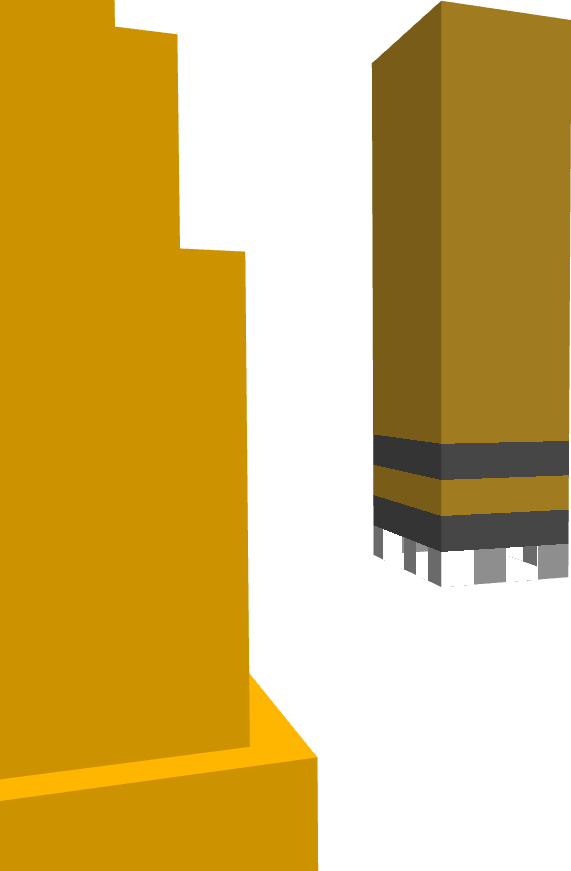
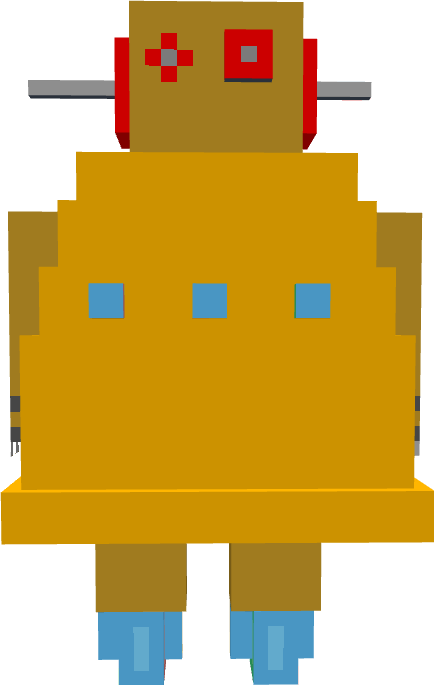
Using the same light gray color that I used on the head, I painted "fingers" on the part of the erased arm.
Next I painted two lines going around the arm using a darker gray color.
Move the arms back in place
Finishing Up the Body
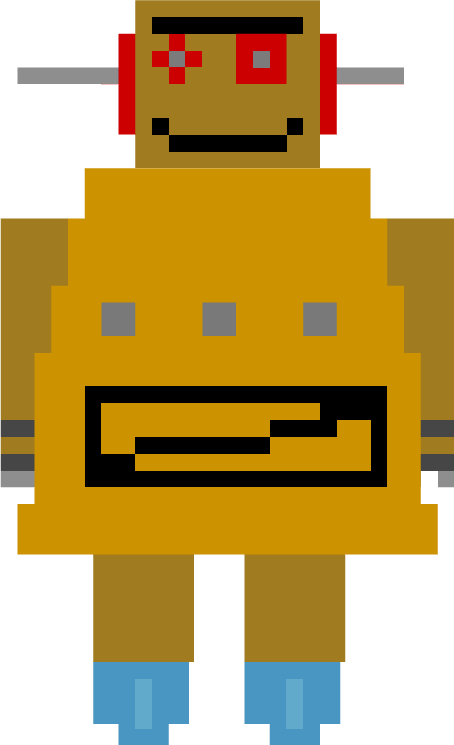

Next I painted a small black box in the center of the body and made a diagonal line going across of it.
Then I painted the three "buttons" on the body with the same gray color used to paint the fingers using the paint bucket tool.
The last thing I did was paint light gray dots around the base of the entire body, three pixels apart, using the paint brush tool on a pixel setting of one.
Finishing the Legs
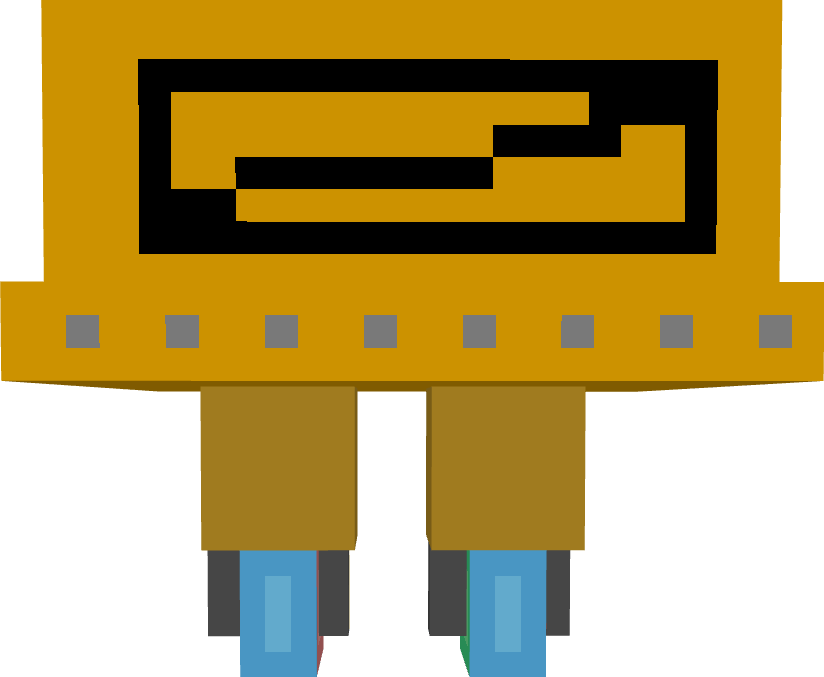
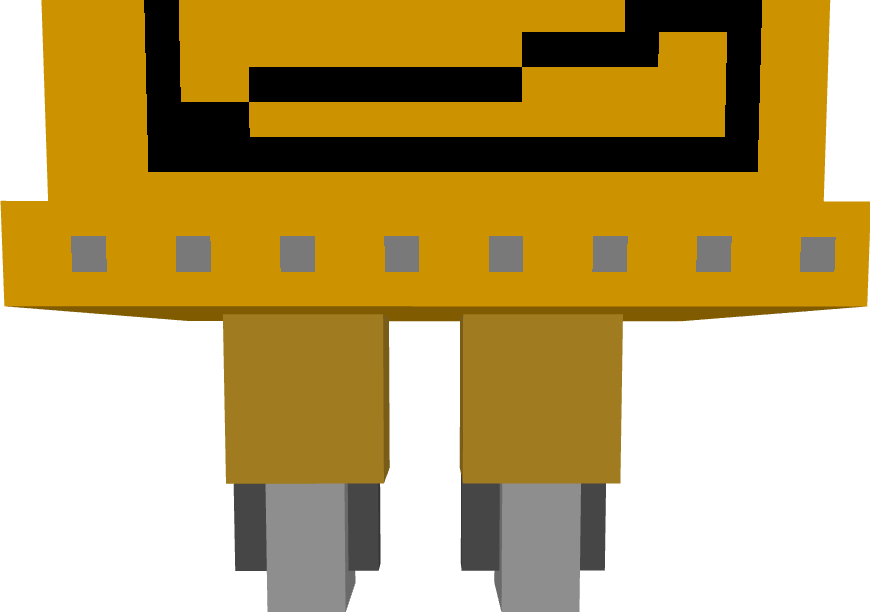
To paint the wheels of the robot I used a light gray color to paint the wheels and a darker color to paint the shapes holding the wheels.
Testing It Out in Minecraft
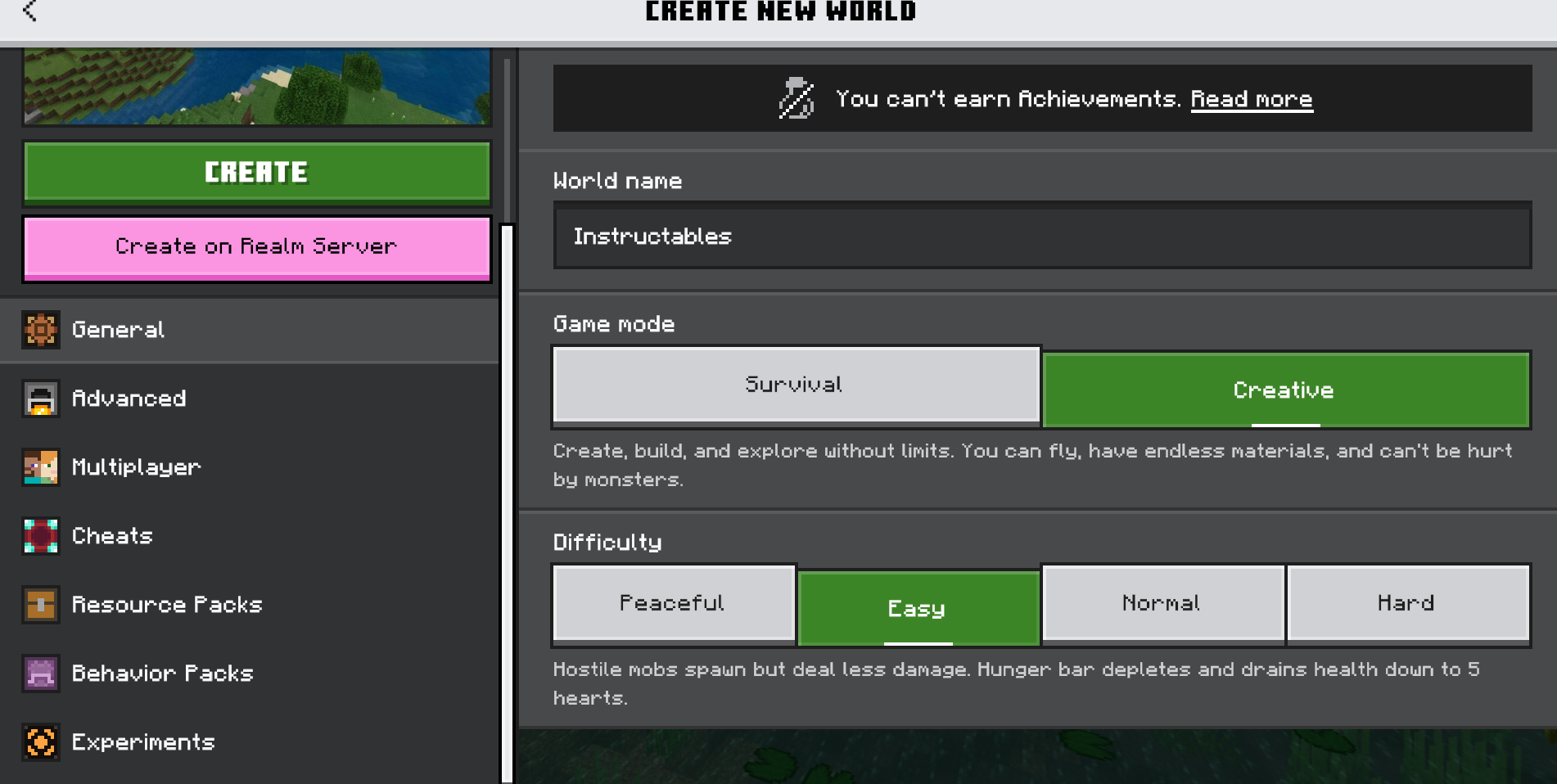
Open Minecraft Bedrock and create a new world.
Open the Behavior Packs Tab

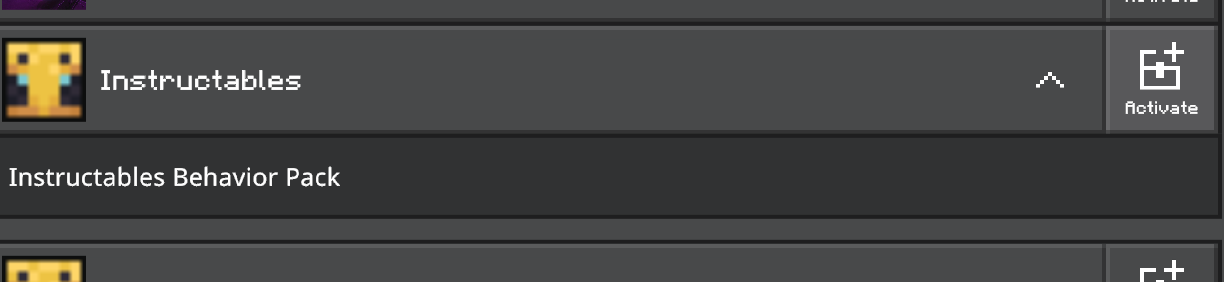
Next open the behavior packs tab and then open the available tab, then scroll down until you see the Instructables Behavior pack and activate it.
Spawning the Robot
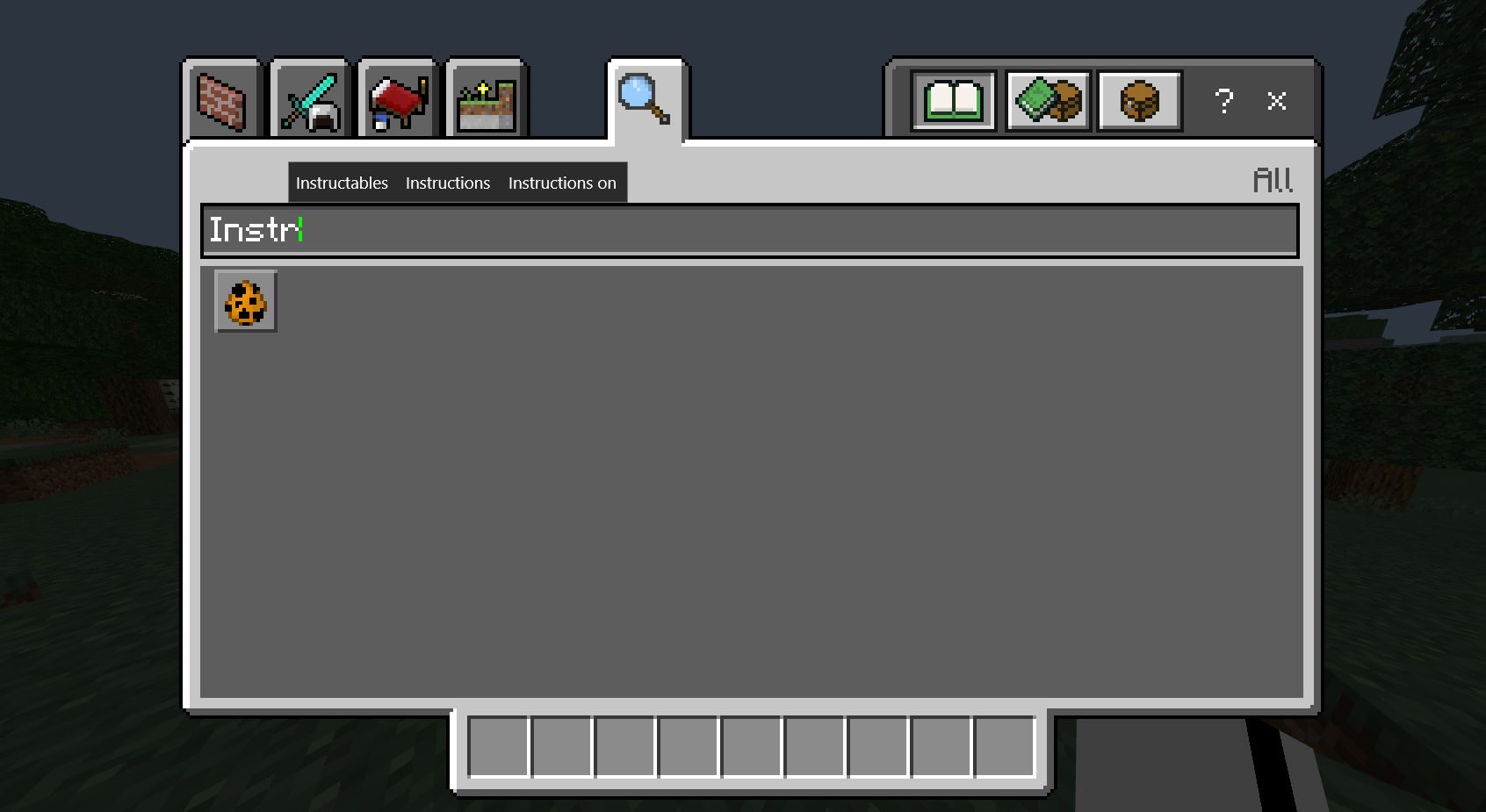
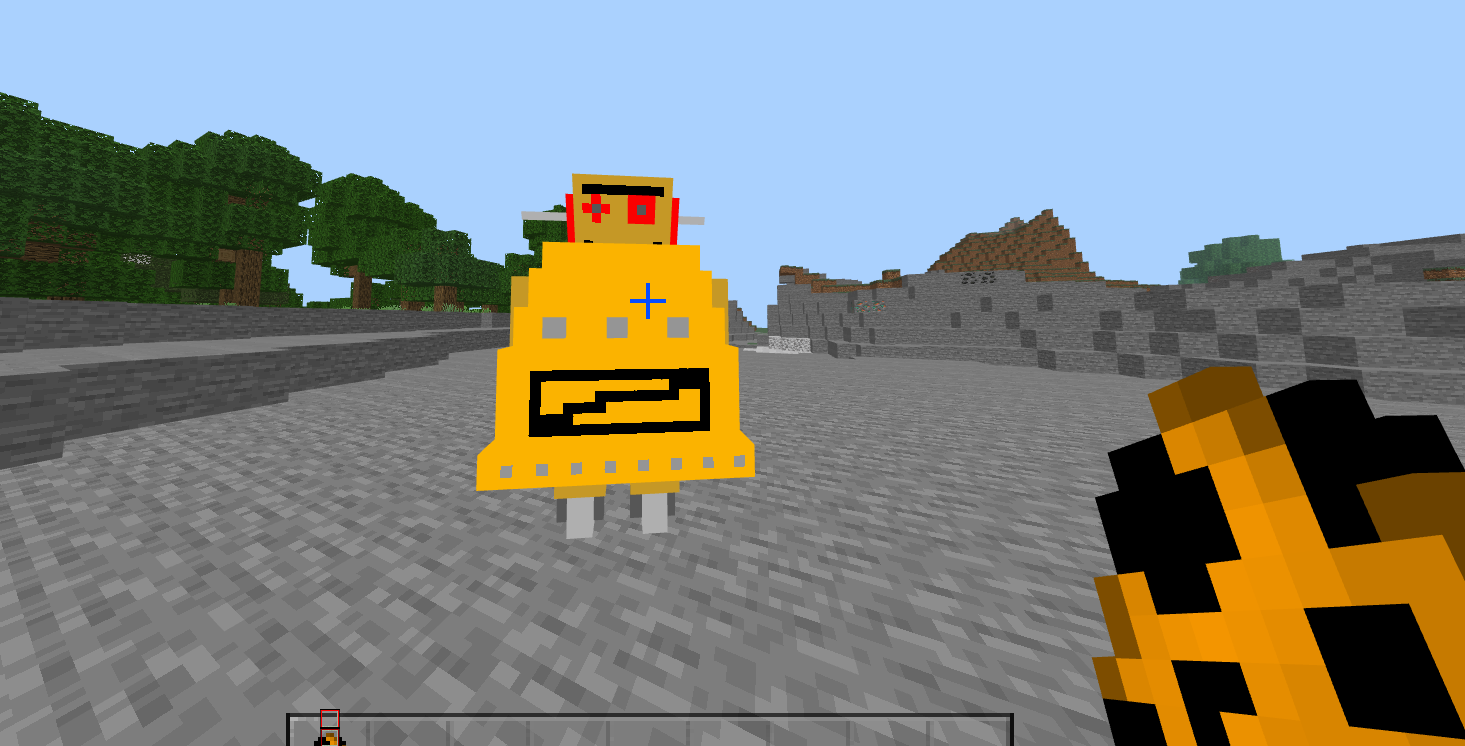
After you have created your world and added the Instructables robot into your behavior packs. Open your inventory and search for the Instructables robot spawn egg. Spawn the robot and have fun!
Final Notes
Now that you know how to make your own custom mob, you can use this knowledge and make anything you imagine! Also, if you want to make your own custom block, there is also a Block Wizard plugin similar to the Entity Wizard Plugin, which will allow you to make your own block! If you guys have any questions, leave them down in the comment section, and I will try to answer them! Also, if you want to go deeper into Minecraft Bedrock addon development you might want to check out bridge. It is a free app that allows you to make a wider variety of addons.
Thank you, hope this tutorial was helpful and have a great day!