Cube Maze... for Babies!


Wooden blocks are wonderful for babies, but they're typically rather dull. I thought it would be fun to create something a bit more mentally stimulating, (at least for the parents.)
Each face of the cube is engraved with a portion of a maze that wraps around the entire cube. In order to solve the maze you'll need to rotate the cube numerous times and often backtrack to other faces.
I'll describe the process that I went through to create these mazes. Feel free to mimic my technique or just download the .cdr files and engrave my mazes yourself.
(In a future instructable I'll describe how you can write software to auto generate the mazes, but for now I'll describe creating the mazes by hand.)
Materials

First and foremost, you'll need a laser cutter. I used an Epilog Mini, but pretty much any laser cutter should be able to engrave into the wooden blocks.
(You could also use this same technique with a CNC router or CNC plotter. Please post in the comments if you create something using those other tools!)
You'll also need to find a good source for reasonably precise wooden cubes. I've had good luck with these cubes from Amazon:
http://www.amazon.com/blocks-natural-unfinished-cr...
In general, you want cubes that are precise to at least 1/64", but ideally better.
And finally you'll need a sheet of cardboard which will be used as a jig to keep your cube precisely positioned as you rotate it and engrave each of the 6 faces.
Thinking in 3D
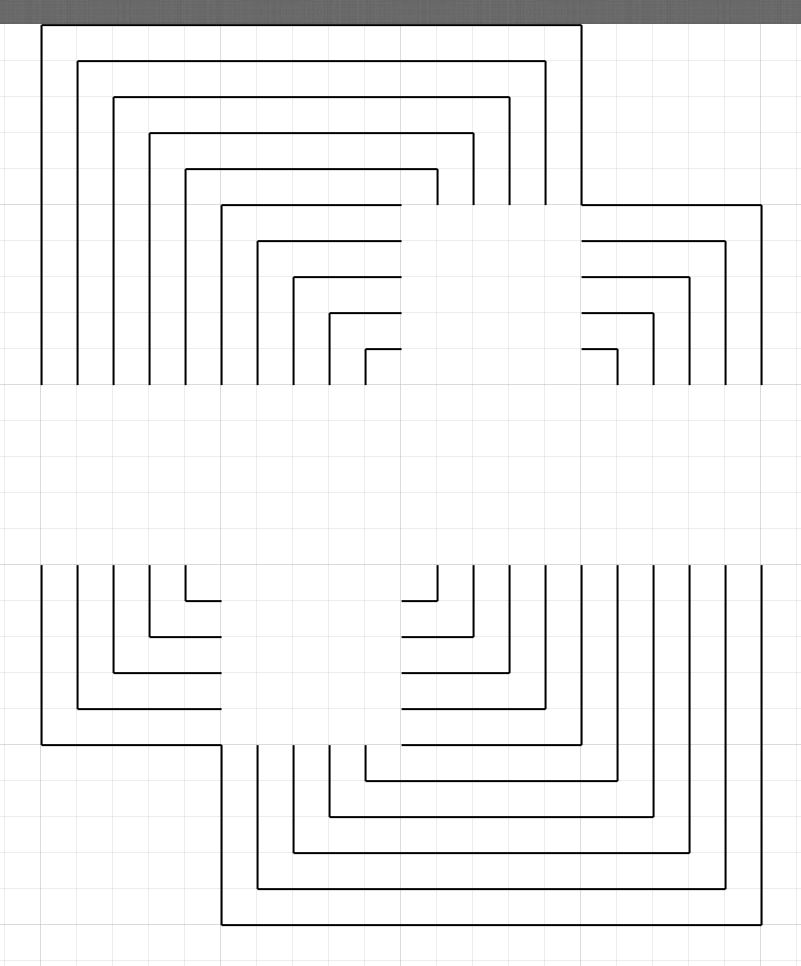
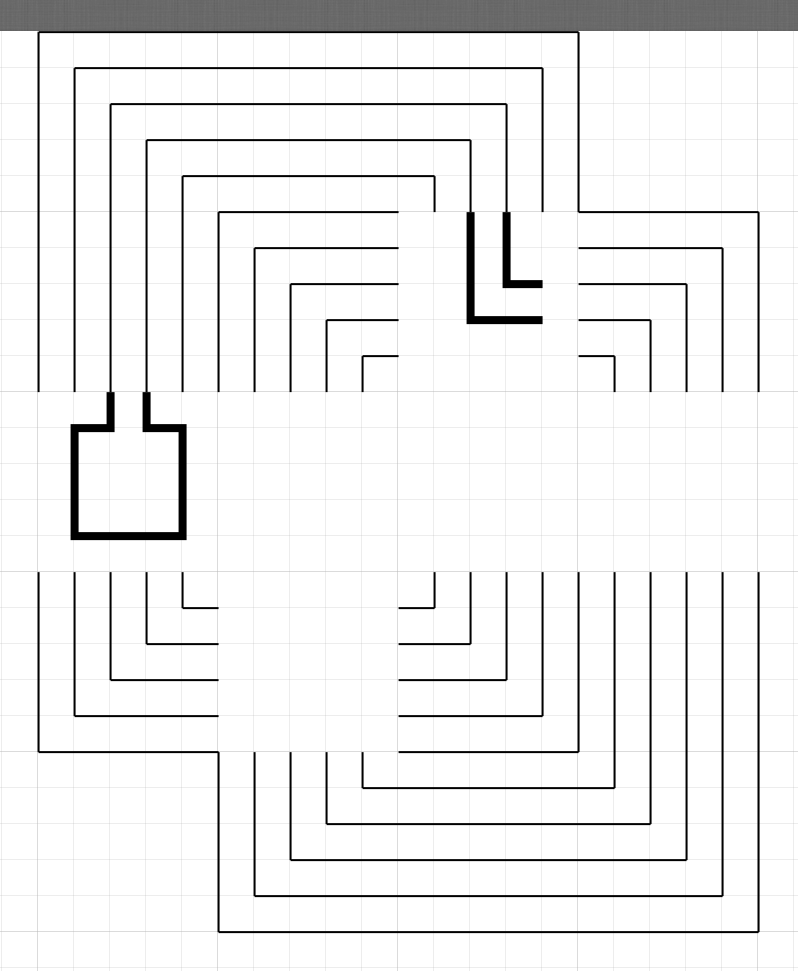
Imagine a cube. If you unfold it you can create a set of 6 squares that are partially connected to each other.
In order to make our maze we need to create fake paths that will connect the edges of the squares that are no longer connected to each other.
In these images I've drawn some fake paths that connect almost all of the edges. There are also paths that connect the far left edge with the far right edge, but I didn't bother to draw them.
You can also potentially just keep these paths in your mind as you draw your maze, but it definitely makes things easier to see the paths directly, (and it helps to keep you from making any mistakes.)
Create the Maze
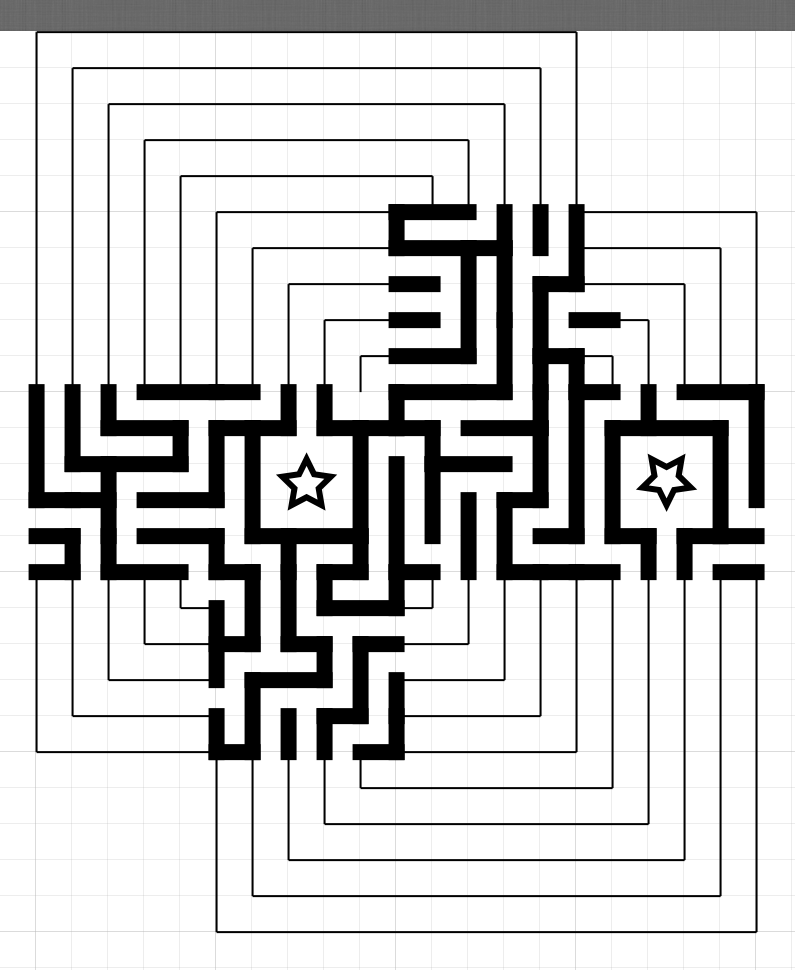
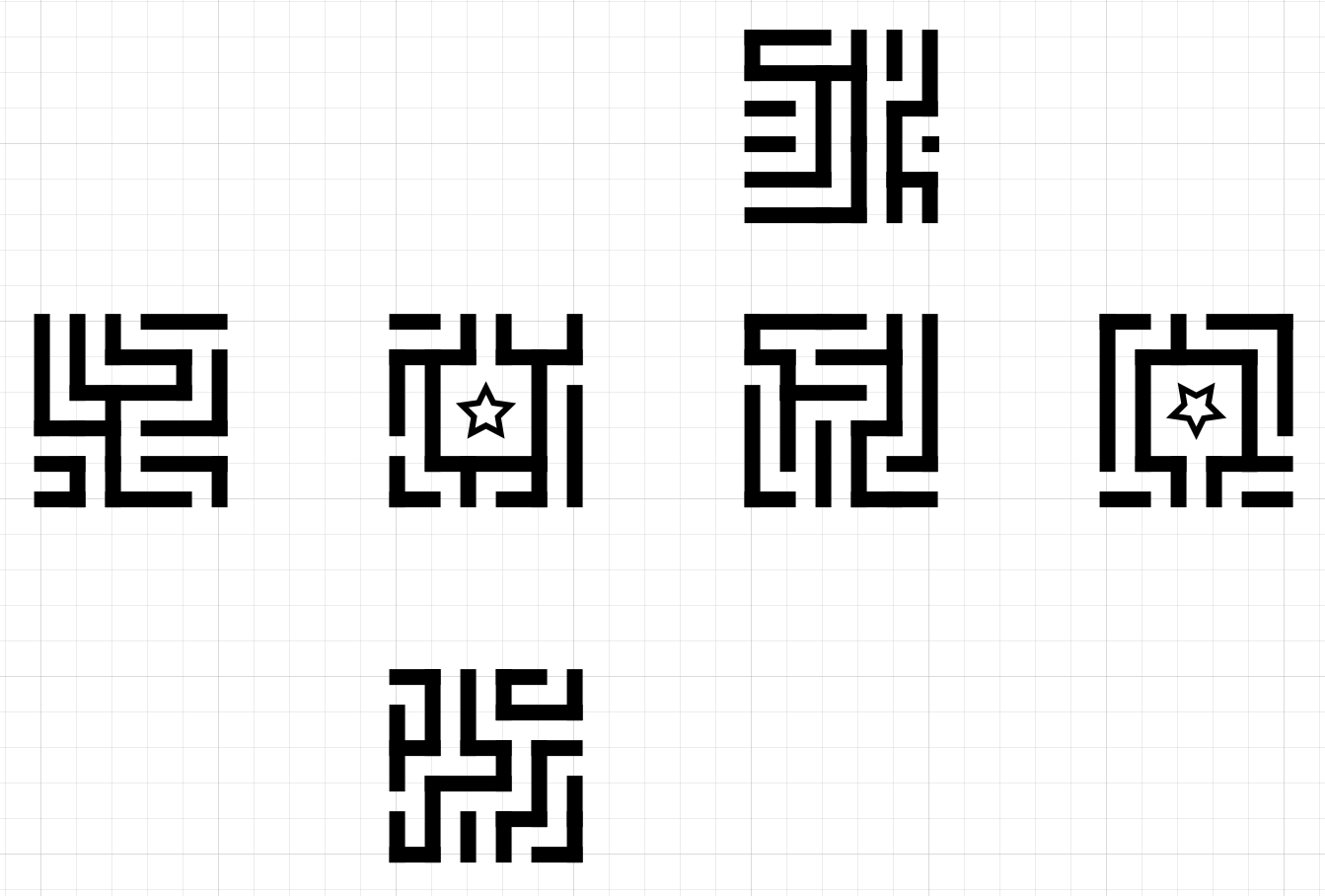
It's now time to draw your maze.
For this project I used corel draw, but you can use any good vector drawing program.
You want to set your grid size to match the number of maze walls that you want on each of your cube faces. You don't need to define the exact cube dimensions at this point since you can always scale up/down the entire drawing in the next step.
Since we're working on a cube, there isn't an obvious start or end point, so you should probably add some. I created two plazas on opposite faces of the cube and put a nice star in the middle of each of them.
As you're drawing the maze, you probably want to avoid creating any loops since those are frustrating for people to deal with when solving. After drawing all your maze walls (and including the fake paths that connect the edges that aren't actually touching each other) you should be able to walk through the entire maze by constantly keeping your right hand on a wall, (figuratively.)
Since you're drawing the maze by hand you can include any fun flourishes you want. Maybe try including a person's name in the path of the maze.
Make the Final Pattern
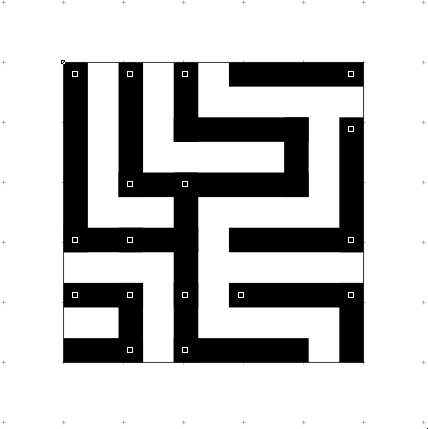
After drawing the maze, you need to break it apart so that you can independently engrave each of the 6 faces. For the walls that are right on the edge of each square you'll need to make sure that the edges are duplicated and present on both of the adjacent squares.
There are several different ways of organizing these 6 faces prior to laser cutting. You can have each face on a different layer of your vector document and then selectively show each layer one at a time prior to each laser engraving. Or you can space them apart vertically or horizontally and then translate the entire document between each engraving.
The attached .cdr file includes a sample maze that you can load in Corel Draw.
Downloads
Cut the Jig



In order for the cube maze to look awesome (and actually work) you need to make sure that each of the 6 faces are perfectly aligned to each other. Otherwise the paths that span across each edge will be misaligned and will either look jagged or could even line up with the wrong counterpart path (big problem!)
In order to keep the cube in the correct position for each of the 6 engraving steps, you'll want to first laser cut a jig. In this case the jig is super simple. It's just a single square that is cut out of cardboard and which is sized so that the cube can fit smoothly (but snugly) inside it.
Before cutting the square you'll want to lock down your sheet of cardboard (taping down the edges works well), and make sure that the square is cut in a position that matches up with where you will be engraving.
Make sure that the square isn't too snug. If you have to forcefully press the cube into the cardboard then you are likely to accidentally jostle your jig, and the cube can even end up not resting snug against the underlying grid and instead being askew (which can cause serious misalignment up on the top surface.)
Engrave, Rotate, Repeat



You're ready to start engraving!
Position the cube in the jig. You probably want to avoid using the autofocus on your laser since the plunger might miss the edge of your cube, so do a manual focus instead.
I engraved my cube with 100% Power / 100% Speed / 300 DPI (on a 60W laser). The laser will pass over each of the edges of the cube so you might see a tiny bit of charring on the cardboard jig. If you're seeing a lot of charring then decrease the power and possibly do multiple engraving passes.
After you engrave the first face then you need to rotate your cube and then engrave the next face. You'll need to do a bit of mental spatial jiu-jitsu to make sure that each face is aligned correctly. I tend to lay out my maze in such a way that I can do these rotations after each step: (assuming the X axis runs east to west, the Y axis runs north to south, and the Z axis runs top to bottom)
1. Rotate 1 turn CW around Y axis
2. Rotate 1 turn CW around Y axis
3. Rotate 1 turn CW around Y axis
4. Rotate 1 turn CW around Y axis
5. Rotate 1 turn CW around X axis
6. Rotate 2 turns CW around X axis
Enjoy



After you've engraved all 6 faces you can pull out the maze and see it in all of its glory!
Admittedly, the first few times that you do this you'll probably run into alignment issues. It takes a bit of fine tuning to make sure that the jig is sized correctly and that you've got everything positioned correctly. Keep iterating and you should eventually be able to get alignment much better than 1/64th of an inch.
Have fun and try not to spend too much time lost in your creations!
(For this Instructable I discussed a hand crafted maze. In a follow up Instructable I'll be discussing how you can write your own maze generating software so that you can procedurally create much larger and more complicated mazes.)