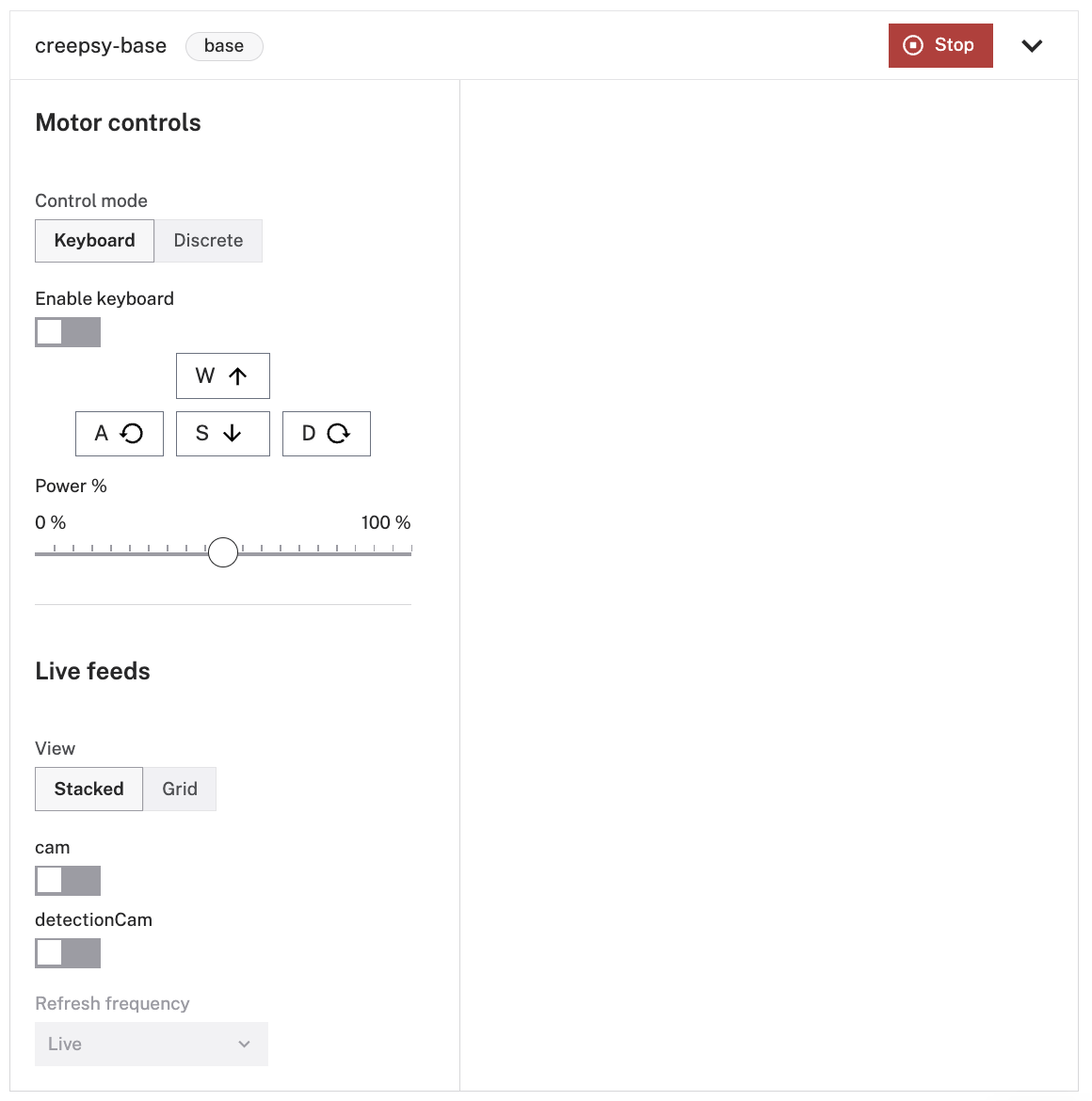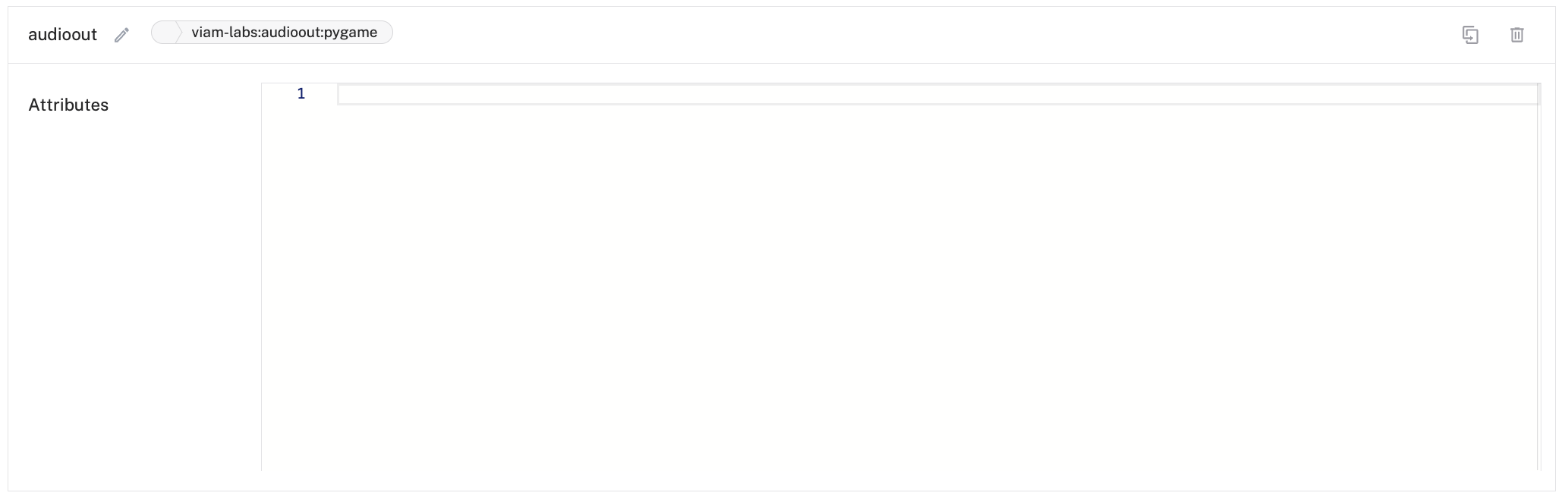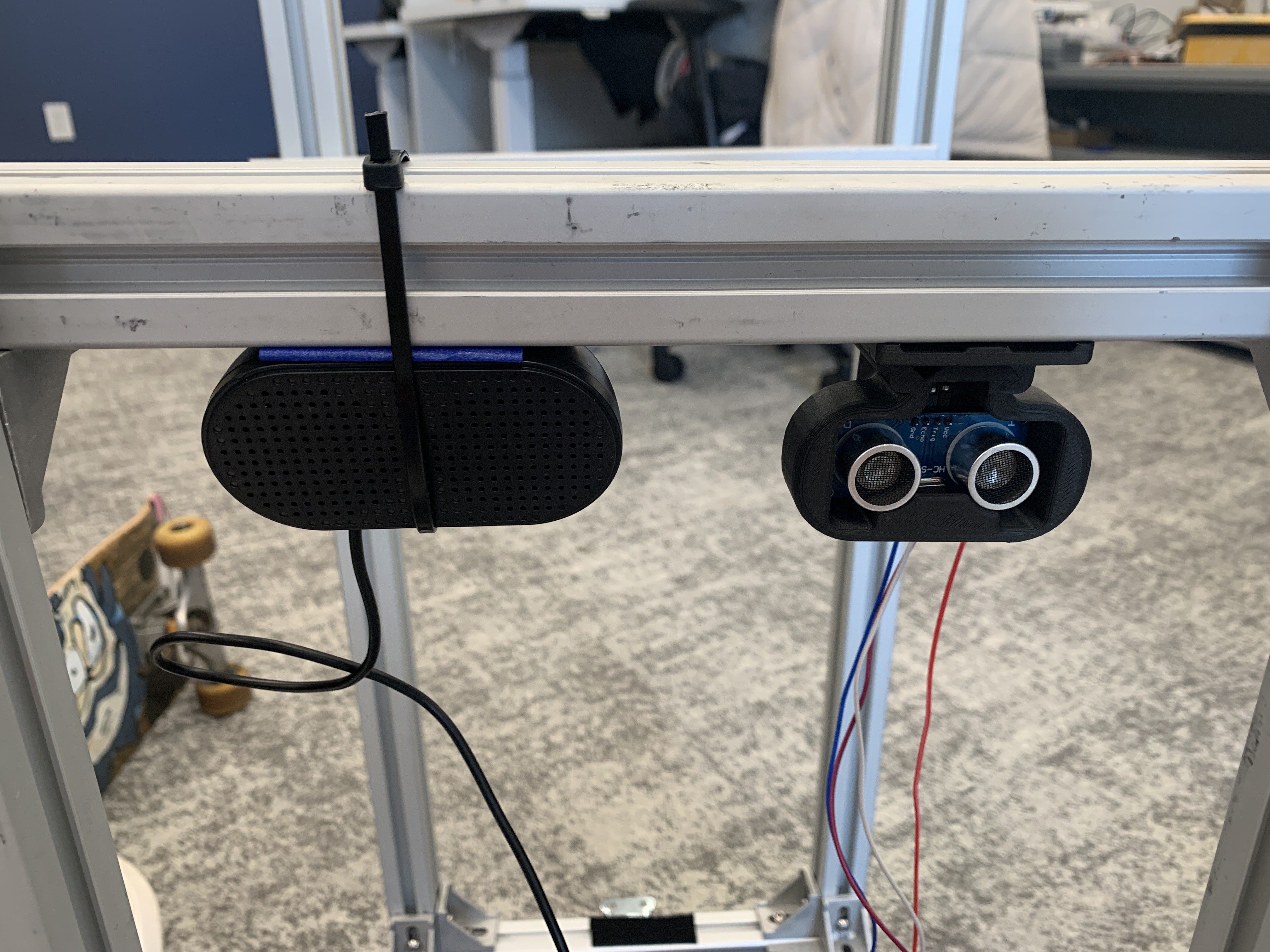Creepsy: Scary Autonomous Human Following Robot
by hazal mestci in Circuits > Raspberry Pi
551 Views, 6 Favorites, 0 Comments
Creepsy: Scary Autonomous Human Following Robot

Creepsy makes it easy to scare people at a spooktacular gathering. Designed with ultrasonic sensors and cameras, Creepsy is equipped to detect the presence of obstacles and people in its surrounding area. While avoiding the obstacles with the ultrasonic sensor distance measurements, it identifies the living souls using an ML model and object detection, gliding towards them with spectral ease. As it plays eerie sounds, you can scare away or stay put and face your faith.
Supplies
Hardware Requirements
- Raspberry Pi, with microSD card, set up following the Raspberry Pi Setup Guide.
- Assembled SCUTTLE rover with the motors and motor driver that comes with it.
- T-slotted framing: 4 single 4-slot rails, 30 mm square, hollow, 3’ long. These are for the height of the robot.
- T-slotted framing: 2 single 4-slot rails, 30 mm square, hollow, 12 inches long. These are to create a base inside the robot to securely hold the head and to attach the speaker, camera, and ultrasonic sensor.
- T-slotted framing structural brackets: 30mm rail height.
- Two ultrasonic sensors
- A 12V battery with charger, or Scuttle batteries and their charger
- DC-DC converter, 12V in, 5V out
- USB camera
- USB speaker
- For a circular space for the head, I used crumbled paper and tape
- A big white sheet, a full size bedsheet would work
- Optional: Hook-and-loop tape, zip ties, a 3D printer
Software Requirements
To build your own autonomous robot, you need the following software:
Wire Your Robot


Follow the wiring diagram to wire together your Raspberry Pi, buck converter, USB camera, motors, motor driver, ultrasonic sensors, and battery.
The Creepsy robot uses an assembled SCUTTLE Rover base with some modifications: Creepsy does not use the camera that came with the SCUTTLE Rover because the cable is not long enough to allow the camera to be attached to the top of the robot. Additionally, Creepsy also does not use the encoders or the batteries that come with the kit. These changes are reflected in the wiring diagram.
One thing that the diagram does not reflect is the speaker. Add the USB speaker to the USB port on the Raspberry Pi, on the port that's not being used by the camera.
Configure Your Components
In the Viam app, create a new robot and give it a name like Creepsy. Follow the instructions on the Setup tab to install viam-server on your Raspberry Pi and connect to your robot.
Navigate to the Config tab of your robot’s page in the Viam app. Click on the Components subtab.
1- Configure the board
Add a board component to represent the Raspberry Pi:
Click the Create component button in the lower-left corner of the page. Select type board and model pi. Enter local as the name, then click Create.
You can name your board whatever you want as long as you refer to it by the same name in your code.
2- Configure the motors
Add your right motor:
Click Create component in the lower-left corner of the page. Select type motor, then select model gpio. Enter rightMotor as the name, then click Create.
After clicking Create, a panel will pop up with empty sections for Attributes, Component Pin Assignment, and other information.
In the Board drop-down within attributes, choose the name of the board local to which the motor is wired. This will ensure that the board initializes before the motor when the robot boots up.
Then set Max RPM to 100 and enable direction flip.
In the Component Pin Assignment section, toggle the type to In1/In2. In the drop downs for A/In1 and B/In2, choose 15 GPIO 22 and 16 GPIO 23 corresponding to the right motor wiring. Leave PWM (pulse-width modulation) pin blank, because this specific motor driver’s configuration does not require a separate PWM pin.
Now let’s add the left motor which is similar to the right motor. Add your left motor with the name “leftMotor”, type motor, and model gpio. Select local from the Board drop-down, set Max RPM to 100, and configure the motors pins as A/In1 and B/In2 corresponding to12 GPIO 18 and 11 GPIO 17 respectively (according to the wiring diagram), and leave PWM blank.
3- Configure the base
Next, add a base component, which describes the geometry of your chassis and wheels so the software can calculate how to steer the rover in a coordinated way:
Click Create component. Select base for type and wheeled for model. Name your base creepsy-base, then click Create.
In the Right Motors drop-down, select rightMotor, and in the Left Motors drop-down select leftMotor. Enter 250 for Wheel Circumference (mm) and 400 for Width (mm). The width describes the distance between the midpoints of the wheels. Add local, rightMotor, and leftMotor to the Depends on field.
4- Configure the camera
Add the camera component:
Click Create component. Select type camera and model webcam. Name it cam and click Create.
In the configuration panel, click the video path field. If your robot is connected to the Viam app, you will see a drop-down populated with available camera names.
Select the camera you want to use. If you are unsure which camera to select, select one, save the configuration, and go to the Control tab to confirm you can see the expected video stream.
Then make it depend on local so it initializes after the board component.
5- Configure the ultrasonic sensors
Add a sensor component:
Click Create component. Select type sensor and model ultrasonic. Name your sensor ultrasonic, then click Create.
Then fill in the attributes: enter 38 for echo_interrupt_pin and 40 for trigger_pin, according to the wiring diagram. Enter local for board.
You have to configure the other ultrasonic sensor. For each of the additional ultrasonic sensors, create a new component with a unique name like ultrasonic2 (where “2” indicates it’s the second sensor), type sensor, and model ultrasonic. In the attributes textbox, fill in the trigger_pin and echo_interrupt_pin corresponding to the pins your ultrasonic sensors are connected to.
While this tutorial and associated code demonstrate using 2 ultrasonic sensors, you can change the amount based on your preference.
Test Your Components
With the components configured, navigate to the Control tab. On the control tab, you will see panels for each of your configured components.
1- Motors
Click on both motor panels and check that they run as expected by clicking RUN.
2- Base
Click on the base panel and enable the keyboard. Then move your rover base around by pressing A, S, W, and D on your keyboard.
You can also adjust the power level to your preference.
3- Camera
To see your camera working, click on the camera panel and toggle the camera on.
4- Ultrasonic Sensors
Click on your sensors panel and test that you can get readings from all of them.
Click Get Readings to get the distance reading of the sensor.
Configure Your Services
This tutorial uses pre-trained ML packages. If you want to train your own, you can train a model.
To use the provided Machine Learning model, copy the effdet0.tflite file and the labels.txt to your Raspberry Pi using the commands below:
scp effdet0.tflite creepsy@creepsy.local:/home/creepsy/effdet0.tflite
scp labels.txt creepsy@creepsy.local:/home/creepsy/labels.txt
Click on the Services subtab.
1- Configure the "audioout" custom resource
Add the "audioout" custom resource from the repository to play audio files through the speaker:
It does not require any configuration in the Viam app.
2- Configure the ML model service
Add an mlmodel service:
Click Create service in the lower-left corner of the page. Select type ML Model and model TFLite CPU. Enter people for the name of your service, then click Create.
In the new ML Model service panel, configure your service.
Select the Path to existing model on robot for the Deployment field.
Then specify the absolute Model path as /home/creepsy/effdet0.tflite and any Optional settings such as the absolute Label path as /home/creepsy/labels.txt and the Number of threads as 1.
3- Configure an ML model detector
Add a vision service detector:
Click Create service in the lower-left corner of the page. Select type Vision, then select model mlmodel. Enter myPeopleDetector as the name, then click Create.
In the new vision service panel, configure your service.
Select people from the ML Model drop-down.
4- Configure the detection camera
To be able to test that the vision service is working, add a transform camera which will add bounding boxes and labels around the objects the service detects.
Click on the Components subtab, then click Create component in the lower-left corner of the page. Select type camera, then select model transform. Enter detectionCam as the name, then click Create.
In the new transform camera panel, replace the attributes JSON object with the following object which specifies the camera source that the transform camera will be using and defines a pipeline that adds the defined myPeopleDetector:
{
"pipeline": [
{
"attributes": {
"confidence_threshold": 0.5,
"detector_name": "myPeopleDetector"
},
"type": "detections"
}
],
"source": "cam"
}
Click Save config in the bottom left corner of the screen.
Your configuration should now resemble the following:
Test Your Detection Camera
Now you can test if the detections work. Navigate to the Control tab and click on the detectionCam panel. Toggle the camera on to start the video stream.
You can also see your physical camera stream and detection camera stream together on the base panel.
At this point, it is a simple detection camera: it will detect any object in the label.txt file. Since we only have a person label in the file, it will only detect people.
Design Your Robot
Now that you have all your components wired, configured, and tested, you can assemble your robot.
Add four 3’ long (or taller if you want the ghost to be bigger) T-slotted framing rails along the corners of the SCUTTLE Rover base to make it a tall structure. Then add two 12-inch long T-slotted framing rails in the middle of the structure at the height that you want to hold the box. Secure them using T-slotted framing structural brackets.
Next, add the wired Raspberry Pi, motor driver, and 12V battery/or Scuttle batteries to the base.
You can use the 3D-printed holders that come with the assembled SCUTTLE base for the Raspberry Pi, batteries, and motor driver. You can also print holders based on SCUTTLE designs from GrabCAD.
Secure the buck converter with hook-and-loop tape, double-sided tape, or a 3D-printed holder.
For ultrasonic sensors to fit the framing, I recommend 3D printing enclosures. This step is optional but makes the project look more aesthetically pleasing and ensures that the sensors don’t fall out as your robot moves around.
You can design your own enclosure, or you can use the same design I used:
The STL files we used can be found in the project repository. (SCUTTLE has a design for a 3D-printed enclosure with a twist bracket that fits the rails.)
If you decide not to use a 3D printer, you can tape the ultrasonic sensors to the rails. We recommend that you do so within the enclosure, one under the top rails (this will be the eye in the design) and one under the rover base, so they don’t touch people or obstacles as the robot moves around, as this could cause them to fall off or get damaged. One on top and one on bottom will also allow for more height coverage when it comes to obstacle avoidance.
Add the USB speaker to the top rail, I used zip ties to tie it securely.
Use hook-and-loop fasteners or something else to secure the USB camera to the top rails facing the front, in the design this will be the mouth.
Now we are ready to make Creepsy look scary! Add a circular shape to the top so it can look like a head. Then add a white sheet over it to make it look like a ghost.
Now cut the eye holes, one for the speaker and one for the top ultrasonic sensor.
Add the Robot Logic
Download the full code onto your computer.
Let’s take a look at what it does. First, the code imports the required libraries:
import asyncio
import os
from audioout_python import Audioout
from viam.robot.client import RobotClient
from viam.rpc.dial import Credentials, DialOptions
from viam.components.sensor import Sensor
from viam.components.base import Base
from viam.services.vision import VisionClient
Then it connects to our robot using a robot location secret and address. Replace these values with your robot’s own location secret and address, which you can obtain from the Code sample tab
robot_secret = os.getenv('ROBOT_SECRET') or ''
robot_address = os.getenv('ROBOT_ADDRESS') or ''
#change this if you named your base differently in your robot configuration
base_name = os.getenv('ROBOT_BASE') or 'creepsy-base'
#change this if you named your camera differently in your robot configuration
camera_name = os.getenv('ROBOT_CAMERA') or 'cam'
# change this if you named your sensors differently in your robot configuration
sensor_names = (os.getenv("ROBOT_SENSORS") or "ultrasonic,ultrasonic2").split(",")
# change this if you named your detector differently in your robot configuration
detector_name = os.getenv('DETECTOR_NAME') or 'myPeopleDetector'
# change this if you named your audioout service differently in your robot configuration
audioout_name = os.getenv('AUDIOOUT_NAME') or 'audioout'
pause_interval = os.getenv('PAUSE_INTERVAL') or 3
chase_label = os.getenv('CHASE_LABEL') or 'person'
LOCATION SECRET
By default, the sample code does not include your robot location secret. We strongly recommend that you add your location secret as an environment variable and import this variable into your development environment as needed.
To show your robot’s location secret in the sample code, toggle Include secret on the Code sample tab. You can also see your location secret on the locations page.
Do not share your location secret, part secret, or robot address publicly. Sharing this information could compromise your system security by allowing unauthorized access to your robot, or to the computer running your robot.
Next, the code defines functions to play and stop the sounds. The first method, play_sound(), starts to play the sound. The second method, stop_sound(), stops the sound from playing.
async def play_sound(ao, filename, loop_count, block):
print("starting play sound " + filename)
await ao.play("sounds/" + filename, loop_count, 0, 0, block)
print("done play sound " + filename)
async def stop_sound(ao):
print("stopping sound")
await ao.stop()
print("done stopping sound")
Next, the code defines functions for obstacle detection. The first method, obstacle_detect(), gets readings from a sensor, which is used by the second method, gather_obstacle_readings(), to gather all the distance readings from a list of sensors. Lastly, the third method, obstacle_detect_loop(), uses an infinite loop to periodically check the readings to stop the base if it’s closer than a certain distance from an obstacle:
async def obstacle_detect(sensor: Sensor):
reading = (await sensor.get_readings())["distance"]
return reading
async def gather_obstacle_readings(sensors: list[Sensor]):
return await asyncio.gather(*[obstacle_detect(sensor) for sensor in sensors])
async def obstacle_detect_loop(sensors: list[Sensor], base: Base):
while True:
distances = await gather_obstacle_readings(sensors)
if any(distance < 0.4 for distance in distances):
# stop the base if moving straight
if base_state == "straight":
await base.stop()
print("obstacle in front")
await asyncio.sleep(0.01)
Then, we define a person detection loop, where the robot is constantly looking for a person, and if it finds the person, it goes toward them as long as there are no obstacles in front. It defines an action called 'chase', and starts playing a scary sound.
If it doesn’t find a person, it will continue looking by rotating the robot base 45 degrees at a time and looking again.
It checks specifically for detections with the label Person in the labels.txt file:
async def person_detect(detector: VisionClient, sensors: list[Sensor], base: Base, ao):
while True:
action = ""
global base_state
# look for a person
print("will detect")
detections = await detector.get_detections_from_camera(camera_name,timeout=10)
print("got detections")
for d in detections:
if d.confidence > .7:
print(d.class_name)
if (d.class_name == "Person"):
action = "chase"
if (action == "chase"):
await stop_sound(ao)
await play_sound(ao, 'possessed-laughter.mp3', 10, False)
print("I have to chase the person")
# first manually call obstacle_detect - don't even start moving if something is in the way
distances = await gather_obstacle_readings(sensors)
if all(distance > 0.4 for distance in distances):
print("will move straight")
base_state = "straight"
await base.move_straight(distance=800, velocity=250)
base_state = "stopped"
else:
await stop_sound(ao)
await play_sound(ao, 'spooky-thunder.mp3', 0, False)
print("I will turn and look for a person")
base_state = "spinning"
await base.spin(45, 45)
base_state = "stopped"
print("I will sleep")
await asyncio.sleep(pause_interval)
Finally, the main() function initializes the base, the sensors, the detector, and ao (audio output). It also creates two background tasks running asynchronously, one looking for obstacles and avoiding them (obstacle_task), and one looking for people and moving towards them (person_task):
async def main():
robot = await connect()
base = Base.from_robot(robot, base_name)
sensors = [Sensor.from_robot(robot, sensor_name) for sensor_name in sensor_names]
detector = VisionClient.from_robot(robot, detector_name)
ao = Audioout.from_robot(robot, audioout_name)
await stop_sound(ao)
await play_sound(ao, 'scream.mp3', 0, True)
# create a background task that looks for obstacles and stops the base if its moving
obstacle_task = asyncio.create_task(obstacle_detect_loop(sensors, base))
# create a background task that looks for a person and moves towards them, or turns and keeps looking
person_task = asyncio.create_task(person_detect(detector, sensors, base, ao))
results= await asyncio.gather(obstacle_task, person_task, return_exceptions=True)
print(results)
await robot.close()
When you run the code, your robot should start moving and playing sounds as it searches for people to scare!
Summary
In this tutorial, you learned how to make your own scary human-chasing robot. You no longer have to try to jump-scare people at your Halloween party.
With its people detection and obstacle avoidance technology, convenient autonomous operation, and modern design, it’s sure to impress (and scare) all your guests.
To make Creepsy even more advanced, you can try to:
- Add more ultrasonic sensors so it doesn’t hit objects at different heights, you can also attach them to a moving gantry along the side rails
- Add a depth camera to detect obstacles and how close they are to Creepsy
- Add an IMU to see if Creepsy is tipping backward
- Add a lidar
- Add LED lights to make it more fun
- Record your own scary sounds and add them to your robot