Creating a Template for Irregular Shaped Objects for Lasering
by masterURlaser in Workshop > Laser Cutting
4066 Views, 20 Favorites, 0 Comments
Creating a Template for Irregular Shaped Objects for Lasering

We were recently given several tap handle samples to engrave for a showroom. They were really neat, but a strange shape. I wanted to make sure that any artwork that I engraved on them fit, and was well-proportioned. I also wanted to make a jig to put into the laser, since there was not a good way of lining them up and ensure that they were straight. Creating a template for this is easy, even with the strange shape of the handle.
Scan Your Object

The first step is to scan the object with a flatbed scanner. The scanner is ideal, as you know you are getting a true, straight on image. Of course, you can also take a picture if the item does not lay flat or is too big for your scanner. Just make sure that the picture is clear and the edges of the image are defined well.
Import the Image Into Graphics Program

Next, import the image into your graphics program of choice. Make sure that the program uses vector lines (i.e. CorelDraw, Adobe Illustrator.) I am using CorelDraw X6 for this demonstration.
Outline Item
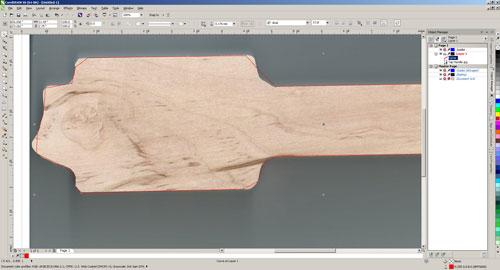
Using the pen tool, create a rough outline, putting points around the picture of the object where the curves change. At this point, the amount of nodes is not important, you will add or remove them later as needed. Once you have an outline, change the outline color to something that can be easily see over the picture. I used red.
Refine Your Outline
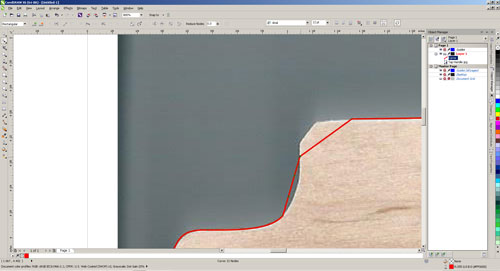
Now start refining your outline, zooming in so that you can move the nodes and create curves that hug the edges of your item in the image. Depending on what you are creating the outline for, you can make this as detailed as you need. Since I am not only using the outline for positioning, but for a jig as well, I wanted to get as detailed as possible. Once you have finished the outline, hide or delete the original picture.
Straighten Your Outline
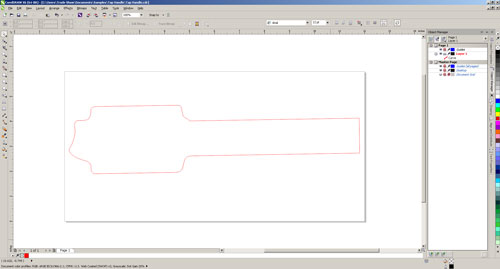
Straighten out the outline on your screen. An easy way to do this is to show the document grid and then turn on “Snap to Document Grid” and then rotate as needed.
If your object has no flat edges, create a straight line off of two points from the original picture that you know are level. The “Object Coordinates” docker in CorelDraw will tell you what angle the line is at. Let's say the line is at 1.2 degrees. Rotate your image -1.2 degrees and it will be straight. In Illustrator, use “Smart-Guides”, make a new guide and align your edges to them. Set the center of rotation to intersect the lowest desired edge as a guide, then rotate until both are collateral.
Measure and Cut


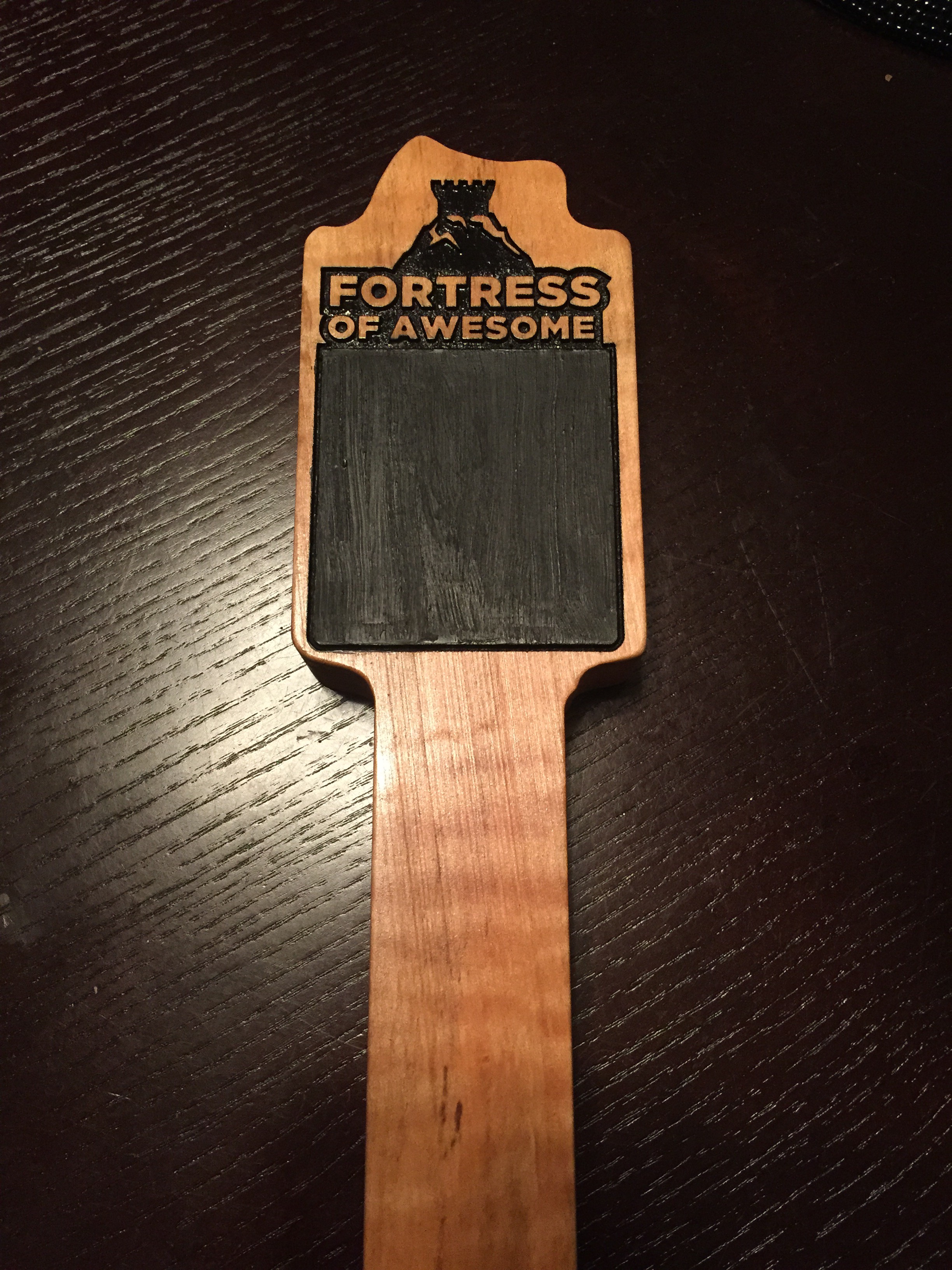
Now measure your original object and change the outline size to match the object dimensions. In order to maintain the aspect ratio of the outline, lock the ratio and only change one of the coordinates. My tap handle is 11 5/8” tall, so I adjusted my width (since the object is on its side). Now you should have an accurate outline of your object. If you are creating a jig, you may want to expand the outline a little bit so the object is easy to insert and remove from the jig. Lastly, draw a square around the entire thing so that you have good, straight edges to position it in the laser.
Once you have the drawing finished, find some scrap material and cut out the shape. Now you have a jig that perfectly matches your object for easy placement in the laser.