Creating a Multi-Layered Trophy With a Laser
by masterURlaser in Workshop > Laser Cutting
3454 Views, 34 Favorites, 0 Comments
Creating a Multi-Layered Trophy With a Laser

Anyone can get a standard engraved trophy from a trophy shop, but if you have a laser, you can build a personalized award yourself. With just a few sheets of wood and some other scrap materials lying around, it is not difficult to shower praise on someone with a unique piece.
Materials
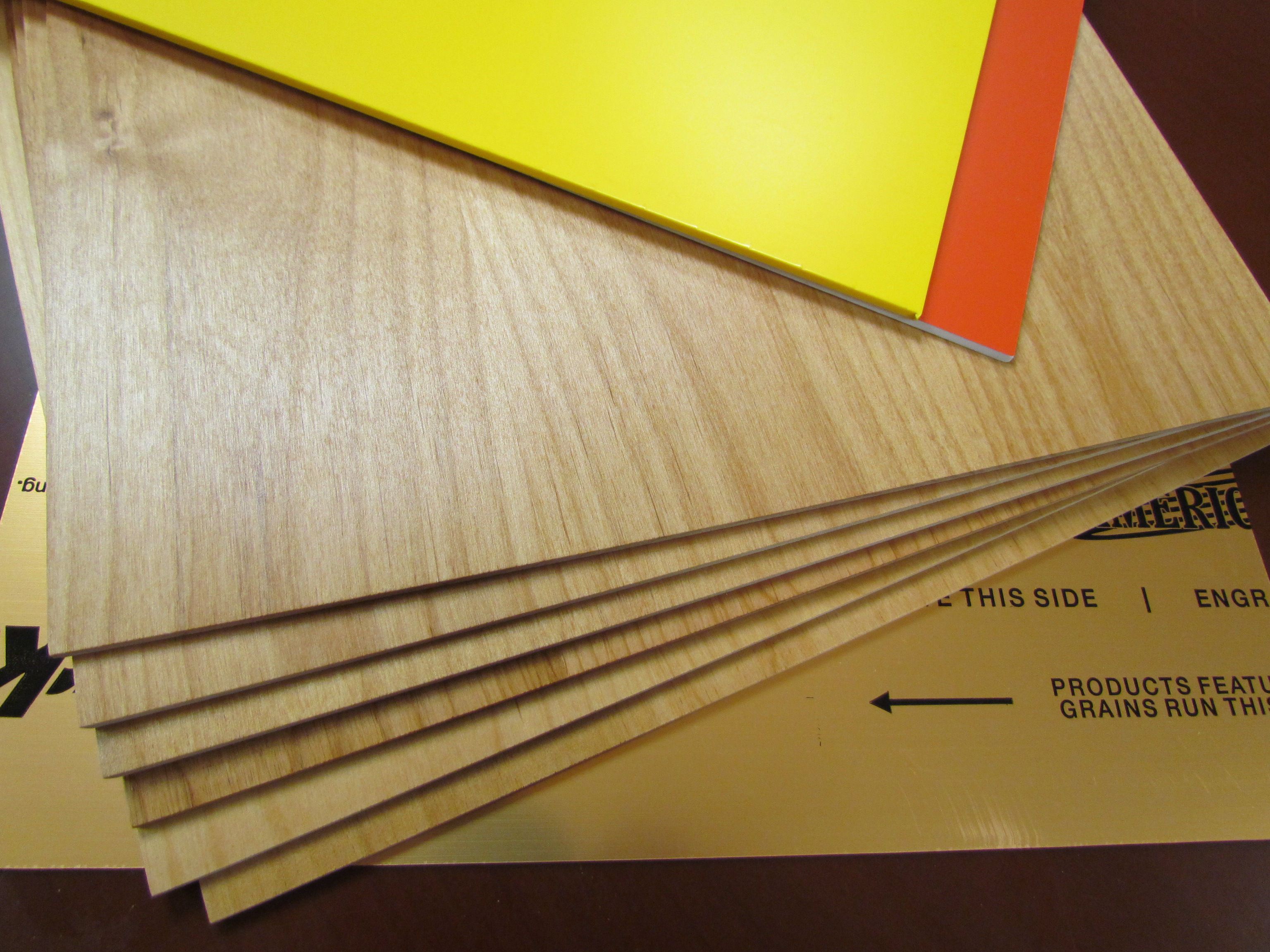
Wood – we used 1/8” pre-finished alder from Colorado Heirloom. 5 sheets of 16” x 12”
Smaller pieces of orange and yellow 1/8” acrylic or other laserable plastic
Small amount of FlexiBrass or other shiny laserable material for the engraved plaque
Wood glue
Acrylic glue (or super glue)
Laser - we used a Trotec Speedy 300 120 watt
Designing the Upper Portion
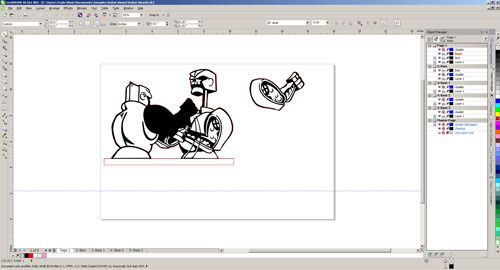
We wanted an image that depicted a knock-down, drag out fight between 2 things. What better than Rock ‘em Sock ‘em Robots? I found an image online and brought it into CorelDraw. I then made it a vector image by tracing it and then stripped the image down to just the outlines of the image.
Once I had just the image, I wanted to add some dimension to the piece. I manipulated the artwork to extract just the arm that is punching, pulled it out and made it a separate piece to be cut out. This will be glued onto the front of the main piece. I also made sure to leave the position of the arm in the main piece to be engraved solid for easier positioning. Next, I extracted the burst where the punch graphic was and put that on a separate layer. This will be cut out of a few different colors of acrylic and then layered onto the back of the main piece.
Finally, I put a small tab on the bottom to slide into the base.
Designing the Base
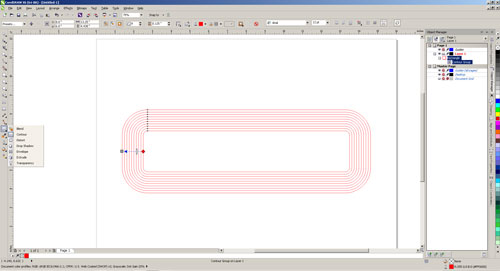
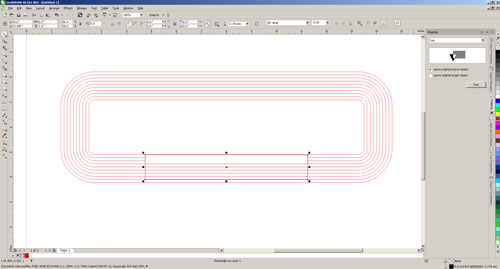
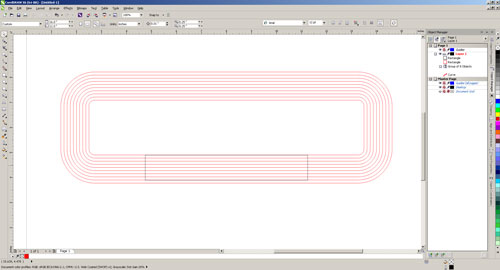
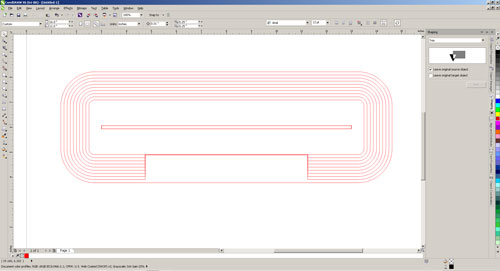
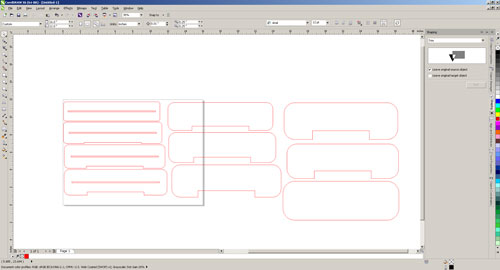
I had 2 options with the base – a box with finger joins, or a base made out of graduated pieces of wood for a more tapered effect. I chose the layered wood, as it also allowed me to create a nice divot for the name plaque to sit in.
In a new layer, I created a rectangle the size of the top layer of the base and rounded off the corners. I then used the Outside Contour tool with an incremental measurement of 1/8” and made 9 contour steps, 1/8” bigger than the one below it. Once this was completed, I broke the contour group apart, made sure all the objects were ungrouped, but left them stacked.
To make the place where the name plaque sits, I created a rectangle that was 1” deep and 6.5” wide. I centered it with the stacked base pieces and then lined up the top of the rectangle with the bottom of the top. Then, using the Shaping tool “Trim” and checking the box “Leave Source Object”, I removed that part of each layer the same size as the box. Make sure that you have the box active when you hit “Trim” and then click on the base layers. Do not trim the largest layer of the base. When you have done that to all but the very top and very bottom layer, delete the original source box.
To make the slot for the upper portion of the trophy to fit into the base, you want to do the same technique. Create a rectangle that is as wide as your tab (ours is 10” wide) and 1/8” tall. Now center that in the stack of base parts, and proceed to trim that piece out of each of the base pieces with the Shaping Tool “Trim”, making sure that the “Leave Source Object” box is checked and that the smaller rectangle is highlighted before you hit the “Trim” button. My tab was only ½” tall, so I only did it to the top 4 layers of the base. After you are done trimming the rectangle, delete the original.
Once this is completed, you can then move the layers apart and place them on different layers for lasering.
Downloads
Laser!

Now that you have completed the designing of the items, it is time to laser. I have used different layers for the different pieces of wood to be lasered. If you are working in CorelDraw, you can leave them in the layers when you send it over to the laser – Trotec’s JobControl® software will automatically create a different file for each layer. Every laser software is different, so please check the manual if you are using a different brand of laser.
Wood Laser Settings – Trotec Speedy 300 120 watt
Engrave – Power – 100%, Speed – 90%, PPI – 500
Cut – Power – 85%, Speed – 2, PPI – 1000
Acrylic Laser Settings - Trotec Speedy 300 120 watt
Engrave – Power – 100%, Speed – 90%, PPI – 500
Cut – Power – 100%, Speed – 1, PPI – 90000
FlexiBrass Laser Settings – Trotec Speedy 300 120 watt
Engrave – Power – 50%, Speed – 100%, PPI – 500
Cut – Power – 40%, Speed – 2, PPI – 1000
Assembly

.JPG)


Start by gluing the arm to the top of the main body. Clamp until set. Then glue the larger acrylic part to the back of the main body. Clamp until dry. Now glue the smaller acrylic piece to the top of the larger acrylic piece, lining it up with the main body.
Now start assembling the base. Working with 2 base pieces at a time, glue them on top of each other, lining up the notches for the body plaque. Clamp the 2 piece together until dry. When lining up the pieces with the smaller slit in them for the main body, use the scraps from the slit part to align the holes until dry. After each set of 2 is dry, start gluing the stacks of 2 pieces to each other. Now slide the main body into the top 4 layers of the base and glue. This will assure that they are all perfectly aligned and glued in place. Clamp and let dry. Lastly, glue the entire stack together and clamp.
The last step is to glue the name plate onto the notch that was created for it on the front of the trophy. Now you have a great, custom piece to hand off to the lucky winner!