Creating a Halloween Monster With 123D Creature
by Adam Beamish in Circuits > Art
2236 Views, 5 Favorites, 0 Comments
Creating a Halloween Monster With 123D Creature

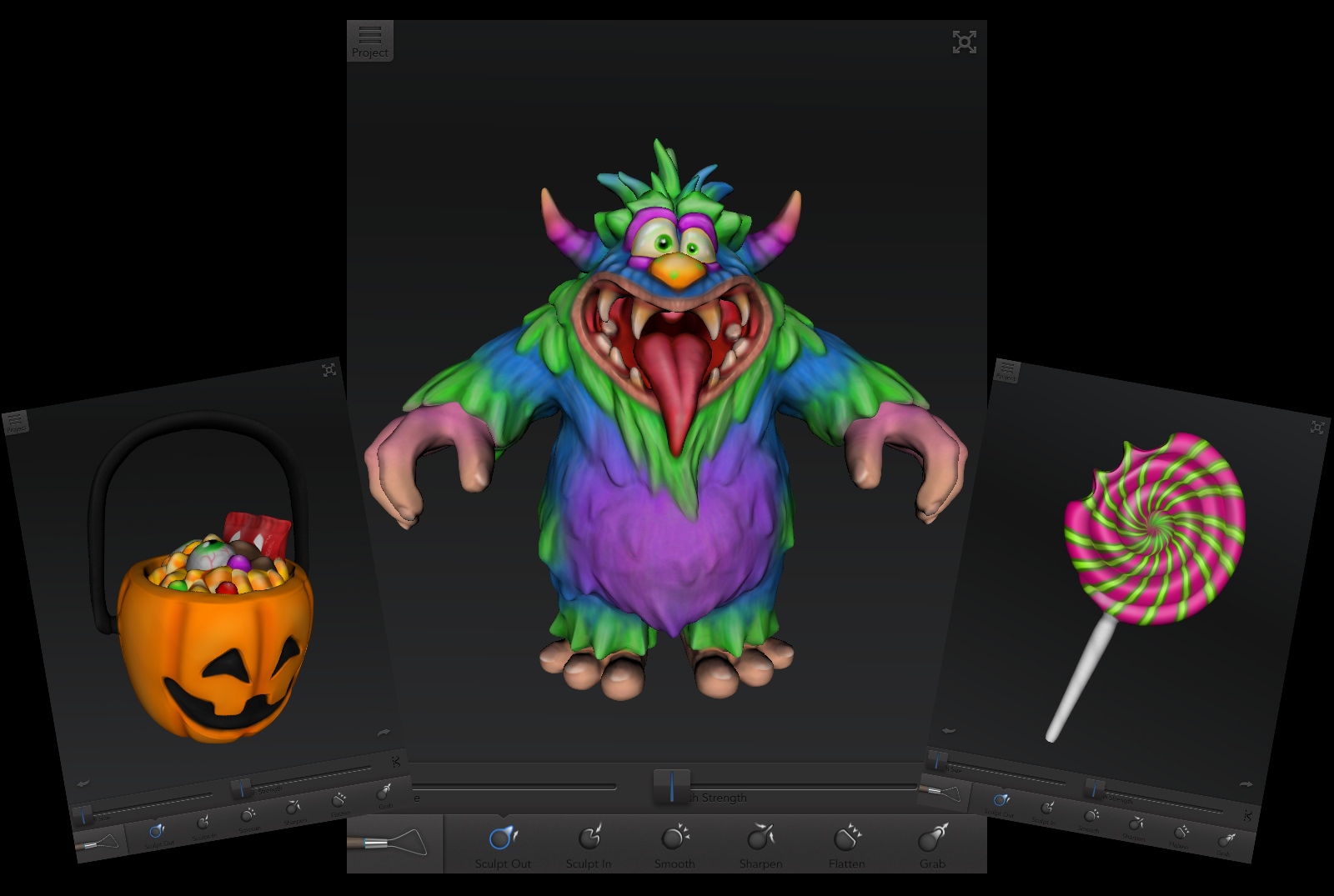
Create a fun Candy Monster for Halloween.
This Instructable will be In 4 video time lapse segments. The first sculpting the Candy Monster, painting the Candy Monster, sculpting and painting a candy bucket and sculpting and painting a lollipop.
You will need 123D Creature available from the Apple App Store.
With the final model you can produce a 3D printed figure or just a 2D image to print out. Try 123D Make and create a cardboard model.
See Creating a Witch in 123D Creature for other tips and infomation!
This Instructable will be In 4 video time lapse segments. The first sculpting the Candy Monster, painting the Candy Monster, sculpting and painting a candy bucket and sculpting and painting a lollipop.
You will need 123D Creature available from the Apple App Store.
With the final model you can produce a 3D printed figure or just a 2D image to print out. Try 123D Make and create a cardboard model.
See Creating a Witch in 123D Creature for other tips and infomation!
Candy Monster - Model
To begin you will need to use the basic figure shape to edit.
Use the create tool to add and skeleton appendages as shown in the video.
Once you have finished, press the Bake Skeleton button.
After baking has finished, your model is now ready to be sculpted.
Start by using the Grab tool to pull out the rough shape.
Next use the Sculpt Out brush to add form and features.
The Flatten tool helps to give clean simple form. Use it to smooth out lumpy areas.
Keep checking while you are modelling that you have Symmetry on. You don't want to find you are only working on one side of the model.
Always save your work when you have made major changes.
Make sure you have a few different saved versions in-case you make a mistake.
When the basic shape is sculpted, start adding detail to the body like fur.
The Grab, Sculpt Out, Sculpt In tools are used a lot at this stage.
Use the Grab tool to nudge(push) the areas closer together.
The Sharpen tool is best used to define features.
Continue adding detail like fur and teeth. Use any tool that works best for you.
For fur the Sculpt Out, Sharpen, Flatten and Smooth tools are used.
Candy Monster - Paint
Start with a solid colour, then add the extra colours and highlights. Add as many colours as needed to get the result you want.
As 123D Creature doesn't have real specular highlights, bump and reflections you may want to paint your own in. Think about your final light direction when you add these.
Adding detail to the eyes helps to bring the character to life.
Start with base colours and build up the colour pattern.
Add the fake specular highlights and reflections. Adding a reflective colour of the face at the bottom of the eyeballs helps to give a gloss look.
You may want to paint detail that you couldn't model in at this stage. Things like fine fur.
Continue until you are happy with your model.
Candy Bucket - Model and Texture
Apply the same steps as when creating the Candy Monster.
Decide what you want in your bucket or just keep sculpting into the bucket to make it empty.
You can always add your own sweets to fill it (depending on final model size).
Lollipop - Model and Texture
Apply the same steps used for the Candy Monster and Bucket .
Decide what size and shape you want your lollipop (you could always use a real lollipop).
Use a small brush when painting detail as this model is thin. Using a big brush size will paint both sides at the same time.
Export and Final Model
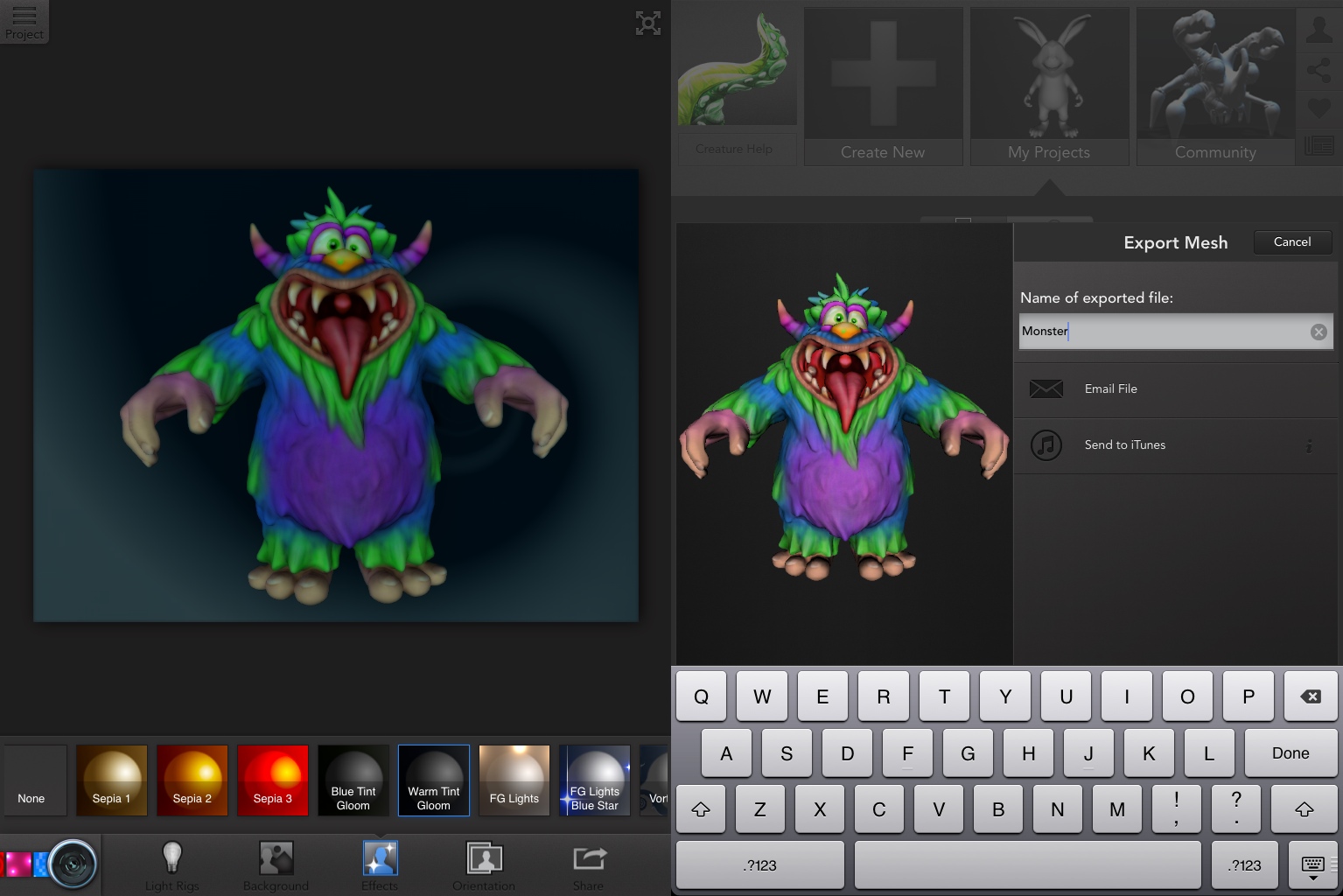


Once you have finished your model you can take it into the Render section of the App.
Play around with the light settings, backgrounds and effects to get the desired final image.
If you want to export your model to another program like 123D Make or to print, you can easily do that in the menu options. The file will be an obj file which you can find in iTunes under the 123D Creature App.
To print a 3D model you can use the in-App option and order a 3D print, just follow the steps given in the App to do this.
It all depends on you what tools you use in the App for sculpting and what stages you decide to follow. All that matters is that you are happy with your creation and learn something new. Have fun and enjoy sculpting!
Play around with the light settings, backgrounds and effects to get the desired final image.
If you want to export your model to another program like 123D Make or to print, you can easily do that in the menu options. The file will be an obj file which you can find in iTunes under the 123D Creature App.
To print a 3D model you can use the in-App option and order a 3D print, just follow the steps given in the App to do this.
It all depends on you what tools you use in the App for sculpting and what stages you decide to follow. All that matters is that you are happy with your creation and learn something new. Have fun and enjoy sculpting!