Creating a Guardian Monster in 123D Creature
by Adam Beamish in Circuits > Art
4182 Views, 15 Favorites, 0 Comments
Creating a Guardian Monster in 123D Creature

Creating a Guardian Monster in 123D Creature.
Protector of the stolen gold hidden in the catacombs under the earth by the Shadow elite.
He has no eyes as its dark underground, but can sense anybody near by.
You will need 123D Creature available from the Apple App Store.
The final Guardian model can be found here in the 123D Creature Gallery.
With the final model you can produce a 3D print to sit on a shelf, export to another modelling program or just a 2D image to print out.
Try 123D Make and create a cardboard model at home.
Protector of the stolen gold hidden in the catacombs under the earth by the Shadow elite.
He has no eyes as its dark underground, but can sense anybody near by.
You will need 123D Creature available from the Apple App Store.
The final Guardian model can be found here in the 123D Creature Gallery.
With the final model you can produce a 3D print to sit on a shelf, export to another modelling program or just a 2D image to print out.
Try 123D Make and create a cardboard model at home.
Creating a Basic Shape
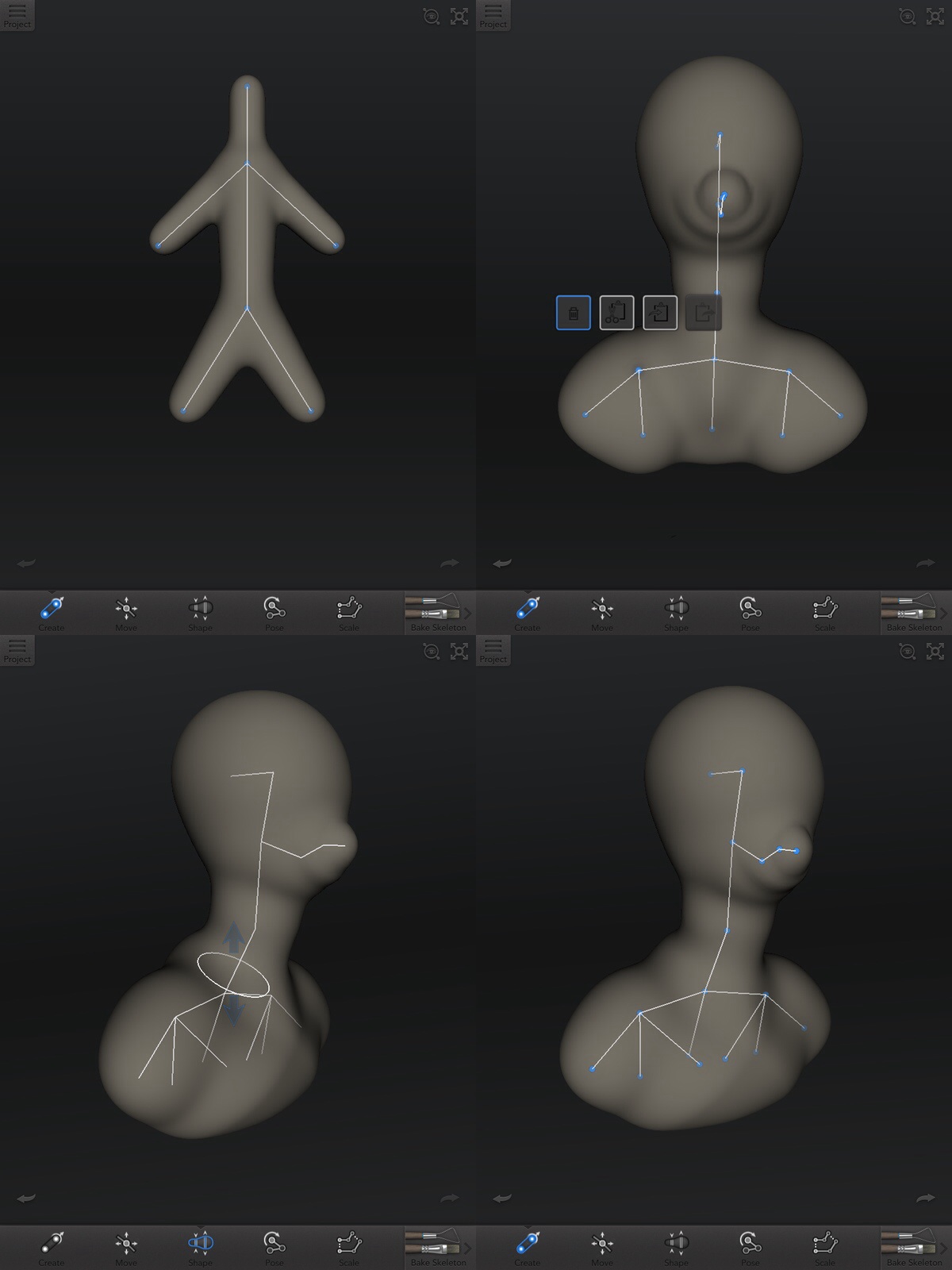
Start with the default figure and delete the arm appendages.
Use the Shape tool to inflate the head area.
Add a few bone appendages to the mouth area to help when the teeth are sculpted.
Pull the side appendages down and use the Create tool to add a few more bones to fill in the chest area.
The Key thing is not to over complicate the base model if it can be helped.
123D Creature has a set amount of polygons, so you don't want to waste any.
Once you have finished, press the Bake Skeleton button.
Use the Shape tool to inflate the head area.
Add a few bone appendages to the mouth area to help when the teeth are sculpted.
Pull the side appendages down and use the Create tool to add a few more bones to fill in the chest area.
The Key thing is not to over complicate the base model if it can be helped.
123D Creature has a set amount of polygons, so you don't want to waste any.
Once you have finished, press the Bake Skeleton button.
Sculpting
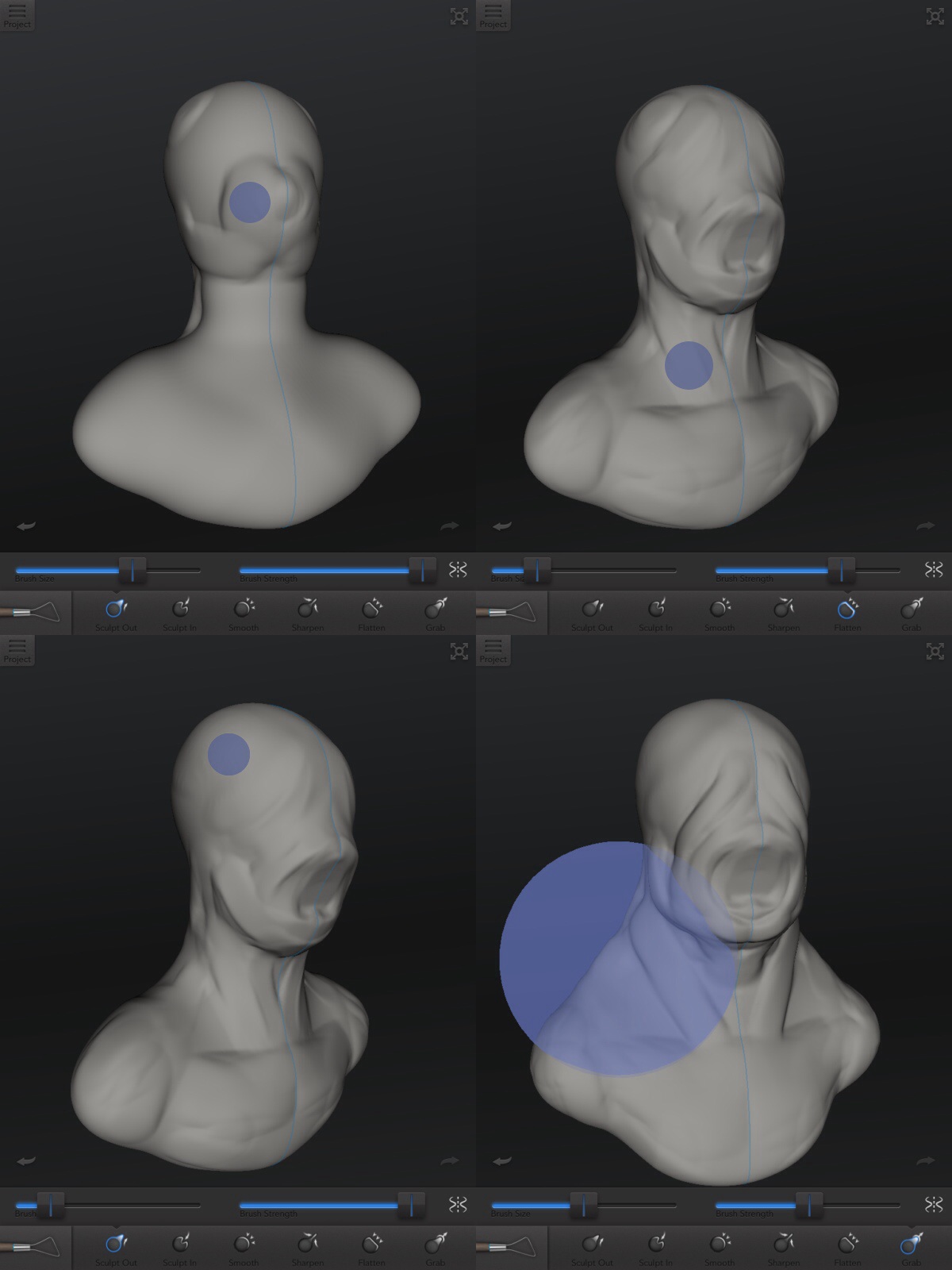
After baking has finished, your model is now ready to be sculpted.
Start by using the Grab tool to pull out the head and neck. .
Next use the Sculpt Out brush to add basic facial features (At this stage concentrate on face shape instead of the detail).
I mainly used the Sculpt Out brush and Grab tool at this stage.
Keep checking while you are modelling that you have Symmetry on. You don't want to find you are only working on one side of the model.
Always save your work when you have made major changes.
Make sure you have a few different saved versions in-case you make a mistake.
Start by using the Grab tool to pull out the head and neck. .
Next use the Sculpt Out brush to add basic facial features (At this stage concentrate on face shape instead of the detail).
I mainly used the Sculpt Out brush and Grab tool at this stage.
Keep checking while you are modelling that you have Symmetry on. You don't want to find you are only working on one side of the model.
Always save your work when you have made major changes.
Make sure you have a few different saved versions in-case you make a mistake.
Adding Detail
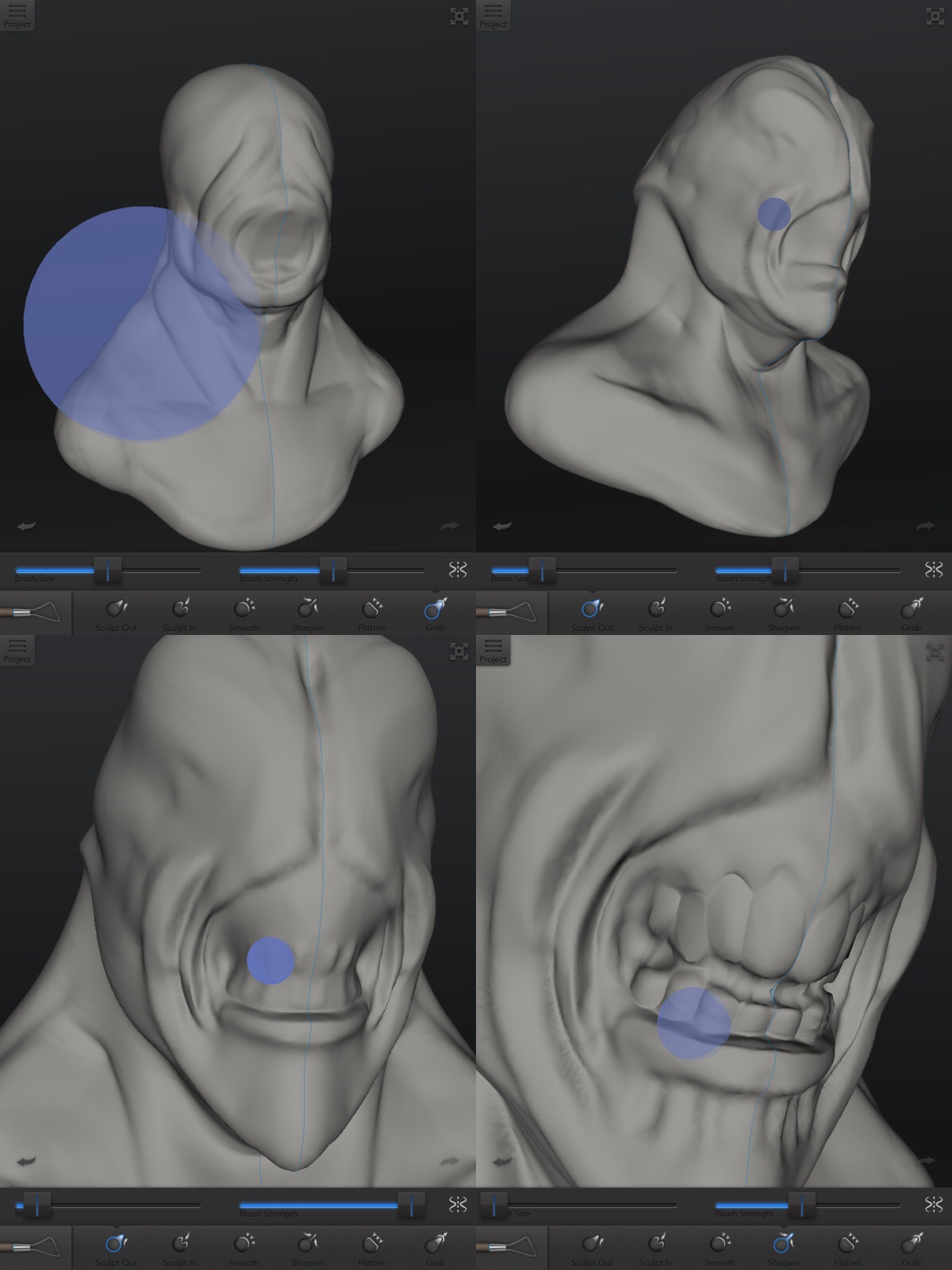
Once the basic shape is sculpted, start adding detail to the face like wrinkles, creases and teeth.
The Grab, Sculpt Out, Sculpt In and Sharpen tool is used a lot at this stage.
Sculpt in the basic teeth shape using the Sculpt Out Brush. Next use the Grab brush and pull the teeth out to make them pointed and push in at the gums. Then use the Sharpen tool to define the areas between the teeth.
The Grab, Sculpt Out, Sculpt In and Sharpen tool is used a lot at this stage.
Sculpt in the basic teeth shape using the Sculpt Out Brush. Next use the Grab brush and pull the teeth out to make them pointed and push in at the gums. Then use the Sharpen tool to define the areas between the teeth.
Final Features and Detail
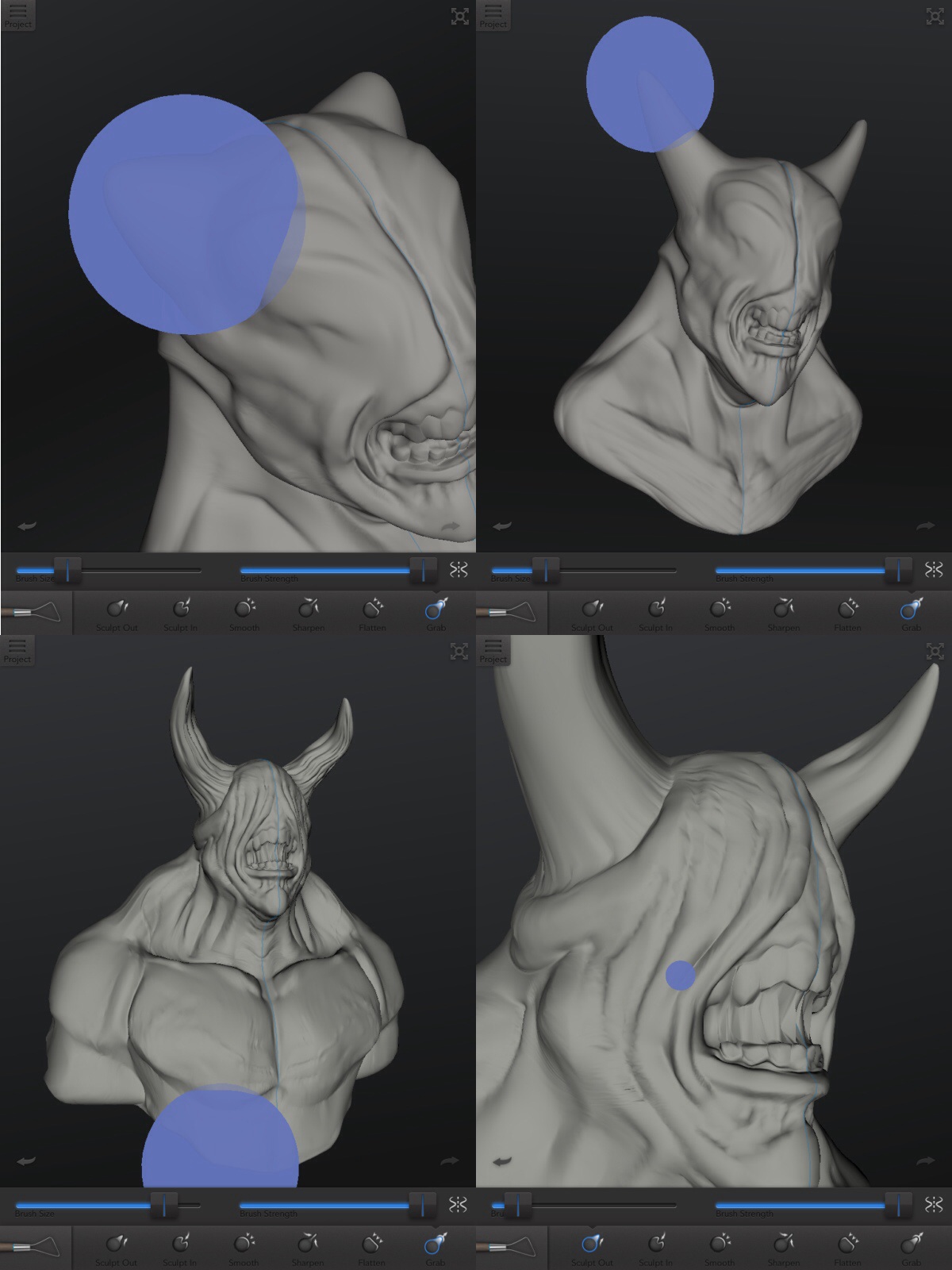
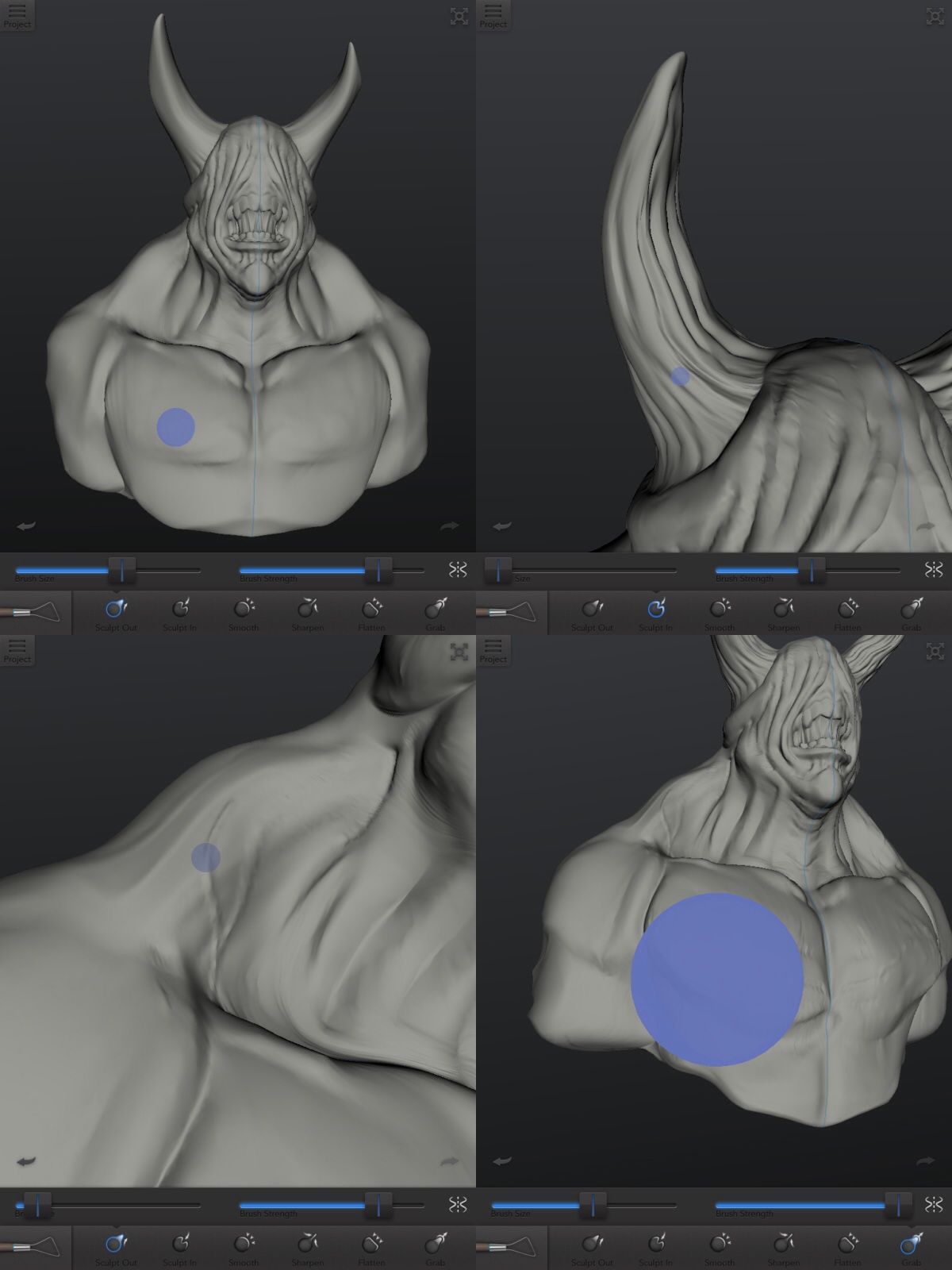
Continue adding shape and details like the horns and wrinkles.
For the horns use the Grab tool and Sculpt Out to create the shape. Pull out the polygons from the head but being careful not to stretch and crease the model.
If you find you can't get the detail you want, try and fake it with texturing. Add things like veins, spots and wrinkles by shading in highlights and shadows.
Continue to work on detail and shape until you are happy.
For the horns use the Grab tool and Sculpt Out to create the shape. Pull out the polygons from the head but being careful not to stretch and crease the model.
If you find you can't get the detail you want, try and fake it with texturing. Add things like veins, spots and wrinkles by shading in highlights and shadows.
Continue to work on detail and shape until you are happy.
Painting and Texturing
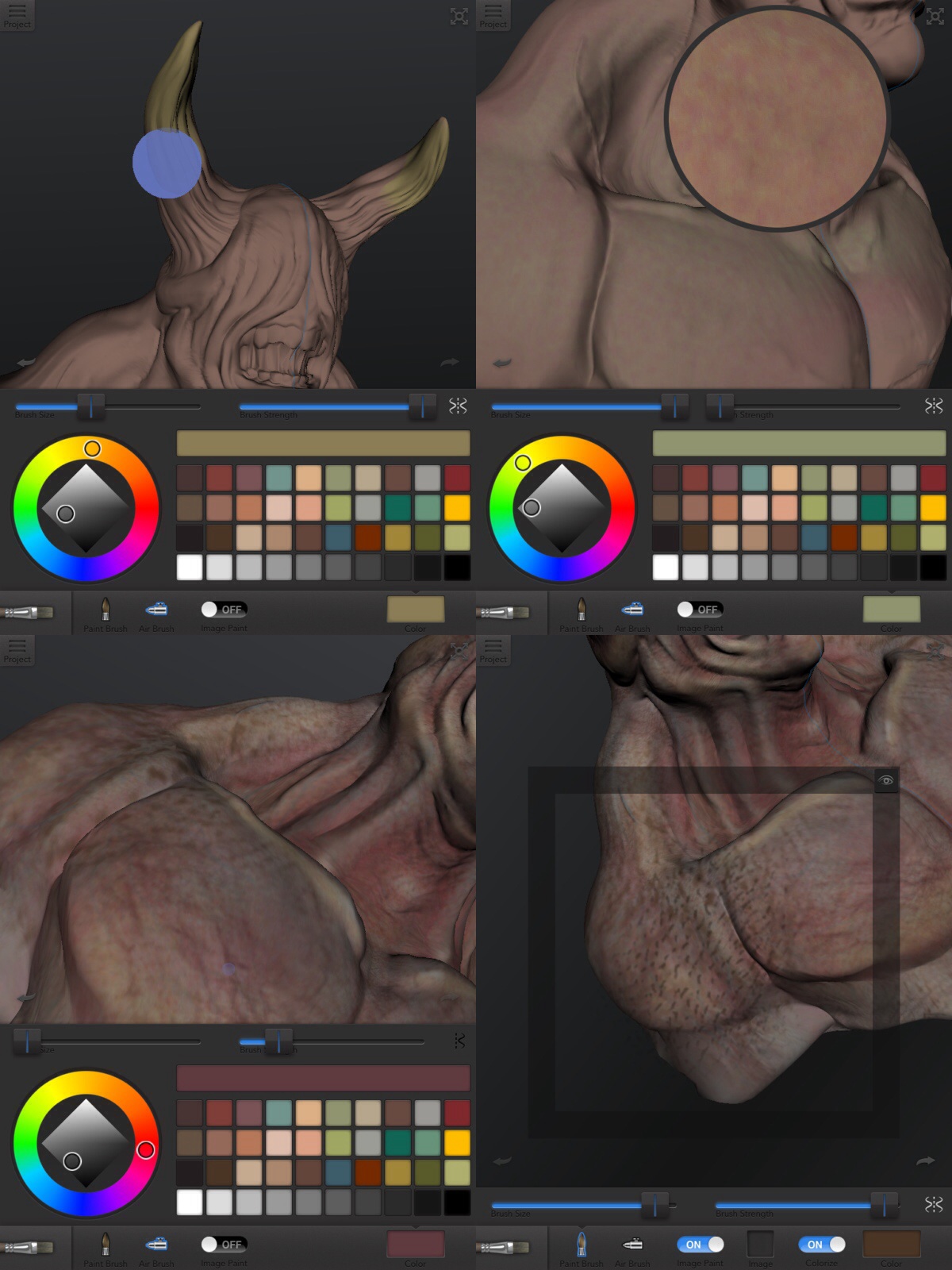
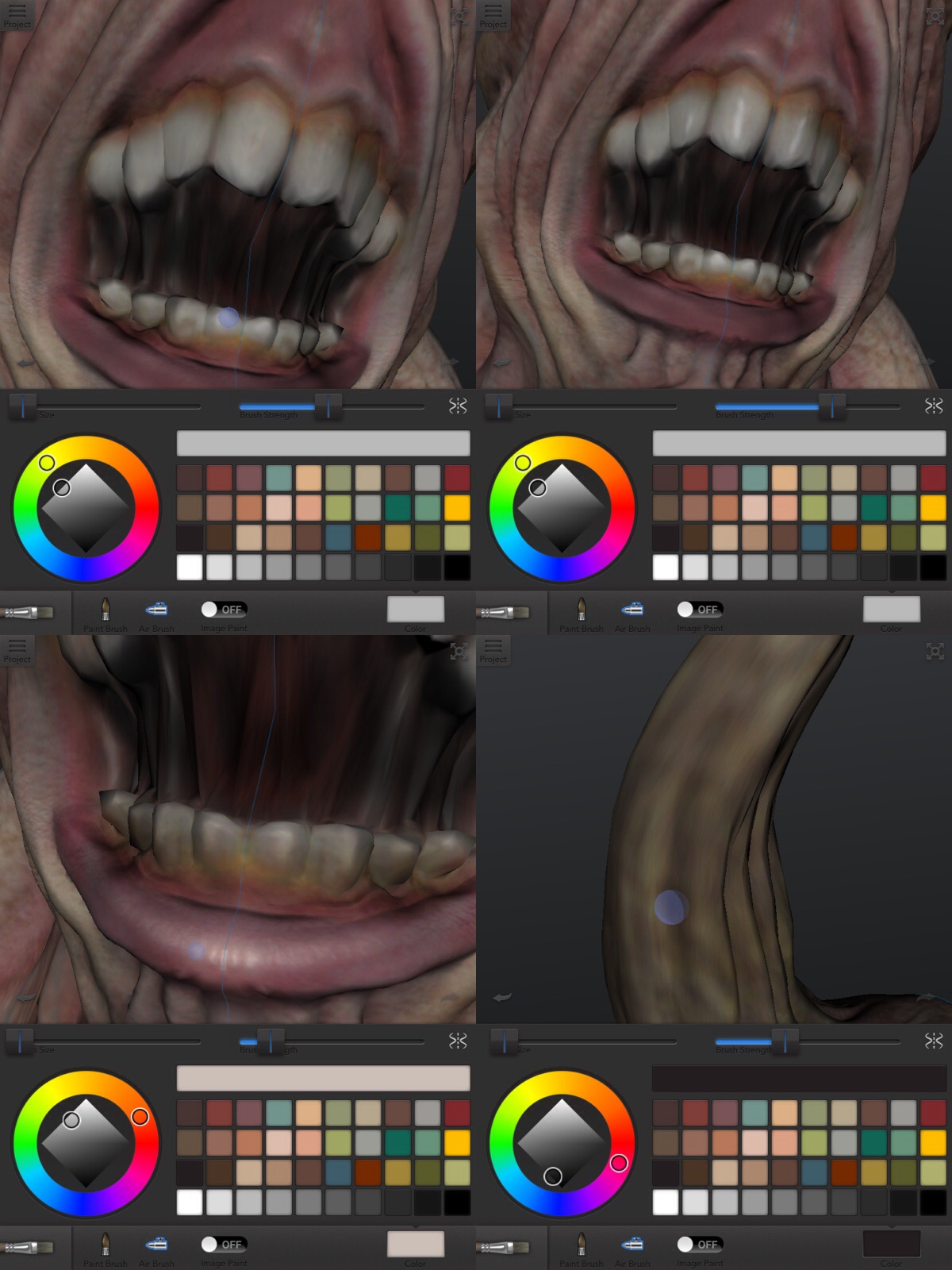
To create a basic skin tone start with a solid colour, then choose another flesh colour like a grey green and take the brush strength down to low or no strength. Low or no brush strength gives you a very weak coverage of paint that helps to give a mottled skin texture.
Add as many colours as needed to get the result you want.
Add veins and scars using the Airbrush. Use various colour tones and blend in using the airbrush on low strength.
Next load an alpha image ( an image with a background to create the appearance of partial or full transparency) of a skin texture to add depth to the paint. Switch colourize on to make the alpha texture coloured.
As 123D Creature doesn't have real specular highlights, bump and reflections you may want to paint your own in. Think about your final light direction when you add these.
Add as many colours as needed to get the result you want.
Add veins and scars using the Airbrush. Use various colour tones and blend in using the airbrush on low strength.
Next load an alpha image ( an image with a background to create the appearance of partial or full transparency) of a skin texture to add depth to the paint. Switch colourize on to make the alpha texture coloured.
As 123D Creature doesn't have real specular highlights, bump and reflections you may want to paint your own in. Think about your final light direction when you add these.
Rendering and Lighting
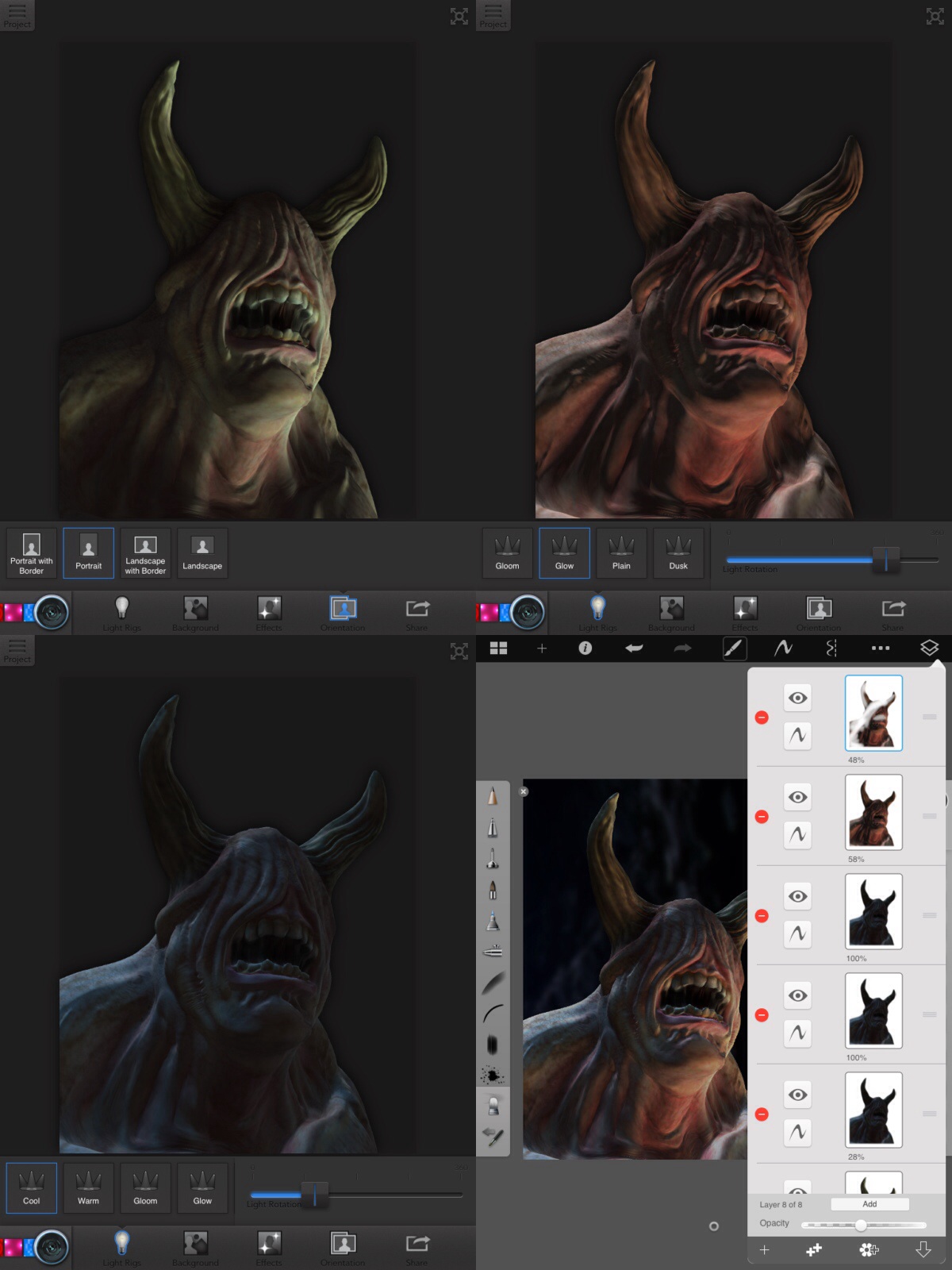
Once you have finished your model you can take it into the Render section of the App.
Play around with the light settings and effects to get the desired final image.
You can render the same image with different lighting angles and effects. Try not to touch your model on the screen as you will move it out of position and then your other lighting renders will not line up.
You can then use your preferred paint App and composite the different lighting effects with different layer settings to get a more dramatic final image (SketchBook Pro App used in image above). Try using Overlay, Add, Multiply and screen layers.
Play around with the light settings and effects to get the desired final image.
You can render the same image with different lighting angles and effects. Try not to touch your model on the screen as you will move it out of position and then your other lighting renders will not line up.
You can then use your preferred paint App and composite the different lighting effects with different layer settings to get a more dramatic final image (SketchBook Pro App used in image above). Try using Overlay, Add, Multiply and screen layers.
Final Image and Export

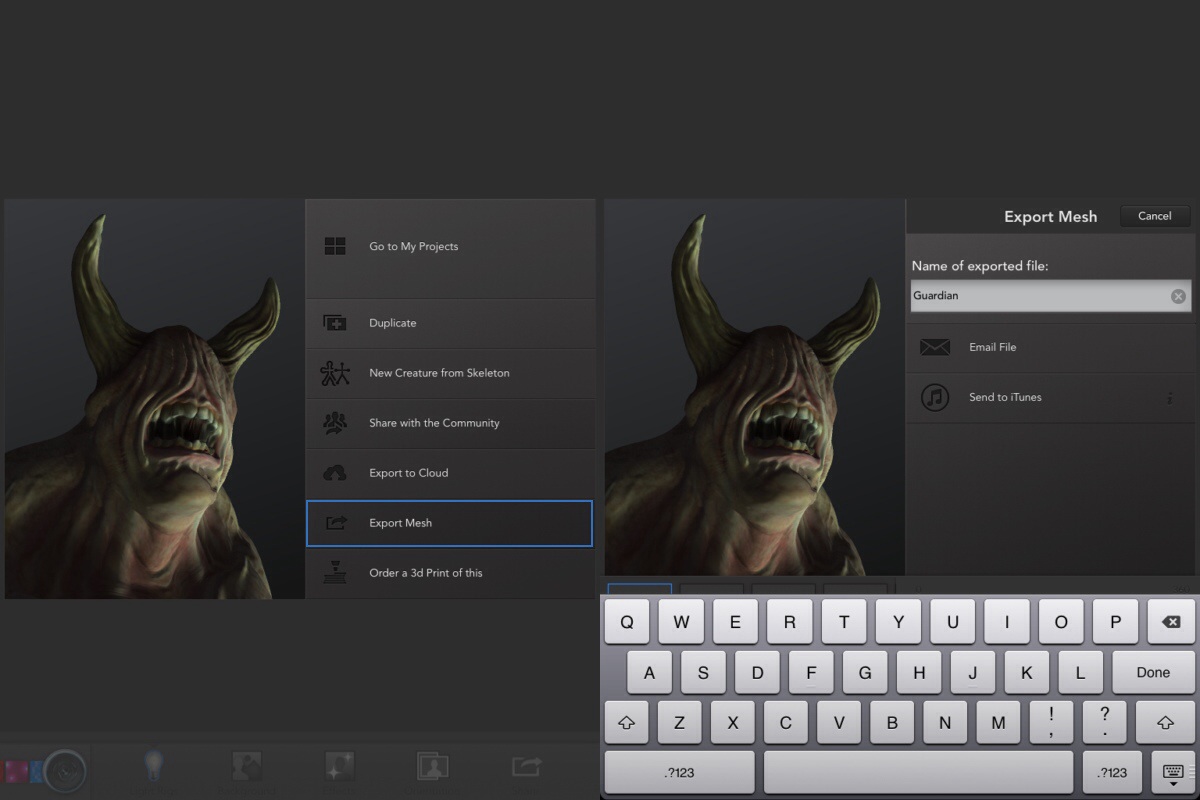
If you want to export your model to another program like 123D Make you can easily do that in the menu options. The file will be an obj file which you can find in iTunes under the 123D Creature App on your PC or Mac.
In Meshmixer you can edit your objects for printing, to make alterations or combine objects into one single model file.
In Meshmixer you can edit your objects for printing, to make alterations or combine objects into one single model file.
Saving Model With Lighting Thumbnail
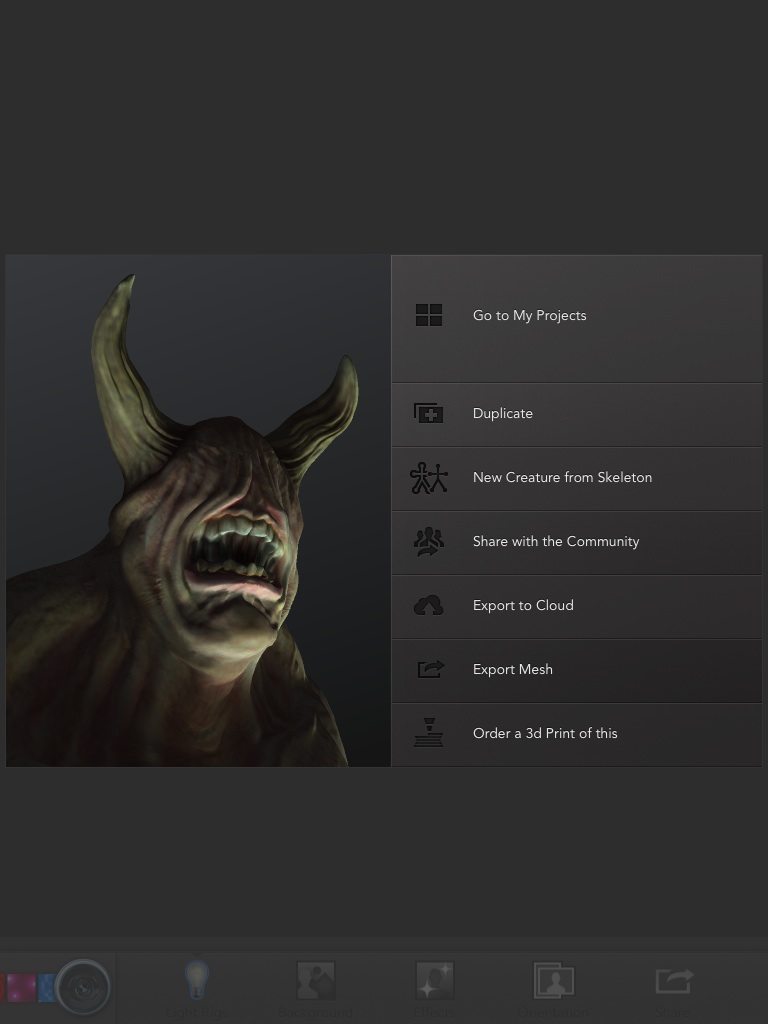
A quick demonstration on how to capture lighting into the model save thumbnail.
1. Choose your lighting.
2. Press Project to go to the save menu.
3. Touch the large image of your model without saving.
4. As soon as the Project button appears press it quickly before image processes again.
5. The save menu image now has the lighting information captured.
Hope it makes sense. Enjoy sculpting! :0)