Creating Your First PowerPoint
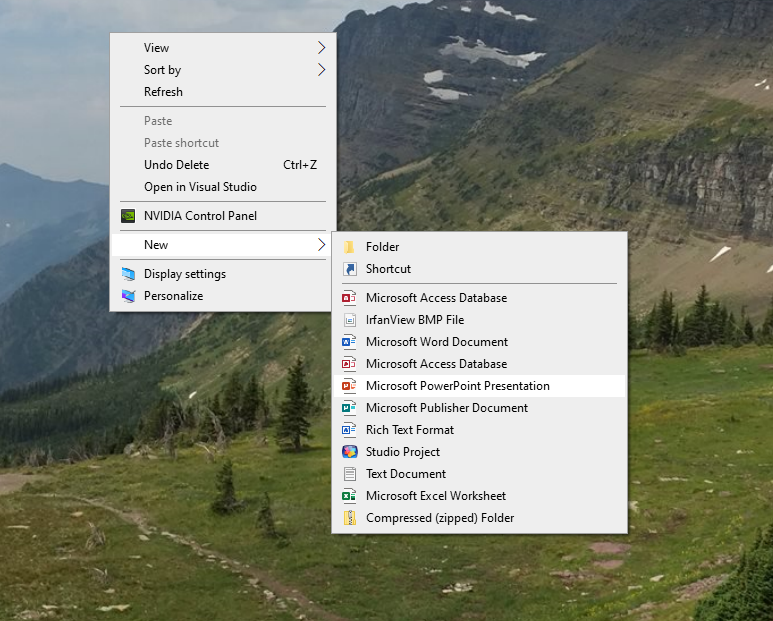
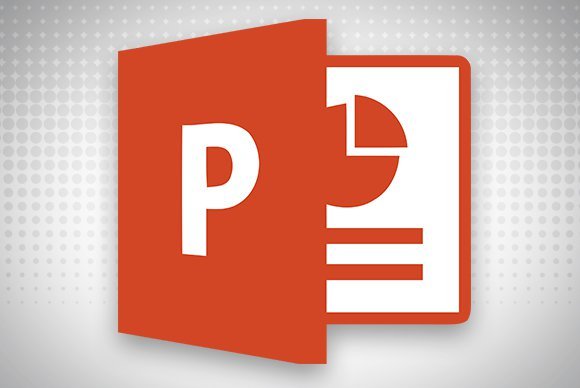
It wasn’t until college that I needed to make my first
PowerPoint presentation and I must admit I had no clue what I was doing at first. I spent a lot of time either running google searches or just randomly clicking on stuff to see what would happen. I am by no means an expert, but I’ve learned a few things that I hope will help anyone start to be comfortable and proficient at PowerPoint.
When you want to create a PowerPoint presentation assuming the program is already installed, you can open PowerPoint to create the presentation in one of two ways. Either access PowerPoint from the start menu or right-click on the desktop and select PowerPoint presentation.
Opening PowerPoint
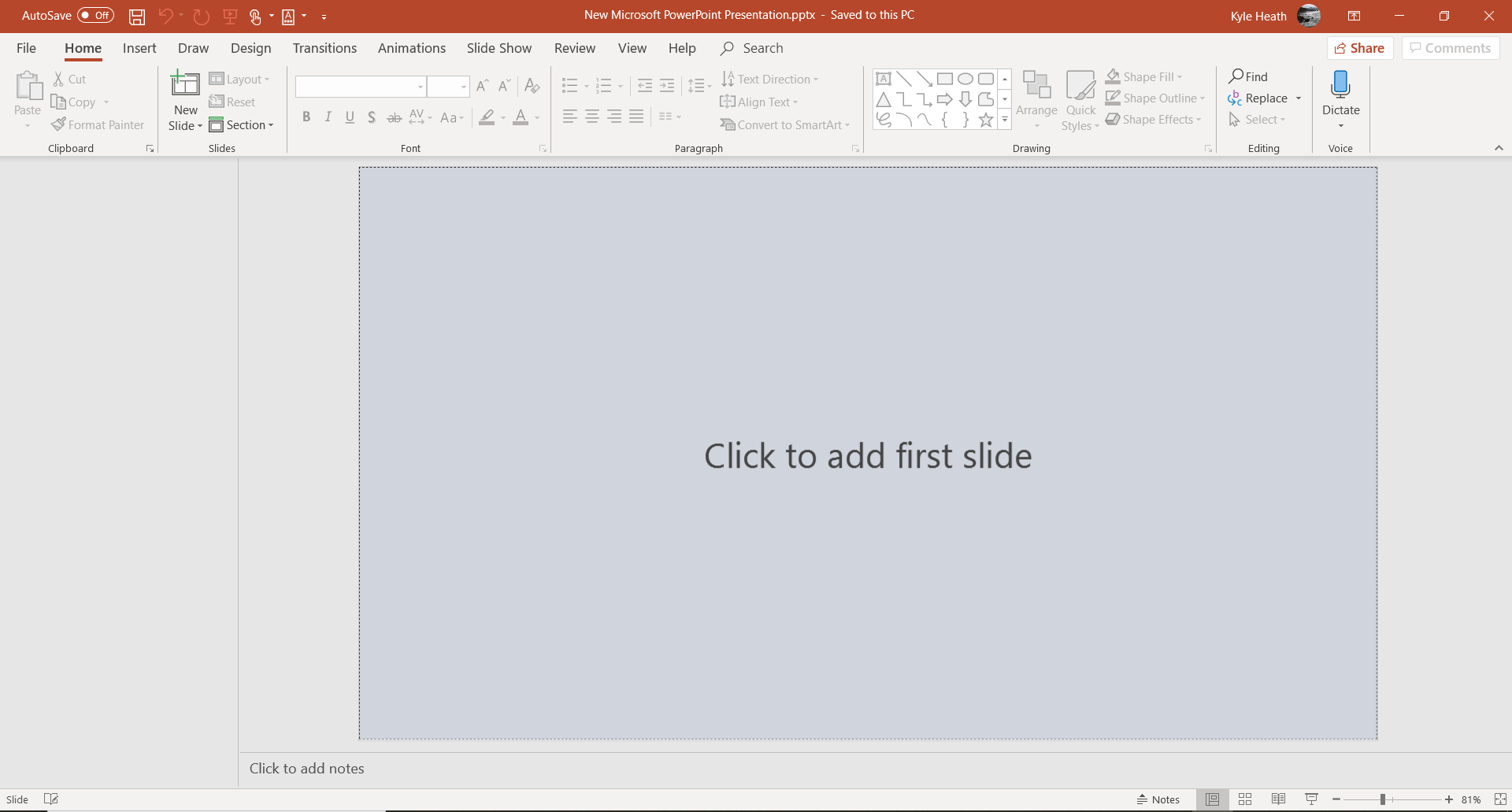
After opening PowerPoint, you’ll be presented by the option to click to add your first slide.
Navigation
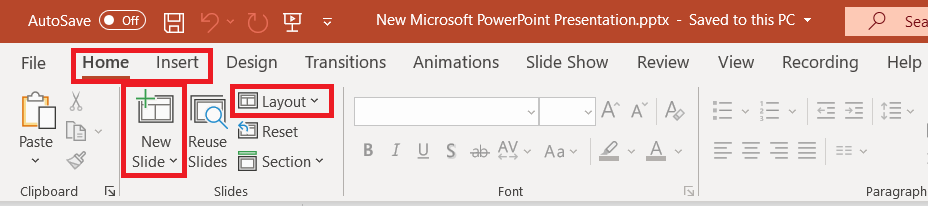
As you build and design your PowerPoint from this first slide, you’ll want to pay attention to the toolbar across the top of your window as shown. There are a series of tabs starting with File, then home and you’ll keep going across to view, then help. You’ll do most of your work from there.
Adding Title Page
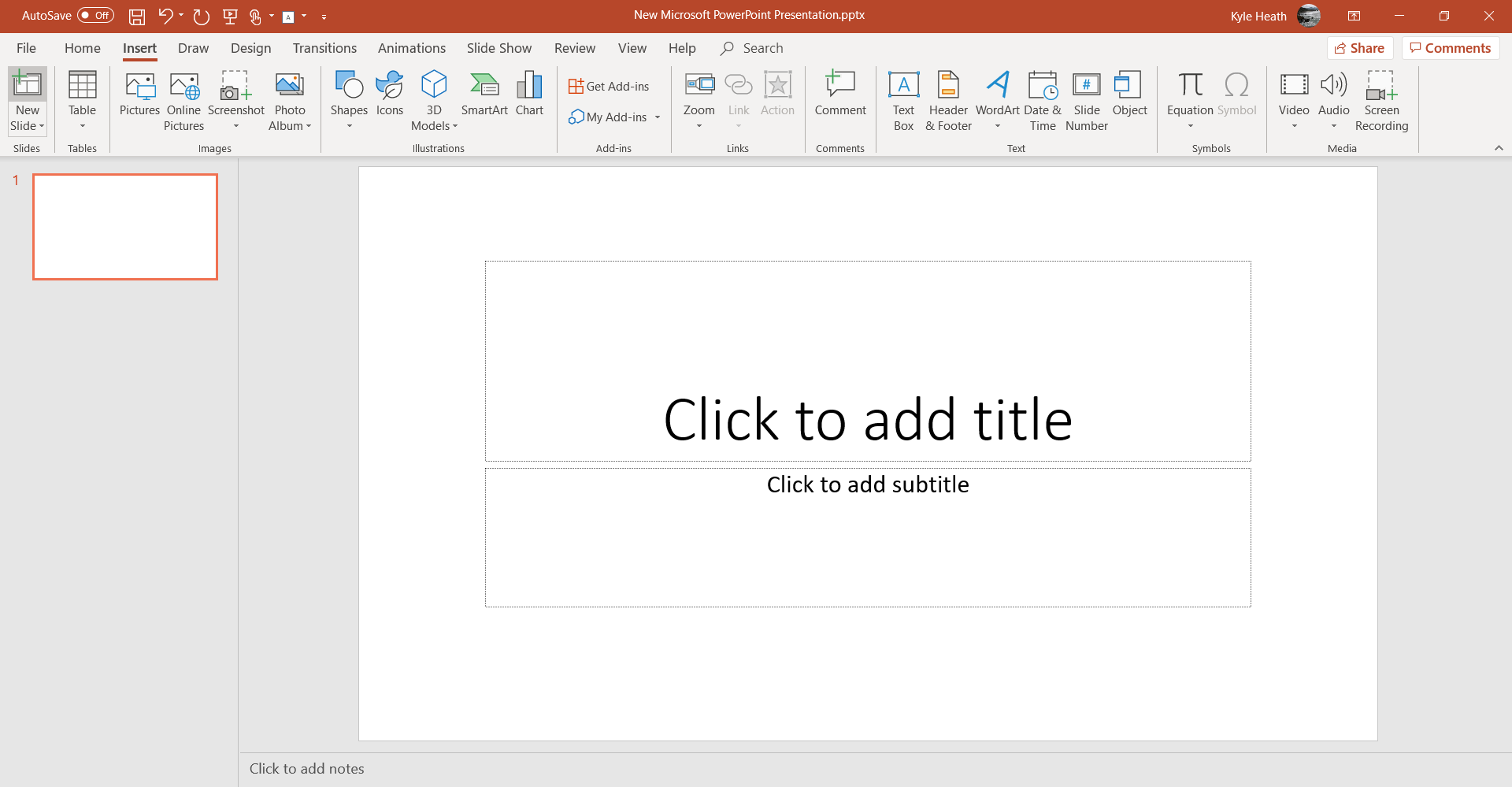
You’ll want to click where it says,
“Click to add first slide”. After clicking you’ll get a title page for you to type in your title and a subtitle.
Adding Additional Slides
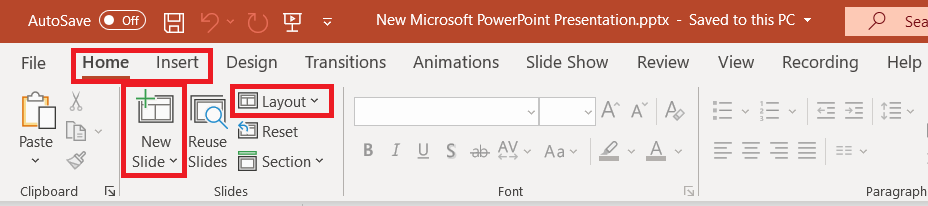
Now, one slide is not enough, so you’ll need to add a few more. You can do that by clicking on the little area next to "new slide", found under the home tab or select insert tab (both tabs are in red) and choose New Slide or Layout in the upper left-hand corner as outlined in red.
Choosing either New Slide or Layout will take you to the same place allowing you to select a new slide. You can use the same process to add slides as needed.
Choosing a New Slide
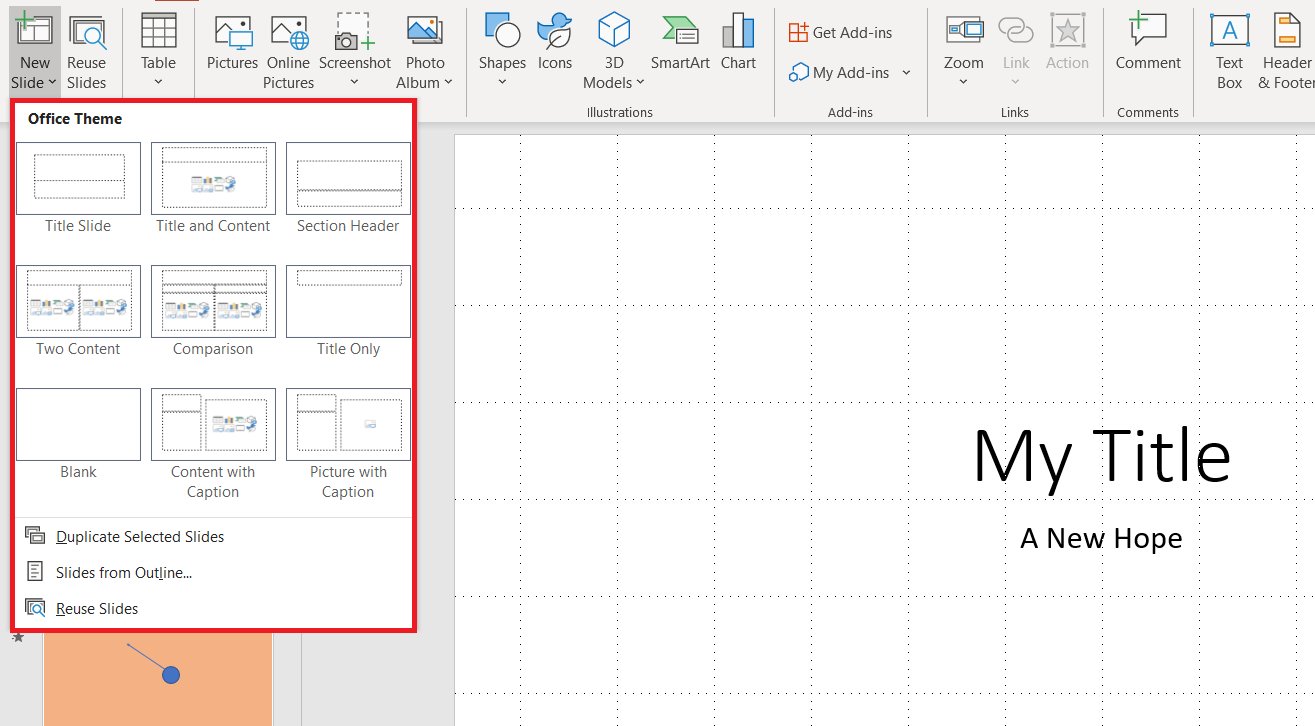
From this page, as you can see are several slides to choose from. Find the slide that best fits your needs and will be added new in your slide show.
Design Options
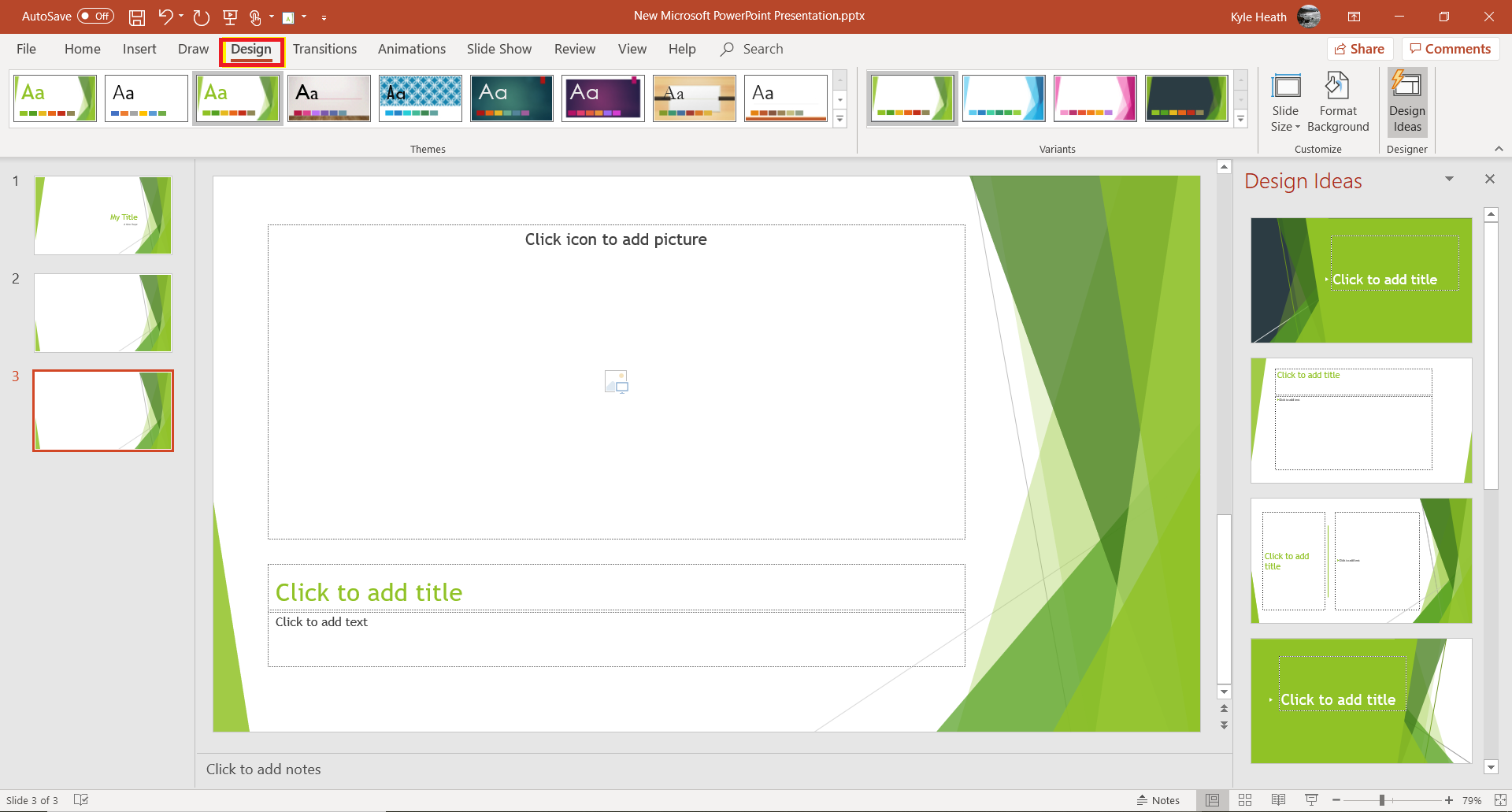
A black and white slide can look a little bland. Now, you can use one of the many design
options that come with PowerPoint or you can design your own pages. You can also mix and mingle both design types and we will be covering both ideas in this instructional. The PowerPoint designs can be accessed from the design tab. From there you can select the design you like the most and PowerPoint will automatically change all the look of your slides. On the right under design ideas, there will be several variations on the initial choice you’ve made.
Designing Your Own Slides
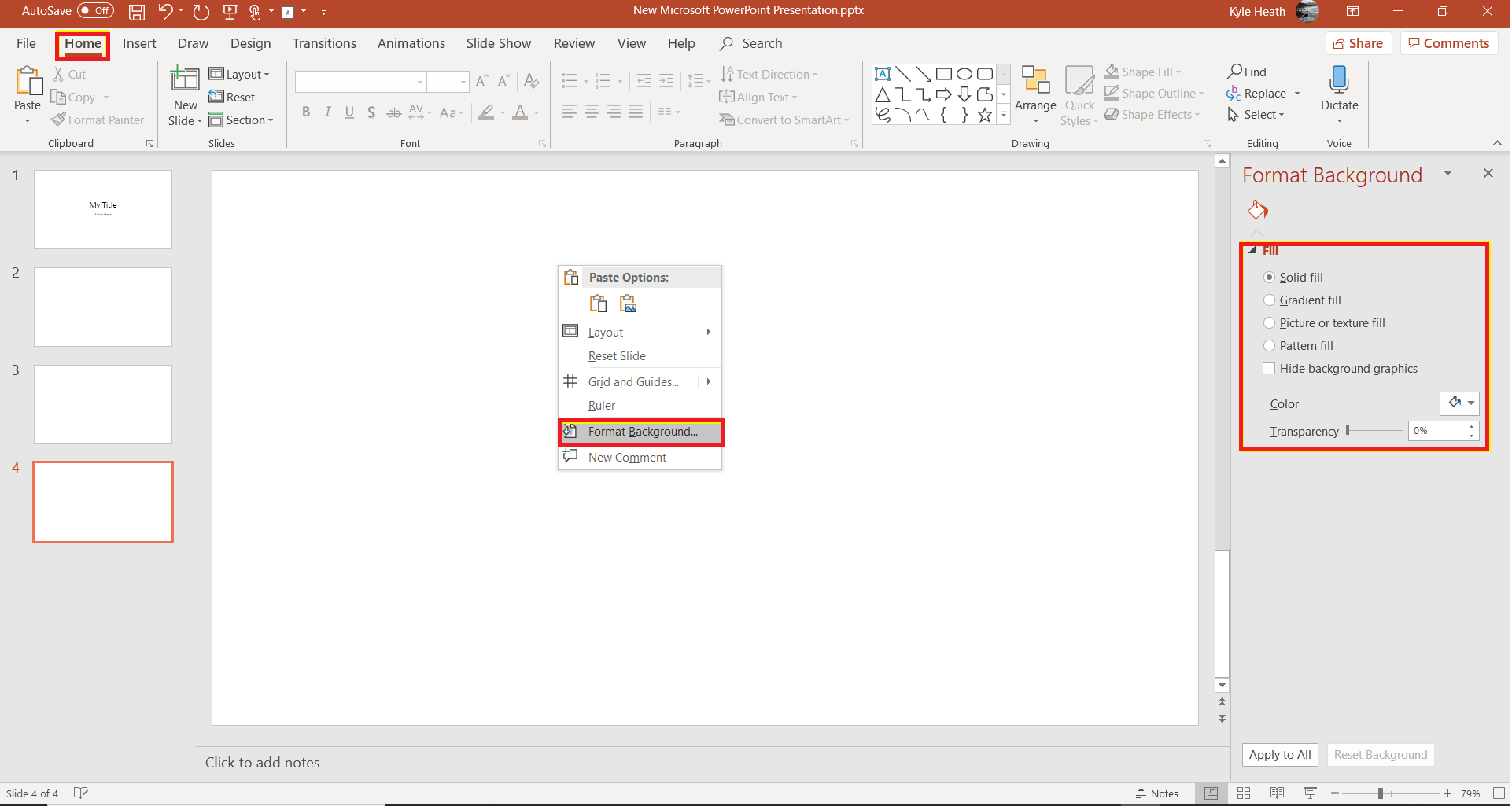
If you wish to design your own slides you can do that as
well. I started with opening a blank slide, then clicking in the slide and selecting “Format Background”. On the right, you’ll see additional options regarding background colors and how the colors fill the screen that I like to leave to the default setting. however, I will add color to the slide.
Adding Your Own Designs
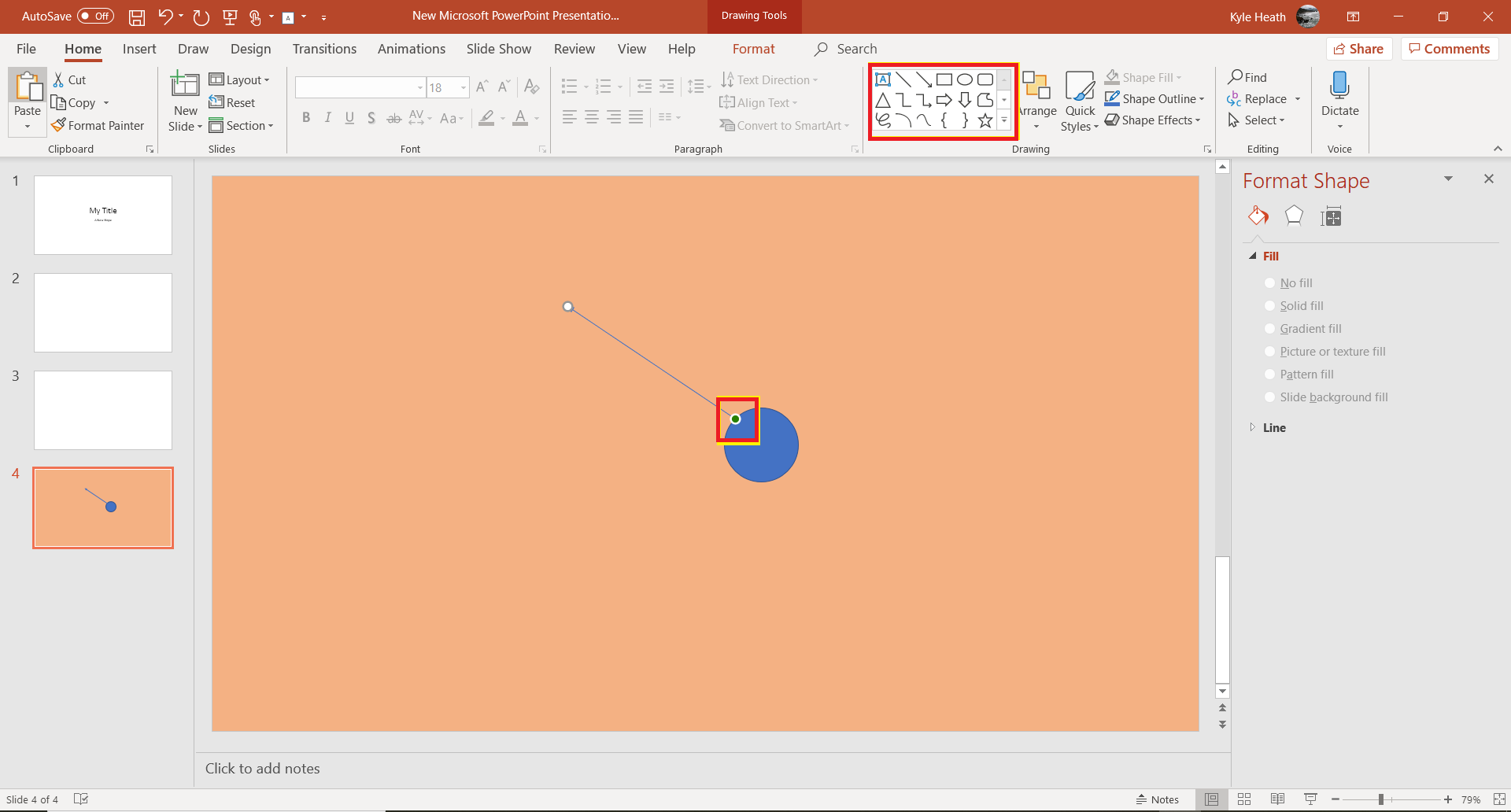
After you choose a background color, from there you can add
shapes to your slide and color them as well. If you click on the bottom arrow on the left side of the box. A multitude of options will appear. You can just select a symbol, clicking on it in the dropdown box, then click in the colored area of your slide.
You’ll notice on my slide, I had placed a circle first, when I was placing an arrow on the circle you’ll notice in the little red box, a little circle appeared. That is to let you know the two items are connected. You can continue to add more items and even move them as well.
Transitions
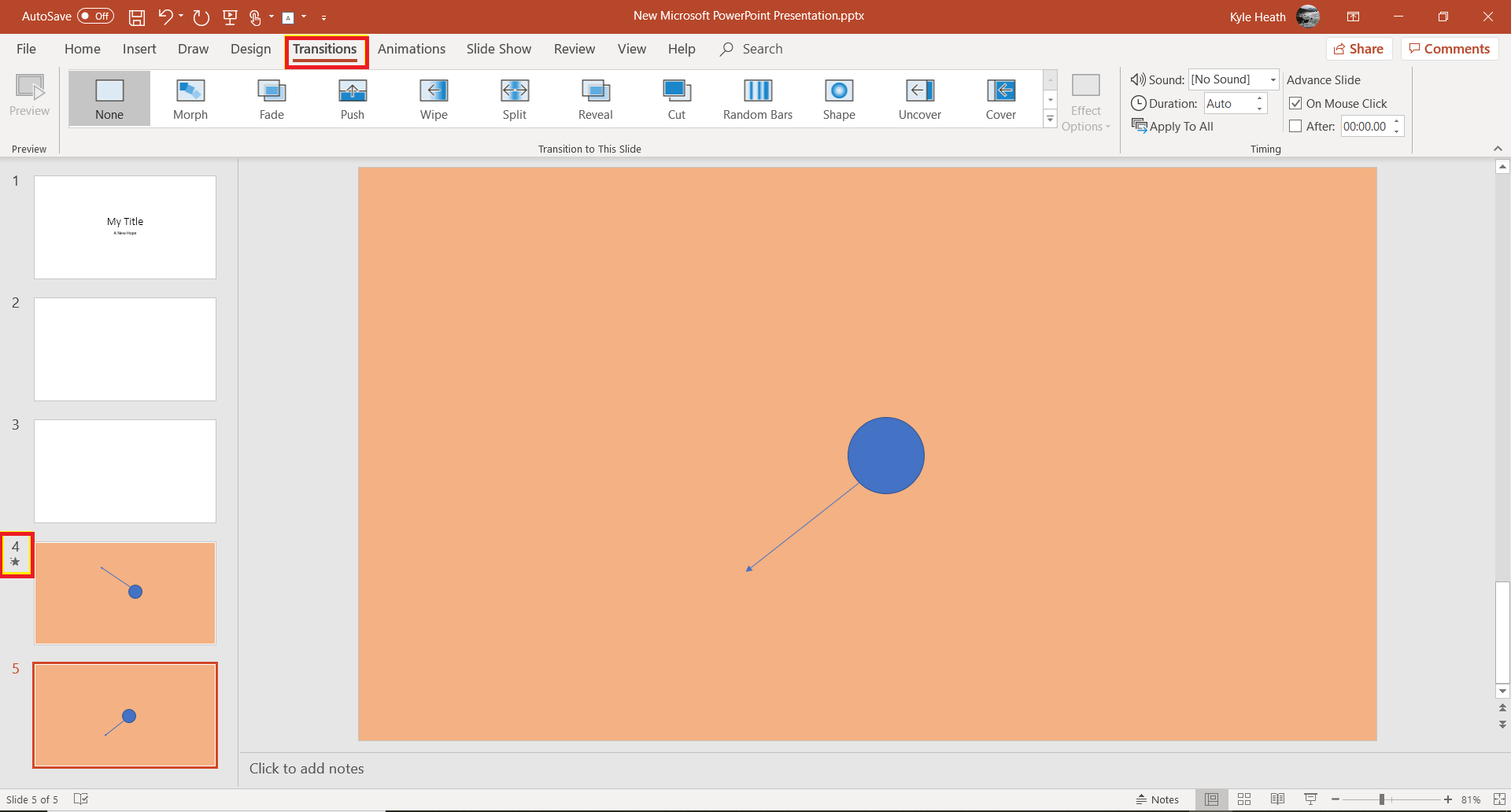
Next, we’ll be covering transitions. With going from slide to slide instead of instantly jumping from slide to slide, you can morph, fade, wipe or uncover the next slide. If you add a transition to a slide, you’ll notice an asterisk next to the slide number. If you wish to remove a transition, just click on the slide on the left and then in the transitions box select “None”.
Embedded Pictures and Videos
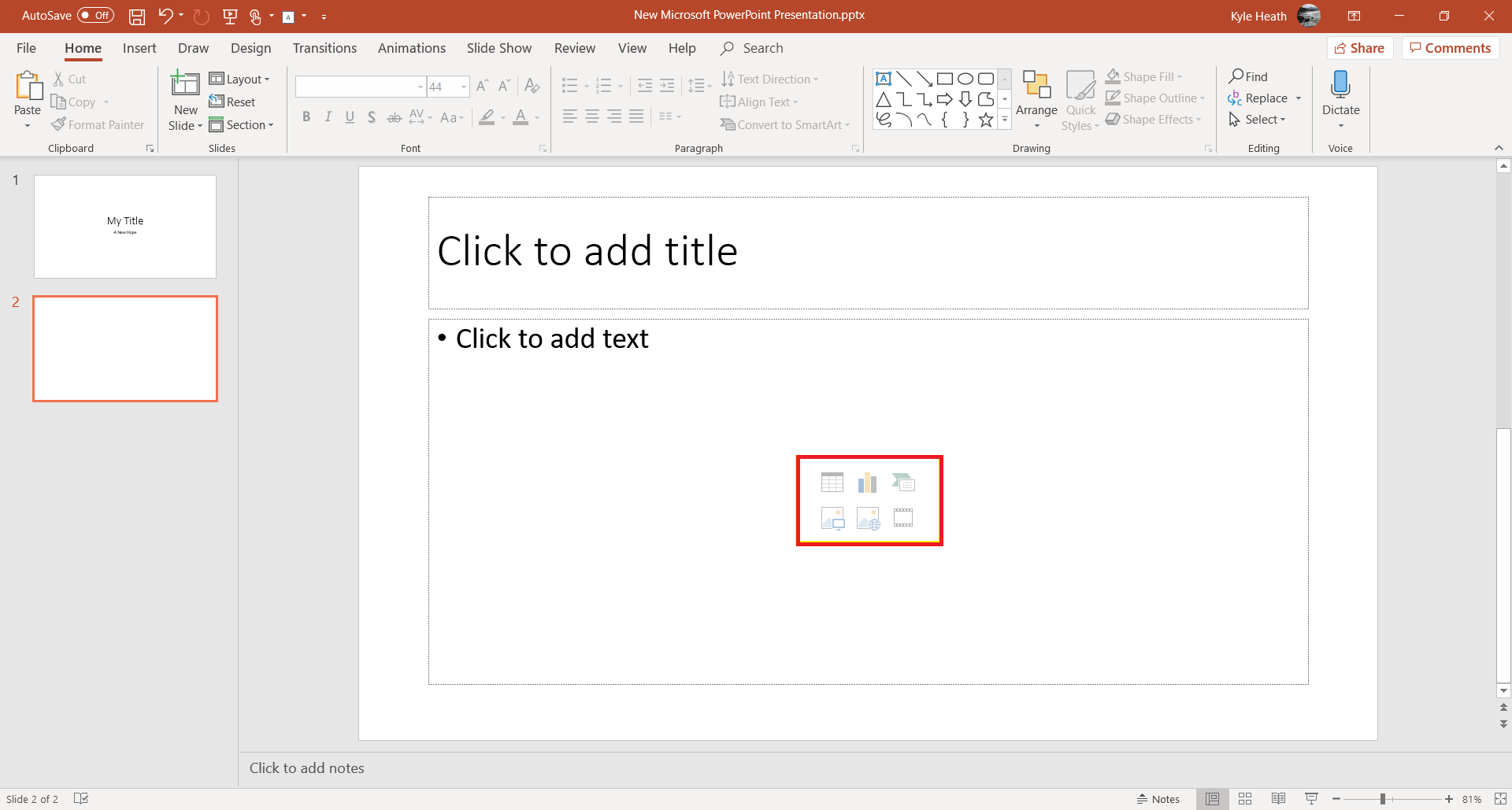
With some of the slides, you can add embed tables, charts, pictures, and videos. If you hover your mouse over any of the options that are in the area highlighted in red you can select the appreciate icon and click on it.
Choosing Which Picture or Video
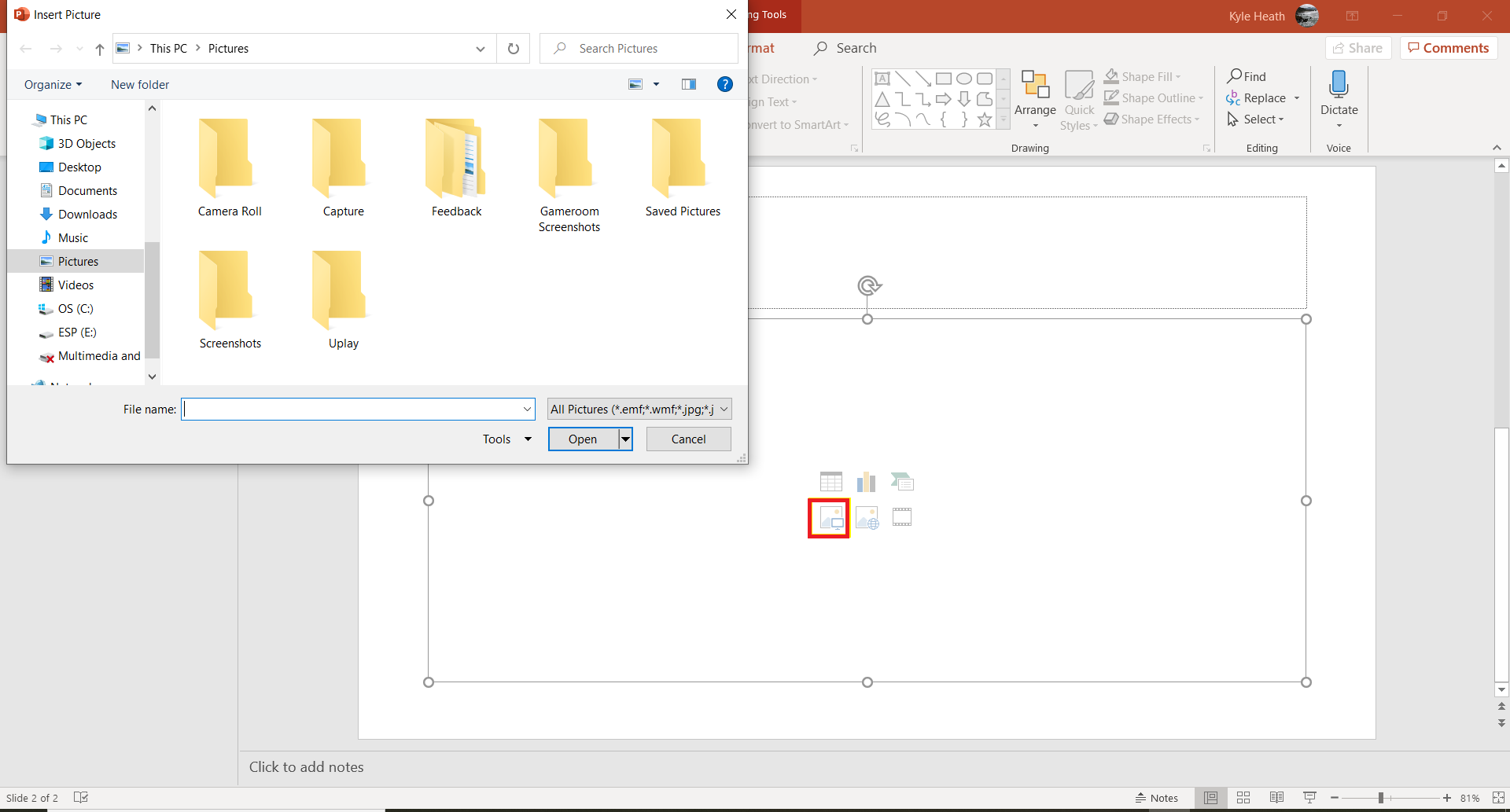
For instance, if you click on the image of the computer with an image behind it in the bottom left-hand corner, a box will appear allowing you to browse for an image. If you wish to embed a video, it works much the same way as embedding an image.
Your Images or Videos With PowerPoint Design
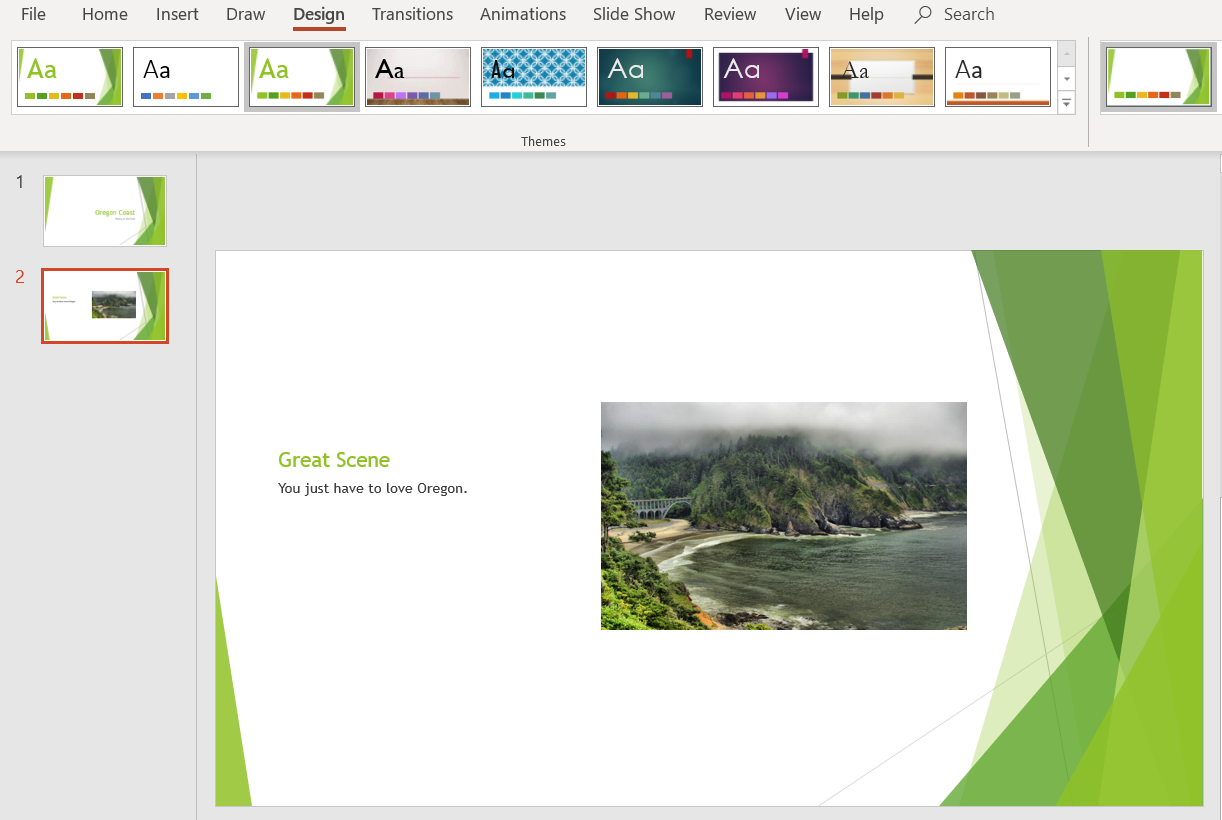
When you embed an image or video it will automatically size it to the correct size. If you wish to make the image \ Video larger or bigger you can do that by using your mouse to drag out on one of the corners.
Adding Narriation
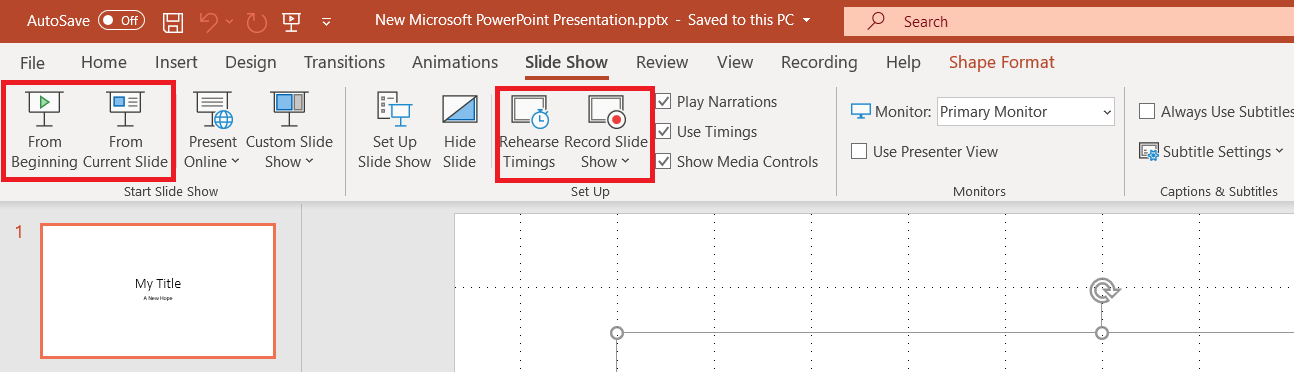
The next tab I wanted to cover is the Slide show tab. From here with your PowerPoint, you can add among other things add Narrations, Subtitles and even have people see you while your recording your narration. You have the choice of rehearsing your presentation before you record it. Which is helpful so you can hear how you did. You then can record for your narration from the beginning or for a specific slide.
Saving Your PowerPoint for Viewing
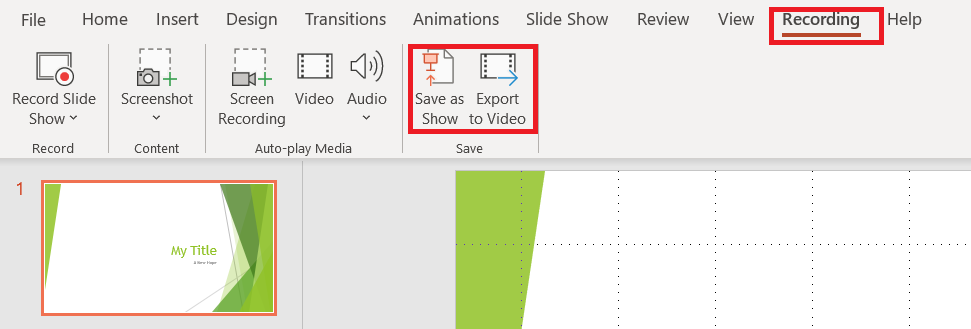
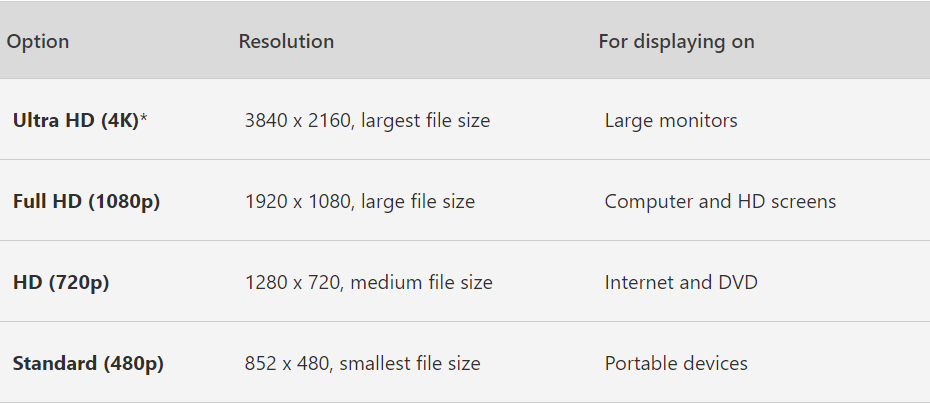
When you have finished creating your PowerPoint slide show, you can do a few things. First, you can click on the Recording tab, then either click on “Save as Show” or “Export to Video”.
The “Save as Show” option means that when you open the
PowerPoint it will automatically start to run, as opposed to having to manually advance the PowerPoint.
The “Export to Video” Option won’t be much different other then the size and type of video file that is created.
When you export to video it's important that you know how it's going to be viewed since it determines the size of the file.