Creating Googly Eyes With Tinkercad
by sarahcath in Teachers > 3D Design
1251 Views, 6 Favorites, 0 Comments
Creating Googly Eyes With Tinkercad
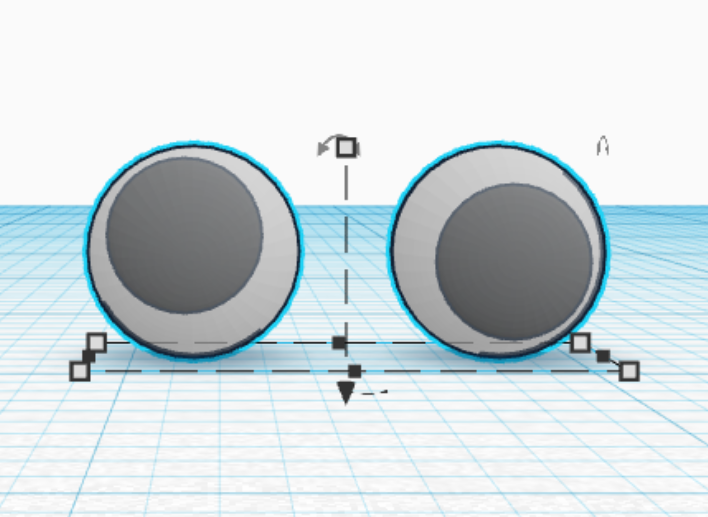
According to the Oxford Dictionary, Googly Eyes are "a type of imitation eye used in toys and crafts, consisting of a plastic disk with white backing and a transparent top that encases a smaller freely moving black disk representing the iris or pupil." I know we can add some fun to our design by adding some Googly Eyes. Once the Googly Eyes are attached, you can shake the item and the "pupil" moves around. In Tinkercad you can move the black disk around to create different expressions.
There are three pieces to a Googly Eye:
- A Base: Typically, the base is flat. For this project I am using a half sphere.
- Black Disk: Used for the pupil.
- Plastic Shield:
Supplies

- To create Googly Eyes, you will need Tinkercad. www.tinkercad.com
- You will need a design, shape, or object created in Tinkercad or import into Tinkercad, to place the Googly Eyes on.
Note: You will need a beginner's understanding on how to create 3d Designs. If you are unfamiliar with creating, moving, and resizing objects, or changing the Workplane, lessons are available in Tinkercad to help you learn the basics.
Creating or Editing an Object
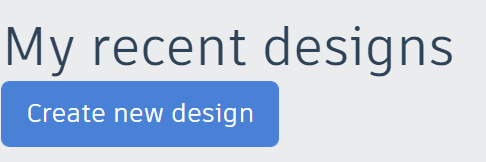
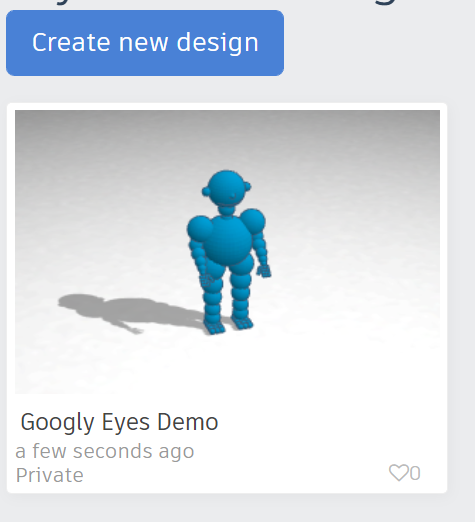
- Log onto Tinkercad:
- Click on Create new Design or Click on Tinker this to edit an existing design.
Note: I will Create new Design for these instructions.
Rename the Design

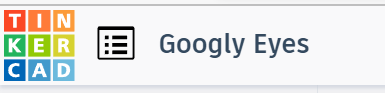
Change the name of your design to something describing the design. Example: I renamed the design to Googly Eyes
Adding Existing Designs to Project
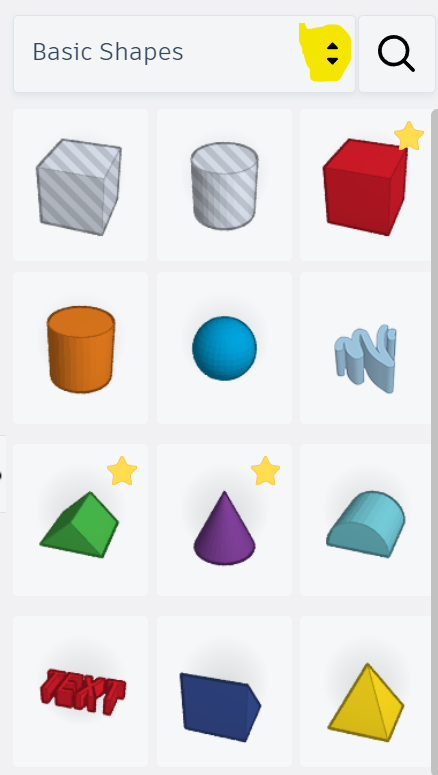
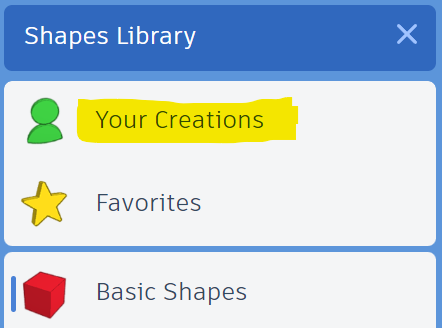
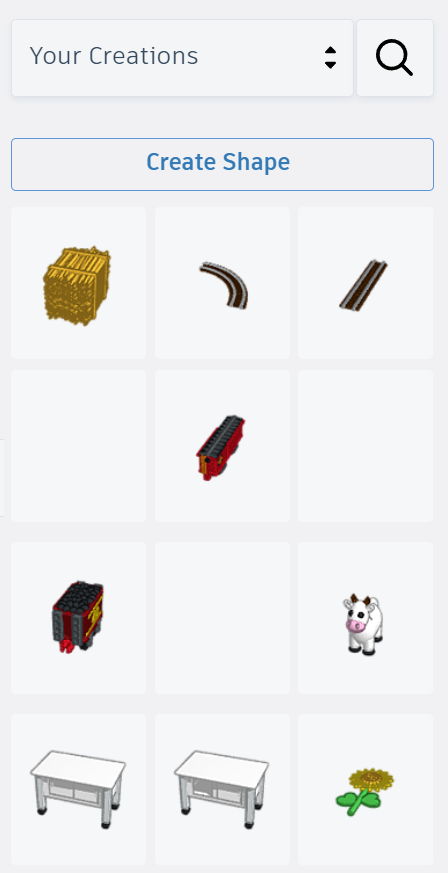
This step will show you have to import a shape you created in Tinkercad. Using Tinkercad's Codeblocks I created this Sunflower and saved the design as a Shape. You may copy this design and export it as a Shape for your use in 3D Design.
- From the Shape Panel on the right, click the Arrows next to Basic Shape
- Click Your Creations
- Click the creation you want to add to your design, then click on the area of the Workplane to place your design.
Rotate Shape
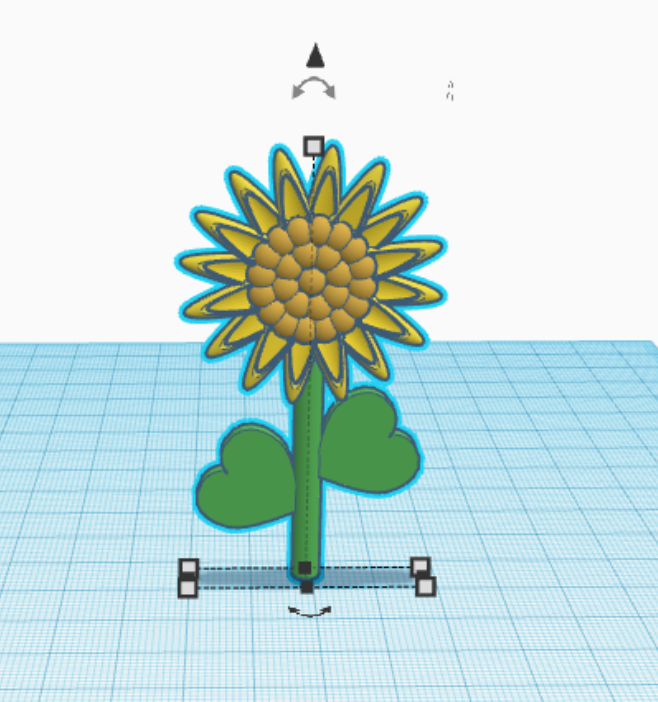
If the shape is lying flat on the workplane, rotate the shape 90 degrees by using the rotate handle near the design.
Setting Workplane
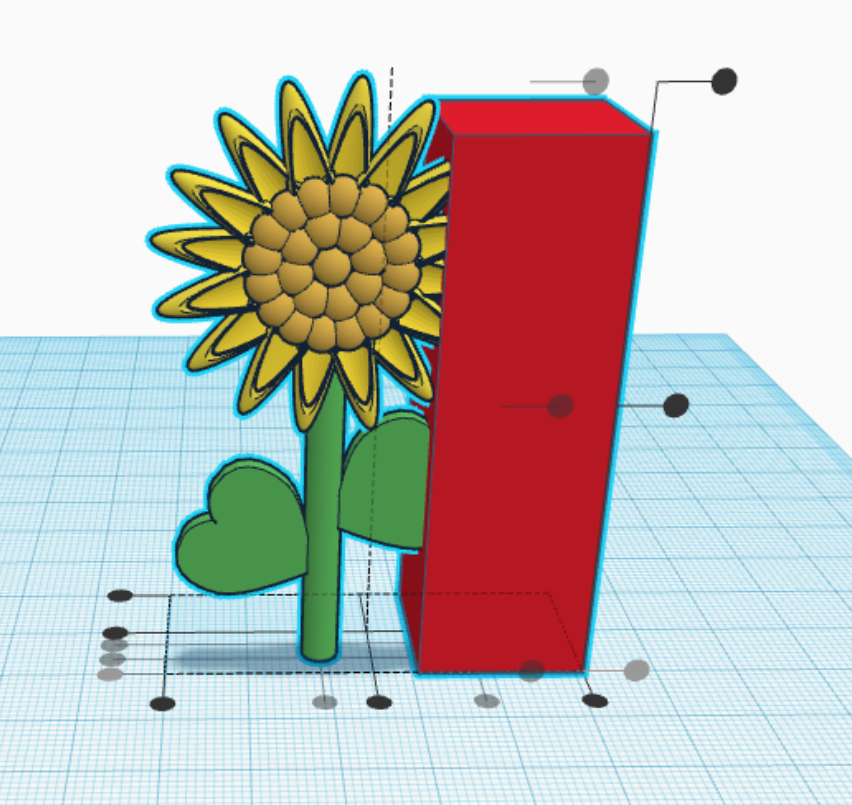
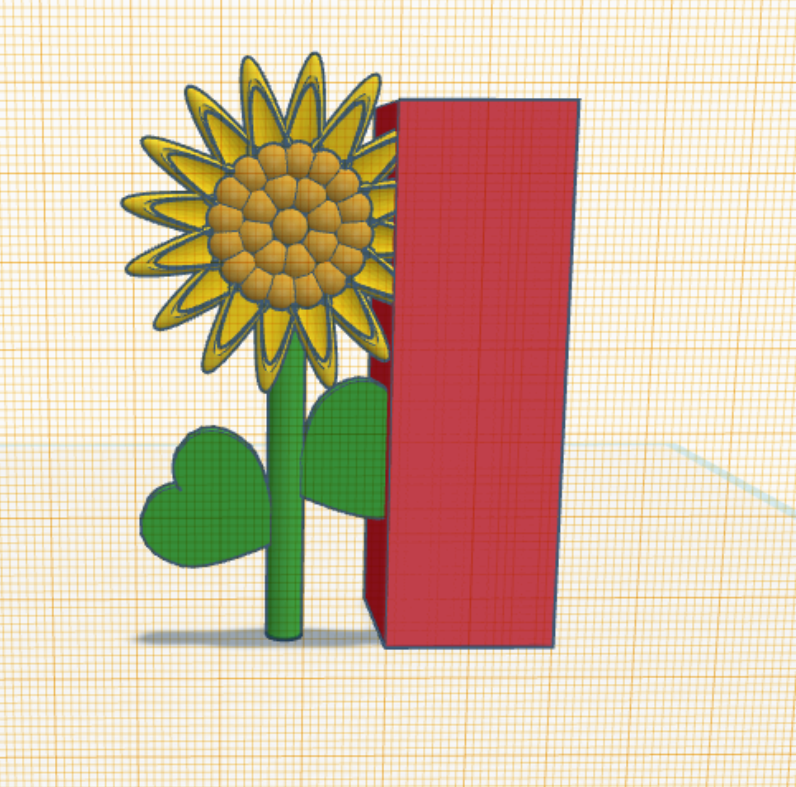
If you look closely at the sunflower, you will notice there are a lot of curves and points. Placing a Workplane on a curve is sometime difficult.
Tip 1: When you are having difficulties placing a Workplane to an object. Place a flat area (a square shape) and align the two objects and place the Workplane on the square's flat surface.
- Make sure the Workplane is at its default position.
- Place a Square shape on the Workplane.
- Select both objects. Click the align icon. Click the correct circle to align the objects. I selected the align front circle.
- Select the Workplane icon and click the front of the Square shape.
Alternatively: You can create the Googly Eyes on the default Workplane location and rotate the shapes 90 degrees and align the objects.
Creating the Shapes
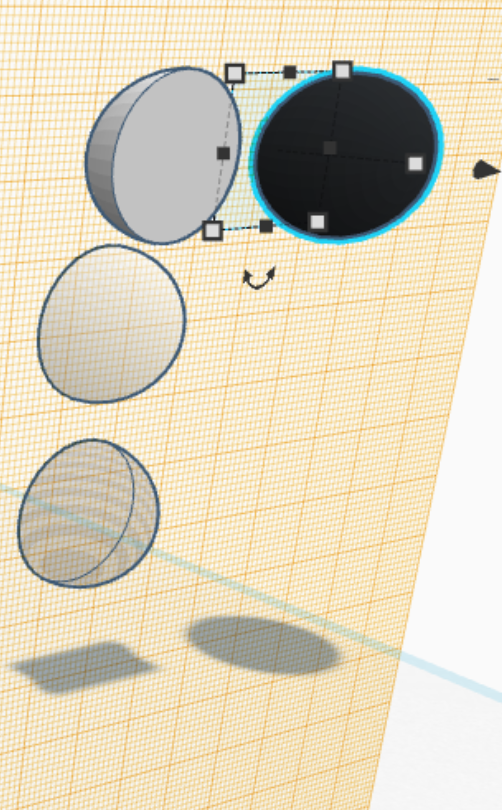
For Googly Eyes you will need four shapes: Three half spheres and one circle.
- Place three Half Spheres on Workplane by selecting the Shape from the Shape panel and clicking a location on the Workplane.
- Change the color of one Sphere shape to white: This will be the base. Note: I use a half sphere for the base because it looks better when shape I am adding the Googly Eye to is not flat. If you would like the base flat, select cylinder instead of sphere.
- Make one Half Sphere white and transparent: This will be the plastic shield.
- Make one Half Sphere a Hole: This will create an empty space in the plastic shield for the pupil to move around.
- Create one Sphere. Select the Sphere shape from the Shape panel and click a location on the Workplane. Change the color to Black.
Adjusting the Shapes
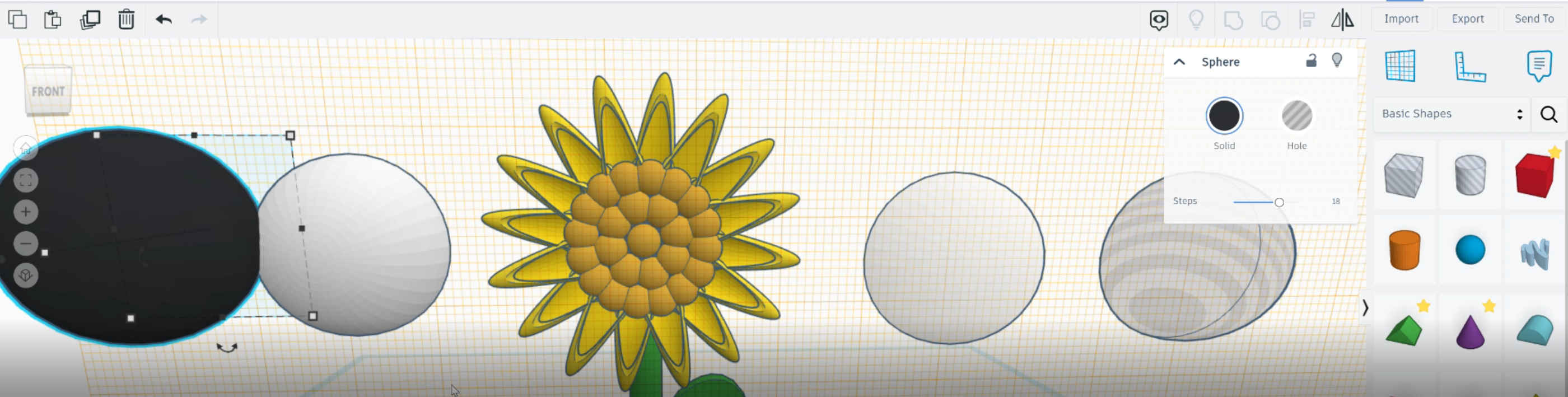
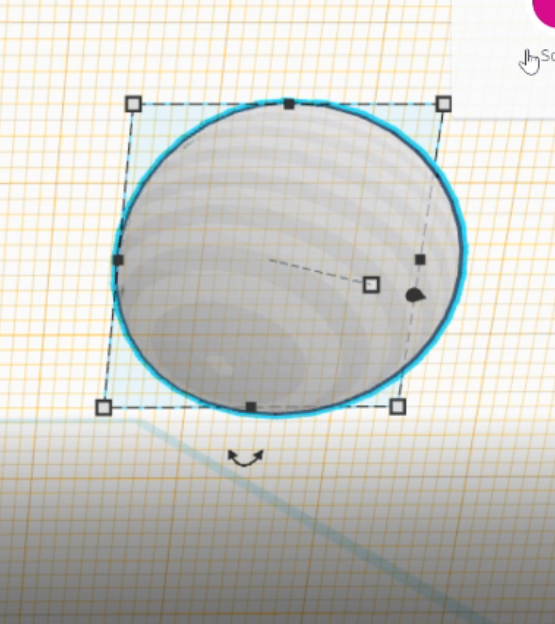
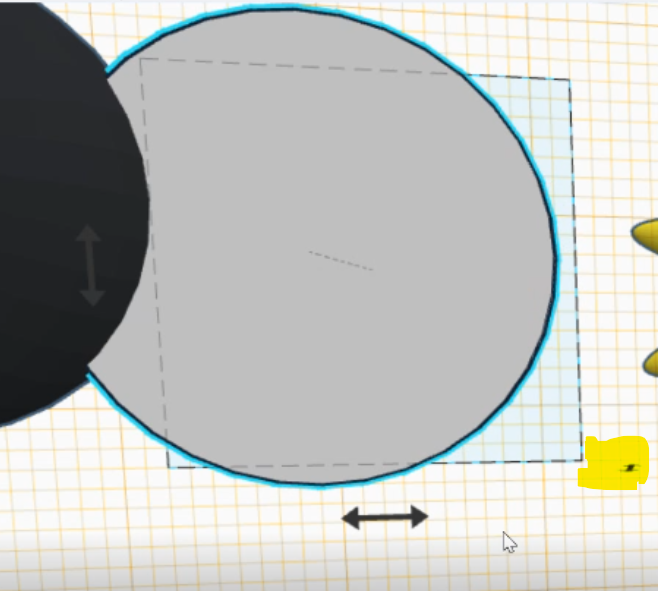
- Put a hole into the shield. You need a hole in the shield so the pupil can move around.
- Move the transparent sphere shape .4 mm to 1 mm forward off of the Workplane.
- Select both the transparent sphere shape and the hole sphere shape. Click the Align icon. Click the circles to align the shapes so the plastic shield is directly over the hole sphere. Press the Group icon.
- Rotate the white base sphere 180 degrees, so the flat part of the base is facing forward. I selected the Mirror Icon and clicked the (forward/backwards) arrows.
- Flatten the white base sphere base. I changed the thickness from 10 mm to 8 mm.
Adjusting the Sizes
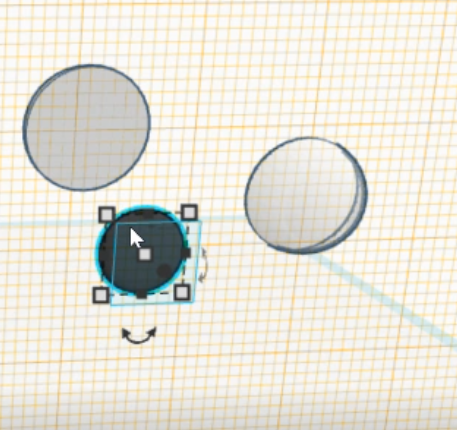
The default size of the Sphere and Half Sphere is too large for my sunflower. Therefore, I need to make them smaller, and I need to flatten the pupil. To change all of a shape's dimensions at one time:
- Click the shape to select it.
- Hold down the shift key and select one of the boxes around the selected shape.
- Click in one of the size boxes that display and change the size. Originally, I changed the sizes on all the shapes from 20mm to 10mm.
- I changed the thickness of the pupil from 10mm to 1.6mm
Aligning the Shapes
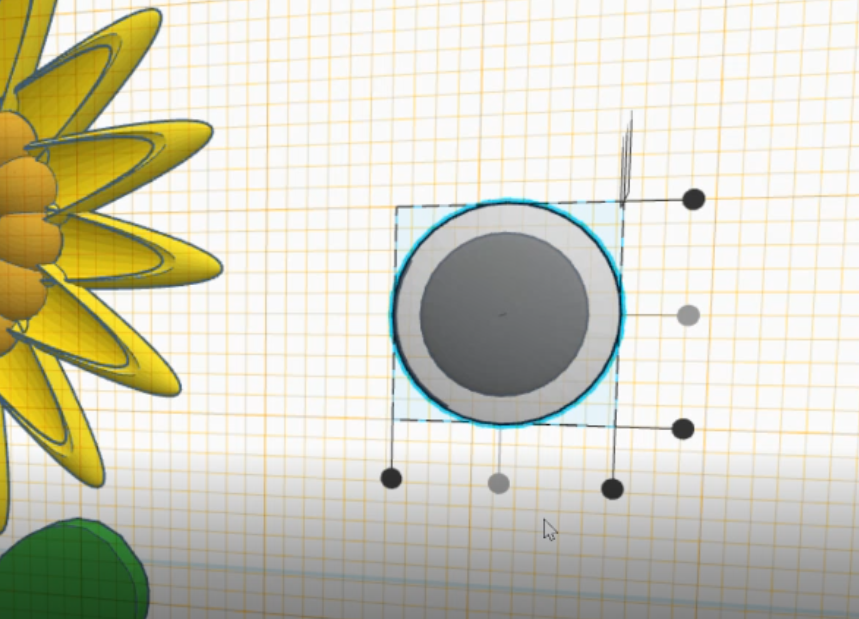
- Move the Workplane to the flat part of the white base shape (half sphere). The pupil and the shield need to be placed on top of the base.
- Select the pupil (black half sphere) and press D key to place object on top of Workplane.
- Select the shield (transparent half sphere) and press D key to place object on top of Workplane.
- Select all of the Googly Eye objects. You can drag the cursor over the shapes to select all of them.
- Click the Align icon
- Click the align circles around the shapes until the pupil and shield are directly over the base.
Refining the Googly Eye
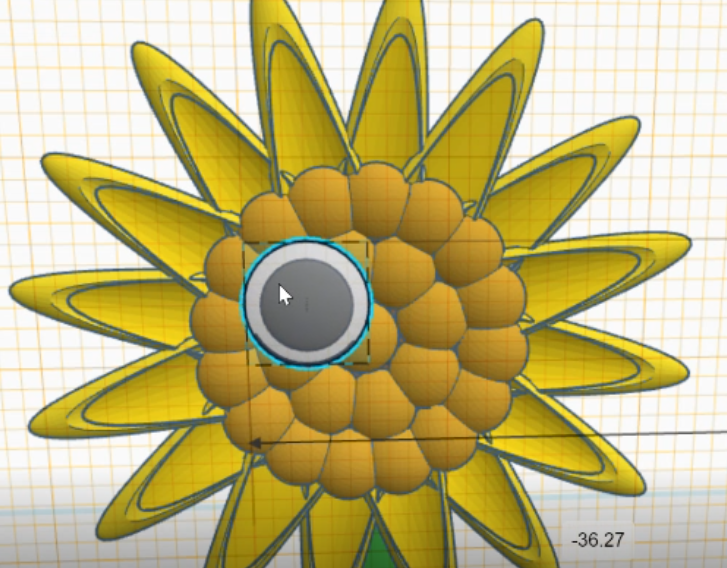
- Make sure all the objects for the Googly Eye are selected. You can drag the cursor over the shapes to select all of them.
- Move the Googly Eye into position over the shape that you want to add the Googly Eye.
- If the Googly Eye is too large, reduce the size. I changed the size for the entire objects from 10mm to 4.8mm
Note: The size of the Googly Eye is your preference, it can be large or small.
Creating the Second Eye
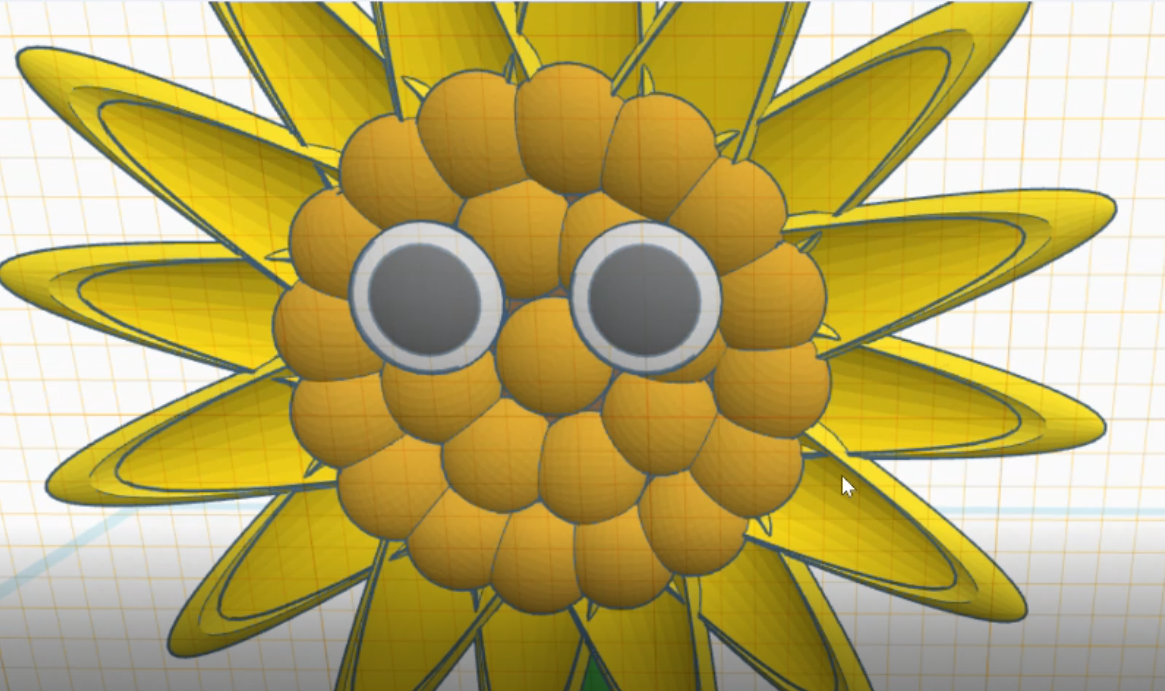
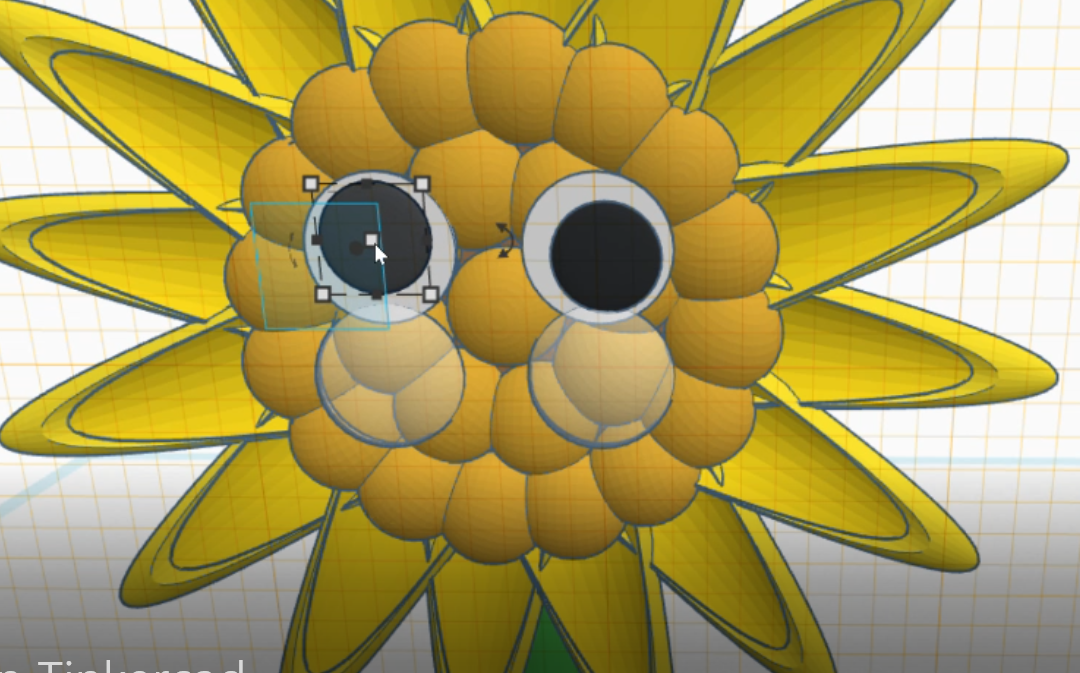
- Make sure all the objects for the Googly Eye are selected. You can drag the cursor over the shapes to select all of them, and then hold down the Shift key and click the shapes you do not want to include.
- Duplicate the Googly Eye by pressing CTRL+D on the keyboard or clicking the duplicate icon.
- Move the second eye into position.
- Move the shields out of the way and position the Googly Eyes pupil into position to give the shape the desire expression.
- Move the shields directly over the bases
Congratulations

You now have a design with Googly Eyes. You can now use your Googly Eyes in various designs.
Watch Video
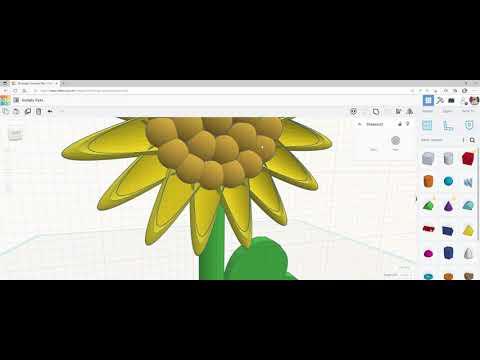
Here is the video of that I made while creating the Googly Eyes.
Creating a Mouth in Shape
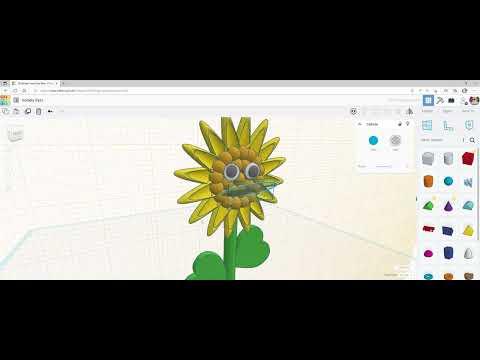
Tip 2: This video shows you how to create a mouth in a Shape. For this mouth I used a flatten hole sphere. I moved it, rotate it, and aligned it. When it was in position I wanted, I group both shapes.
Using Eyes From the Googly Eye Design
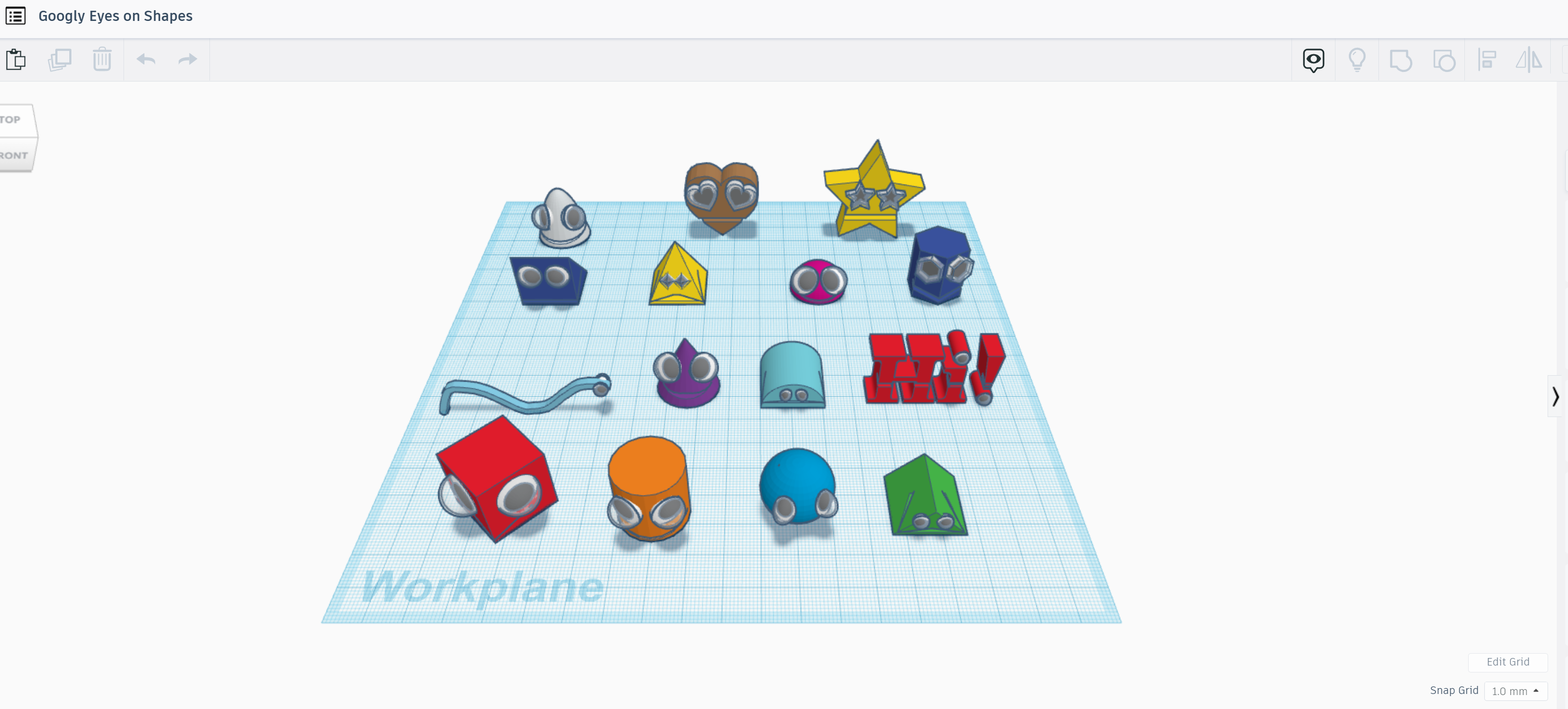
A created a design file where I placed Googly Eyes on various shapes. You can use this file to copy the Googly Eyes and use in other designs. Design Name: Googly Eyes on Shapes Tinkercad Name: sarahcath