Create a Video Using Microsoft PowerPoint
by JohnW590 in Circuits > Microsoft
2232 Views, 2 Favorites, 0 Comments
Create a Video Using Microsoft PowerPoint
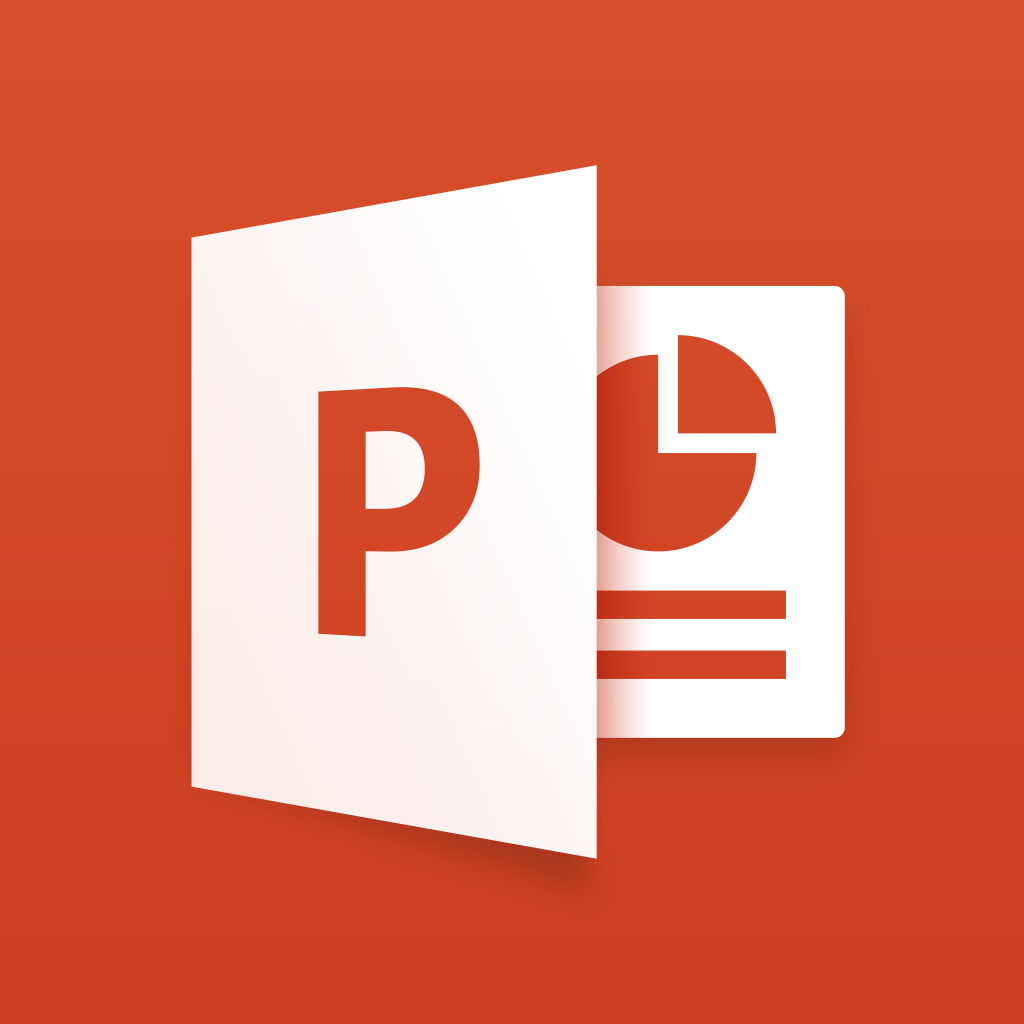
Microsoft Office PowerPoint is a powerful but equally complex program. Creating presentations can be a difficult but rewarding experience, and many people want to be able to share them with coworkers, friends and family. Be it a business-related project or a slideshow of vacation photos, emailing a file may not be the best method, especially since they may not have PowerPoint!. One alternative is creating a video file, a process that this guide details.
Open PowerPoint
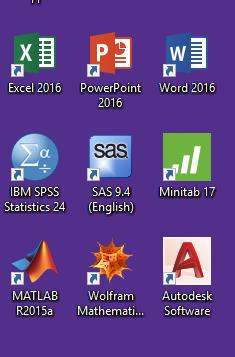
Start the Process by opening up Microsoft Powerpoint, either from your home screen or by searching for it in your applications on your computer
Start/Open Your Project
Create a new project! You can add any pictures, videos, transitions, and text that you want, it won't affect the end goal of creating a video. If you have a preexisting project, simply open it up in PowerPoint.
Set Time Limits for Slides
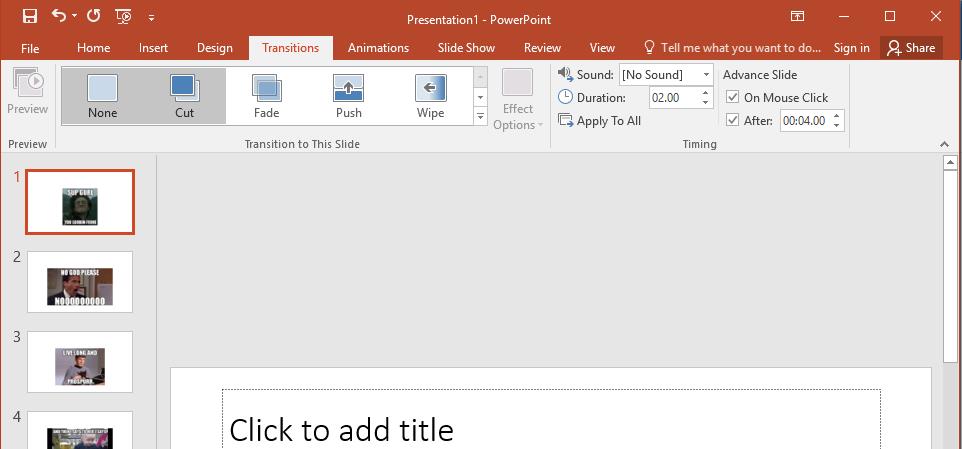
Since this is a video presentation you are looking to create, let’s start on setting time limits to your slides. This is important, as you won't have the power to advance or retreat slides on a video file. Look at the Ribbon on the top of your Powerpoint project, and selected the Transitions Tab
Set Time Limits for Slides- Continued
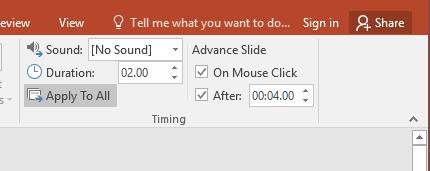
In the timing Section, choose to advance you slides a certain amount of time you see fit. Apply this same format to the rest of your slides one at a time, or to all of them by clicking the Apply to All button
Convert Presentation to Video Format
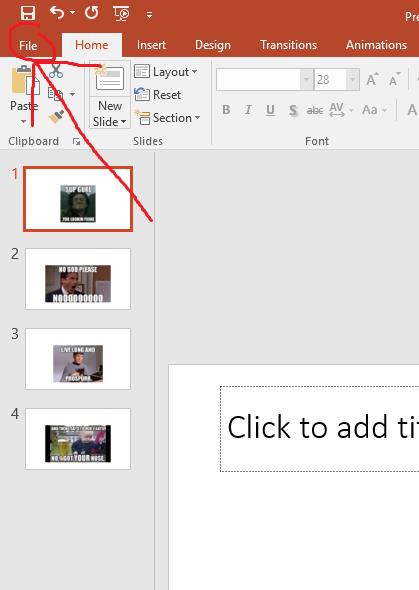
Once you are satisfied with your slides and their length of time, you can now begin converting your PowerPoint to a video. First, remember to save your project. That is rule #1!
Next, click on the File Option on the top left portion of Powerpoint
Export Presentation
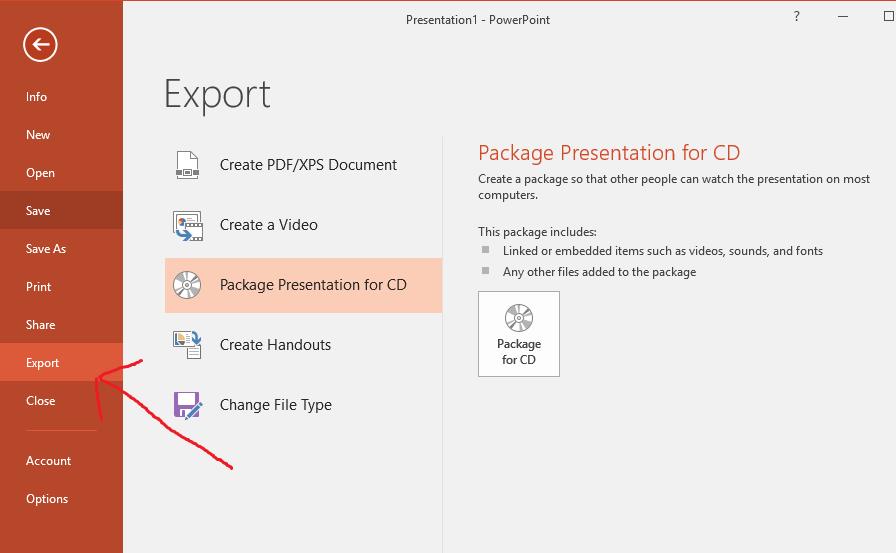
When in Files, choose the Export Option on the Ribbon.
Select "Create a Video"
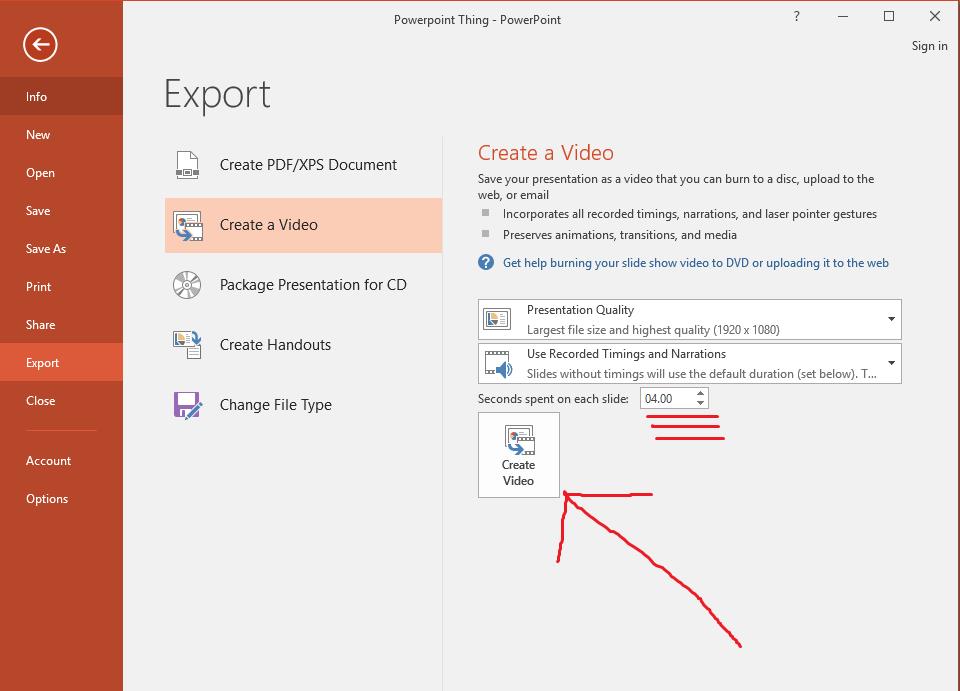
You then want to select “Create a video”. As a side note, you can customize your presentation further by possibly changing the time you want for each slide or increasing or decreasing the quality of the video.
Save the Filename/location
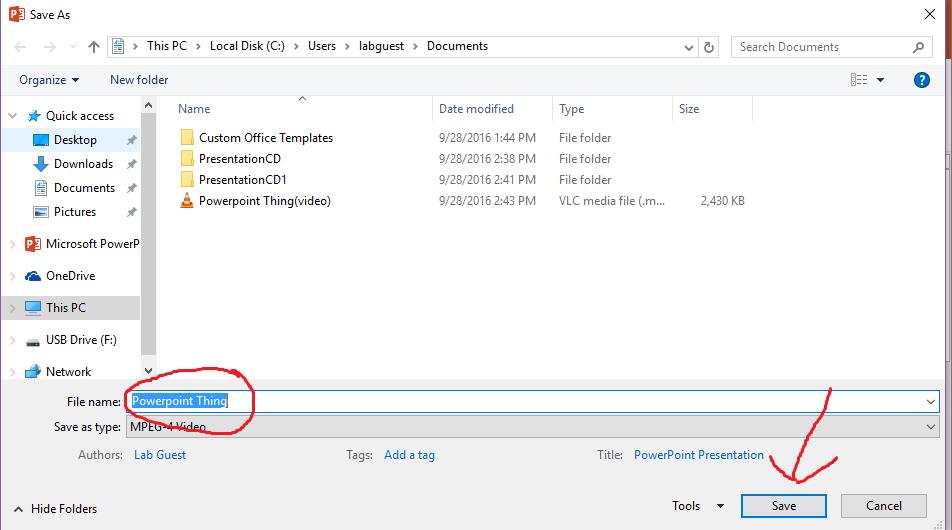
Once you have selected “Create a Video”, your folder will open up, asking you where you wish to save your information and what filename/type you want to use. (We recommend using the MPEG-4 filetype, as it's current and playable by the vast majority of programs and devices). Click the appropriate location you wish to save it and click “Save”.
Finished!
Congratulations, you've done it! Your video file should now be saved in the location you chose. You can email it, copy it to a CD or USB drive, or upload to a website!