3D Printing With Shapeways.com and Sketchup - Secret Decoder Wheel !
by mazzmn in Workshop > 3D Printing
11608 Views, 30 Favorites, 0 Comments
3D Printing With Shapeways.com and Sketchup - Secret Decoder Wheel !


Summer 2013 update: I reprinted this decoder wheel in Stainless steel for a cost including shipping of $28.30. Very happy with the quality and feel of this material, very hard to tell that this is made via 3D printing
I've wanted to try 3D printing for quite some time but I also didn't want to spend a bunch of money on it. So when I found out about Shapeways.com and how I could use the free 3D drawing tool Sketchup to create 3D printed objects at a reasonable price, I was in!
What to Create?
One of my hobbies is Geocaching, so when it came to choosing something to create, I decided a coder/decoder wheel would be neat. This is a little desk toy which makes it easy to work with the ROT13 encryption commonly found on geocaching.com logs (but I really just wanted another cool toy to display on my desk :-) )
This Instructable will:
I've wanted to try 3D printing for quite some time but I also didn't want to spend a bunch of money on it. So when I found out about Shapeways.com and how I could use the free 3D drawing tool Sketchup to create 3D printed objects at a reasonable price, I was in!
What to Create?
One of my hobbies is Geocaching, so when it came to choosing something to create, I decided a coder/decoder wheel would be neat. This is a little desk toy which makes it easy to work with the ROT13 encryption commonly found on geocaching.com logs (but I really just wanted another cool toy to display on my desk :-) )
This Instructable will:
- Describe 3D Printing, Shapeways.com and Google Sketchup
- Walk you through the steps of creating a 3D CAD style drawing (including installing some required plugins)
- Walk you through the steps of exporting, uploading and ordering your 3D printed design
- Give you some additional background info and references on my experiences with 3D printing.
- I'll also provide you with the google Sketchup design so you can get a headstart and customize it to your liking
Get Started With 3D Printing

3D Printing What is It?
Remember the replicator from Star Trek? Personnel could press a button and out would pop food, spare star ship parts or other everyday objects, amazing! Well technology is not ready yet to allow us to manipulate molecular structure at this level, but 3D Printing is the next best thing.
3D printing involves using a machine that looks like a matrix printer or scanner gone crazy.
The machine takes a design file as input and through an additive process builds a three dimensional object.
3D printing is now accessible enough so that nearly anyone can design a 3D object and upload the design to a site like Shapeways.com, submit credit card information and receive a physical 3D copy of their design in the mail.
It's important to remember that 3D printing is an additive process. It's not removing things as is done with a lathe or a CNC machine.
Here's a video from Wikipedia that shows 3D Printing in Action
Think of the useful things that can be created with a 3D printer. I've heard of examples from:
When I submitted my order I used the least expensive material available and a also ordered a "Sample Material Kit" (shown below). The Sample Kit allowed me and my friends to see what some of the more expensive materials are like, and it comes with a $25 store credit. (notice how one of my friends was a little too rough with the frosted Ultra Detail material)
As part of putting together this Instructable, I'm doing a redesign and creating Version 2 of the Code Wheel.
Remember the replicator from Star Trek? Personnel could press a button and out would pop food, spare star ship parts or other everyday objects, amazing! Well technology is not ready yet to allow us to manipulate molecular structure at this level, but 3D Printing is the next best thing.
3D printing involves using a machine that looks like a matrix printer or scanner gone crazy.
The machine takes a design file as input and through an additive process builds a three dimensional object.
3D printing is now accessible enough so that nearly anyone can design a 3D object and upload the design to a site like Shapeways.com, submit credit card information and receive a physical 3D copy of their design in the mail.
It's important to remember that 3D printing is an additive process. It's not removing things as is done with a lathe or a CNC machine.
Here's a video from Wikipedia that shows 3D Printing in Action
Think of the useful things that can be created with a 3D printer. I've heard of examples from:
- Repair an old screen door by 3D printing a plastic piece that can no longer be ordered.
- Create custom game pieces for homemade board games
- Custom cases for your Cell Phone or Raspberry Pi
- Lego pieces that are not possible any other way
- There are even food 3D printers including a 3D Chocolate Printer
- Create a new pair of sandals for a child out of the recycled plastic from last year's pair
- Makerbot Replicator
- Cube 3D
- Some 3D printers come in kits and are designed so that once assembled they can produce a large percentage of the pieces required to build another 3D printer!
When I submitted my order I used the least expensive material available and a also ordered a "Sample Material Kit" (shown below). The Sample Kit allowed me and my friends to see what some of the more expensive materials are like, and it comes with a $25 store credit. (notice how one of my friends was a little too rough with the frosted Ultra Detail material)
As part of putting together this Instructable, I'm doing a redesign and creating Version 2 of the Code Wheel.
I Print, Therefore I Design
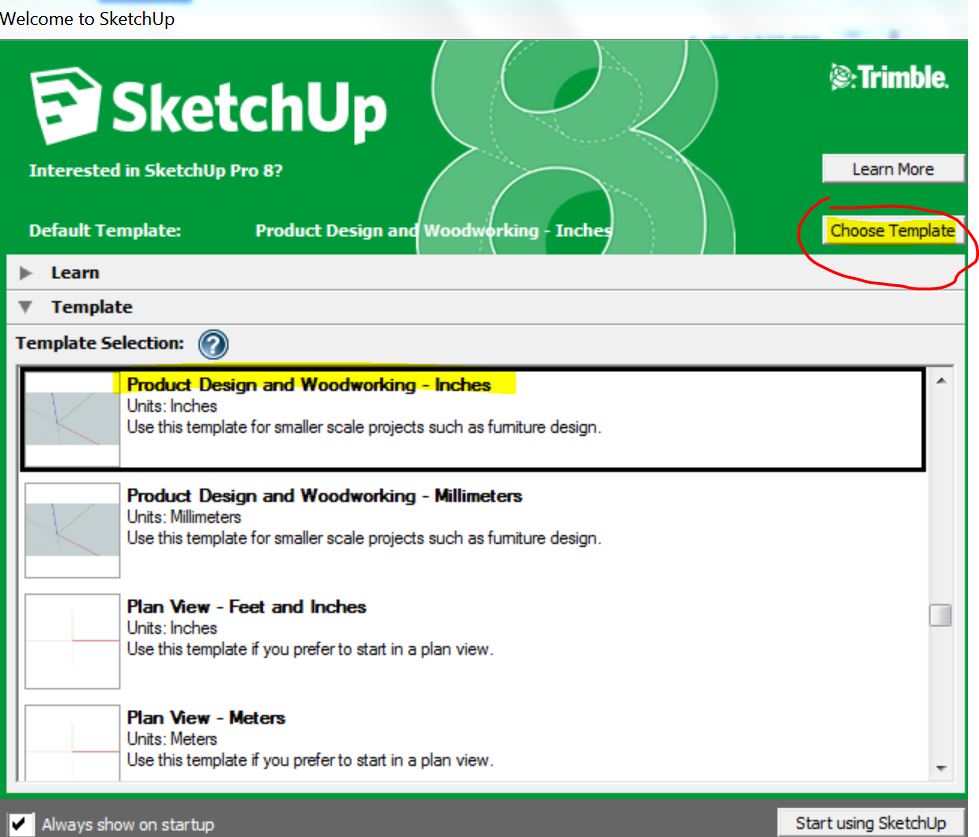
As mentioned, to create a 3D printed object we need to have a design file that describes the size and shape of the object.
It's possible to buy a design, or have someone create the design for you with sites like TurboSquid.com There are also OpenSource designs available such as the Shapeways 3d Parts Database
Of course it's more fun to create your own design from scratch and there are many tools available to do this. Many are free
http://www.sketchup.com/
https://tinkercad.com/
http://www.123dapp.com/
Shapeways has a large collection of officially supported 3D drawing tools
I decided to use Google Sketchup because it's a free, supported option, that I was already familiar with.
You'll need to install some free free plugins, one called Centerpoint, makes it easy to find the center of an object, another SKPtoST, converts Google Sketchup format to STL format. And lastly, Shape Bender spreads letters evenly around the codewheel (oh and ShapeBender requires Progressbar).
Installing Software needed for this Instructable (I've used Windows XP and Windows 7 for this project)
Start Sketchup. When you start it for the first time, you're offered links to tutorials and tips and techniques.
For this project, it's important to choose a template other than the default template. Choose the Product Design and Woodworking in either Inches or Millimeters. (We do this because 3D printing is charged by size/weight of the object created and we don't want to create something as big as a Ferrari (well...make that we can't afford to....)
It's possible to buy a design, or have someone create the design for you with sites like TurboSquid.com There are also OpenSource designs available such as the Shapeways 3d Parts Database
Of course it's more fun to create your own design from scratch and there are many tools available to do this. Many are free
http://www.sketchup.com/
https://tinkercad.com/
http://www.123dapp.com/
Shapeways has a large collection of officially supported 3D drawing tools
I decided to use Google Sketchup because it's a free, supported option, that I was already familiar with.
You'll need to install some free free plugins, one called Centerpoint, makes it easy to find the center of an object, another SKPtoST, converts Google Sketchup format to STL format. And lastly, Shape Bender spreads letters evenly around the codewheel (oh and ShapeBender requires Progressbar).
Installing Software needed for this Instructable (I've used Windows XP and Windows 7 for this project)
- Download Sketchup from here: http://www.sketchup.com/download and install it.
- Download Centerpoint.rb from http://www.smustard.com/script/CenterPoint and move it to "c:\Program Files (x86)\Google\Google SketchUp 8\Plugins"
- Download the SKPtoST conversion plugin from here:
http://www.guitar-list.com/download-software/convert-sketchup-skp-files-dxf-or-stl - Download and install ShapeBender and Progressbar with instructions found here
Start Sketchup. When you start it for the first time, you're offered links to tutorials and tips and techniques.
For this project, it's important to choose a template other than the default template. Choose the Product Design and Woodworking in either Inches or Millimeters. (We do this because 3D printing is charged by size/weight of the object created and we don't want to create something as big as a Ferrari (well...make that we can't afford to....)
Sketchup in Action - Create a Spoked Wheel
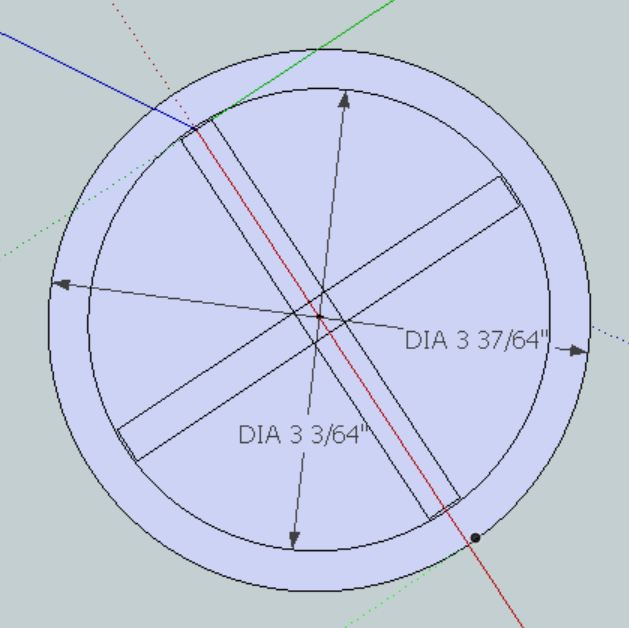
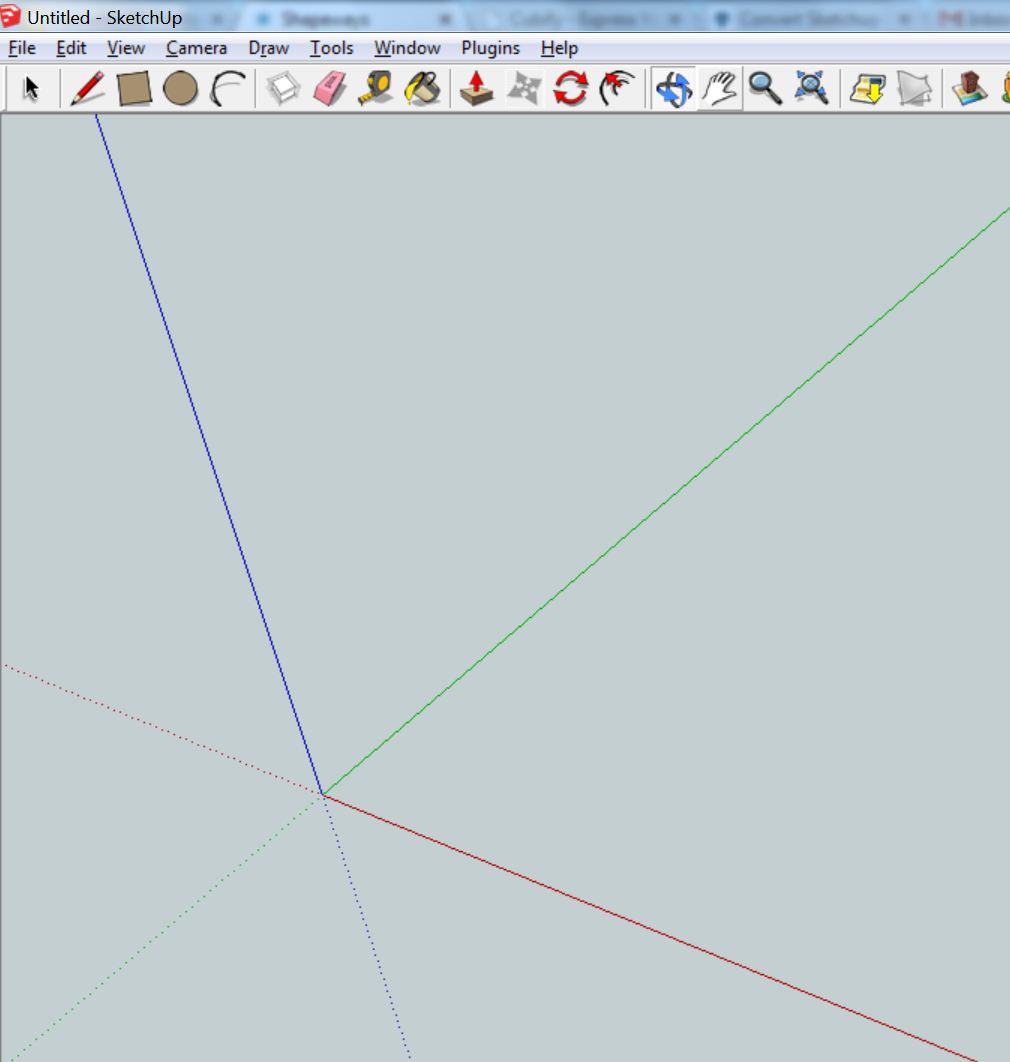
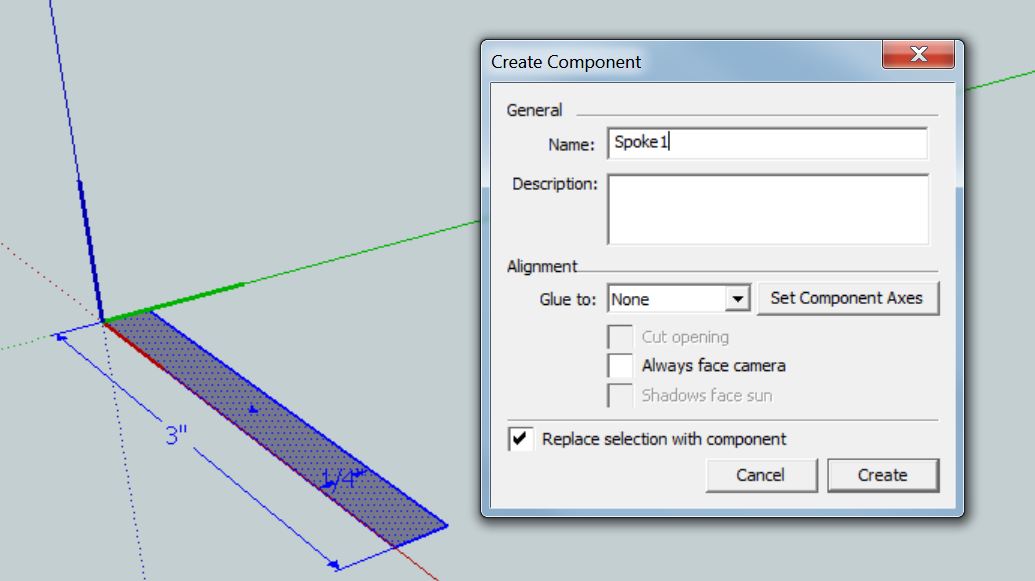
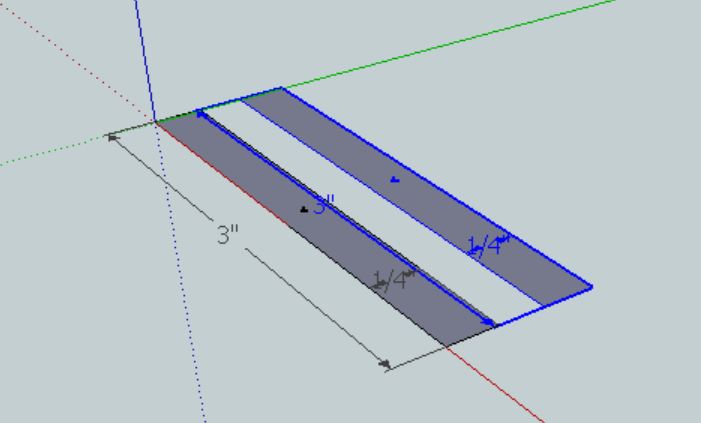
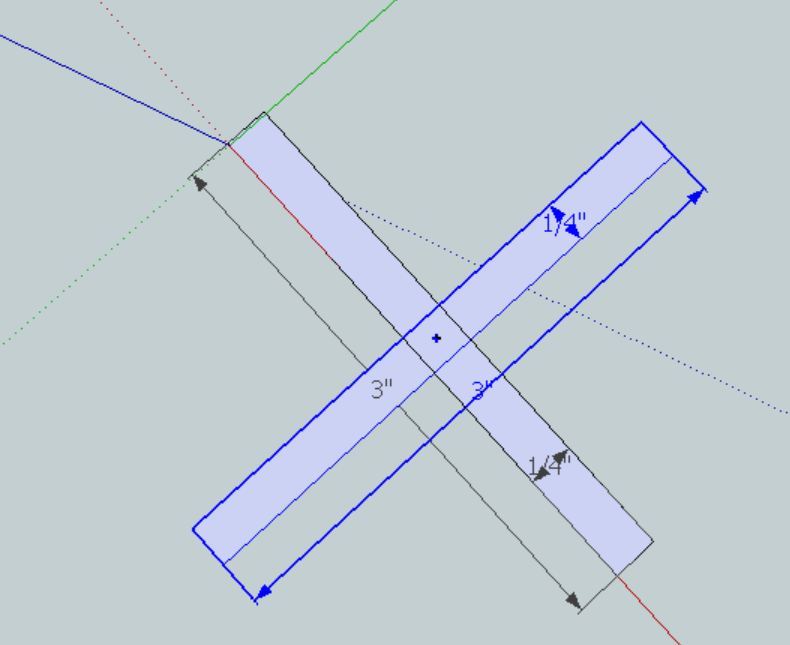
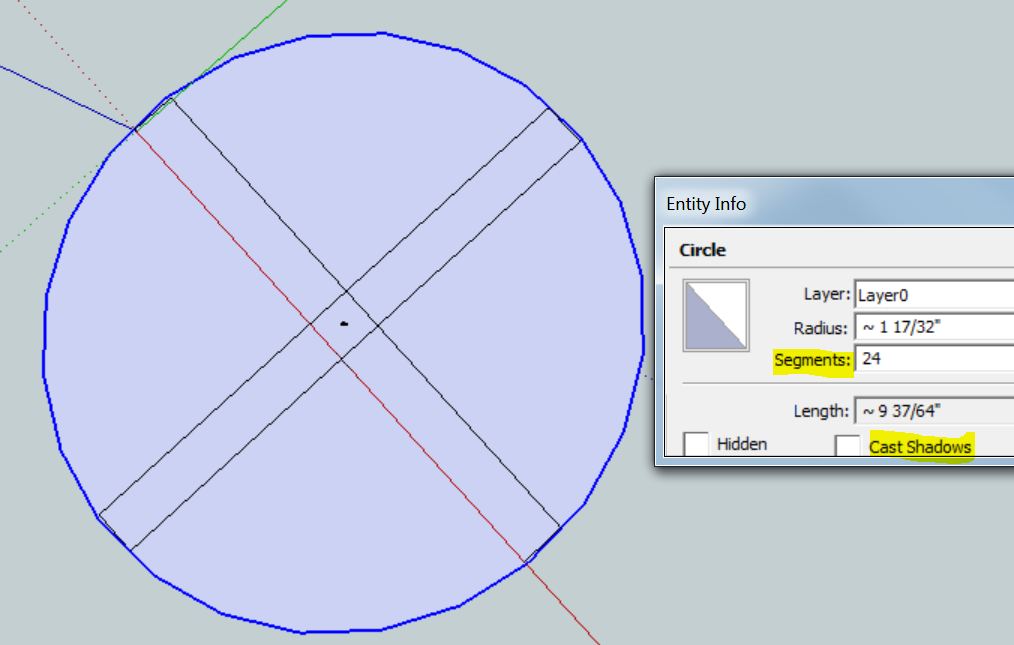
If you're new to 3D drawing in Google Sketchup, I recommend checking out the many tutorials and videos available on this fine and free product. Here's a good place to start
For this instructable I'll just stick to the steps required to create our ROT13 code wheel.
First step, create the lower wheel:
Since we want to reduce the weight and cost of this product, we're going to make it more complicated than just two circles, we're going to have them be spoked wheels. Let's start by creating a rectangle for one of the spokes:
Spoke #1: Use the rectangle drawing tool to draw a small rectangle. You can see the dimensions of the rectangle in the lower right, and we want the rectangle to be 3" by 1/4", but don't worry about making it the right size, we're going to modify the size to our liking after we create it. I made the rectangle orient on the red axis (the solid red line leading east from the origin).
After using the Field of View and Pan tools to get a good look at our new rectangle, I like to use the Dimensions tool to add visible dimensions to our design (just click Dimensions and the select two sides of the rectangle and an arrow and measurements (as shown) will appear).
Resize the rectangle - now you can select one of the sides and choose the Move tool and easily resize the rectangle to the correct dimensions (3"x1/4")
Set Center Point - use the select tool, and left click on the rectangle to select it. Use the option Plugin -> Set Center menu option to add a center point (this will allow us to more easily rotate the rectangle). Select the entire rectangle including edges and center point by using the select tool and dragging a box around them all. Next right click and choose Make Component (so our centerpoint stays with the rectangle).
Duplicate the rectangle - a nice trick to duplicate goes like this: Select the rectangle, then choose the Move tool and hold down the shift key, now when you move the rectangle you'll be moving a duplicate copy of the rectangle so you end up with two of them side by side as shown.
Rotate the rectangle - select only one rectangle, then use the rotate tool to rotate that rectangle 90 degrees. Then move the center points together to end up with crossed spokes as shown (from above). At this point, the spoke dimension arrows are in the way, so before starting the next step I deleted them by selecting one of the spokes, choosing right click Explode, then select the arrows and using cut.
Create some Circles - I used the circle tool to create a ~1/4" wheel on the outside of our spokes.
IMPORTANT: the circle will look blocky when it is created, to fix this you can change the number of segments the circle is composed of. Just select each circle's edge, right click and choose Entity Info. Here you can change the segments from a blocky 24 segments to smooth 99. (this will only work if the circles are larger than the spokes)
Next we'll go into the 3rd Dimension with our Wheel....
For this instructable I'll just stick to the steps required to create our ROT13 code wheel.
First step, create the lower wheel:
Since we want to reduce the weight and cost of this product, we're going to make it more complicated than just two circles, we're going to have them be spoked wheels. Let's start by creating a rectangle for one of the spokes:
Spoke #1: Use the rectangle drawing tool to draw a small rectangle. You can see the dimensions of the rectangle in the lower right, and we want the rectangle to be 3" by 1/4", but don't worry about making it the right size, we're going to modify the size to our liking after we create it. I made the rectangle orient on the red axis (the solid red line leading east from the origin).
After using the Field of View and Pan tools to get a good look at our new rectangle, I like to use the Dimensions tool to add visible dimensions to our design (just click Dimensions and the select two sides of the rectangle and an arrow and measurements (as shown) will appear).
Resize the rectangle - now you can select one of the sides and choose the Move tool and easily resize the rectangle to the correct dimensions (3"x1/4")
Set Center Point - use the select tool, and left click on the rectangle to select it. Use the option Plugin -> Set Center menu option to add a center point (this will allow us to more easily rotate the rectangle). Select the entire rectangle including edges and center point by using the select tool and dragging a box around them all. Next right click and choose Make Component (so our centerpoint stays with the rectangle).
Duplicate the rectangle - a nice trick to duplicate goes like this: Select the rectangle, then choose the Move tool and hold down the shift key, now when you move the rectangle you'll be moving a duplicate copy of the rectangle so you end up with two of them side by side as shown.
Rotate the rectangle - select only one rectangle, then use the rotate tool to rotate that rectangle 90 degrees. Then move the center points together to end up with crossed spokes as shown (from above). At this point, the spoke dimension arrows are in the way, so before starting the next step I deleted them by selecting one of the spokes, choosing right click Explode, then select the arrows and using cut.
Create some Circles - I used the circle tool to create a ~1/4" wheel on the outside of our spokes.
IMPORTANT: the circle will look blocky when it is created, to fix this you can change the number of segments the circle is composed of. Just select each circle's edge, right click and choose Entity Info. Here you can change the segments from a blocky 24 segments to smooth 99. (this will only work if the circles are larger than the spokes)
Next we'll go into the 3rd Dimension with our Wheel....
A 3 Dimensional Wheel!
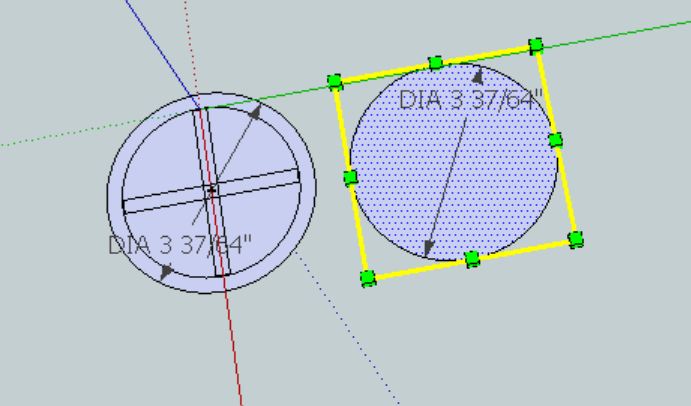
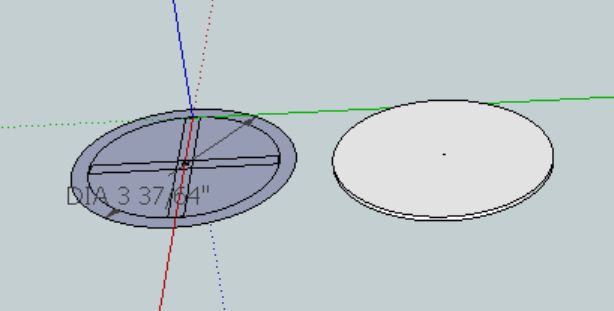
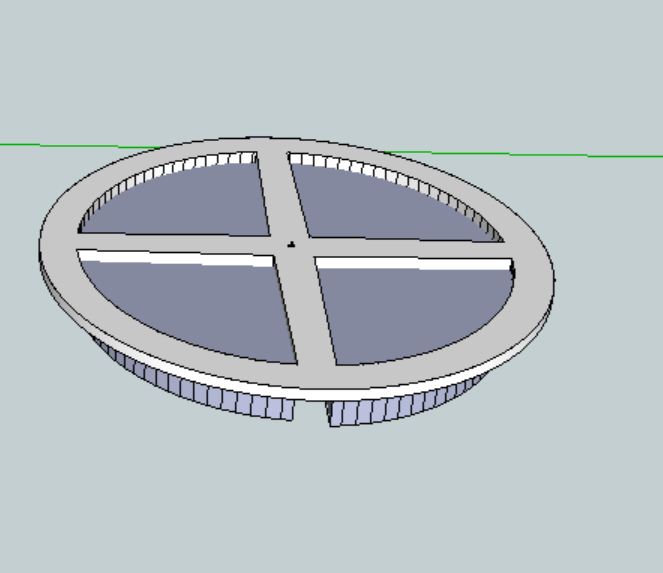
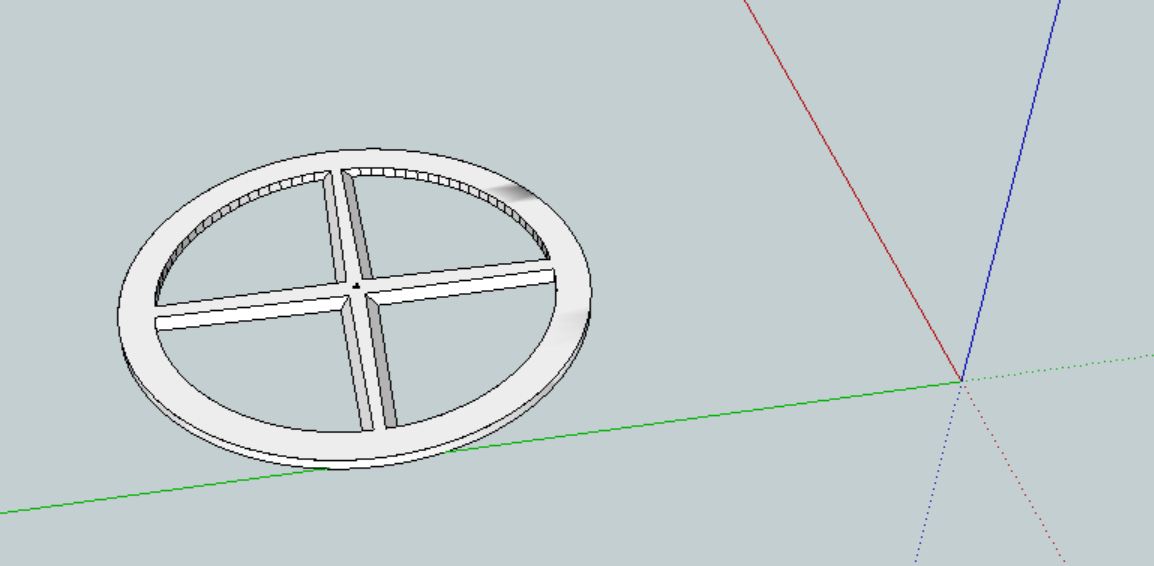
Another Circle:
In order to create a 3 Dimensional version of the spoked wheel we have so far, we'll need to start with another circle. Just as before, use the Circle tool to make one approximately the right size and right click choose "Entity Info" to change the number of segments to 99, then then use menu option Tool -> Scale to make it the correct size.
The Third Dimension:
Now use the Push Pull tool and push the circle up, making it about 5/64" inches tall.
Cut That Out:
In order to reduce the cost of our design, we need to remove as much excess material as possible. To do this, combine the pie shaped segments of the select one of the original wheel with our new 3D wheel. Then use the Push Pull tool to pull down, all the pie sections. Once these sections are pulled down, select the entire 3D wheel, right click on the cylinder and choose "Intersect Faces -> with Model". Now we can delete the sections of the model we don't need. Just left click to select these sections and choose Erase.
Optional Wedge Work:
As an optional step you can select the top edges of the cross (one side at a time) and use the move tool to narrow the cross sections, Also reducing material costs.
In order to create a 3 Dimensional version of the spoked wheel we have so far, we'll need to start with another circle. Just as before, use the Circle tool to make one approximately the right size and right click choose "Entity Info" to change the number of segments to 99, then then use menu option Tool -> Scale to make it the correct size.
The Third Dimension:
Now use the Push Pull tool and push the circle up, making it about 5/64" inches tall.
Cut That Out:
In order to reduce the cost of our design, we need to remove as much excess material as possible. To do this, combine the pie shaped segments of the select one of the original wheel with our new 3D wheel. Then use the Push Pull tool to pull down, all the pie sections. Once these sections are pulled down, select the entire 3D wheel, right click on the cylinder and choose "Intersect Faces -> with Model". Now we can delete the sections of the model we don't need. Just left click to select these sections and choose Erase.
Optional Wedge Work:
As an optional step you can select the top edges of the cross (one side at a time) and use the move tool to narrow the cross sections, Also reducing material costs.
Adding Raised Letters
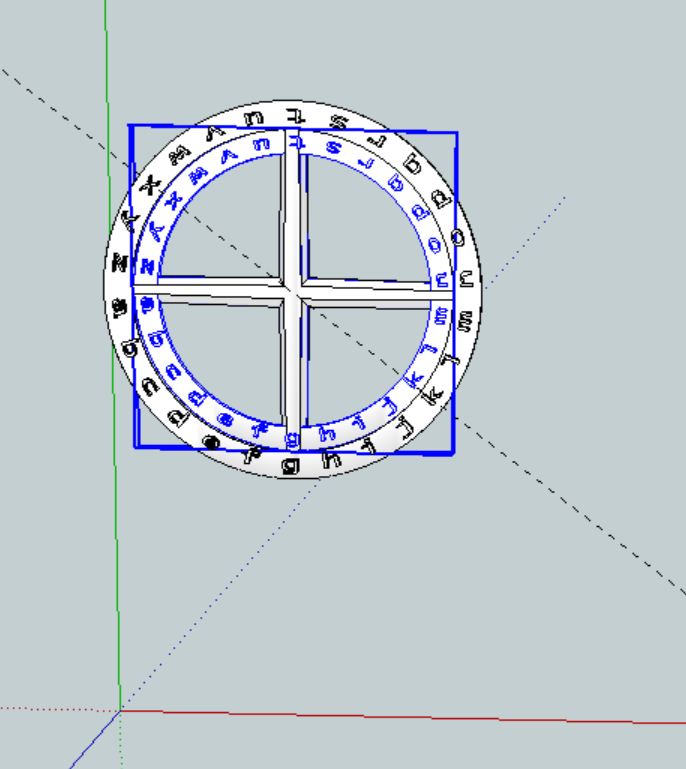
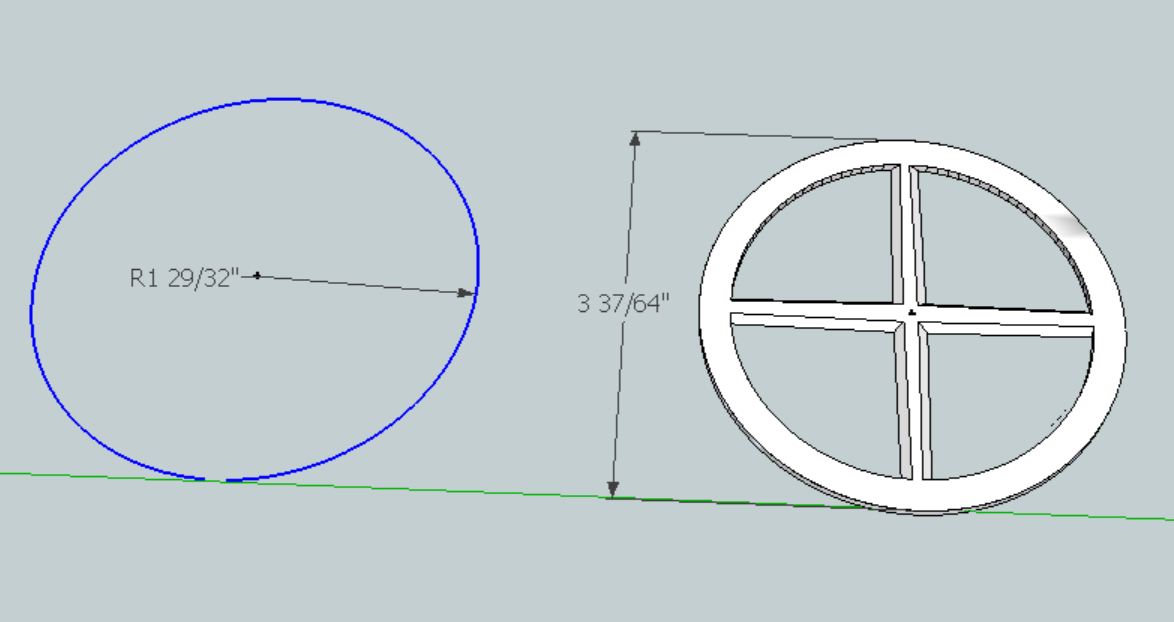
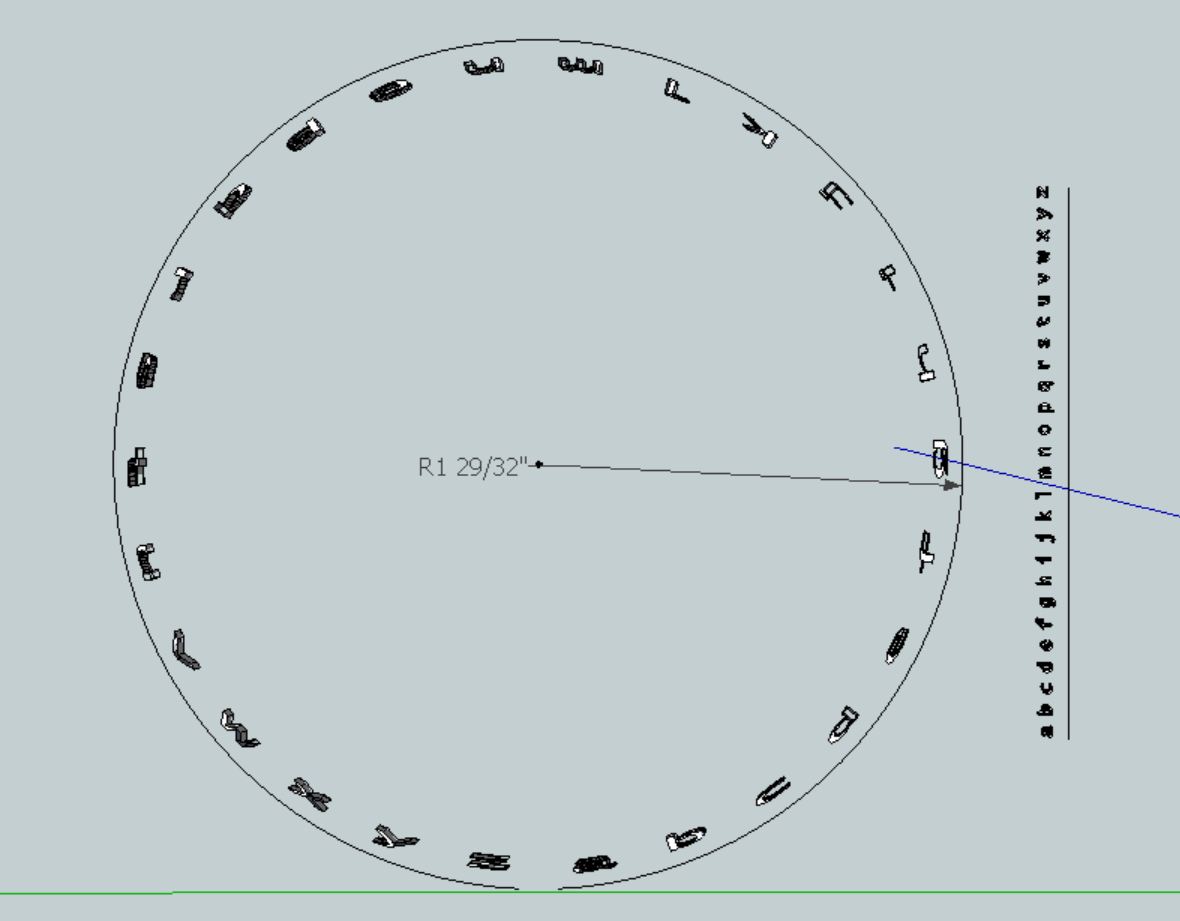
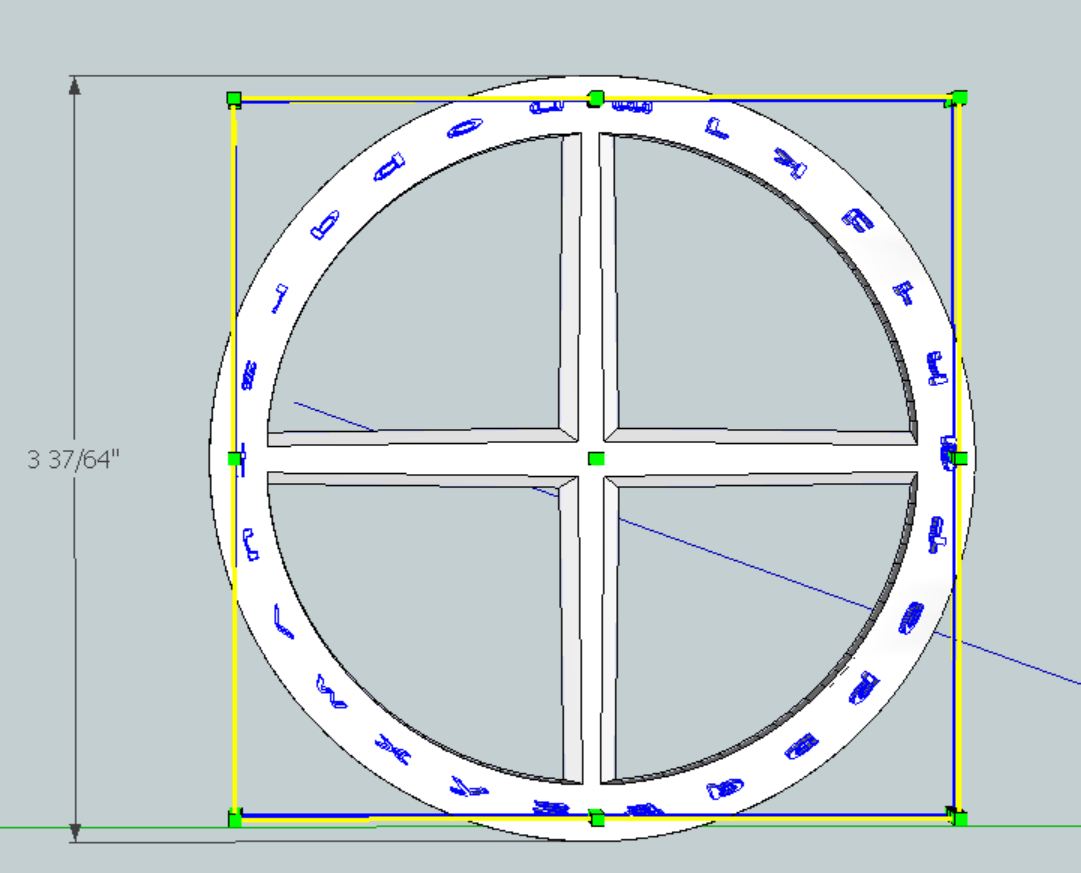
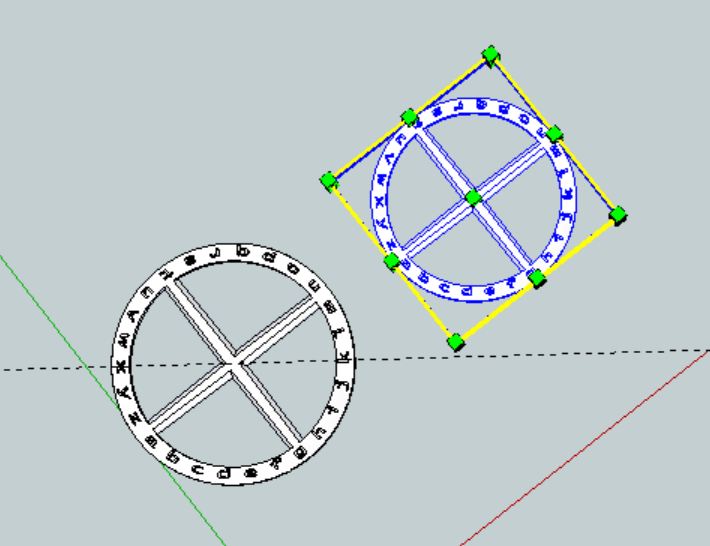
Why Raised Letters Anyway?
I decided to use raised letters rather than cutout or embedded letters mostly to show off something 3D printers can do, otherwise this project could be made from a CNC or Laser printer. Placing 3D letters around the circle manually would be tricky and monotonous, so I found a great tool to automate the process. Shape Bender
Create an Arc
Shape Bender can only place letters along a line, not a circle, so use the Arc tool to create an arc nearly the same size as our wheel (as shown)
Add the Alphabet:
Next use 3D text to create the alphabet, all as one component, and aligned along the red axis.
Draw a straight line the same length as the alphabet, underneath the alphabet (also along the x axis)
Select the alphabet component and choose menu option Plugins -> Chris Fulmer Tools -> Shape Bender.
The cursor will change to a line to remind you to select the straight line under the alphabet.
Next a squiggly line to remind you to select the Arc
Now the letters will be spread around the arc (you may need to use the up and down arrows to position the letters as shown below)
Once they are positioned correctly, press enter to complete the Shape Bender process. Here are more details on how Shapebender works
Create a Duplicate (yet smaller) Wheel:
Use the Control-key and Move Tool to make a duplicate wheel,
And finally the Tool -> Scale menu option to size the top wheel as shown.
Make sure not to overlap the pieces when you prepare them for uploading to Shapeways.com
I decided to use raised letters rather than cutout or embedded letters mostly to show off something 3D printers can do, otherwise this project could be made from a CNC or Laser printer. Placing 3D letters around the circle manually would be tricky and monotonous, so I found a great tool to automate the process. Shape Bender
Create an Arc
Shape Bender can only place letters along a line, not a circle, so use the Arc tool to create an arc nearly the same size as our wheel (as shown)
Add the Alphabet:
Next use 3D text to create the alphabet, all as one component, and aligned along the red axis.
Draw a straight line the same length as the alphabet, underneath the alphabet (also along the x axis)
Select the alphabet component and choose menu option Plugins -> Chris Fulmer Tools -> Shape Bender.
The cursor will change to a line to remind you to select the straight line under the alphabet.
Next a squiggly line to remind you to select the Arc
Now the letters will be spread around the arc (you may need to use the up and down arrows to position the letters as shown below)
Once they are positioned correctly, press enter to complete the Shape Bender process. Here are more details on how Shapebender works
Create a Duplicate (yet smaller) Wheel:
Use the Control-key and Move Tool to make a duplicate wheel,
And finally the Tool -> Scale menu option to size the top wheel as shown.
Make sure not to overlap the pieces when you prepare them for uploading to Shapeways.com
Export the Design and Upload to Shapeways
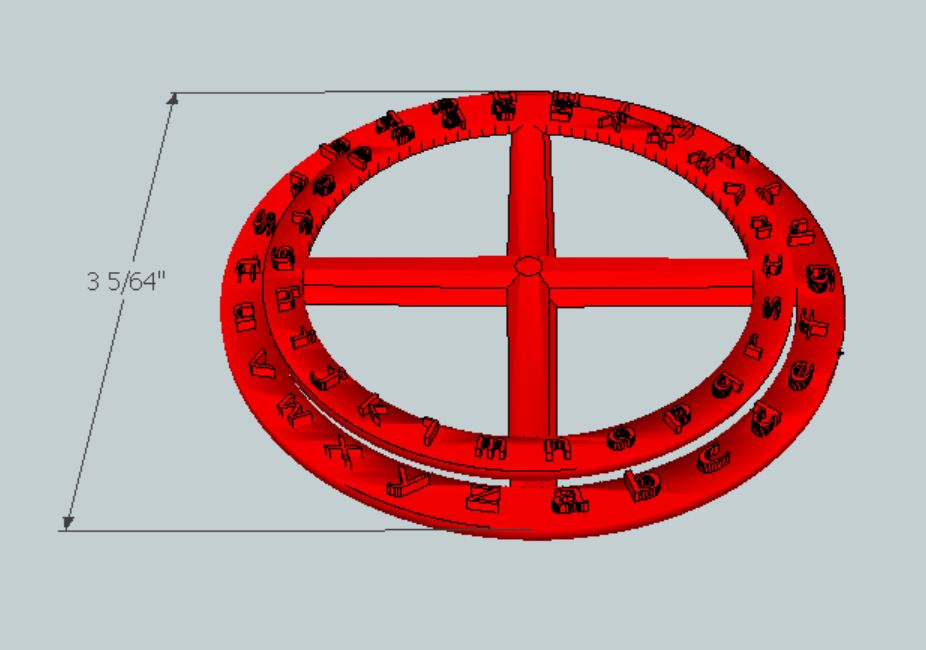
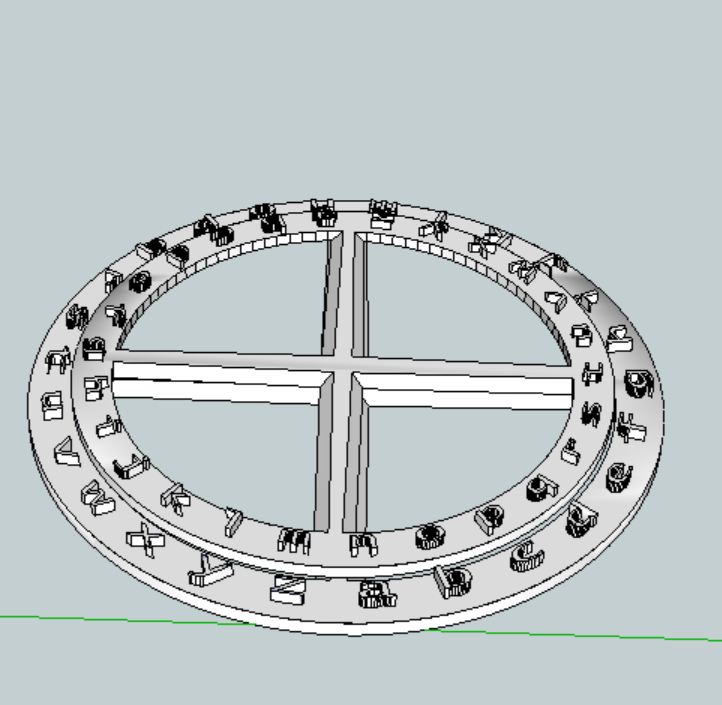
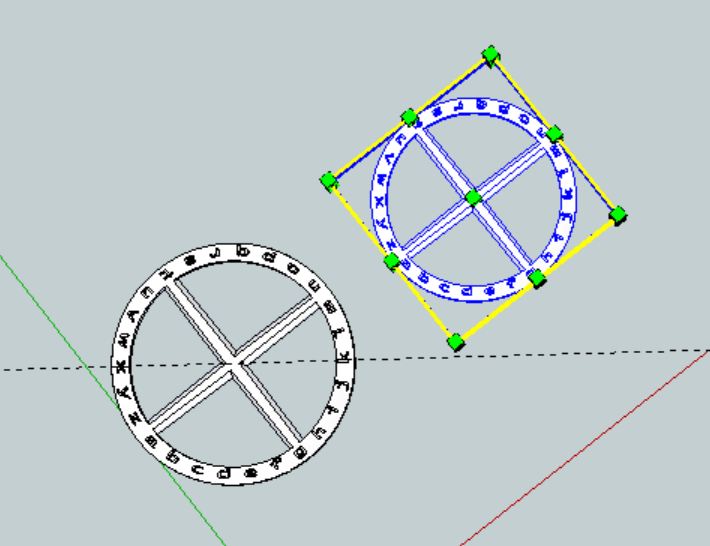
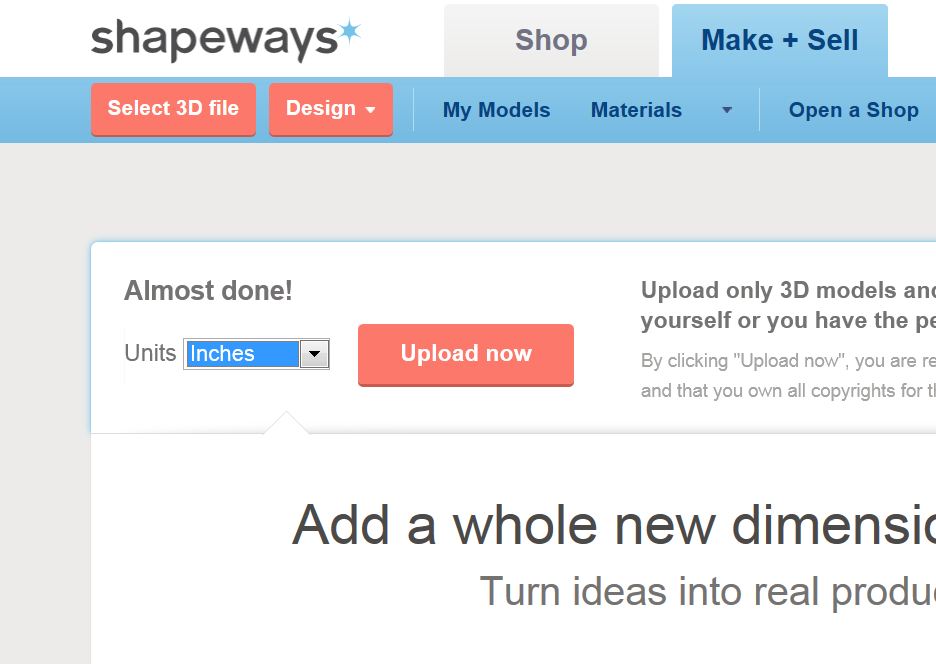
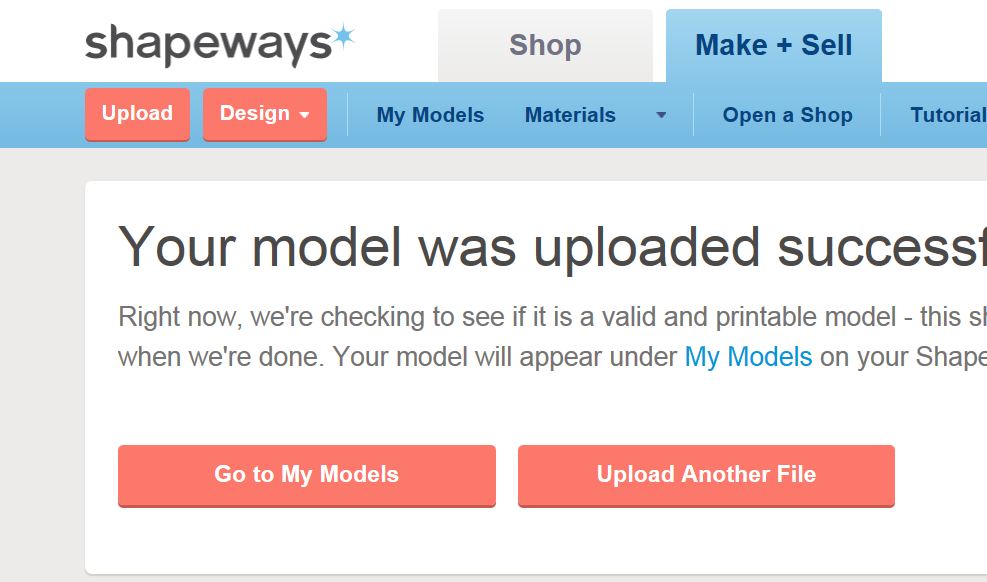

Export
Shapeways supports many 3D drawing formats, but not the .skp format Google Sketchup uses. Fortunately we've installed SKPtoST.
Use the menu option File->"Export to DXF or STL" to create an STL file. Specify Inches during this process.
Upload to Shapeways
Create your free Shapeways account. and use the Make + Sell tab to upload the design. Creating an account automatically creates a "Shop" where you can share and even sell your designs. But don't worry, the new design remains private until you feel ready to sell.
After the file is uploaded, Shapeways initiates an automated validation process...after about 10 minutes or so you'll get an email letting you know if the design passes the test. As part of the validation process, Shapeways creates an image from the 3D design (even a 360 view). You're encouraged to upload real life photos of your designs as well.
That's it, your're ready to chose your material type and order.
First Try Resulted in the following Costs from Shapeways:
At the time this Instructable was created, My Code Wheel design would cost (plus $6.50 shipping and tax)
$ 9.78 for Sandstone
$14.15 for the White Strong & Flexible
$17.32 for Alumide
$26.60 for Frosted Detail
$79.81 for Stainless Steel
$81.31 for Gold Plated Glossy
You can view my design on Shapeways and even download the design for free
(free download is an option I turned on, not the default of course)
Reduce the Cost:
I managed to reduce the cost by redoing the last steps in the design.
- I used the Scale tool to shrink the code wheel just a bit.
- I also selected the wheel and used the right click Soften/Smooth Edges option
- I added a hole to the top wheel and an axle to the lower wheel
Redux Costs:
Sandstone
$ 7.32
White Strong & Flexible
$ 9.56
Alumide
$ 11.57
Black Strong & Flexible
$ 11.82
Frosted Ultra Detail
$ 25.08
Frosted Detail
$ 18.75
White Detail
$ 19.71
Black Detail
$ 19.71
Transparent Detail
$ 19.71
Eggshell Blue Ceramics
$ 17.94
Pastel Yellow Ceramics
$ 17.94
Satin Black Ceramics
$ 17.94
Avocado Green Ceramics
$ 17.94
Gloss Black Ceramics
$ 17.94
Glazed Ceramics
$ 17.94
Stainless Steel
$ 52.03
Gold Plated Matte
$ 55.03
Gold Plated Glossy
$ 55.03
Antique Bronze Matte
$ 53.53
Antique Bronze Glossy
$ 53.53
This version of the design is located here
Thanks for checking out my Instructable, hope it's helpful, good luck on your projects!
Shapeways supports many 3D drawing formats, but not the .skp format Google Sketchup uses. Fortunately we've installed SKPtoST.
Use the menu option File->"Export to DXF or STL" to create an STL file. Specify Inches during this process.
Upload to Shapeways
Create your free Shapeways account. and use the Make + Sell tab to upload the design. Creating an account automatically creates a "Shop" where you can share and even sell your designs. But don't worry, the new design remains private until you feel ready to sell.
After the file is uploaded, Shapeways initiates an automated validation process...after about 10 minutes or so you'll get an email letting you know if the design passes the test. As part of the validation process, Shapeways creates an image from the 3D design (even a 360 view). You're encouraged to upload real life photos of your designs as well.
That's it, your're ready to chose your material type and order.
First Try Resulted in the following Costs from Shapeways:
At the time this Instructable was created, My Code Wheel design would cost (plus $6.50 shipping and tax)
$ 9.78 for Sandstone
$14.15 for the White Strong & Flexible
$17.32 for Alumide
$26.60 for Frosted Detail
$79.81 for Stainless Steel
$81.31 for Gold Plated Glossy
You can view my design on Shapeways and even download the design for free
(free download is an option I turned on, not the default of course)
Reduce the Cost:
I managed to reduce the cost by redoing the last steps in the design.
- I used the Scale tool to shrink the code wheel just a bit.
- I also selected the wheel and used the right click Soften/Smooth Edges option
- I added a hole to the top wheel and an axle to the lower wheel
Redux Costs:
Sandstone
$ 7.32
White Strong & Flexible
$ 9.56
Alumide
$ 11.57
Black Strong & Flexible
$ 11.82
Frosted Ultra Detail
$ 25.08
Frosted Detail
$ 18.75
White Detail
$ 19.71
Black Detail
$ 19.71
Transparent Detail
$ 19.71
Eggshell Blue Ceramics
$ 17.94
Pastel Yellow Ceramics
$ 17.94
Satin Black Ceramics
$ 17.94
Avocado Green Ceramics
$ 17.94
Gloss Black Ceramics
$ 17.94
Glazed Ceramics
$ 17.94
Stainless Steel
$ 52.03
Gold Plated Matte
$ 55.03
Gold Plated Glossy
$ 55.03
Antique Bronze Matte
$ 53.53
Antique Bronze Glossy
$ 53.53
This version of the design is located here
Thanks for checking out my Instructable, hope it's helpful, good luck on your projects!