Create Hotspot With Login Page
by Robertf3 in Circuits > Wireless
104806 Views, 60 Favorites, 0 Comments
Create Hotspot With Login Page
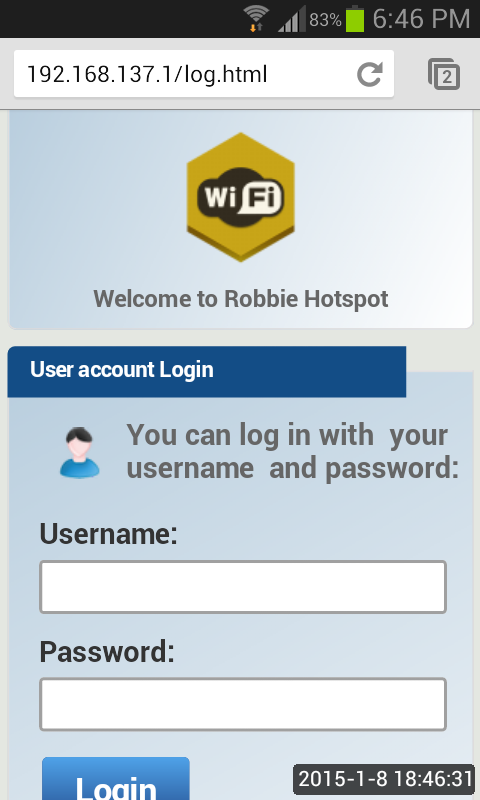
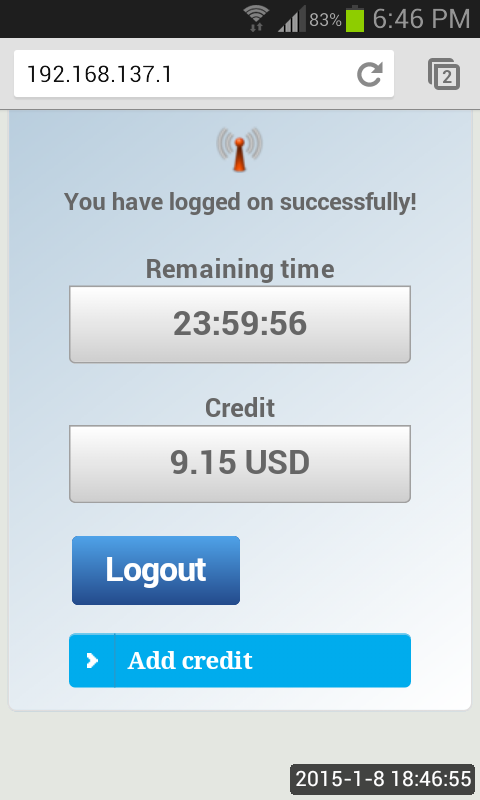
Requirements:
• You're going to need a USB Wireless Adapter(Must have hosted features).
• You're going to need an active internet connection.
Not Required
Having to have to flash your router with Openwrt or DD-Wrt
Tutorial Rating: Easy
See If Your Network Driver Supports Hosted Networks
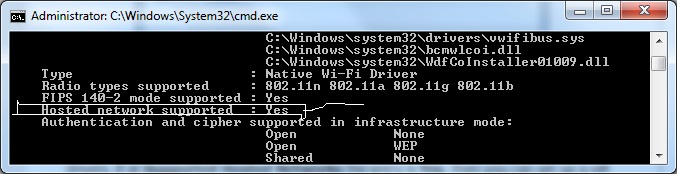
1. You'll need to open up CMD (Command Prompt), You can do this by going to start once your start menu open goto all programs > select Accessories > Then select Command Prompt.
2. Once you've your Command Prompt dialog on your screen you're going to type "netsh wlan show drivers" without the quotation marks. Once you've type this command press enter after pressing entering you should be seeing information about your wireless network adapter. You're going to be looking for the line that says "Hosted Network Supported" If you see this line an it says Yes that means your device can be turned into a portable hotspot.However, if it says No that means your current device doesn't support this method however don't get your hopes up if your wireless network adapter is built in I recommend just purchasing a wireless USB adapter that supported the "Hosted Network Feature".
Settings Up Our Hotspot
- First thing we need to do is install WifiCreator, Which is included in the zip file I uploaded lets being an order for this to work you'll need to install WifiCreator first Double Click on > "WifiCreator setup" icon an then follow the steps on your screen like as you were installing a normal program but leave everything default
- Once WifiCreator has installed you can find it by going to Start > WiFi Creator > Click on WiFi Creator once WiFi creator has opened were it says "Internet Connection" You'll need to select your active internet connection below whether it be "Ethernet/USB Tethered or Wireless network" Do Note: If you've one wireless usb adapter that is hosted network supported an you're using that to connect to the internet to your wireless router you'll not be able to turn it into a wireless adapter unless you're disconnected from the internet. After you've selected your "Internet Connection" from the drop-down box you can click "Set up and Start Hotspot"
- After your hotspot has started you should be able to see it on any of your device that you can connect to over your WiFi network. I recommend connected to your Hotspot to test an see if you can make a working connection that has internet access. If you've internet access on your test hotspot I recommend that you move onto the next step.
Downloads
Settings Up MyHotspot
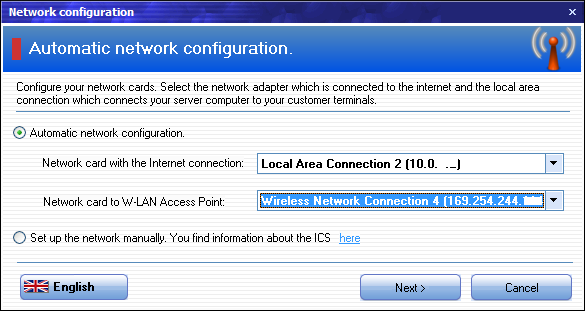
- After you've installed "MyHotspot" which is included in the Zip folder that you download from Step 2.
- After the install has completed you'll be asked to reboot your computer please do this. As it's required.
- Once your PC has rebooted Start > "WifiCreator" if not already started after "WifiCreator" has started open up "MyHotSpot"
- Once you've opened up "MyHotspot", you'll be asked to Enter your city and country name when first opened
- After you've enter your city and country name you'll be asked to enter a username and password, simply just click Login.
- After you've successfully logged in You'll be redirected to a "Network Configuration" When you're redirected here you'll need to select your "Internet Connection Device" from the drop-down menu were it says "Network Card With The Internet" after you've select your internet device. Now we need to select our Hotspot wireless adapter from the drop down menu were it says "Network Card To W-LAN Access Point" you can find out the name of your wireless hotspot adapter by going to Control Panel > Underneath Network and Internet click "View Network Status & Task" Once you've got this information select it from the drop-down menu. Then click Next this will take a few minutes to configure the web-server with your hotspot network you've created.
- After the configuration part has completed you should now be able to visit
http://192.168.137.1/ - from your desktop computer. Now when you log into your hotspot you should be redirected to this page.
What's MyHotspot
- MyHotspot billing software is the definitive tool for managing your
public WIFI-HotSpot in internet cafes, schools, hotels, bistros or gaming cafe / game center.
Troubleshooting
- If you've problems with the web-server not starting for MyHotspot this issue could be cause another program is already using this port which is port: 80 for an example if you've "Skype" installed I recommend that you change the incoming port to other available port. Fix: Just change that programs port to another port available if possible
Final Steps
To test to make sure everything is working like it should is take another device that has WiFi an connect it to your hotspot you just created once that device is connected open up the web browser when opening up the browser an you get redirected to a login page that says "MyHotSpot" that means you've successfully completed this tutorial