Create Gift Tags at Home by Using Microsoft® Word
by MonicaL65 in Craft > Gift Wrapping
51649 Views, 13 Favorites, 0 Comments
Create Gift Tags at Home by Using Microsoft® Word

Gift tags are commonly used to add the extra touch to the gifts as you give them to your loved ones. It makes it more special if you are creating these gift tags with your own effort. Printable gift tags take only few minutes to create and attach on your gift. You don’t have to spend any money if you follow this simple do-it-yourself activity which you can do right from your home.
Visualize a Theme in Your Mind
Since Gift tags can be used on a wide variety of events such as birthday parties, wedding anniversaries etc., it would be more appropriate if you create tags matching the theme of you event. For examples, if you are going to use it for birthday gifts, a tag with balloons or birthday wishes will be much suitable.
For a wedding gift, a nice flower will do. So first of all, imagine the various possible themes which can match the event and then select the picture of the tag appropriately. In this guide, we will give an example of birthday balloons.
Download Appropriate Images From Google
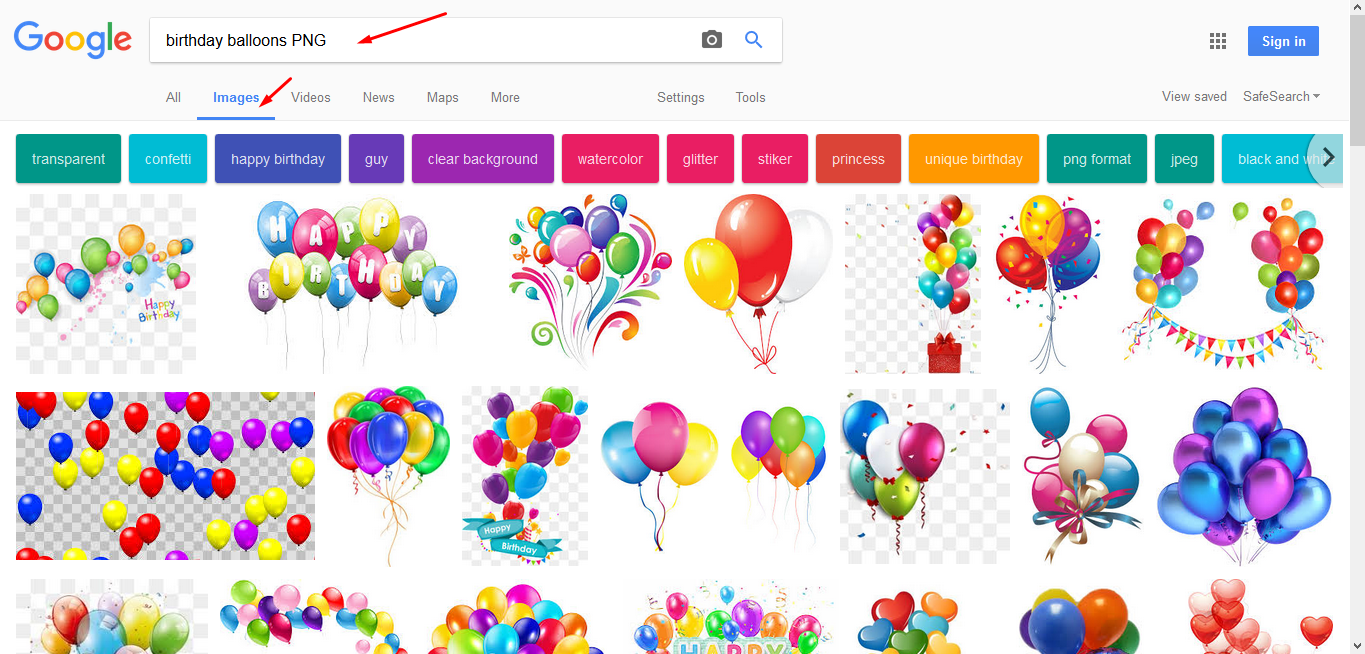
Go to google.com and search for “Birthday Balloons PNG”. You can also try “colourful balloons” “happy birthday balloons” also with your search terms. But adding “PNG” is compulsory. Adding “PNG” at the end of your search terms will help you find only images with transparent backgrounds.
These types of images are easy to adjust with any color scheme. Now, download any few images you may like to add in your gift tags. You don’t have to worry about their size. We can resize them as per our requirement in Microsoft word.
Open Microsoft Word Version 2010 or Later
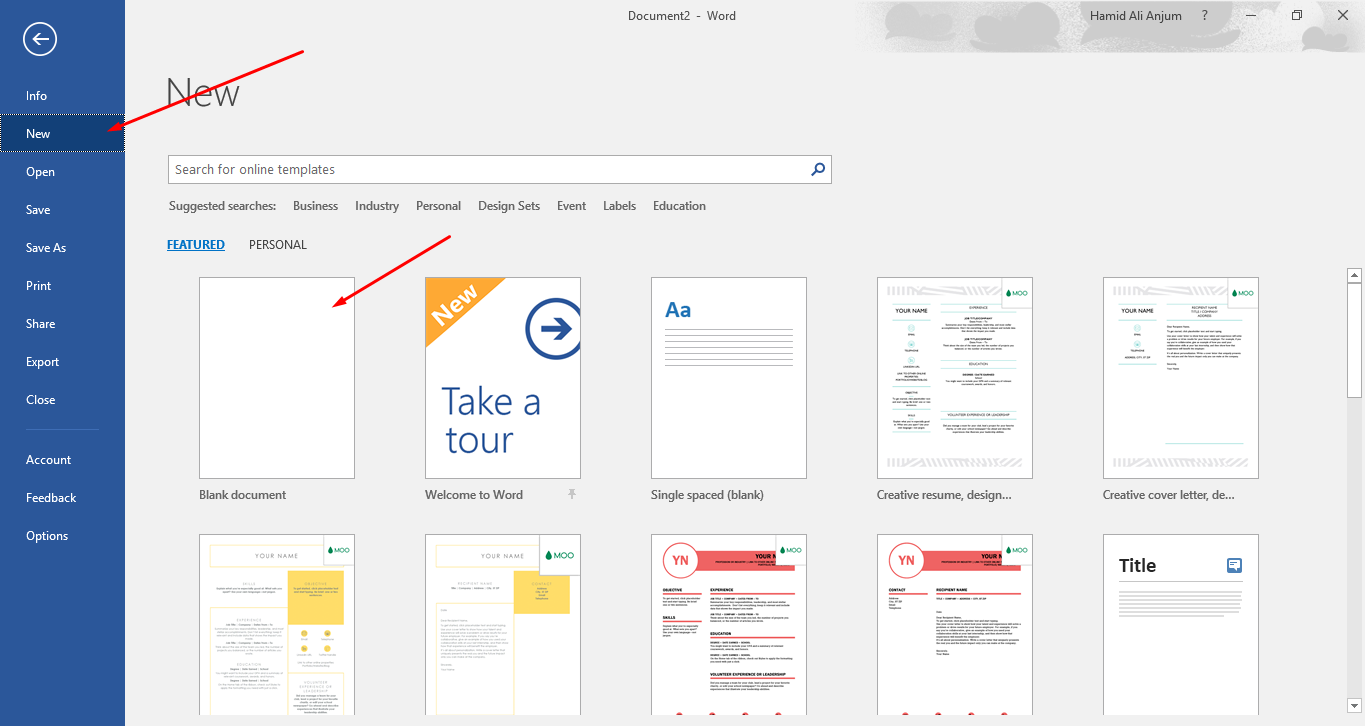
If you own a windows PC or Mac, search for Microsoft Word and open it. Click on File -> New and choose blank page. (Select A4 from page size selection).
Add a Page Border
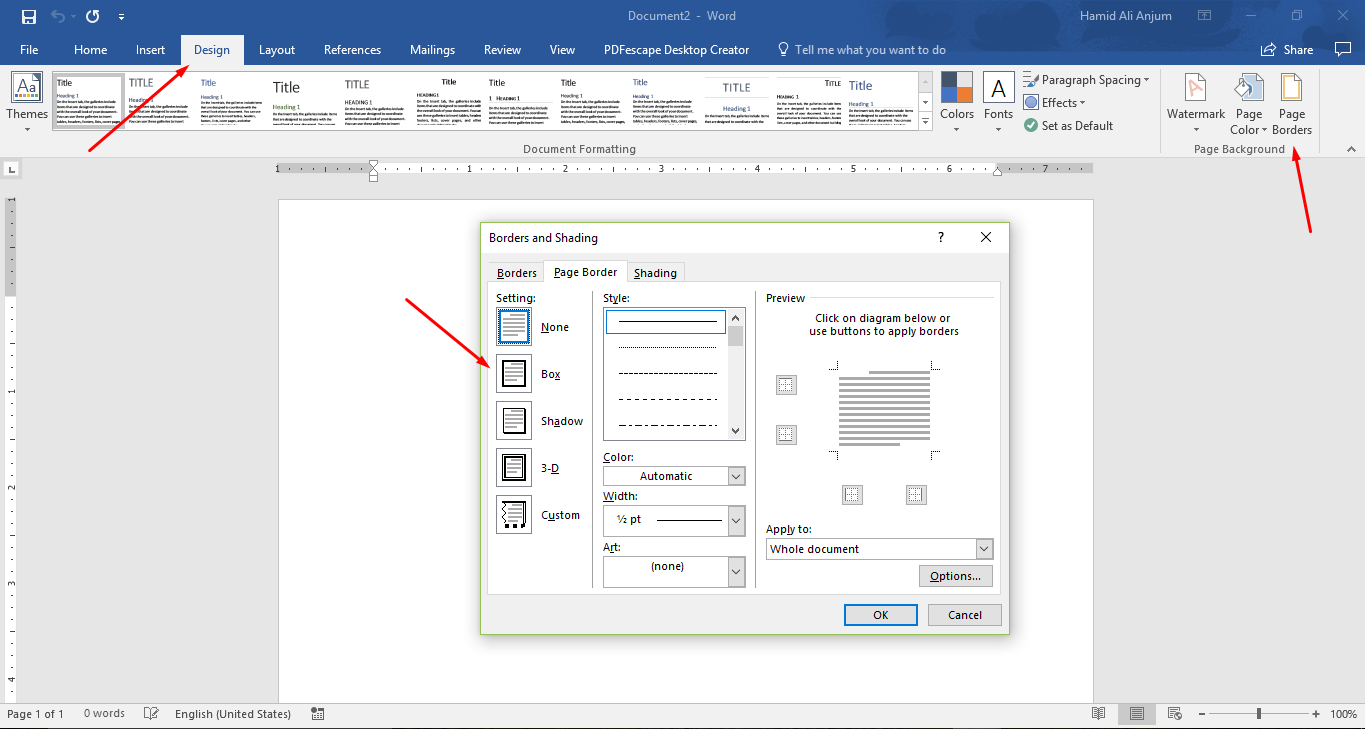
There are multiple tabs on the top of the document. Go to Design -> Page Border -> Box. This border will help us to design under page margins, so we could avoid any misprinting.
Draw Gift Tags
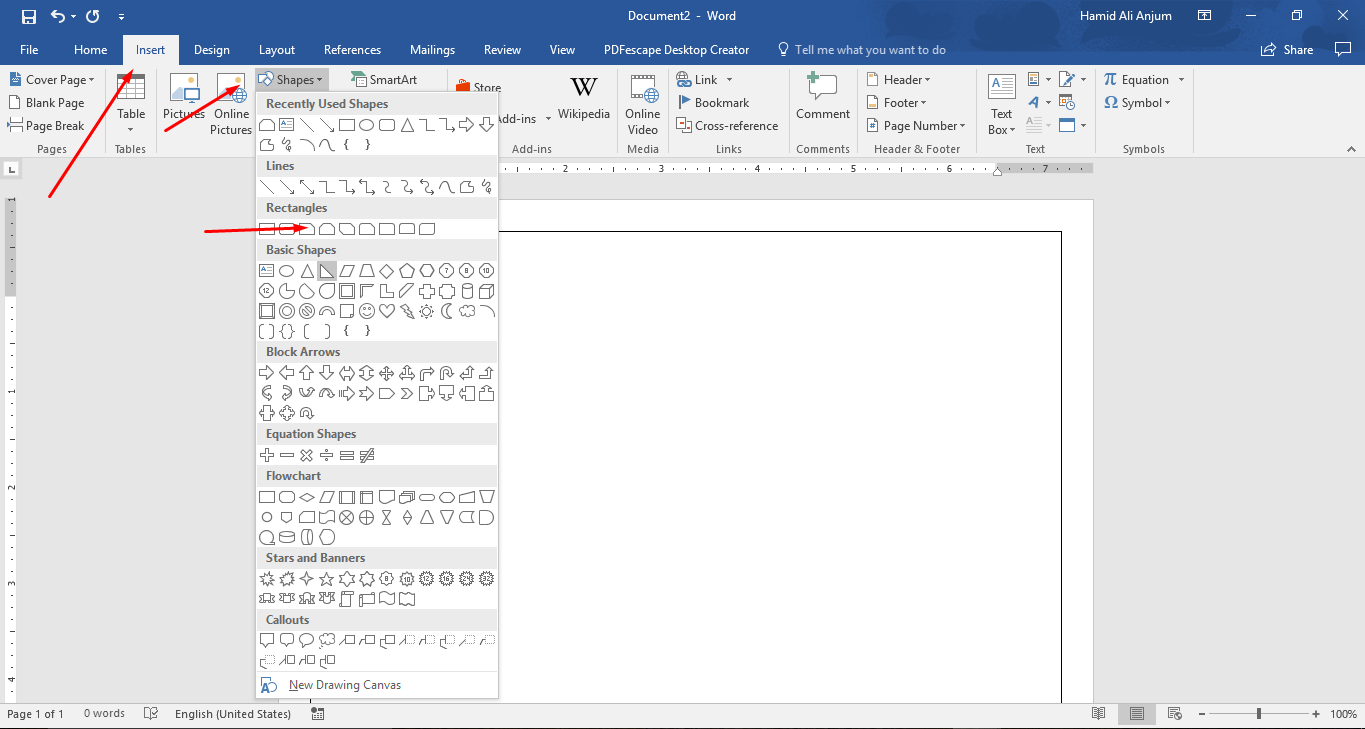
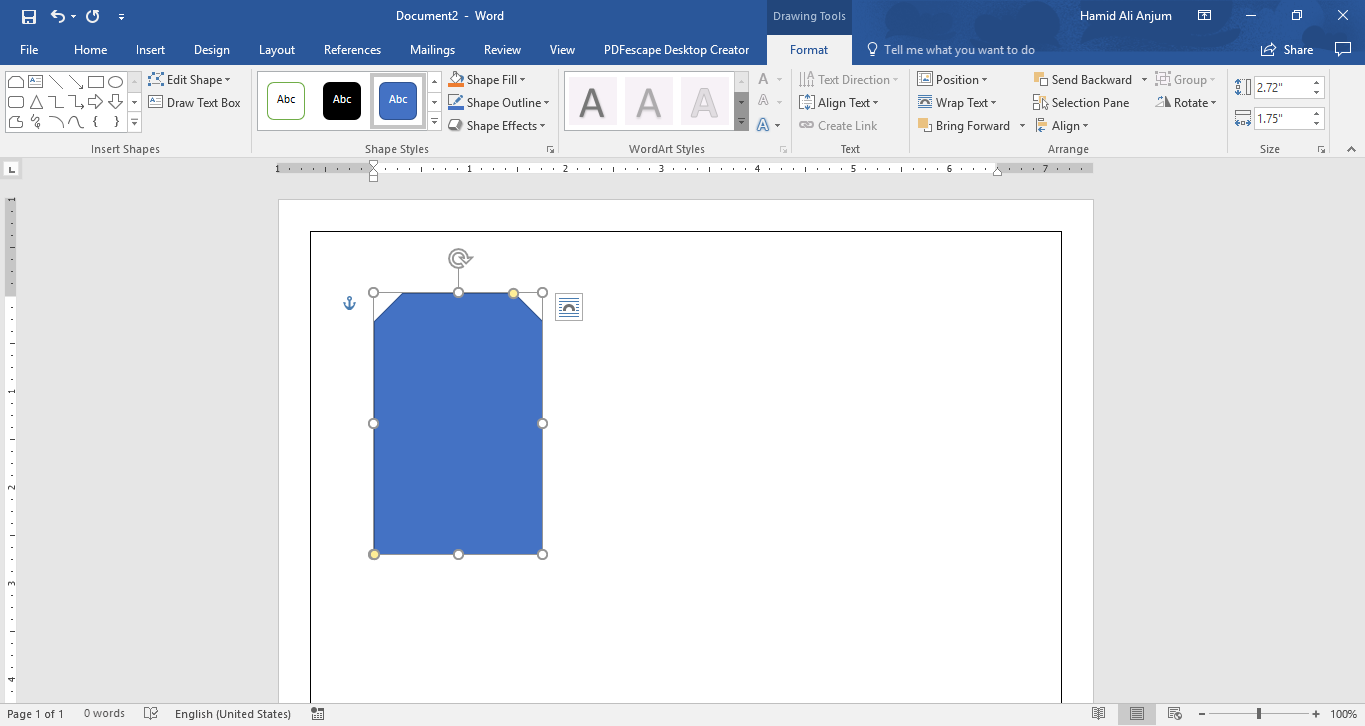
Go to Insert tab -> Shapes and select “Top Corners Snipped” shape.
You can now draw a tag on left side of the page as shown on this preview.
Place the Picture Inside the Tag
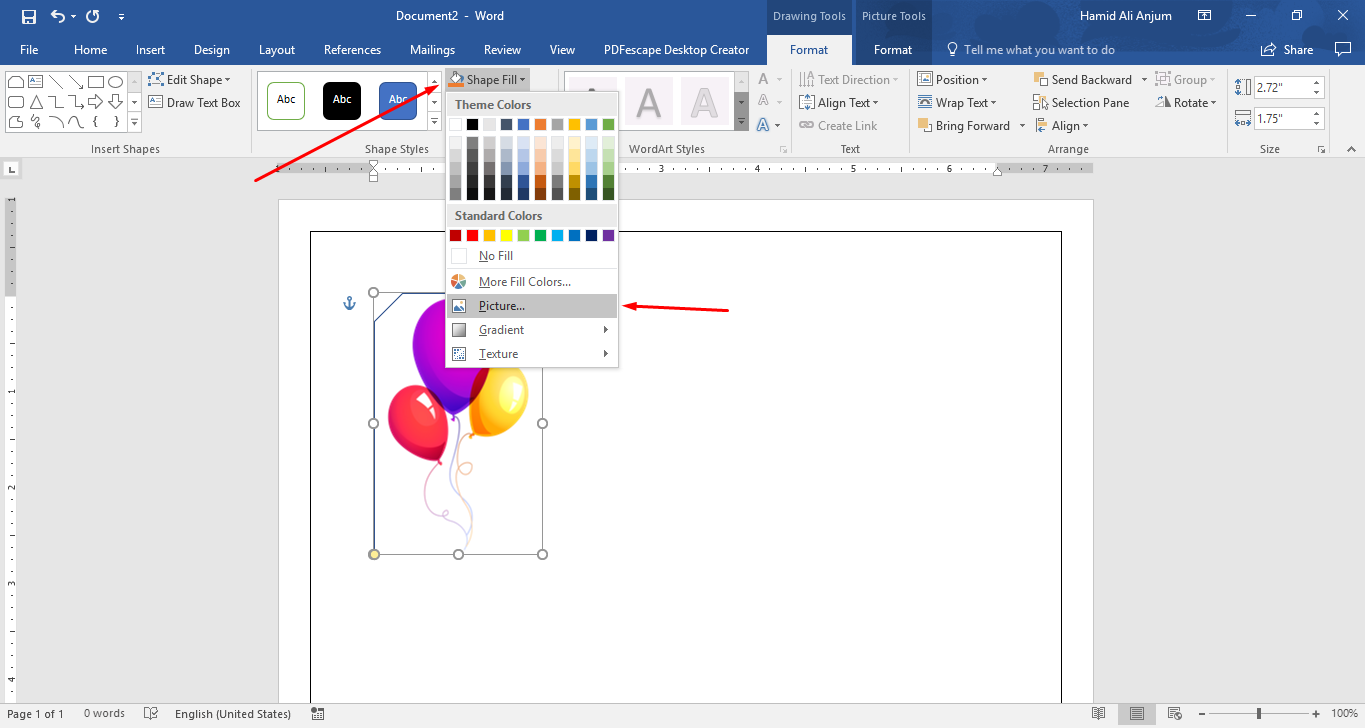
You can copy and paste the picture inside the tag. You can resize the image so as to fit within the tag and then you can draw an outline of gift tag.
Add Nice Text to the Gift Tag
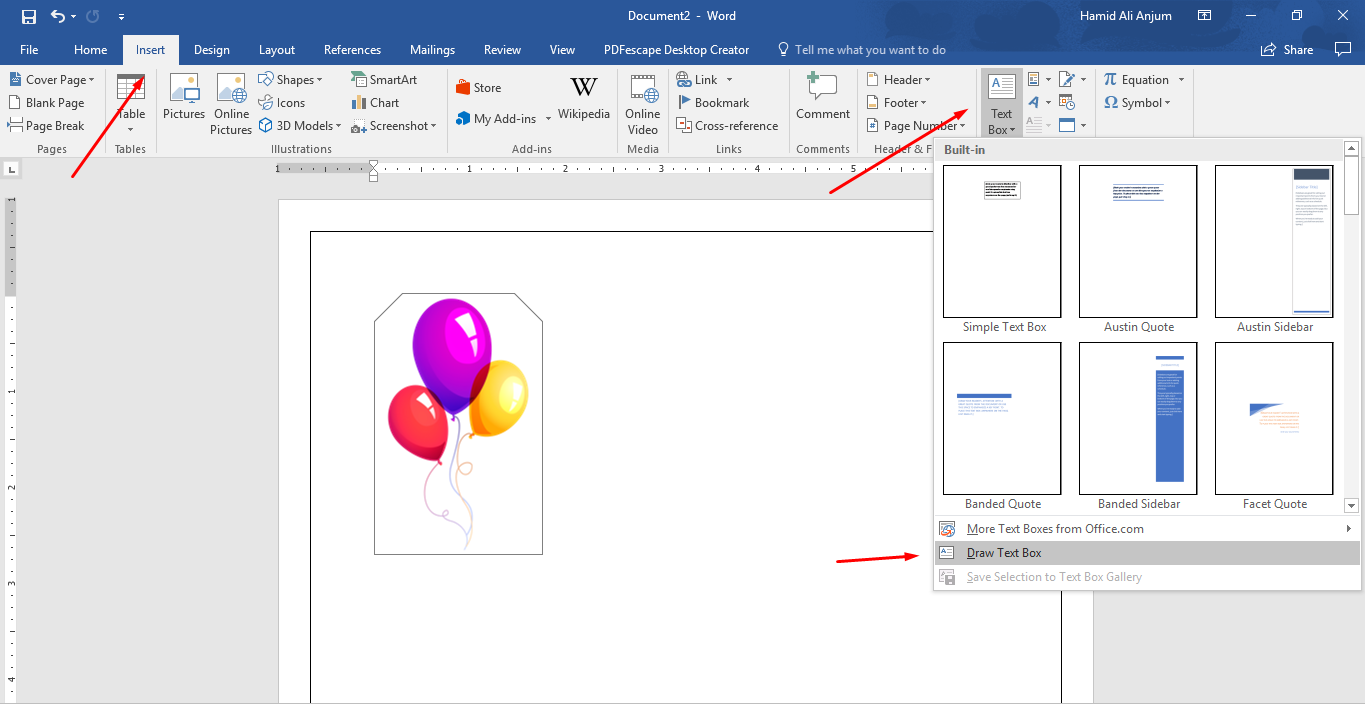
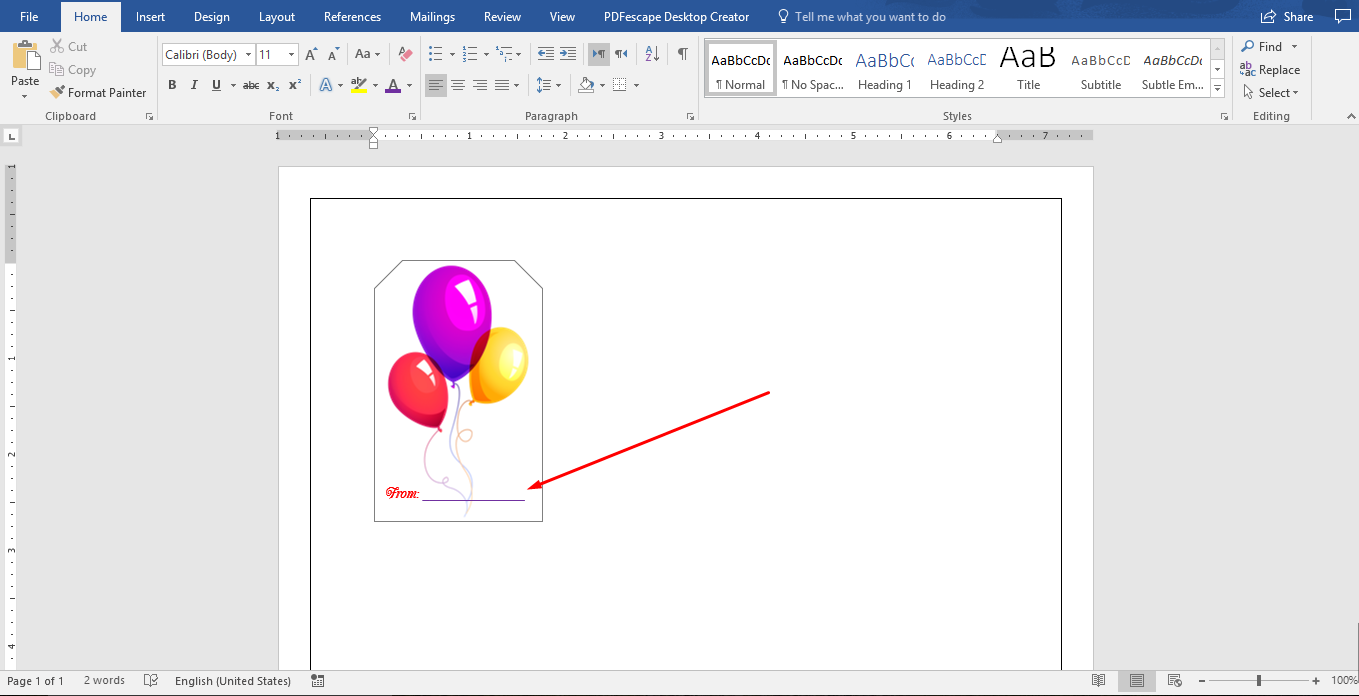
After resizing the image and fitting it within the tag, draw a blank text box at the bottom of label as shown in image. Write nice greeting text inside the text box and use appropriate format, font, color accordingly.
Duplicate Tag
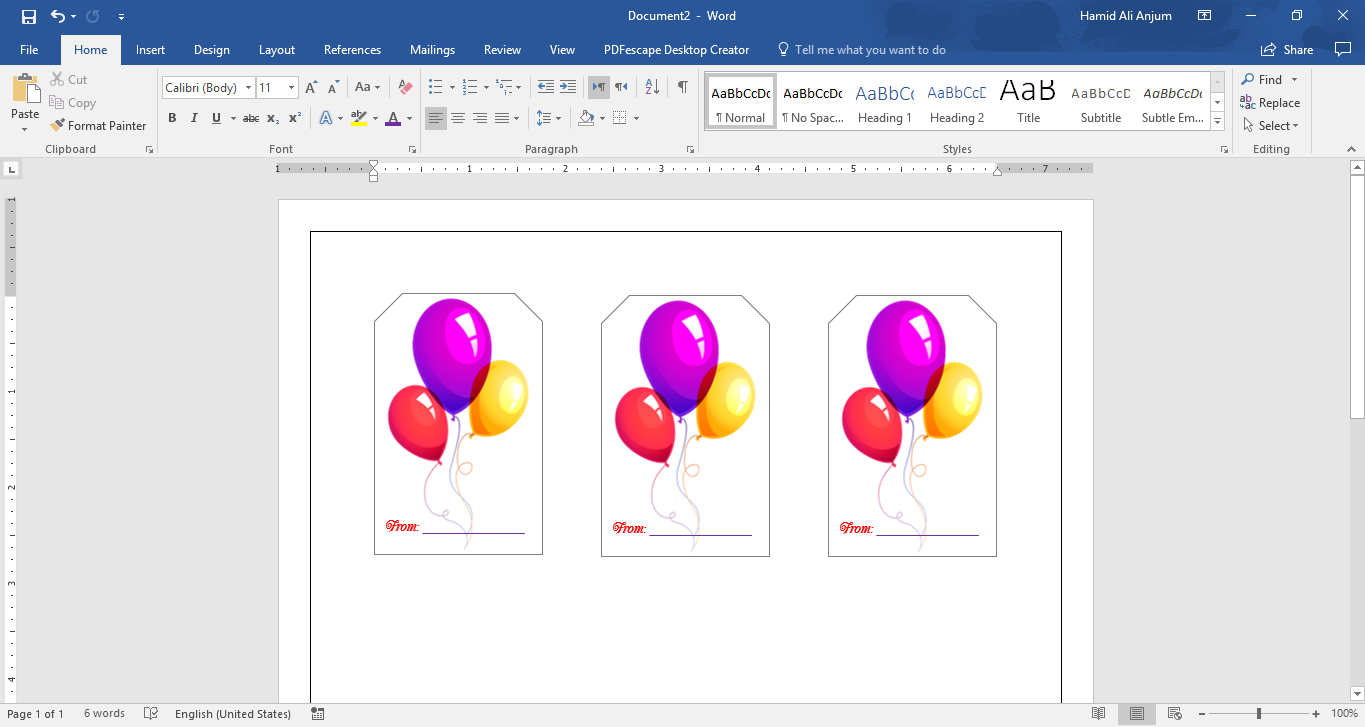
Press shift button on keyboard and select tag, image and the text box with mouse courser. Both tag and text field will be selected. Press Ctrl + V to duplicate it. Make two copies and adjust them to have equal distance as shown in image.
Repeat the Process
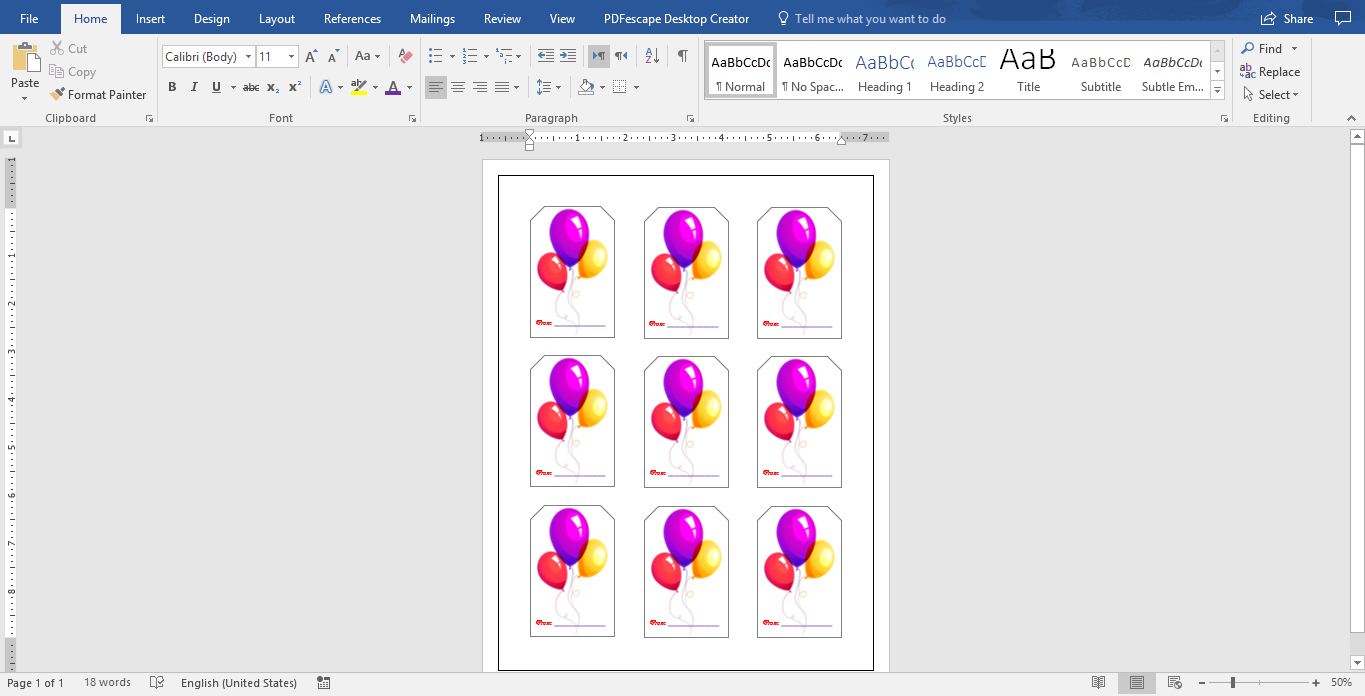
Repeat duplicate process and fill up the page in equal spaces.
Print and Cut
Print these gift tags by using a color printer and cut the tags by following the outlines.
Some Tips on Making Creative Gift Cards
- Try to select image, most relevant to event. If you are using 2 gift tags, try to use 2 different images.
- Create writable field on Microsoft word but write your message and name by handwriting.
- If you are printing at home, try to use thick paper or card paper. But I will recommend printing it on commercial printer for best printing results.
- If you are not comfortable by designing a gift tag all by yourself, you can use a gift tag template of required theme. Then all you need to do is to print and fill in.