Create 3d Printed Organizers
by mficken14 in Living > Organizing
1193 Views, 2 Favorites, 0 Comments
Create 3d Printed Organizers


I recently began 3d printing for the first time. At first I wasn't sure what to print, but soon discovered I could print my own custom organizes for my desk, as well as to hold my 3D Printed tools. All of the .stl files were created in Autodesk Inventor and printed on my upgraded Anet A8. If you are using an Anet A8 I recommend upgrading some safety aspects before printing.
These include:
A MOSFET:
https://www.amazon.com/BIQU-Power-Module-Expansion...
A Power Supply
https://www.amazon.com/BIQU-Power-Module-Expansion...
Installation Videos Can be found online if your not sure how to do so.
Gathering Your .stl Files
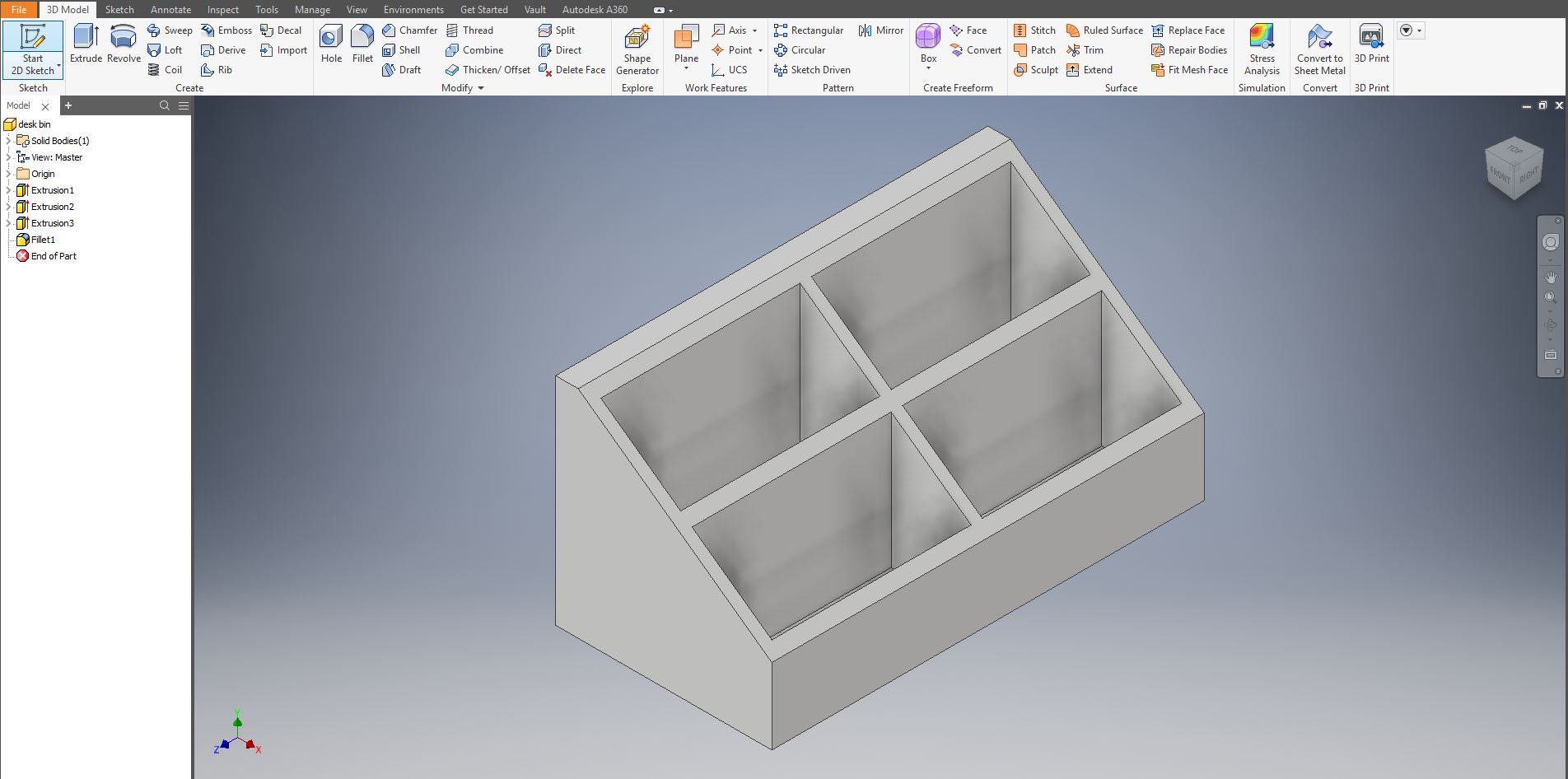
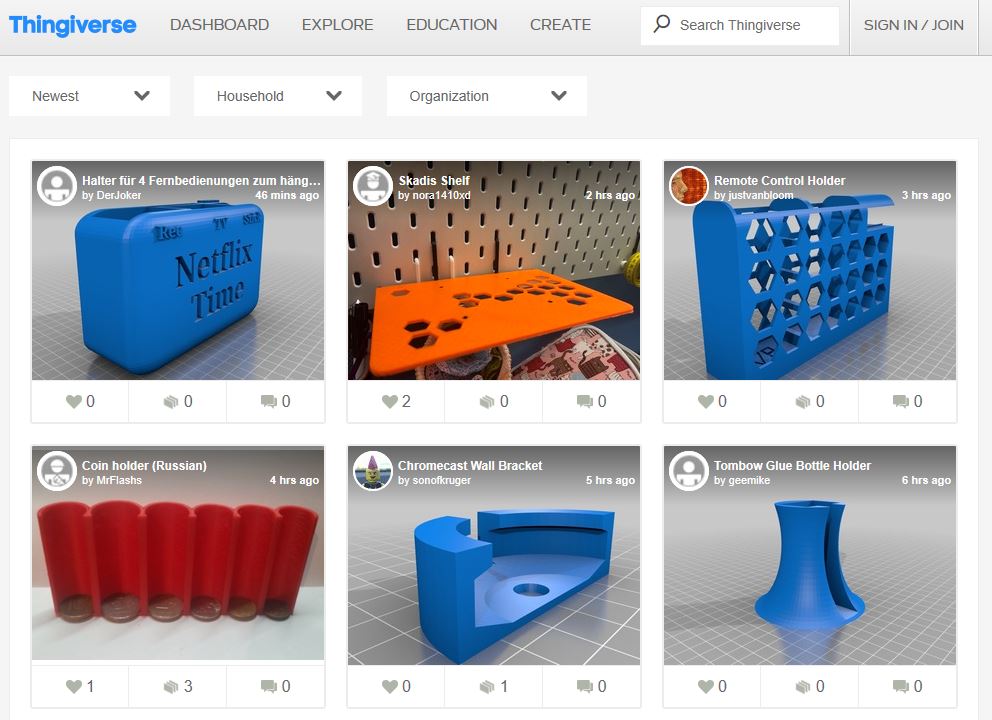
There are a few options for gathering .stl files. On my Thingiverse account you will find the files for a few organizers that I created in Autodesk Inventor. These include a pencil cup, a small items tray, a post-it holder, and more. The link for these items is below.
https://www.thingiverse.com/thing:3462530/files
Another option is to create your own custom organizer. To do this you need to use CAD software. If you already have an option that you use great, if not there are free options available to you. One great option is SketchUp. Use the link below to download for free.
https://www.sketchup.com/plans-and-pricing/sketchu...
When Creating your organizer here are some things to try:
Measure your drawers to create perfect fitting dividers.
Create options to fit exactly what is on your desk.
Leave room when designing to make sure nothing is too tight to fit.
Decide how to mount it. You can create something that hangs if you leave room for screw holes.
If you don't want to print the files I created or don't want to create your own, search Thingiverse for something that will work better for your space.
Open Files in a Slicer
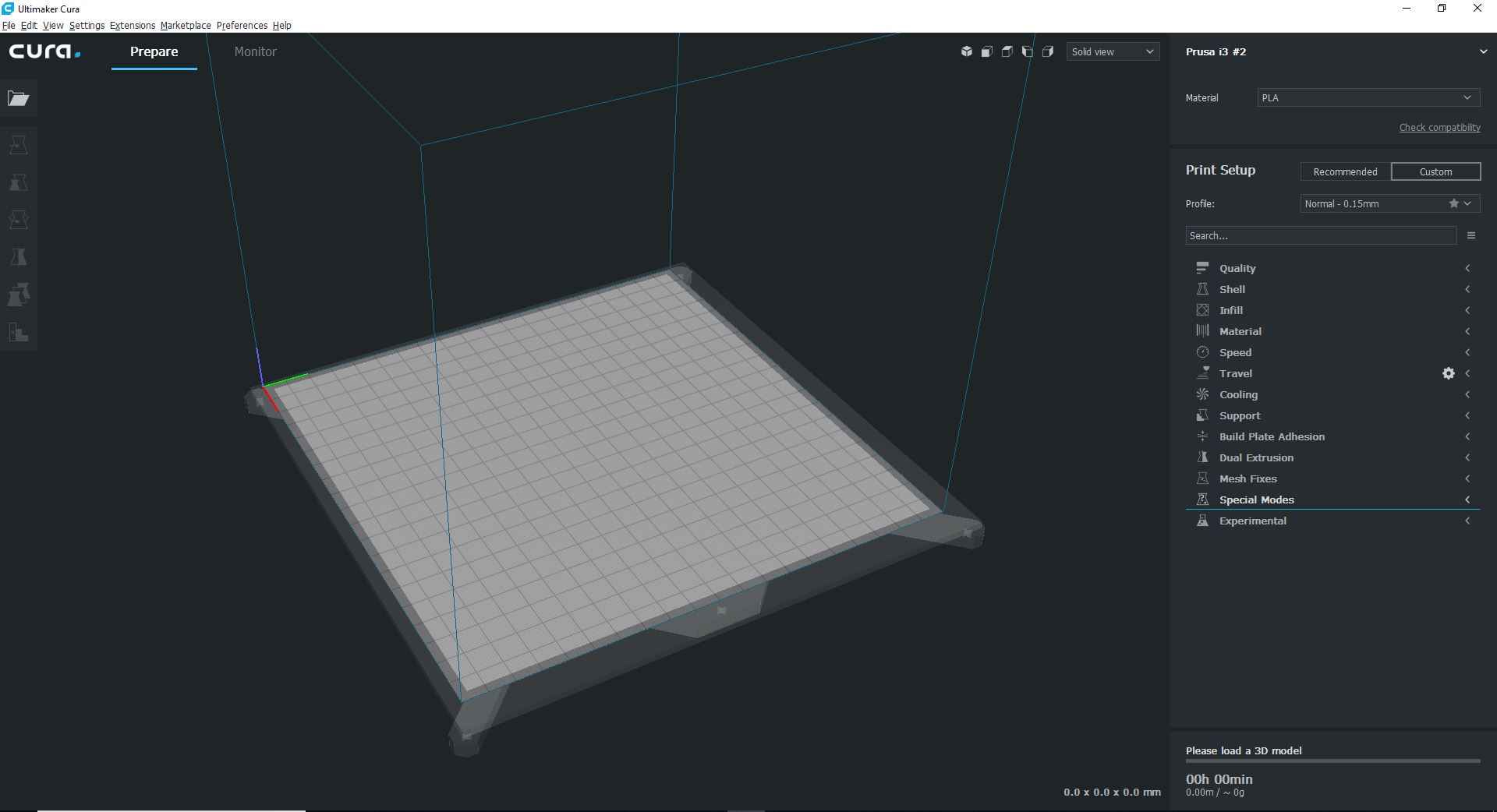
Once you have created your .stl files, you need to open them in a slicer. I use Cura and would recommend you do too because it is simple free and gives you lots of options when printing.
https://ultimaker.com/en/products/ultimaker-cura-s...
Once downloaded and opened, you have to add your printer. If yours is not on the list, you will need to add it manually. Once your printer is added, hit open in the top left corner and select your .stl file. Make sure to set your extruder temperature. I usually print in PLA at 200° but you may need to change depending on your printer or brand of PLA. I also usually set infill to 20% but this is totally up to you. The higher the percentage, the longer the print time and the more material used. Finally set your layer height. The smaller the layer height the less post processing required later but the longer it takes. I usually use .2mm. Once you have configured the part, save it to an SD card or whatever you use to connect to the printer. You can also connect the computer directly to the printer, but I recommend you use another option incase they lose connection and the print fails.
Print the Part

Now it is time to print the organizer. Later we will get to bed adhesion but for now, cover the print bed in one thin layer of masking tape. Then you will want to level your print bed. The method varies by printer but the Anet A8 and many others have screws on the corners of the build plate. Send the extruder to its Z=0 point and place a sheet of paper under the nozzle. Adjust the screws until the paper is between the nozzle and the print bed, but not too tight to move or pull out. Repeat for each corner until you no longer need to adjust. You may need to do some corners multiple times as each adjustment affects the whole bed.
Next you need to worry about bed adhesion. To do this I apply a thin layer of glue to the masking tape with a glue stick. You can also use hairspray if you prefer but I find that the glue works better.
Once you set up your printer start printing your organizers. This varies by printer but on the A8select SD Card>Mount Card>Print File then select your file to start.
Post Processing

Once the part is finished printing, remove it from the build plate. You can use a putty knife, razorblade, or other small bladed object to gently pry the part off. Once the part is removed, you have a few options on how to finish it. First, you could leave it as is or sand it. This is best if you used a filament that looks nice like a Prussiament, Marble or other specialty filament. Secondly, you could paint it. To do this, sand the part first, then sue your choice of paint. I find that spray-paint works well. Thirdly, you could stain it. This is only if you used a wood PLA like I did this is a great option as even a low quality printer can produce a nice finished product. I recommend Hatchbox Wood PLA.
https://www.amazon.com/HATCHBOX-3D-Filament-Dimens...
With this method sand the print to a smooth finish after printing, then apply your stain. Any stain will work but I recommend a gel stain. Apply 2-3 coats sanding between if necessary. The add a few layers of clear finish for a nice polished look.
Congratulations! You just finished you 3d printed desk organizers.
My Designs
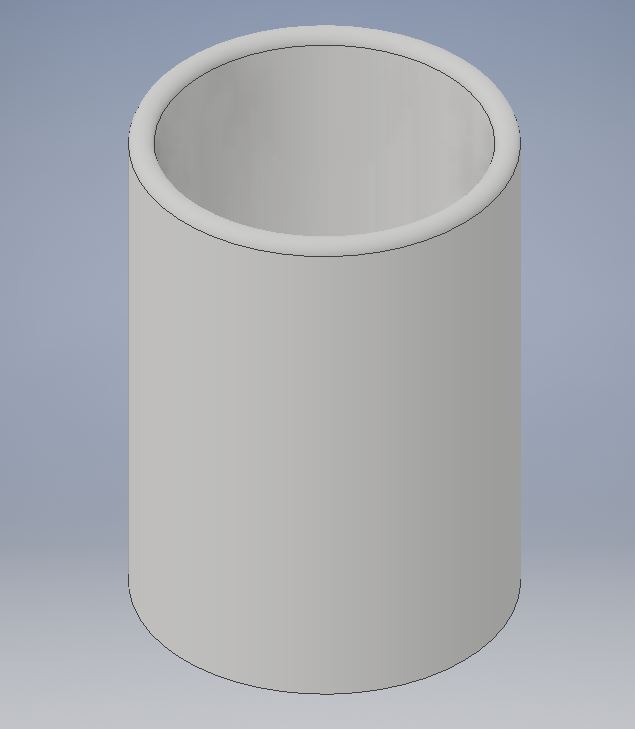
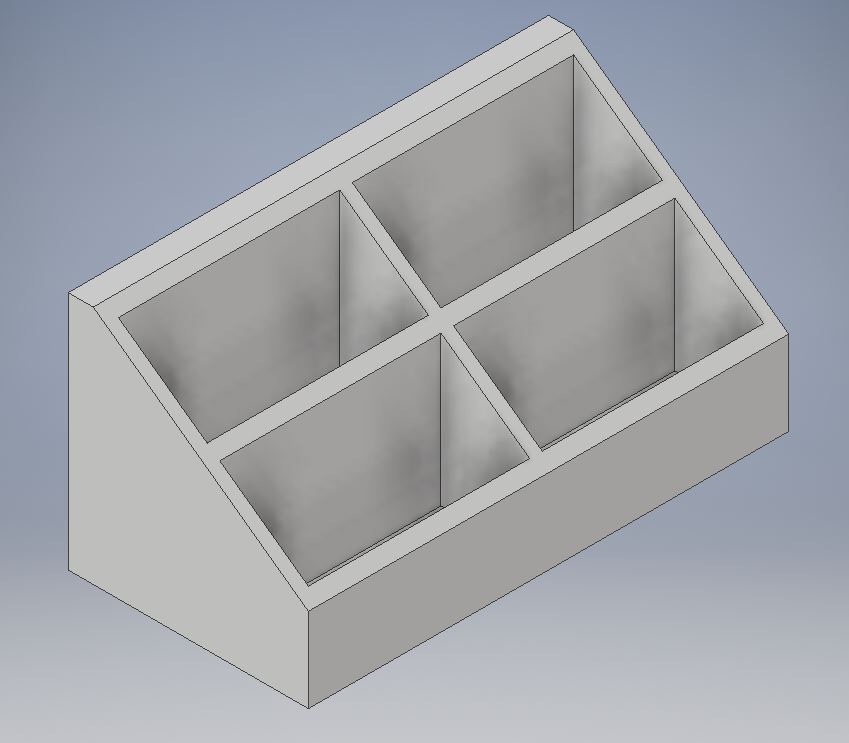
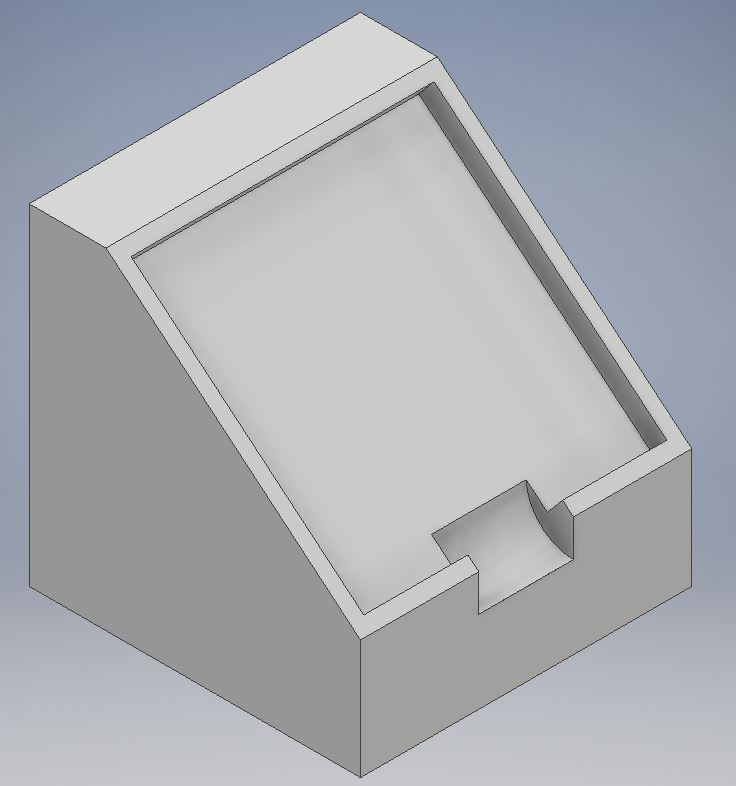

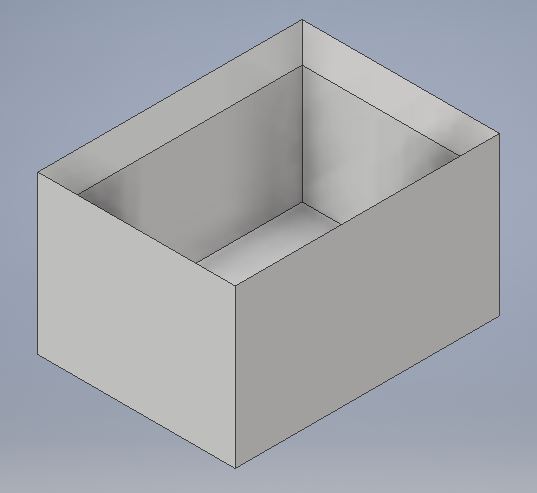
As I mentioned earlier all of these designs can be found through the Thingiverse link I provided. I have not tested all of these designs yet. I plan to do so and will upload pictures of each when I'm done.