Convert Your XBox Live Communicator Headset Into a PC USB Headset
93107 Views, 31 Favorites, 0 Comments
Convert Your XBox Live Communicator Headset Into a PC USB Headset


DIY USB Headset for PC. Do you have an old XBox 1 Live puck and headset laying around? Does your local resale shop or friend have one you could aquire? Repurpose that old communicator as a USB headset for Windows!
Supplies needed:
Xbox Live Communicator 'Puck' that used to fit inside of the controller
An old USB cable that you can cut up
Soldering iron
Windows XP 32bit, Sorry, there are no drivers for XBox1 communicator under Vista.
Xbox Headset Drivers (thanks redcl0ud!)
Optional parts if you want to make it work with a 360 headset:
Dremel or side cutters to remove plastic
Xbox360 Headset (20 dollars)
You can also use a headset for an old cell phone if you like, most 3 conductor ones will work with no modification.
Background:
The XBox 1 controller was a USB device with a built in 2 port USB hub. You could put accessories in the 2 slots, one of which was the Live Communicator puck. A cool guy named RedCl0ud made Windows drivers for the controller, and sound drivers for Communicator puck too. The sound quality of the USB adapter is excellent and well suited for VOIP or Teamspeak. For a while I used to have the controller with the puck in it and used it that way with the PC, but it was kind of a mess having all of those wires and a big controller I wasn't using laying on the desk. So in this instructable, we eliminate the need for the controller's proprietary jack and install a USB cable directly to the puck. Optionally, you can remove the plastic around the jack as I did so you can use a 360 headset without modification. I find the 360 headset is immensely more comfortable compared to the original XBox1 headset, and doesn't break so easy! However, you are free to use any mic of your choosing, as long as it has the mini 2.5mm jack on it like a cell phone headset.
You can also use any communicator that originally worked with the XBox1, including aftermarket like the Logitech wireless unit. The drivers should work with all variants.
Supplies needed:
Xbox Live Communicator 'Puck' that used to fit inside of the controller
An old USB cable that you can cut up
Soldering iron
Windows XP 32bit, Sorry, there are no drivers for XBox1 communicator under Vista.
Xbox Headset Drivers (thanks redcl0ud!)
Optional parts if you want to make it work with a 360 headset:
Dremel or side cutters to remove plastic
Xbox360 Headset (20 dollars)
You can also use a headset for an old cell phone if you like, most 3 conductor ones will work with no modification.
Background:
The XBox 1 controller was a USB device with a built in 2 port USB hub. You could put accessories in the 2 slots, one of which was the Live Communicator puck. A cool guy named RedCl0ud made Windows drivers for the controller, and sound drivers for Communicator puck too. The sound quality of the USB adapter is excellent and well suited for VOIP or Teamspeak. For a while I used to have the controller with the puck in it and used it that way with the PC, but it was kind of a mess having all of those wires and a big controller I wasn't using laying on the desk. So in this instructable, we eliminate the need for the controller's proprietary jack and install a USB cable directly to the puck. Optionally, you can remove the plastic around the jack as I did so you can use a 360 headset without modification. I find the 360 headset is immensely more comfortable compared to the original XBox1 headset, and doesn't break so easy! However, you are free to use any mic of your choosing, as long as it has the mini 2.5mm jack on it like a cell phone headset.
You can also use any communicator that originally worked with the XBox1, including aftermarket like the Logitech wireless unit. The drivers should work with all variants.
Attaching the USB Cable



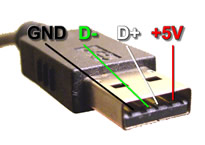
To start off, we need to solder the USB cable to the puck.
1) Remove the two screws on the back of the puck and pop it apart.
2) Carefully bend the proprietary jack up and down until it breaks off. Be careful not to rip the pads off of the PCB! (if you do this, you may be able to use the Test Points under the board as alternate solder locations)
3) Heat up the terminals with the iron and remove the broken bits from the last step.
4) Cut the end off of your spare USB cable. You should cut off the end that DOESN'T go into your computer. :)
5) Strip off 1 inch of outer insulation. If your USB cable has a braided shield you can either get fancy and put it in tape or insulated tubing like I did, or just cut it off. Strip off a cm of insulation from the colored wires and tin them with your iron and solder.
6) Solder the wires to the puck like in the picture. If you have a shield, it could go with the black cable on the first pin, or you could cut it off if you want.
7) Put tape on the USB cable where you cut the outside insulation off. This prevents the braid from shorting out on the board if you run the wire out the side.
8) If you want, you can make a small notch in the two parts of the case for the wire to come out. If you run it out of the bottom, it doesn't have a very good stress relief and it might break one day and short out on you!
All done! If everything went well, the LED should turn on and windows will detect it as an unknown device when you plug it in.
Be very careful with the wiring. If you do not have colors on your USB cable, try to use the pinout diagram below to figure out which wire is which with an Ohm Meter or Multimeter. It is ok to accidentally reverse the D+ and D- wires, you can change them back when it doesn't work. However if you reverse the power wires, you may let the magical smoke escape and fry your USB port or the puck.
1) Remove the two screws on the back of the puck and pop it apart.
2) Carefully bend the proprietary jack up and down until it breaks off. Be careful not to rip the pads off of the PCB! (if you do this, you may be able to use the Test Points under the board as alternate solder locations)
3) Heat up the terminals with the iron and remove the broken bits from the last step.
4) Cut the end off of your spare USB cable. You should cut off the end that DOESN'T go into your computer. :)
5) Strip off 1 inch of outer insulation. If your USB cable has a braided shield you can either get fancy and put it in tape or insulated tubing like I did, or just cut it off. Strip off a cm of insulation from the colored wires and tin them with your iron and solder.
6) Solder the wires to the puck like in the picture. If you have a shield, it could go with the black cable on the first pin, or you could cut it off if you want.
7) Put tape on the USB cable where you cut the outside insulation off. This prevents the braid from shorting out on the board if you run the wire out the side.
8) If you want, you can make a small notch in the two parts of the case for the wire to come out. If you run it out of the bottom, it doesn't have a very good stress relief and it might break one day and short out on you!
All done! If everything went well, the LED should turn on and windows will detect it as an unknown device when you plug it in.
Be very careful with the wiring. If you do not have colors on your USB cable, try to use the pinout diagram below to figure out which wire is which with an Ohm Meter or Multimeter. It is ok to accidentally reverse the D+ and D- wires, you can change them back when it doesn't work. However if you reverse the power wires, you may let the magical smoke escape and fry your USB port or the puck.
OPTIONAL: Modifying the Case for Use With a 360 Headset




The 360 headset is different than the original headset because it has its own little 'pod' with a volume control and mute switch. Unfortunately, you cannot just plug it in because of all of this extra plastic. Since the 360 Headset probably has more worth to you, we will modify the communicator puck instead, that way you can still use your headset with your 360.
Note: The 360 controller has a volume on it. So does the communicator puck. :) Set one to max and use the other for volume adjustment, it doesn't matter which. I prefer the orange dial on the puck since it's large.
To modify the case, try to cut the plastic as I did in the pictures below. I accidentally dremeled the front a bit too much and now theres a gap.. try not to make the same mistake if you want it to look nice. Test fit the 360 part with the PCB inside of the case to make sure its plugging in all the way into the 2.5mm jack.
Note: The 360 controller has a volume on it. So does the communicator puck. :) Set one to max and use the other for volume adjustment, it doesn't matter which. I prefer the orange dial on the puck since it's large.
To modify the case, try to cut the plastic as I did in the pictures below. I accidentally dremeled the front a bit too much and now theres a gap.. try not to make the same mistake if you want it to look nice. Test fit the 360 part with the PCB inside of the case to make sure its plugging in all the way into the 2.5mm jack.
Installing the Drivers
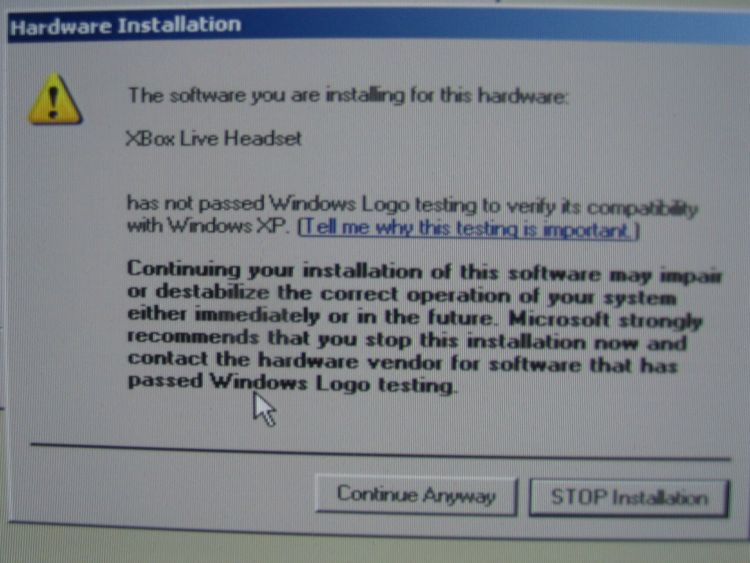
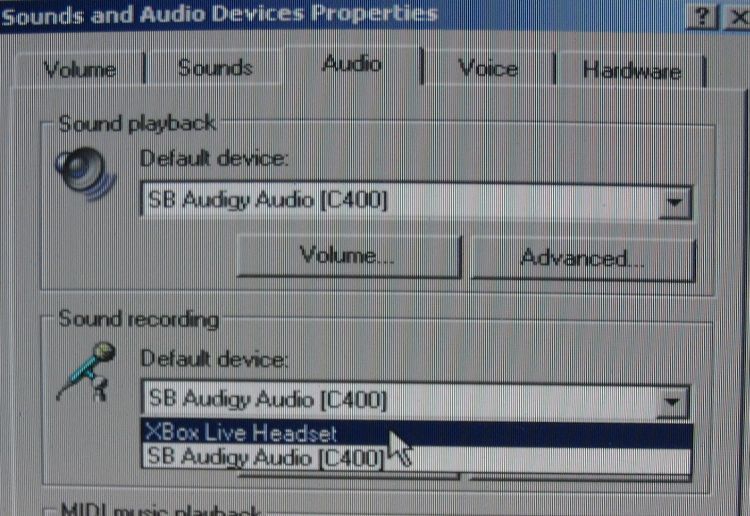
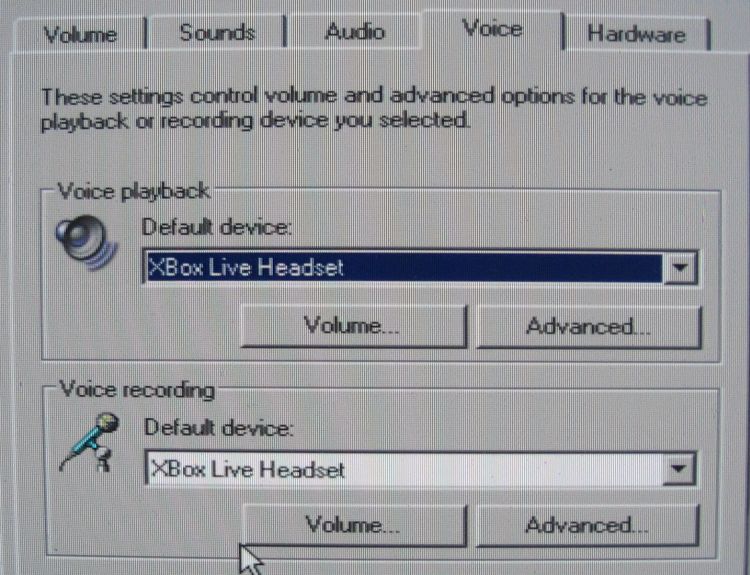
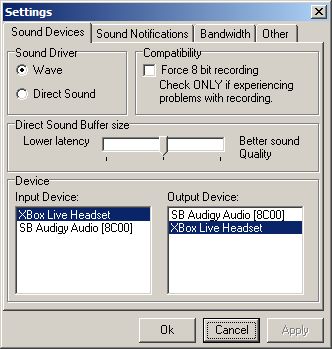
This is easy, just find RedCl0uds XBAudio driver installer (currently xbaudio02.exe) and run it. It will install the drivers and the next time you plug the unit in, it will be detected as an audio device. One thing, when you install a new audio device in Windows, it assumes you want that device to be the default for all sound output. You don't want that! (We'll I guess you might in some cases like a laptop or something..)
To fix this situation after you have plugged it in, open up Control Panel and go to Sounds and Audio Devices. On the Audio tab, you will see the top two dropdown boxes have changed to the Xbox Headset. Change the top dropdown back to your sound card instead. On the next tab called Voice, make sure both dropdown boxes are set to the XBox Headset. I leave mine plugged in all the time so I never have to adjust the Sound settings again.
Configuring your VOIP or Chat programs, you are on your own there... In most cases they allow you to select the device you want to talk on, and another device you want to hear the alerts on. (like ringing)
Remember to choose Headset for anything talking, and normal soundcard for everything else.
If you are using Teamspeak, I have included a screenshot on how it should be set up. Make sure its on 'Wave' instead of 'Directsound' otherwise it will sound scratchy.
Good Luck and thanks for reading!
To fix this situation after you have plugged it in, open up Control Panel and go to Sounds and Audio Devices. On the Audio tab, you will see the top two dropdown boxes have changed to the Xbox Headset. Change the top dropdown back to your sound card instead. On the next tab called Voice, make sure both dropdown boxes are set to the XBox Headset. I leave mine plugged in all the time so I never have to adjust the Sound settings again.
Configuring your VOIP or Chat programs, you are on your own there... In most cases they allow you to select the device you want to talk on, and another device you want to hear the alerts on. (like ringing)
Remember to choose Headset for anything talking, and normal soundcard for everything else.
If you are using Teamspeak, I have included a screenshot on how it should be set up. Make sure its on 'Wave' instead of 'Directsound' otherwise it will sound scratchy.
Good Luck and thanks for reading!