Convert Wireless Router in to Wireless Extender 2x Access Point
by agentp45 in Circuits > Wireless
36000 Views, 63 Favorites, 0 Comments
Convert Wireless Router in to Wireless Extender 2x Access Point

I had poor wireless internet connection in my house due to an RSJ (metal support beam in the ceiling) and wanted to boost the signal or add an extra extender for the rest of the house. I had seen extenders for around £50 in an electronics retailer which seemed quite pricey so I thought why not just use an old wireless Router to do the same which was actually pretty simple.
I have only tried this once with a BT Voyager 2091 as the Extender and a BT Home Hub 2.0 as the Primary Router and couldn’t say if this technique works for other ISP's or other models of Router. You will also need an Ethernet Cable long enough to reach to the new Extender location (preferably beside a power point for the Extender).
Accessing the Extender Settings
Connect the router that you are going to use as the Extender (BT Voyager 2091) to a PC via the Ethernet Cable then gain access to its Router Settings /Configuration.
This can be done by entering the Routers IP address into the address bar of your internet browser in this case it is http://192.168.1.1/ but this may be different for other Routers.
If so disconnect the Primary Router from the phone line then connect the Extender Router to the phone line.
Do a Google search using the Extender for My IP Address the first site will normally do then copy and paste the number it gives in to you address bar then hit enter. You should now have access to your Extender Settings.
Changing the Extender Password
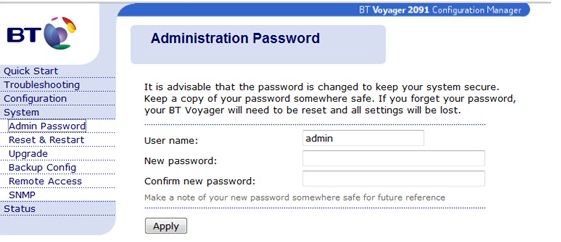
You have to gain access to the Advanced Settings of the Extender Router by clicking on Advanced then entering the Username which is admin then the Password which is also admin by default, but this may have changed in the past if it has already been user defined.
It is now a good time to change this Username and Password to something of your choice that is a bit more secure by going to System then Admin Password and applying the new settings.
Turn Off the DHCP Server
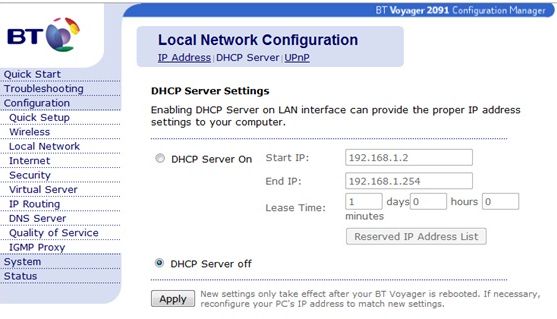
Enter the Configuration settings then select Local Network Configuration. Once in this menu on one of the top tabs it says DHCP Server this is the settings we want to change by selecting this tab and turning the Service Off.
This then stops the Router connecting to the internet but allows access through its wireless capabilities. The Router must then be rebooted for the new settings to take effect.
Connecting the Extender
This could probably be the hardest part just for the reasons that running any kind of cable can be a pain depending on the environment and options you have available.
We have to connect the Extender Router to the primary Router via an Ethernet Cable, which is connected to port number 1 on both Routers (this must be #1 or it won’t work).
I was lucky and have access to the Solum (space under the floorboards) so I discreetly drilled a small hole in the floor big enough to fit the end of the Ethernet Cable through at the points of both Routers. Then I ran the cable from the main hub to the area with poor wireless signal (as mentioned in Step 1) then connected the Ethernet through port 1 on each Router. You might not be as lucky and have to go through the loft or surface clip the cable to the point of the Extender.
Conecting to the Wireless Signal
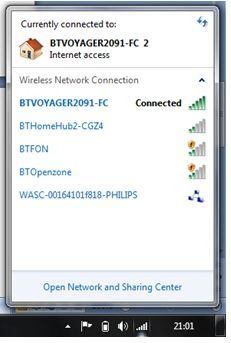
Reconnect the primary Router to the Internet and connect both Routers to the power supply then that should be about it. When you now scan for a wireless signal you will see both wireless signals pop up. WEP keys for access to the signal should be on the bottom of the routers. Just connect to the one with the best signal. On the Extender the Ethernet light should be on.
This is my first Instructable and could possibly have been done elsewhere before but not I’m sure. I hope I haven’t missed anything and that this Instructable has been both relevant and informative and all feedback would be kindly received.
AGENT P45