Control Your World With Your Pi Without Programming
by thethingbox in Circuits > Raspberry Pi
93608 Views, 640 Favorites, 0 Comments
Control Your World With Your Pi Without Programming

This Instructable shows you how to use a simple affordable extension board named PiFace on top of the Raspberry Pi to control the world around you, without any technical skill.
The Hardware
Get first a Raspberry Pi 2 from any vendor (see here). The Raspberry Pi is a low cost (less than 45$), credit-card sized computer. It is a capable little device that enables people of all ages to explore computing. It’s capable of doing everything you’d expect a desktop computer to do.
PiFace Digital

Then get a PiFace Digital board (BEWARE to buy the one for Pi2: here at Amazon) and plug in on the Raspberry Pi.
Get the Software
Getting the software is easy and free from theThingbox.io web site: just a file to download from here (choose the PI2 version) and to write to a SDCard as explained here. Then insert the SDCard into the Pi, switch on the Pi and launch an internet browser from your PC (windows or Mac).
Alternatively, you can buy an already built Pi 2 here: http://TimeSquAir.io
Access the Pi From Your Internet Browser
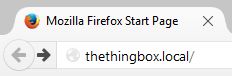
Enter the network address "thethingbox.local" of the Pi into the address bar of your browser (see here for detailed instructions) and voila!
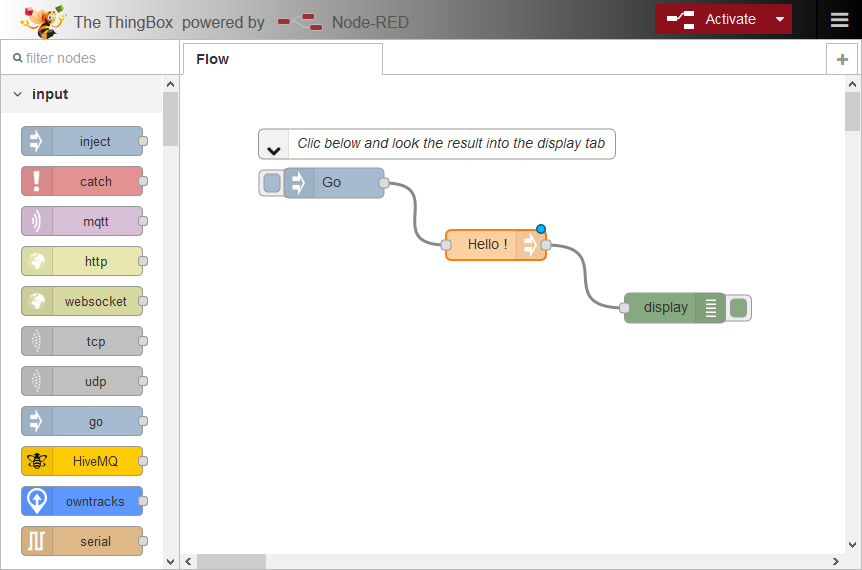
Here is the basic editor.
Import the Piface Plugin
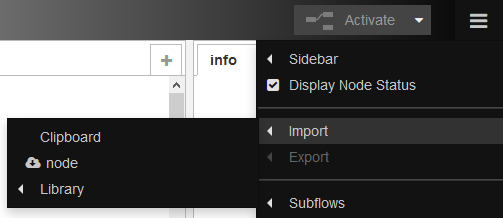
Select "Import - Node" from the right menu
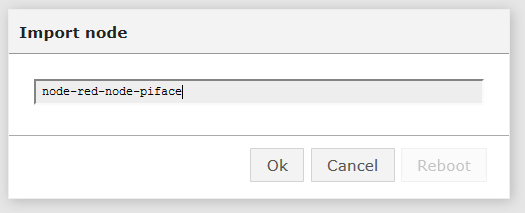
Fill carefully with the plugin name.
Hit Ok and wait the reboot button to become activ, then use it to reboot the Pi.
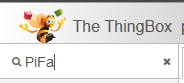
Refresh your browser.
Now enter "piface" in the filter box to find the new nodes.
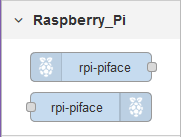
Drag the first one (with the handle right) to the workspace.
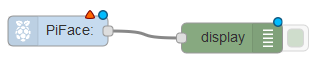
Add also a display node from the palette and link the PiFace node to the display node.
Now we have to choose from where to get the information:
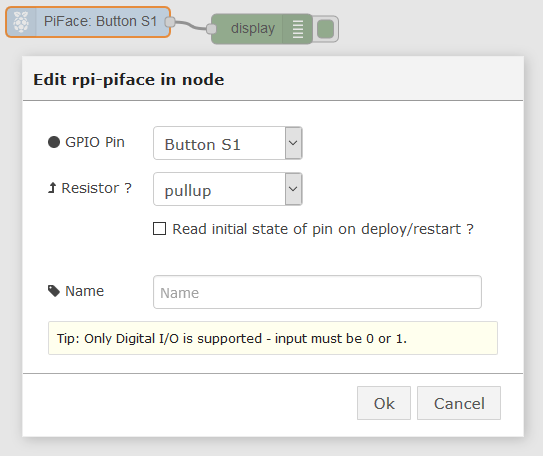
Fill the setting dialog as shown.
Now use the activate button to make the flow activ:
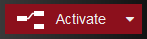
Select now the "Display / Debug" tab on the left, if not already in front:
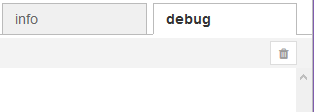
Now press the first physical button on the board and let it pressed: a 0 is displayed.
Now release it: a 1 is displayed:
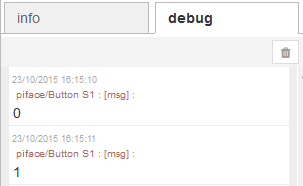
Turn on a LED
As the board contains LEDs, we can turn them on.
Use now the second PiFace node to build the following flow, using the previous node:
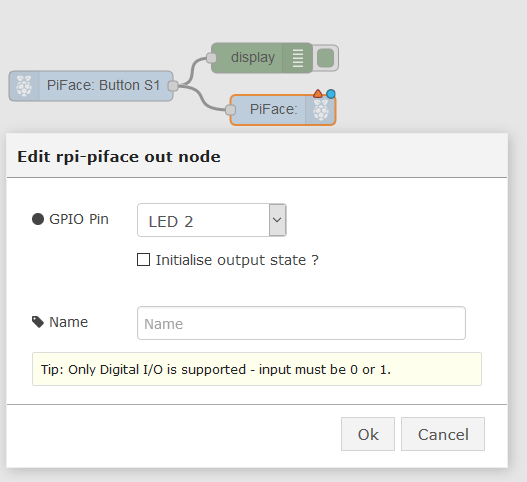
Double clic it, fill the dialog as above and then activate.

Now when you press the physical button, the LED turns off, when you release, it turns on.
Learn More!

Get more about the software: https://www.npmjs.com/package/node-red-node-piface
Get more about the PiFace: http://www.piface.org.uk/guides/
Learn how to link things together with TimeSquAir (http://TimeSquAir.io) and IBM's Node-RED (http://nodered.org)
and discover the other Instructables: