Control Your IPhone or IPod Touch With Your Computer
by unicycle in Circuits > Apple
64408 Views, 27 Favorites, 0 Comments
Control Your IPhone or IPod Touch With Your Computer
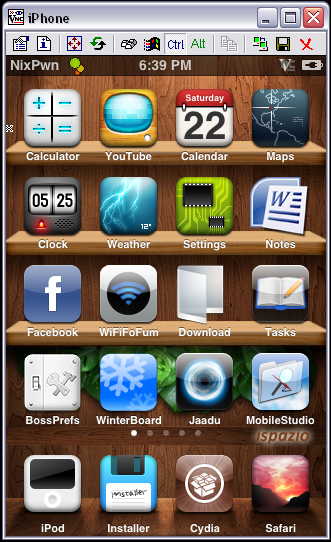
This Instructable will teach you how to use veency, a program available from Cydia, which will allow you to control your iPhone, or iPod through VNC on your computer.
This requires you to have:
-a jailbroken iPhone or iPod touch with Cydia
-a computer, Mac or PC (not sure about Linux although it should work)
-a WiFi connection
This requires you to have:
-a jailbroken iPhone or iPod touch with Cydia
-a computer, Mac or PC (not sure about Linux although it should work)
-a WiFi connection
Download the Necessary Programs...
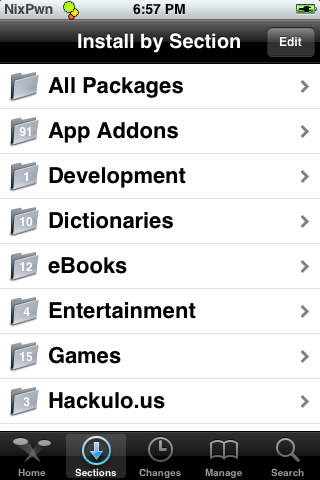
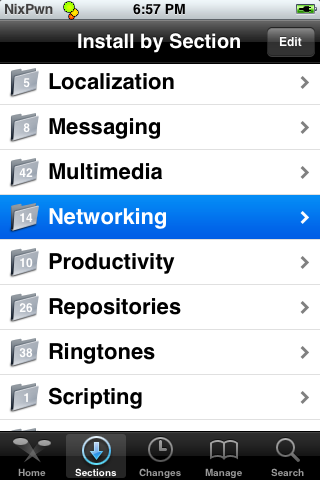
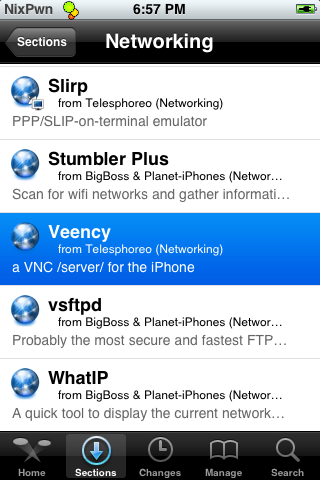
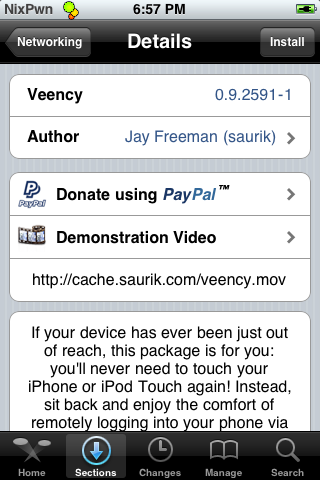
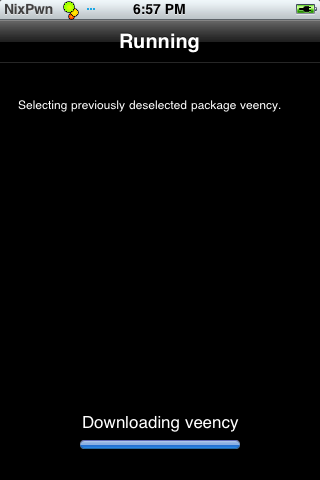
First, you'll need a VNC client for your computer,
Here is a few free clients for each OS:
Windows:
RealVNC
TightVNC
Mac OSX:
Chicken of the VNC
Next, you'll need to download Veency from Cydia, this can be found in..
Sections/Networking/Veency
Once you have installed Veency, springboard will restart, there is no icon, but it is now installed on your device.
Here is a few free clients for each OS:
Windows:
RealVNC
TightVNC
Mac OSX:
Chicken of the VNC
Next, you'll need to download Veency from Cydia, this can be found in..
Sections/Networking/Veency
Once you have installed Veency, springboard will restart, there is no icon, but it is now installed on your device.
Setting Up a Connection... Part 1
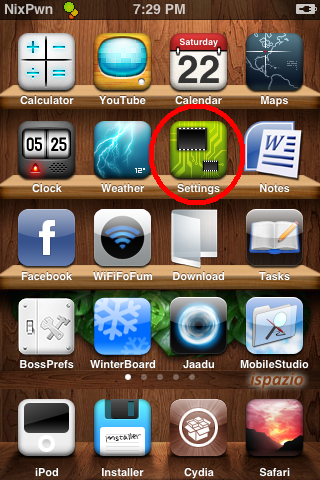
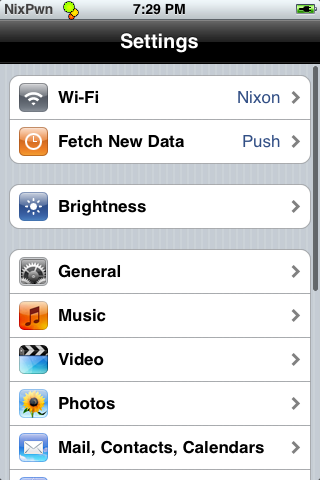
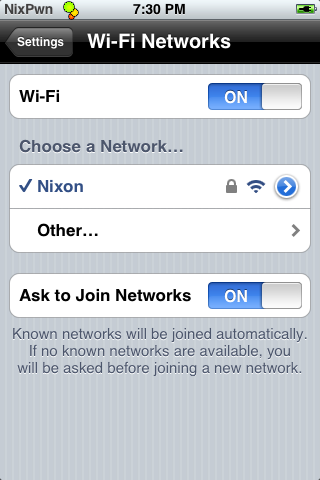
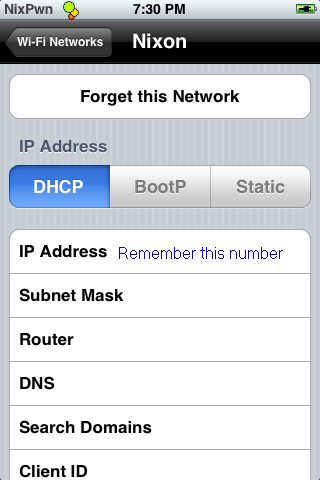
To start setting Veency on your device, first go to Settings, then Wi-Fi, and then click the blue arrow next to the network you are using.
Copy the IP address, as this is how you will connect to your device.
Copy the IP address, as this is how you will connect to your device.
Setting Up a Connection...Part 2
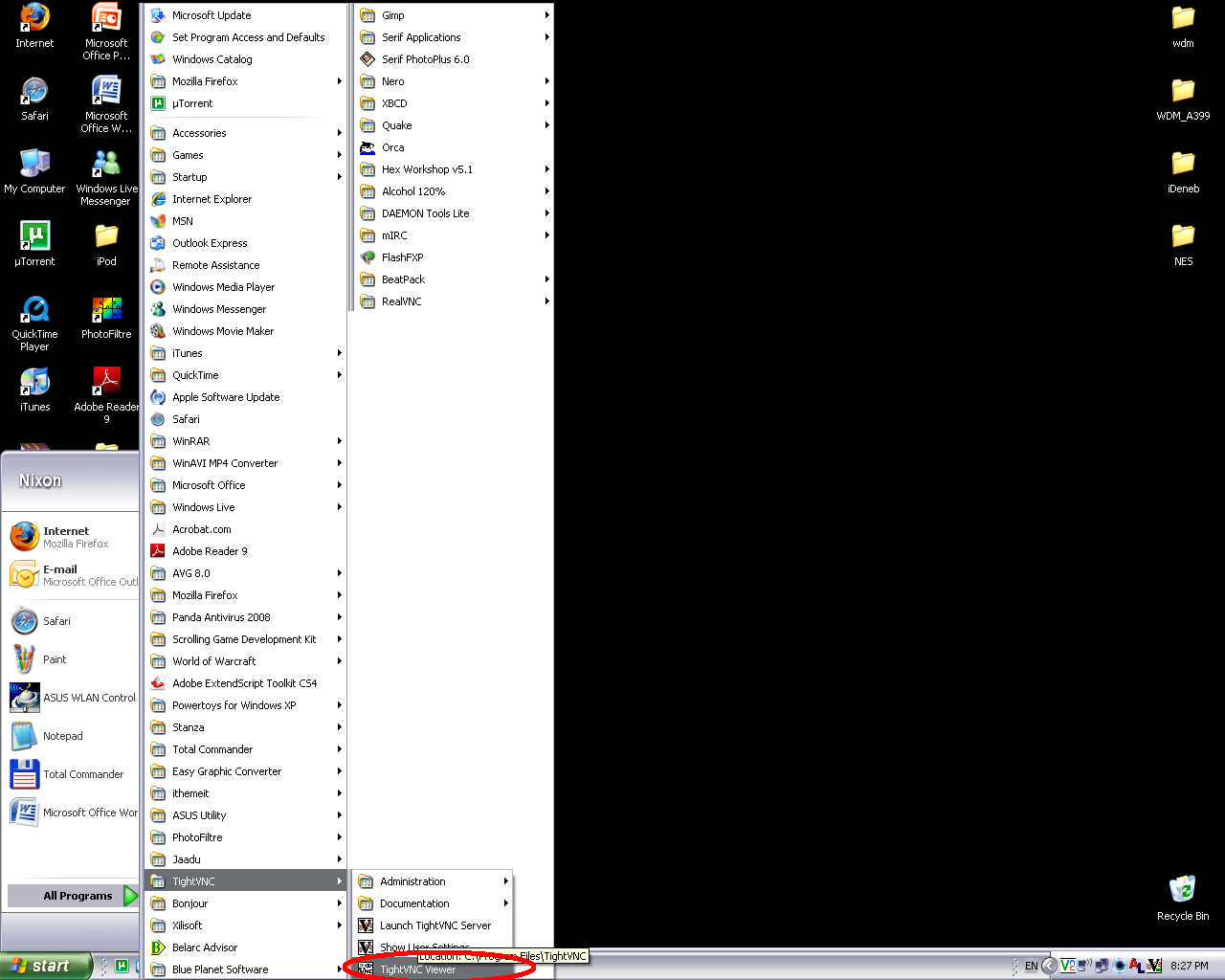
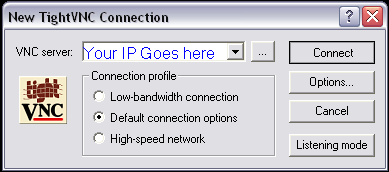
On your computer, you will now have to open your VNC viewer. As I have Windows XP, I cannot show you how to open it on other OS's, however, I will attempt to make it as "cross platform friendly" as possible.
On Windows, it's as simple as opening VNC viewer and Entering the IP address you saved earlier.
*I'm not completely sure how to do it with a Mac, however it should be something like, opening Chicken of the VNC and simply clicking "viewer". This is from what remember from my little experience with a Mac, so it may not be completely correct, however it should be something along those lines.
Once the Viewer has opened it should have a text area where you can either enter a host-name or a IP address, this is where you enter the IP you saved earlier from your iPod or iPhone.
On Windows, it's as simple as opening VNC viewer and Entering the IP address you saved earlier.
*I'm not completely sure how to do it with a Mac, however it should be something like, opening Chicken of the VNC and simply clicking "viewer". This is from what remember from my little experience with a Mac, so it may not be completely correct, however it should be something along those lines.
Once the Viewer has opened it should have a text area where you can either enter a host-name or a IP address, this is where you enter the IP you saved earlier from your iPod or iPhone.
Connecting to Your Device
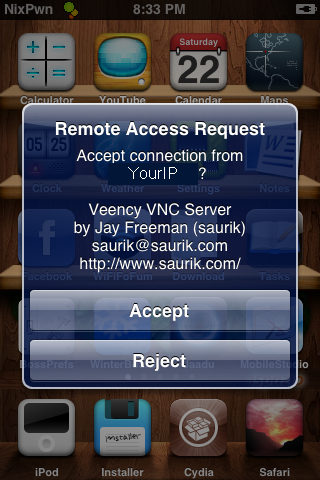
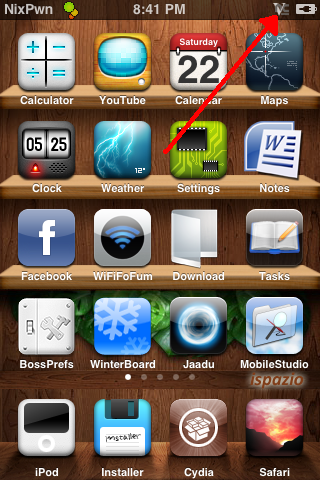
Now that you have entered all the required information into your VNC Viewer, you can press connect.
Your iPhone/iPod will now display a message asking if you would like to Accept connection from "yourcomputer'sIP"?
Accept this and you're in!
To Tell if you're connected to your iPod/iPhone, up in the corner, next to the battery, there will be a VNC logo(as in the Second Picture)
*To take screenshots with your iPod quickly press the Power and home buttons at the same time, the screen will flash white, and your screenshot will now be in the photos application of your device, and you can sync the with iTunes.(Works only with 2.x Firmware)
Your iPhone/iPod will now display a message asking if you would like to Accept connection from "yourcomputer'sIP"?
Accept this and you're in!
To Tell if you're connected to your iPod/iPhone, up in the corner, next to the battery, there will be a VNC logo(as in the Second Picture)
*To take screenshots with your iPod quickly press the Power and home buttons at the same time, the screen will flash white, and your screenshot will now be in the photos application of your device, and you can sync the with iTunes.(Works only with 2.x Firmware)