Control Arduino Using Smartphone Via USB With Blynk App
by Smart Technology in Circuits > Arduino
6301 Views, 41 Favorites, 0 Comments
Control Arduino Using Smartphone Via USB With Blynk App

In this tutorial,we are going to learn how to use Blynk app and Arduino in order to control lamp,the combination will be through USB serial port.
The purpose of this instructable is to show the simplest solution remotely-controlling your Arduino or compatible hardware over the Internet and to explore the world of Internet Of Things(IoT).
What's Blynk ?
Blynk is a Platform with iOS and Android apps to control Arduino, Raspberry Pi and the likes over the Internet. It’s a digital dashboard where you can build a graphic interface for your project by simply dragging and dropping widgets.(Source : Blynk website).
Hardware/Software Supplies


Hardware components :
1. Arduino Uno (Any other Arduino board will be just fine).
2. Relay
3. Lamp
4. Wires
Software apps :
1. Blynk App
2. Arduino IDE
3. Blynk Library for your OS (Windows,Linux,iOS)
Watch the Video for More Details

All the Blynk App configuration is shown in video.
Hope you will like this toturial.
Thanks:)
Download Blynk Library
Follow the instructions:
1. Download Blynk_Release_vXX.zip (scroll down to the Downloads section)
2. Unzip the archive. You will notice that archive contains several folders and several libraries.
3. Copy all of these libraries to your_sketchbook_folder of Arduino IDE.
To find the location of your_sketchbook_folder, go to top menu in Arduino IDE:
Windows: File → Preferences
Mac OS: Arduino → Preferences
To download Blynk Library and get more information follow this link(here).
Blynk's Configuration




To setup Blynk App,you should follow the steps below :
1. Download the Blynk app on your smartphone and create an account.
To do this:
Download Blynk apps:
• iOS: https://itunes.apple.com/us/app/blynk-control-arduino-raspberry/id808760481?ls=1&mt=8
• Android : https://play.google.com/store/apps/details?id=cc.blynk
2. Create a new project, select from the list your hardware (Arduino Uno).
3. Select connection type (USB,Wifi,Bluetooth...).
4. Add a widget to your control panel by clicking on the plus icon on the top right.
5. Select the Button widget,and double tap on it to edit its settings.
Note : Authentication key is send to your email.
Schematic

Kindly follow the steps bellow :
1.Connect the Arduino's Vcc to the Relay's Vcc.
2.Connect the Arduino's GND to the Relay's GND.
3.Connect the Arduino's pin13 to the Relay's IN.
Arduino Code
About arduino code:
#include
SoftwareSerial DebugSerial(2, 3); // RX, TX#include
// You should get Auth Token in the Blynk App. // Go to the Project Settings (nut icon). char auth[] = "Authentication key";
void setup() { // Debug console DebugSerial.begin(9600);
// Blynk will work through Serial // Do not read or write this serial manually in your sketch Serial.begin(9600); Blynk.begin(Serial, auth); }
void loop() { Blynk.run(); }
For Support
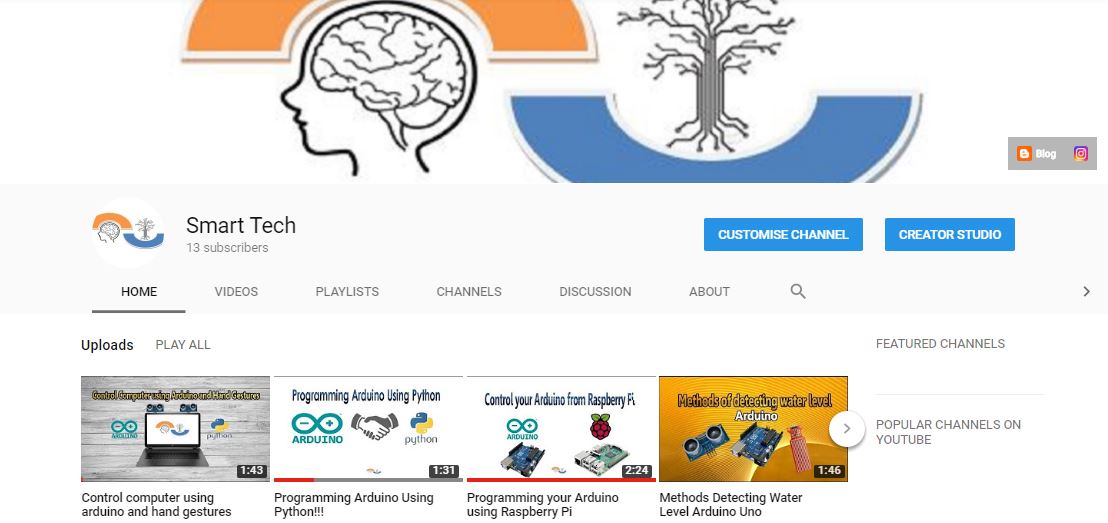
You can subscribe to the my YouTube channel for more tutorials and projects.
Subscribe for support. Thank you.
Go to my YouTube Channel -link https://goo.gl/EtQ2mp