Connect to a Raspberry Pi Zero W Via USB - No Mini HDMI Cable Needed
by TechWizYouTube in Circuits > Raspberry Pi
63642 Views, 78 Favorites, 0 Comments
Connect to a Raspberry Pi Zero W Via USB - No Mini HDMI Cable Needed
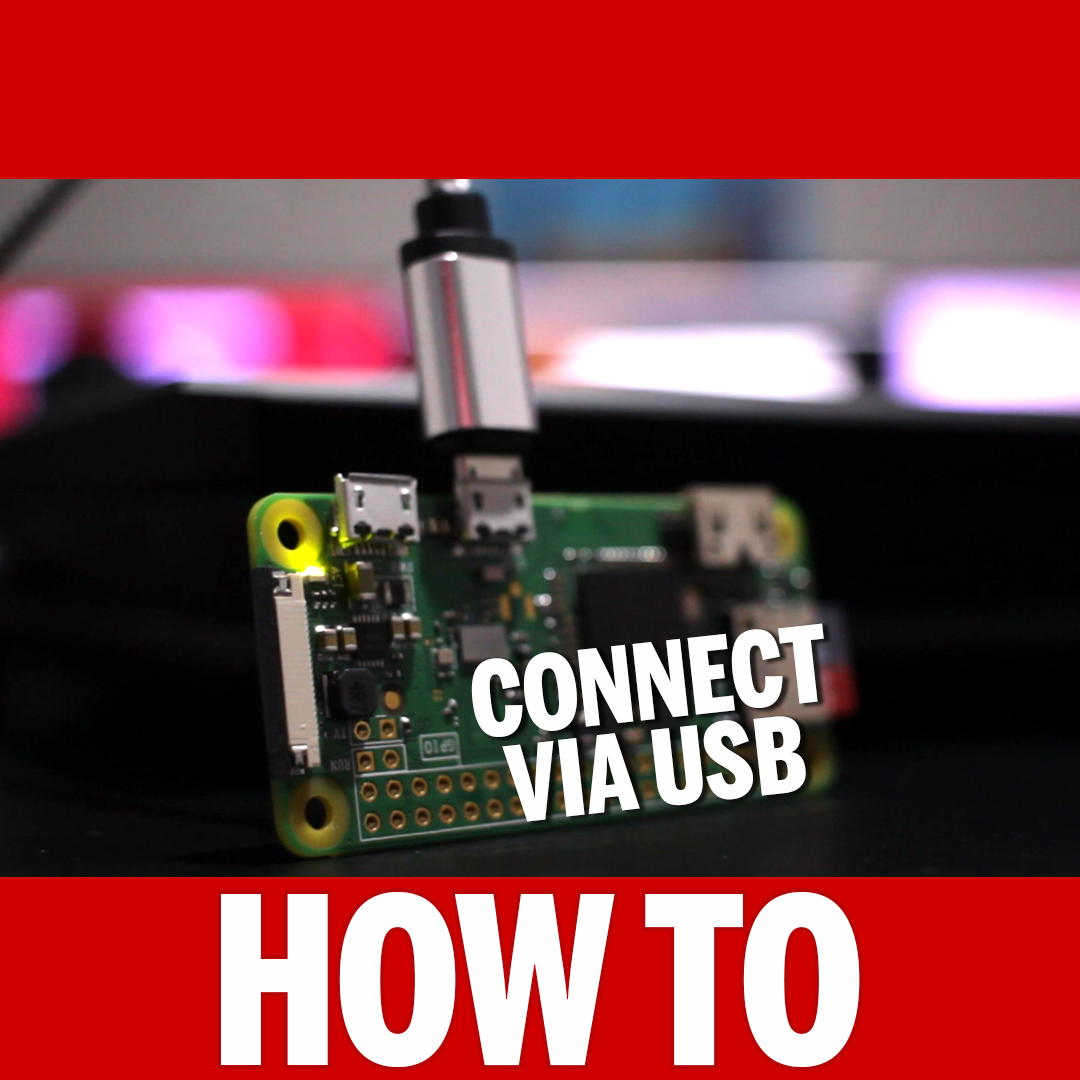
In this Instructable, you are going to learn how to connect your Raspberry Pi Zero W to your PC without using a MicroHDMI Cable.
If you really enjoy this article, consider checking out my TechWizTime YouTube Channel.
And for an awesome source of Raspberry Pi Accessories, check out my Raspberry Pi Amazon List.
Let’s get started!
What You'll Need

- 8GB MicroSD Card
- Raspberry Pi Zero W
- Etcher
- Latest Raspbian Image Flashed Into Your SD Card
- Putty
- Notepad++
- Bonjour (Windows Only)
Allow the Usage of SSH
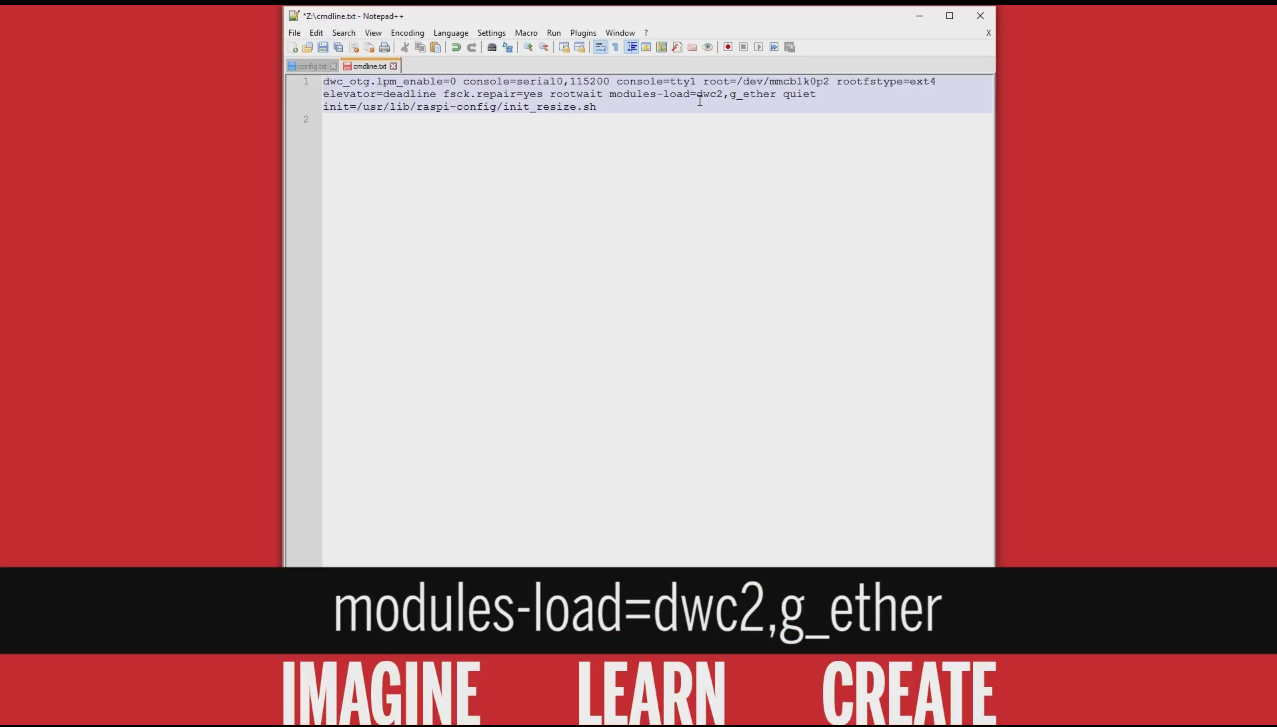
Open the "config.txt" file with Notepad++
Scroll all the way down to the bottom.
Type "dtoverlay=dwc2" in the last line and then add an extra line after that.
Save and close the file.
Open "cmdline.txt" file with Notepad++
Find a section after "rootwait"
Paste "modules-load=dwc2,g_ether" in said section.
Save and close the file.
Create a new file called "ssh"
Eject the MicroSD Card and place it on your Raspberry Pi
Connect Your Raspberry Pi Via SSH
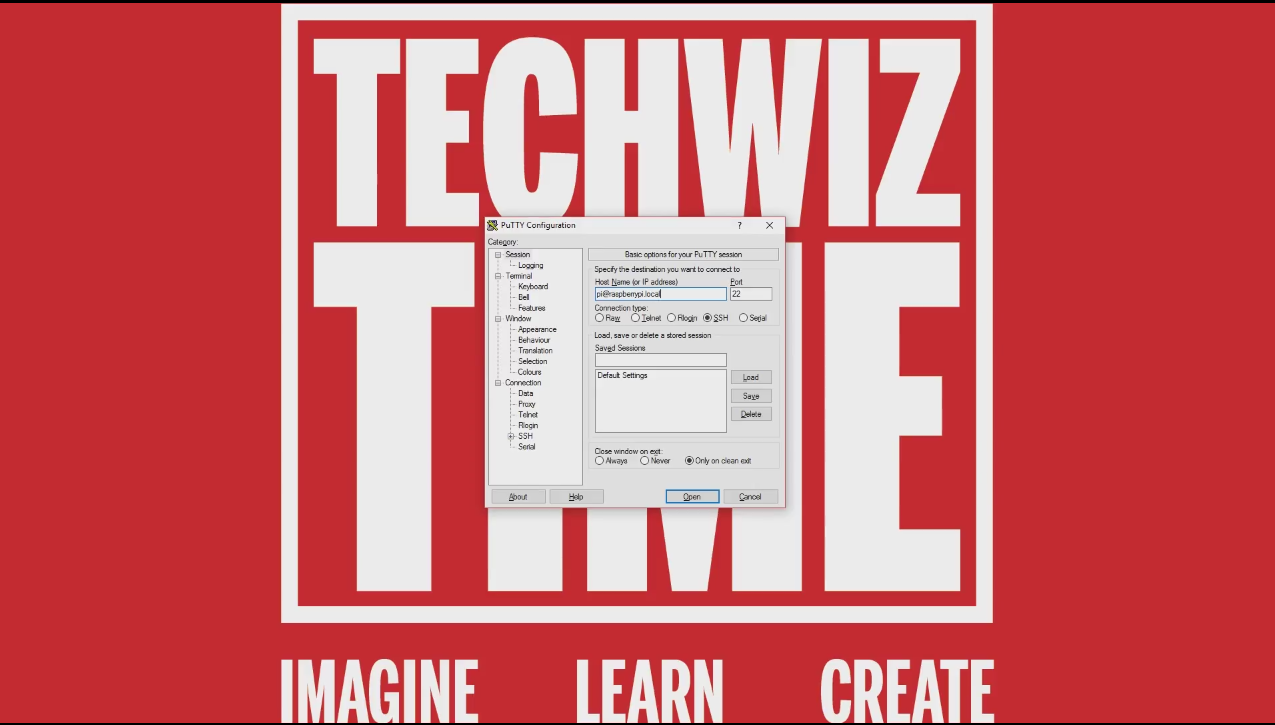
Power up your Raspberry Pi using a MicroUSB cable connected to the second port from left to right.
Open up "Putty"
Type "pi@raspberrypi.local" in the IP Address box
NOTE: To be able to connect to your Raspberry Pi using Putty in Windows, you need to have Bonjour installed, otherwise you'll get an error
Enable WiFi Connection
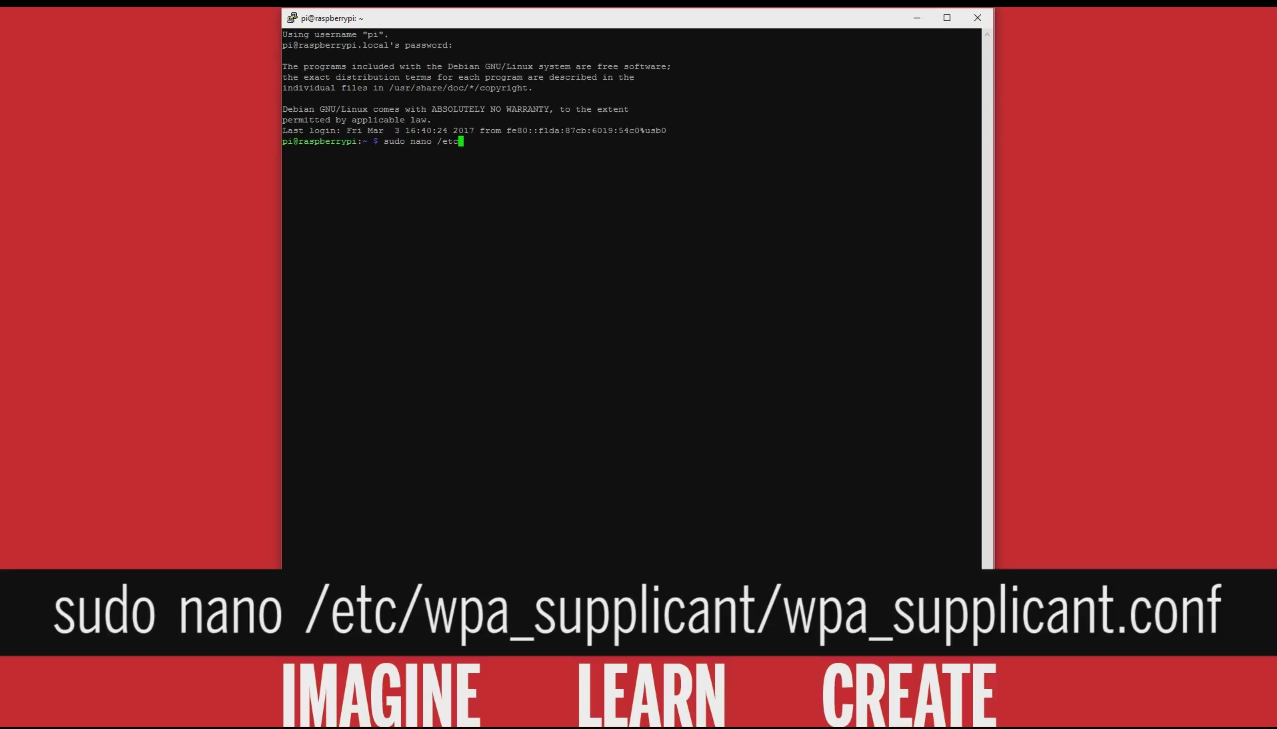
Type "sudo nano /etc/wpa_supplicant/wpa_supplicant.conf"
Press "Enter"
Use your arrow keys to go to the very bottom of the text editor.
Type in "
network={
ssid="YOURNETWORKNAME"
psk="YOURNETWORKPASSWORD"
}"
Press "Ctrl X"
Press "Y"
Press "Enter"
Type "sudo wpa_cli reconfigure" to connect to your WiFi network right now.
You can check if it is connected by typing "ifconfig wlan0"
Congratulations, you’ve just connected your Raspberry Pi Zero W to your PC using a MicroUSB Card, enabled WiFi connection on your Raspberry Pi Zero W and that’s it for this Instructable.
If you enjoy this Instructable, consider checking out my TechWizTime YouTube Channel.
And for a good source of Raspberry Pi products, check out my Raspberry Pi Amazon List.