Connect Phone to TV

In this Instructable I will show you 5 ways how to connect an android phone to TV. Also, I will describe pros and cons for each connection method.
Wireless Connection

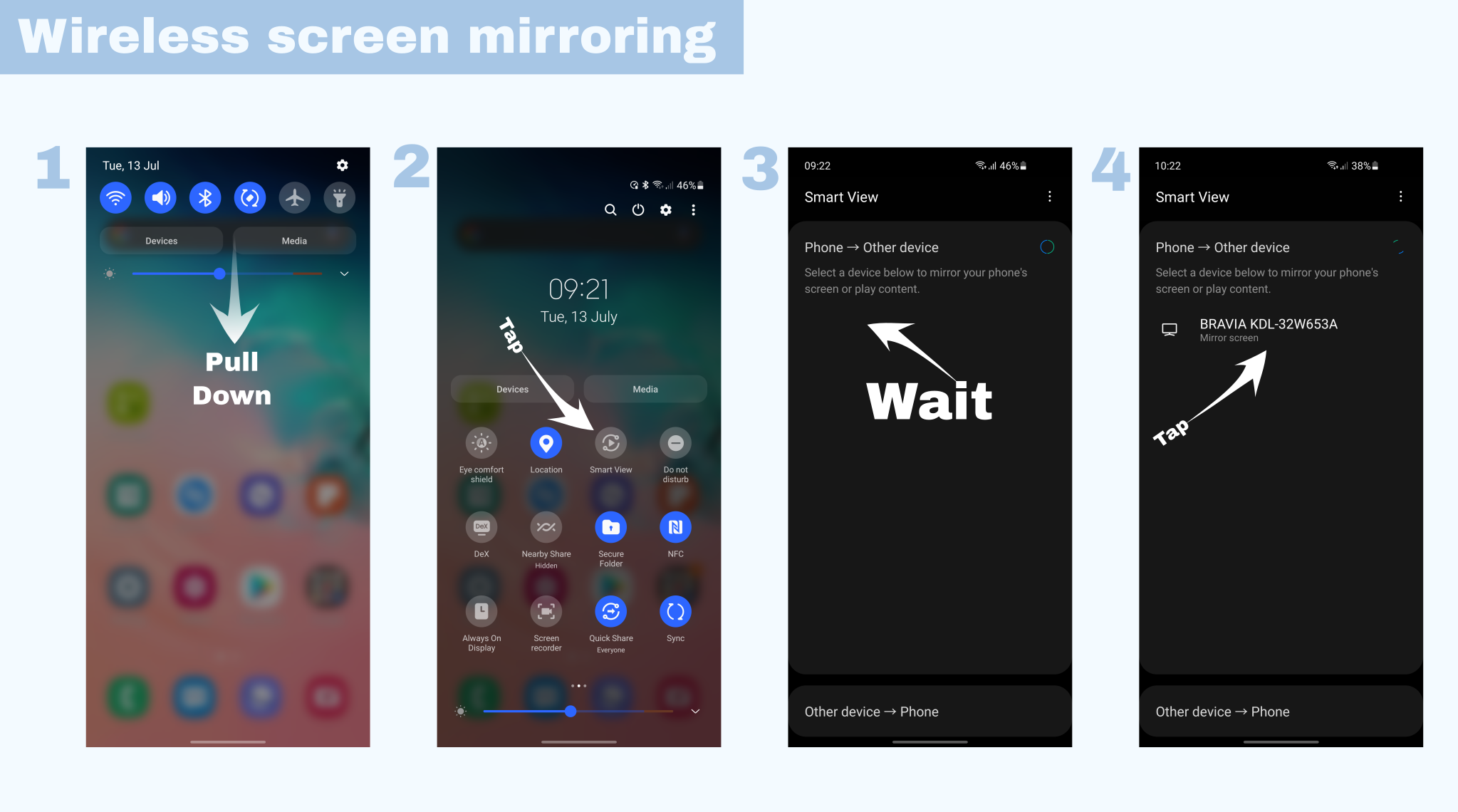
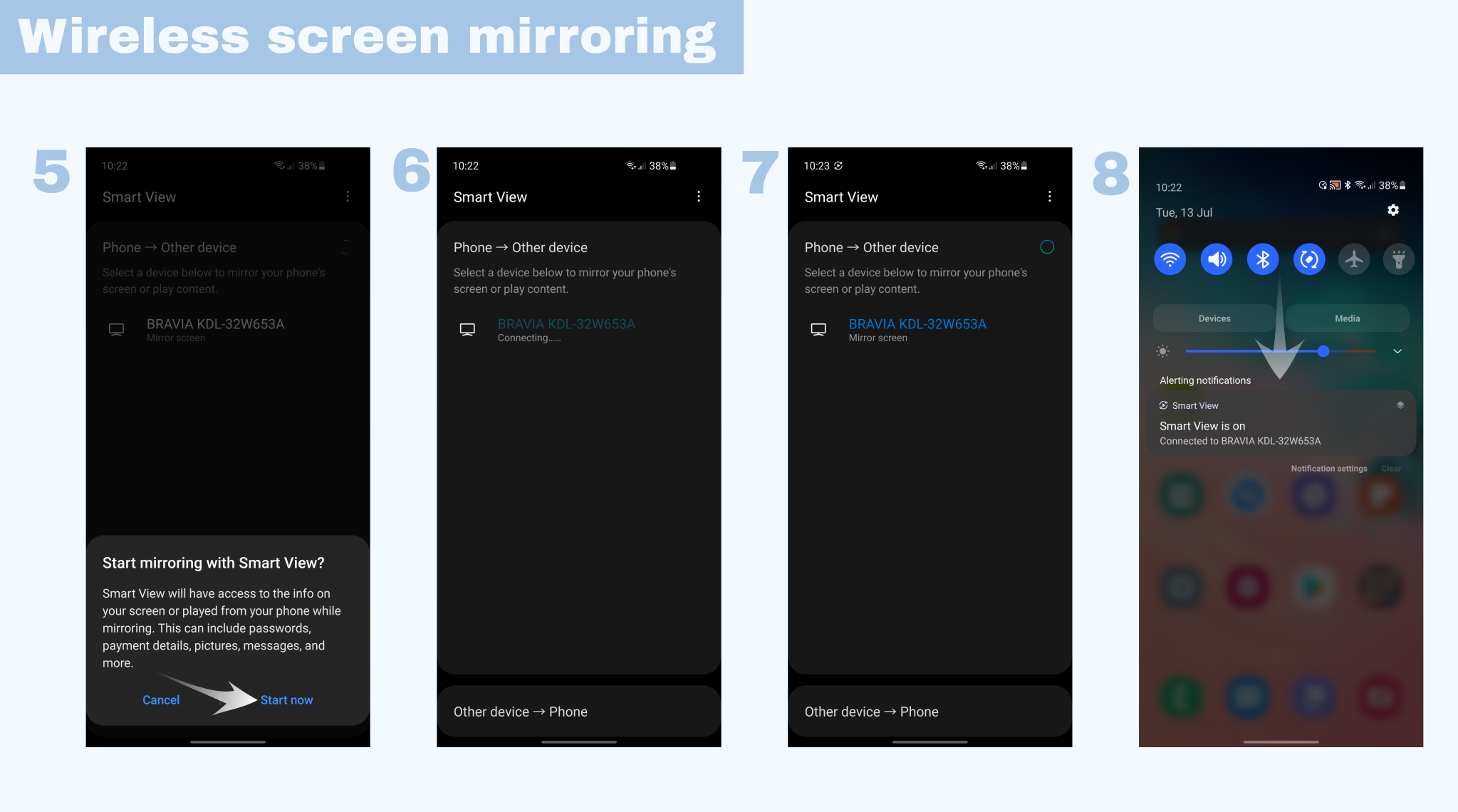
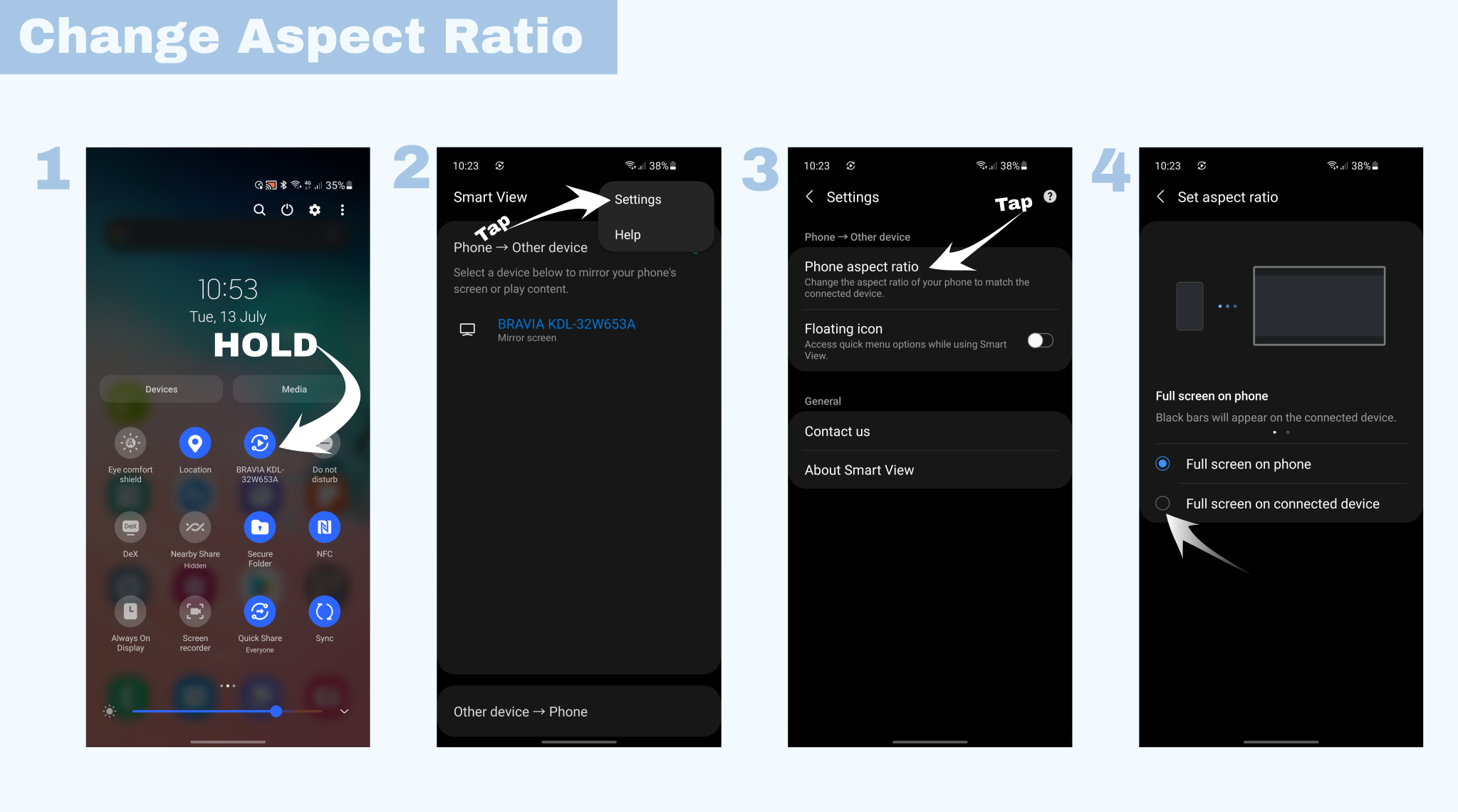
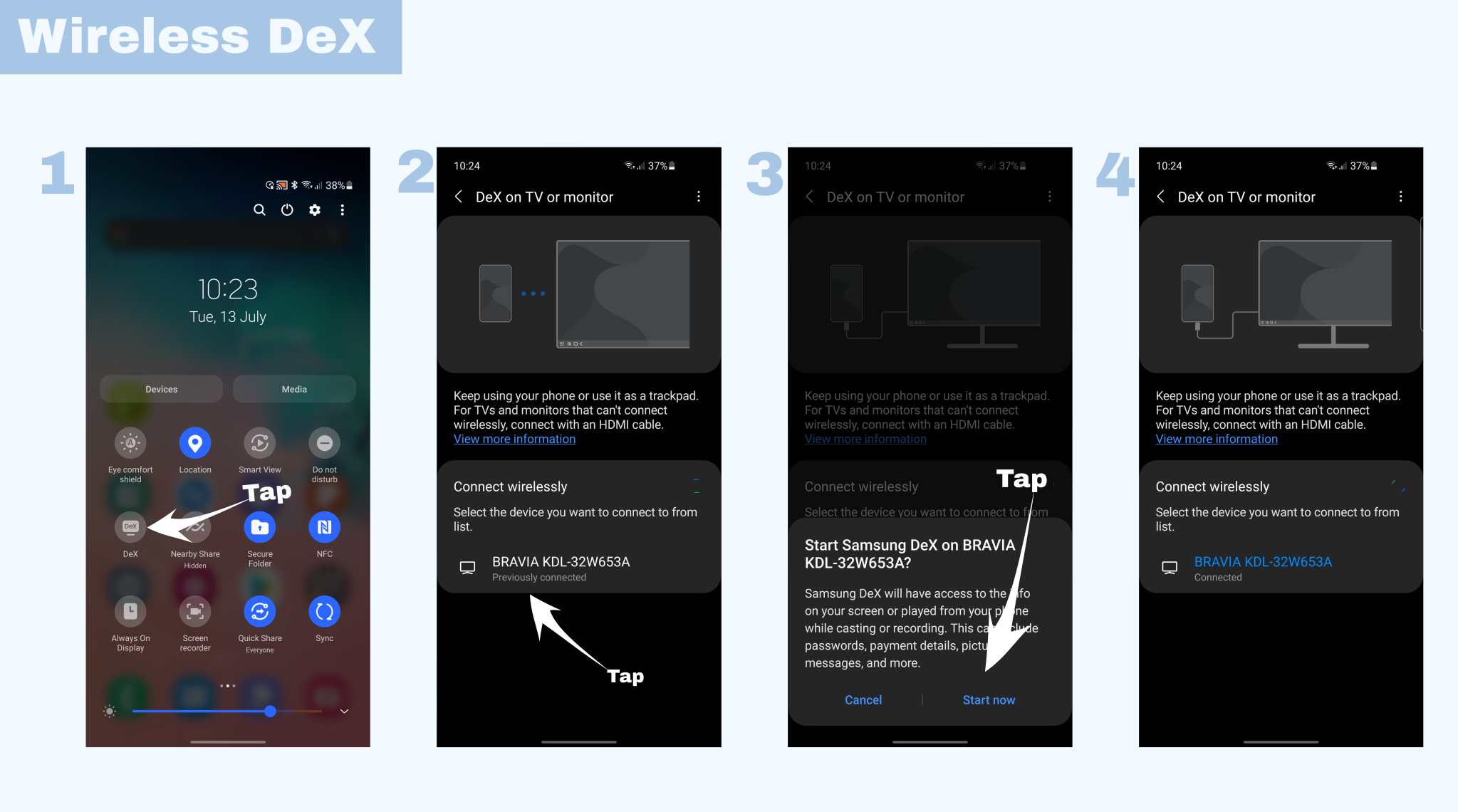
Almost all modern TVs support wireless screen mirroring. This is a very easy and convenient way to send video feeds on a large screen.
Depending on phone model and make you can use a few different ways of connection. In this instructable I will describe the most common way using my Samsung Galaxy S10 as an example.
Screen mirroring, Screen Share, Wireless Display, WiDi, Miracast these are a few names which represent almost the same connection principle. They are used among different makes in different periods of time, but the connection principle stays the same.
Pros:
- Easy to use;
- No extra equipment required.
Cons:
- Delay.
USB Phone Connection to TV

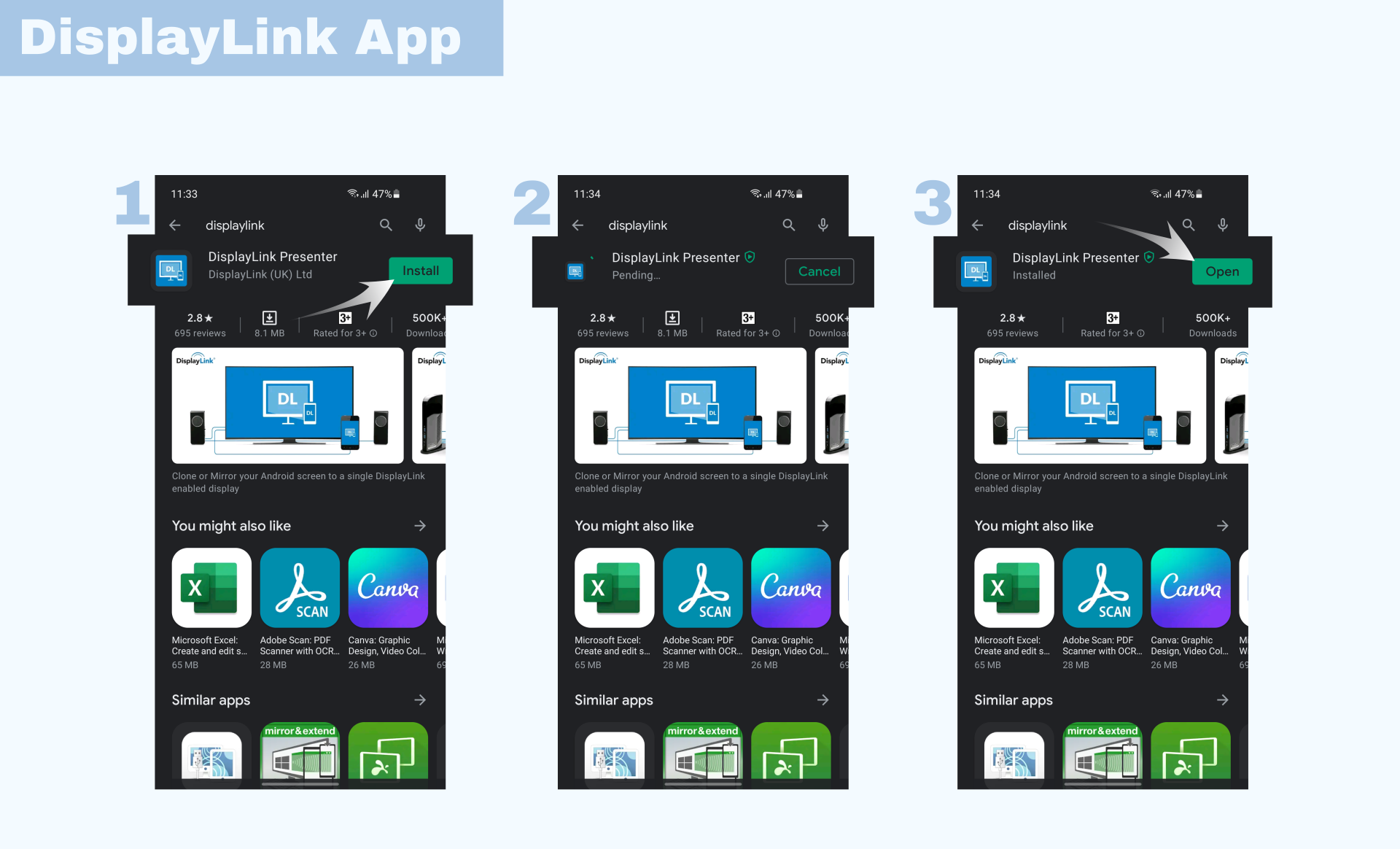
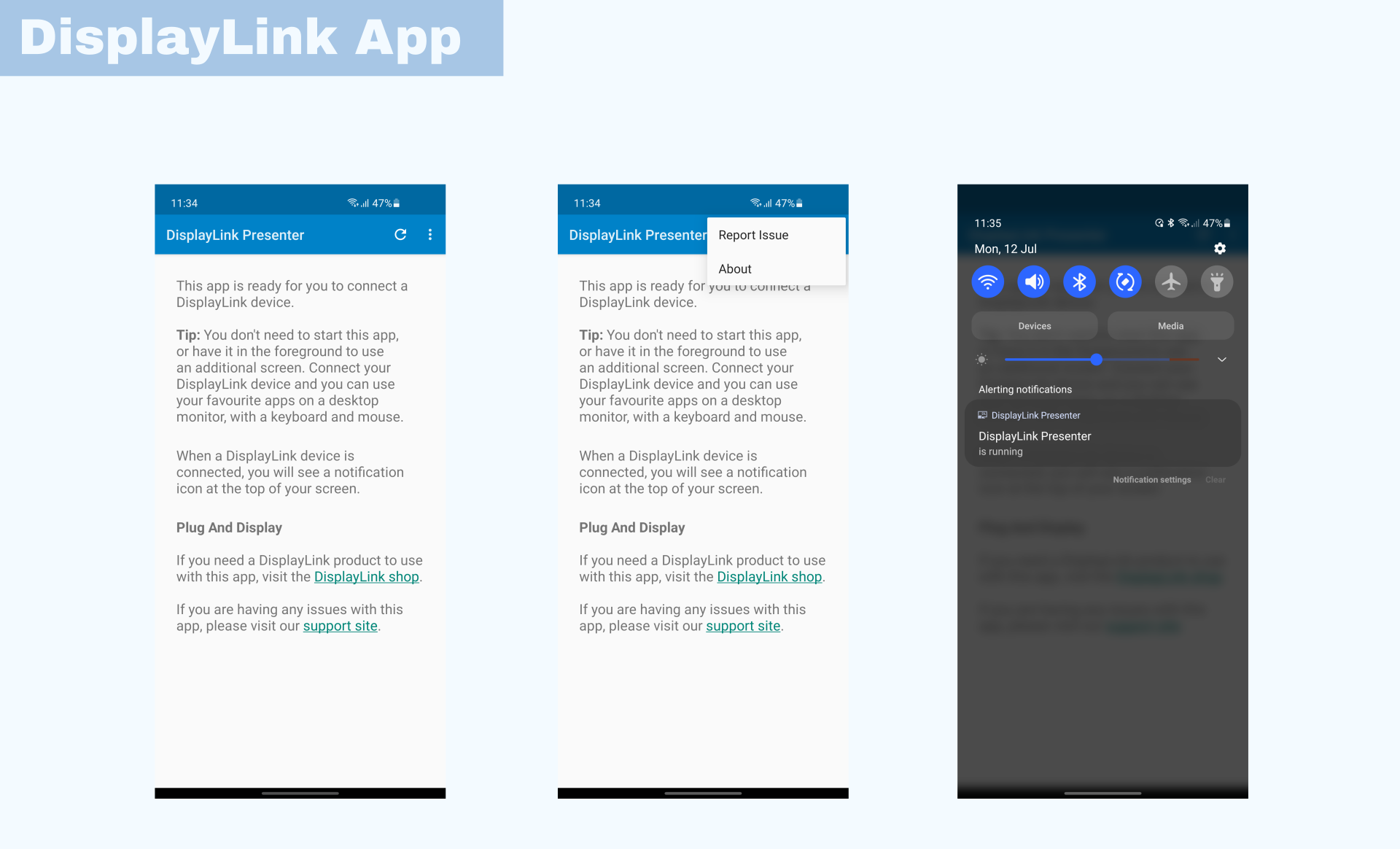
If your android phone doesn't support wired display connection, you can still connect your phone through USB port by using a special adapter.
You can use this type of connection if your phone supports USB Otg protocol, and has Android 5 and higher.
For this you will need a DisplayLink adapter. More about display link you can find here: https://www.displaylink.com/
This is a multi-platform adapter which means it can work not only with Android phones but also Linux, Windows and mac OS. DisplayLink technology grabs screen from your devices, like a screen capture, sends to the adapter and then converts in different display output signals, like HDMI. This means DisplayLink creates a big load on the CPU, and older phones may run very slow. You need a special application from the play store, you can find this app here. This application doesn't have any settings and runs in the background. Also the adapter uses a small amount of power and you can use it without an additional power source. But because the overall setup, phone+adapter, in combination uses quite a lot of power, this means it is better to use an external power source. My adapter has USB 3.0 input and DVI-I output. This is a universal combination, because USB 3.0) backward compatible with 2.0 and DVI-I can be easily adapted to VGA or HDMI output. Despite that, my adapter is very limited: there is no audio output, max supported resolution (2048 × 1152), only one input and one output port.
Pros:
- Easy to use;
- Broad model line up;
- Multi-platform support.
Cons:
- Uses CPU for render;
- Artefacts and delay on older devices.
Wireless HDMI Dongle



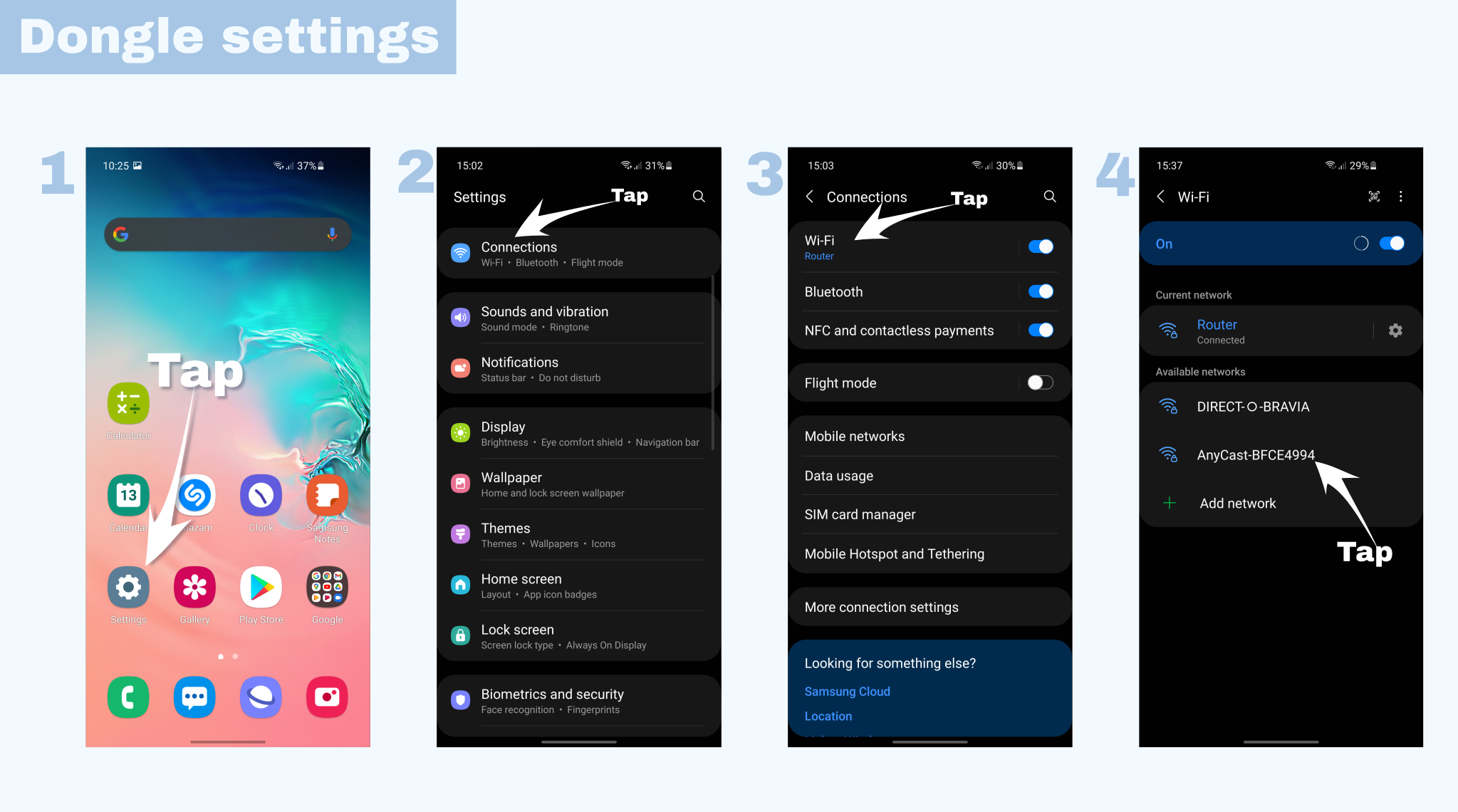
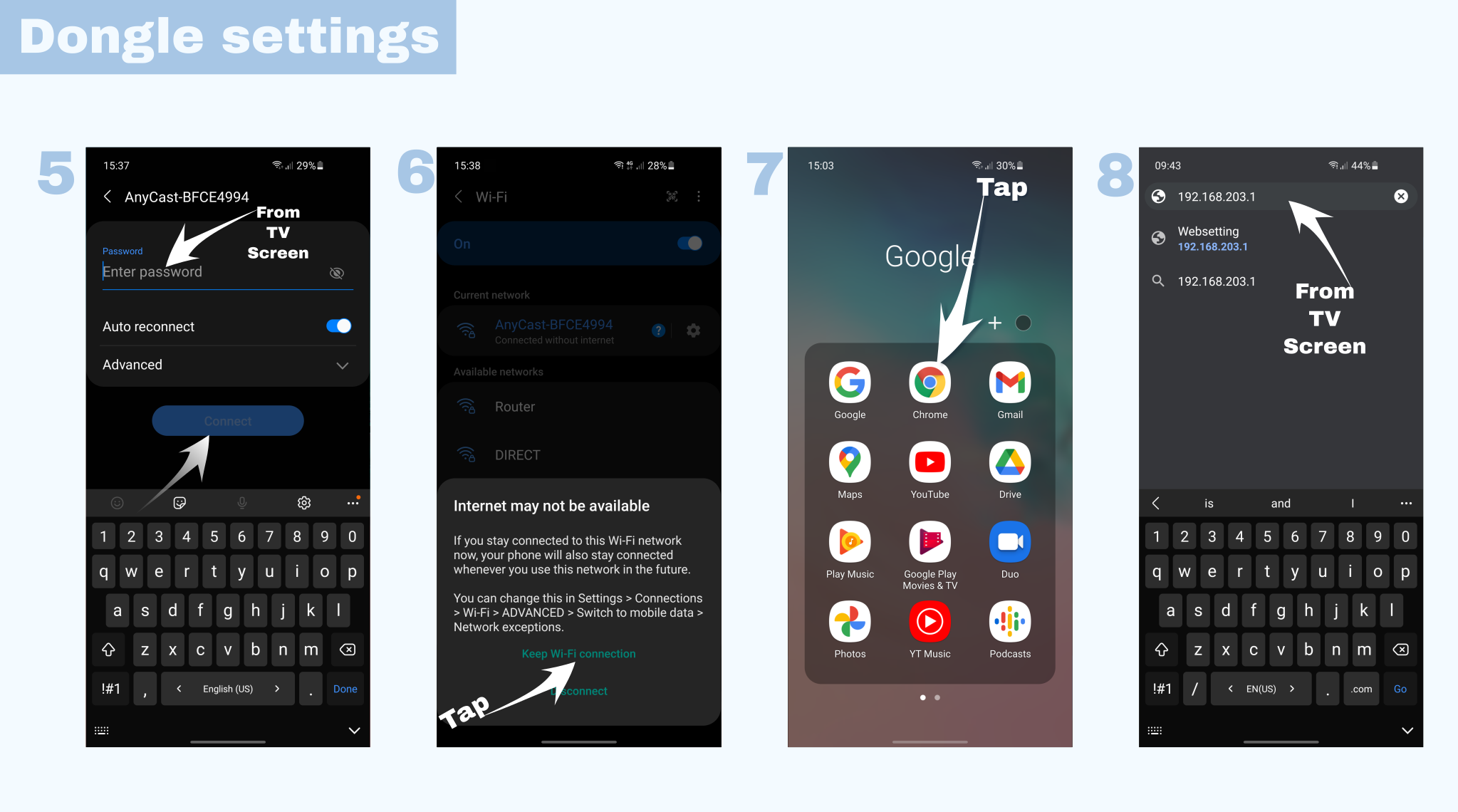
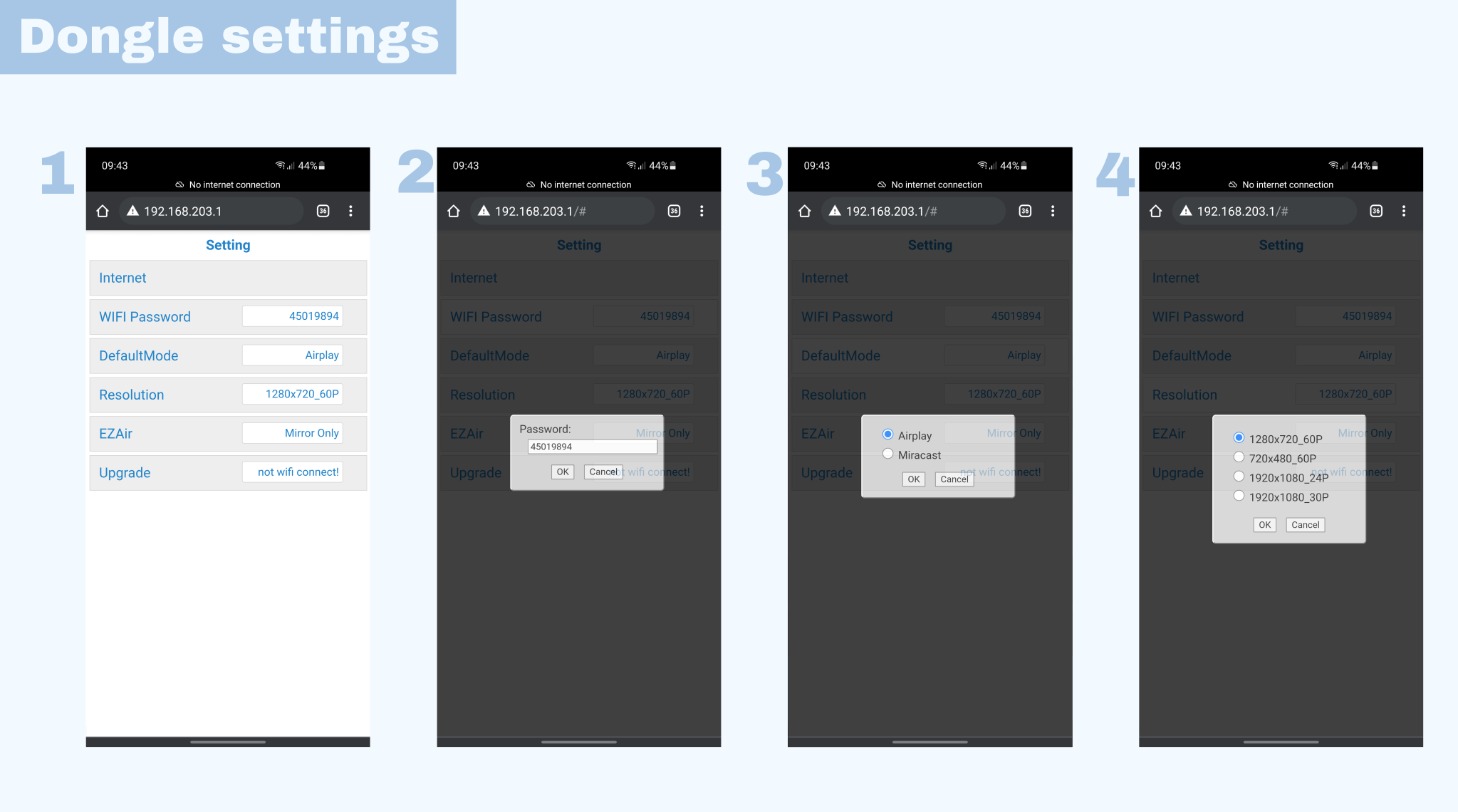
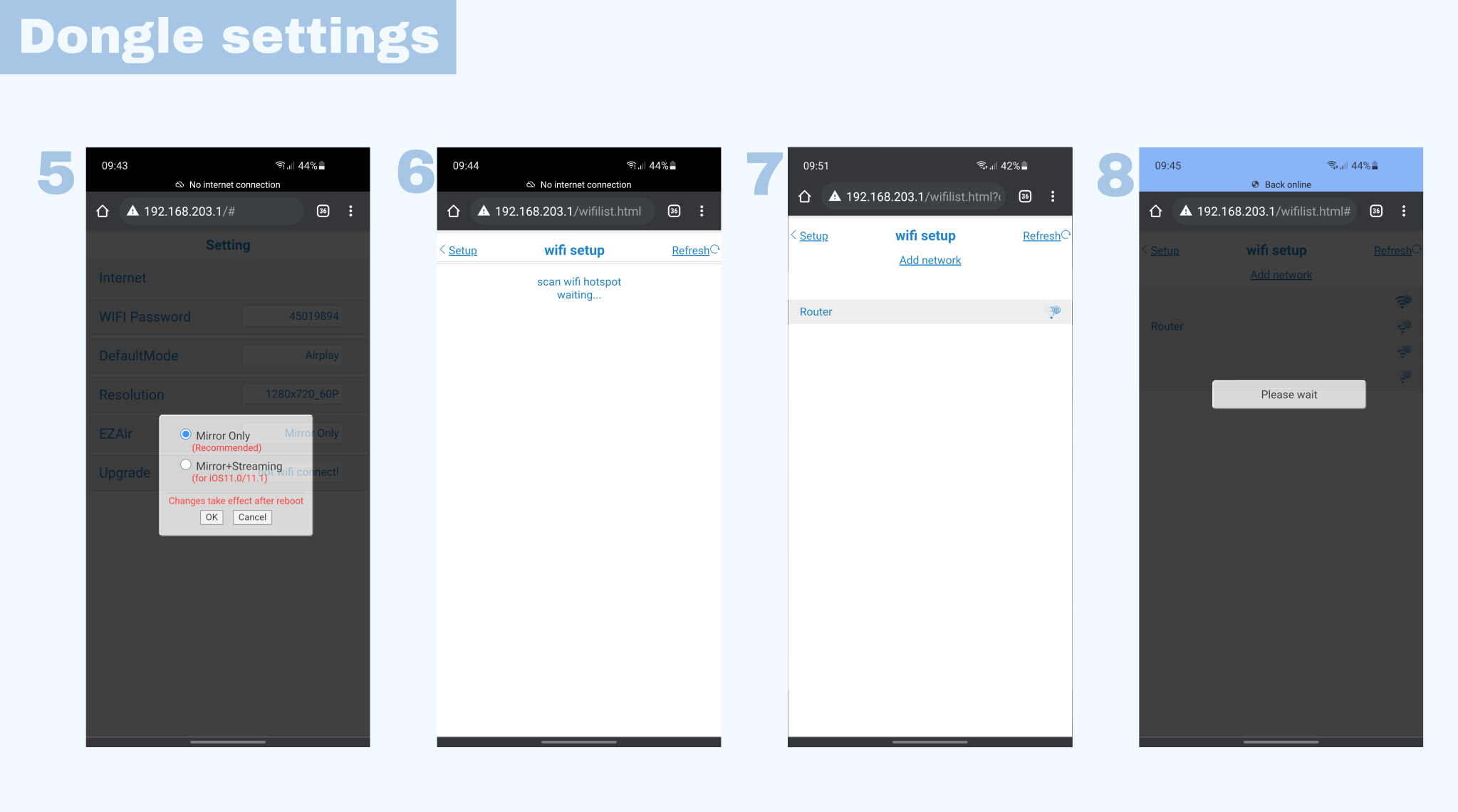
If your TV doesn't support wireless connection but has an HDMI port you can add this functionality very easily. This can be useful even if your TV is already equipped with a wireless screen projection function. Recently I found that wireless dongles provide shorter input lag than my TV.
Those dongles may look like Google Chromecast dongles but they have different functionality.
AnyCast dongle supports most popular wireless connections, which includes: DLNA, RSTP (P2P), Miracast and Airplay. Adapter has a web interface for setup, here you can change a few settings, such as: resolution, frame rate, default mode, update firmware. More about AnyCast here: https://any-cast.com/
Access AnyCast setting:
- Switch device to Air Play mode;
- Directly connect to adapter, it should appear as a regular W-Fi network;
- Open any web browser and enter IP address which displayed on the TV screen;
- Change setting which you need;
- Go back to Miracast mode.
Now you can Mirror your phone screen. I will describe the process for Samsung phones, your route will be different, it all depends on the phone model.
Pull down the notification shade, find and press on the “Smart View” icon, wait for a few seconds, phone should find AnyCast dongle, choose dongle, after this phone screen will be displayed on the TV screen.
Notice.
- If your phone screen doesn't appear for a long time, disconnect the dongle from the TV and power supply, wait for about 10 seconds and try to connect again.
- You can upgrade Dongle Firmware, simply choose update and connect to your Wi-Fi router, after dongle gets internet access it immediately starts the update process. Update process takes a few minutes, so don't disconnect power from the dongle.
MHL Cable

MHL stands for: Mobile High-Definition Link.
If you have an old Samsung or Sony phone it is possible that your phone supports this technology. The same goes for TVs. Full list of supported devices available here: https://www.mhltech.org/devices.aspx
The biggest advantage of this technology is that you can mirror the phone screen without noticeable compression and delay. You can even control your phone with a TV remote control.
Samsung phones have a special microB connector with 11 pins, it looks like a Sony camera remote control connector. Other phones have standard micro B connectors. Biggest advantage of using 11 pin connect is that you can connect an external power source and charge the phone, basically in combination with TV remote control you can convert an old phone into a portable media device.
Pros:
- Little or no delay;
- TV remote control support;
- Simple connection.
Cons:
- Limited devices support.
USB C to HDMI


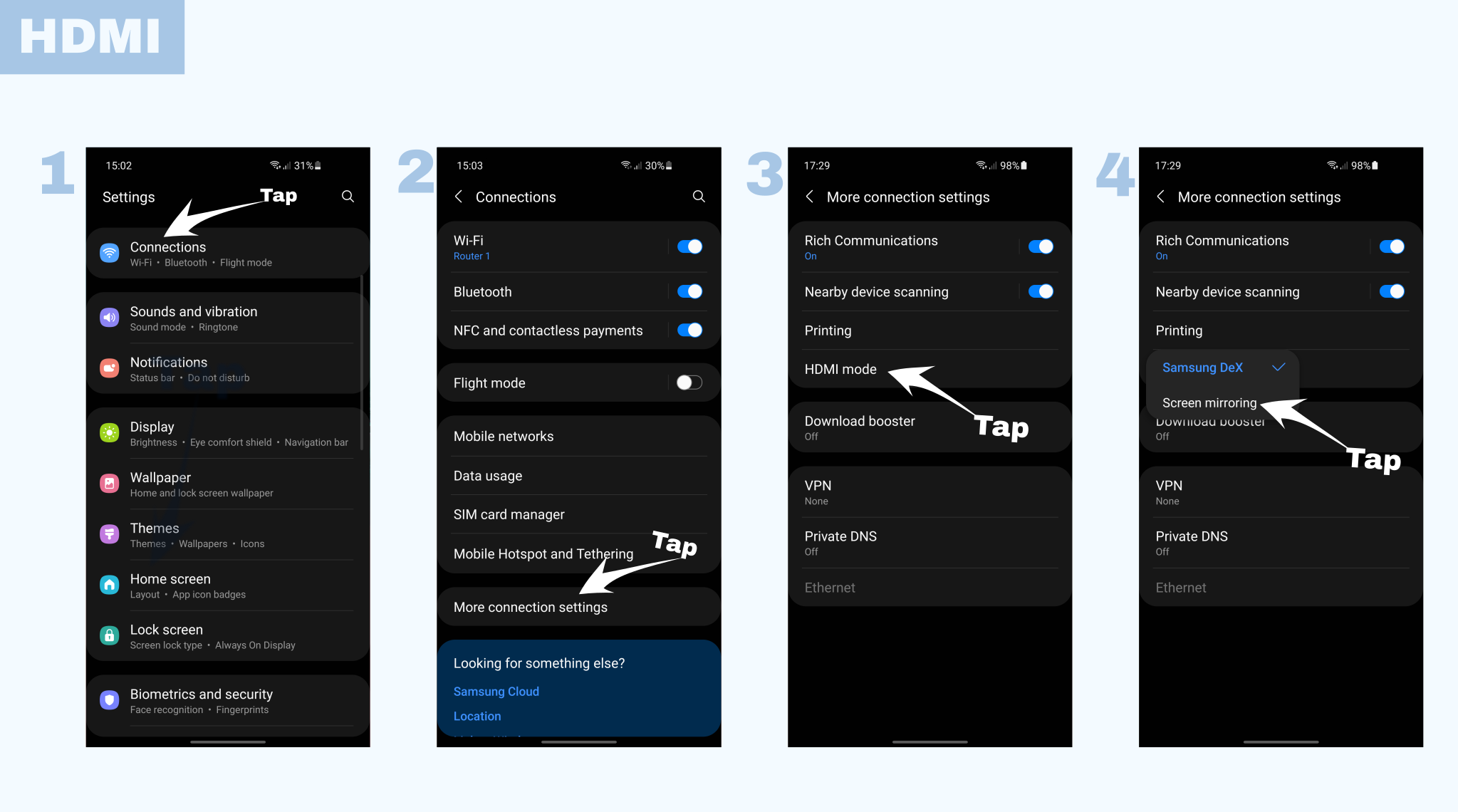
Modern phones support display connection over USB Type C port which allows transfer of the phone screen without delay or compression. Some phone models have support for extras, such as Samsung DeX.
You need a special USB C to HDMI cable or HUB with HDMI connector. There are a lot of different hubs and cables available, but always check that your phone is in the supported devices list. Samsung phones support HDMI connection in direct screen mirroring or Samsung DeX mode. You can easily change between those modes in Connections->More connection settings->HDMI mode.
Samsung DeX mode runs as a separate OS and adapts to TV resolution. Direct HDMI connection mirrors phone screen in native phone resolution and creates black borders do to different aspect ratio.
Pros:
- Easy to use;
- No compression or delay.
Cons:
- Some setting limitations.