Computer Build Instructions
by tylerjacobpett in Circuits > Microsoft
812 Views, 4 Favorites, 0 Comments
Computer Build Instructions

Welcome this is how to build a computer in 12 Steps. The reason you should build your own computer is to learn how it works so that you can learn how to fix it.
Supplies
You will need:
- A Case - A Power Supply - A CPU - A Heaksink - A Motherboard( Make sure it is combatant with your CPU) - RAM(Make sure it is combatable with motherboard - A Graphics Card(Not needed) - Cables(Lots of them) - Storage Device( HDD, SSD, ect) - Standoffs
Being Safe


Make sure you to put on your anti static band and make sure it is connected to metal. Also make sure to touch some metal before putting it on to get rid of any static electricity in you. .I also recommend using an anti static mat. Make sure to attach anti static band to your anti static mat. If you do not have a anti static mat attach the band to a metal surface, such as your the lip of your commuter case.Make sure that you have a large clear non-conducive space.
CPU

To begin we will build the motherboard on the outside of the case. We are going to start with the CPU. Make sure that your CPU works with your motherboard. Make sure to lift the latch in order to put the CPU properly. If you do not it will bend the pins of the CPU. On the CPU there is a triangle in one corner this will line up with a corner on the CPU bracket. This will make it go in right and not break your CPU. After you put the CPU in make sure to lock it into place by closing the latch back down.
Heatsink
.jpg)

.jpg)
Next, we are going to put on the Heat sink on to the CPU. When you are going to put this on we are going to need thermal paste. You only need about a grain of rice sized bit of it on the CPU. After you have applied the thermal paste onto it put the Heatsink on top of the CPU and than lock the Heatsink in place buy hooking the heatsink latches onto the heatsink bracket. Once the heatsink in on top of the heatsink make sure to lock the heatsink in by using the latch on the side of the heatsink. Plug this into the CPU fan slot.
RAM

Now it is time to put the RAM in. Make sure your RAM is compatible with your motherboard. Also make sure that your RAM is facing the right way. In order to put the RAM in push down with both of your thumbs on the ends of the RAM into the RAM Slot( also know as the DIMM Slot).
Test

.jpg)
Now we are going to test the motherboard. You are going to have to plug in your power supply. The only cords that you well have to connect are the 24 pin power cable and the 4 or 8 pin power cable. You will also have to connect a speaker so that you can hear it post beep. You plug the speaker into the the speaker plug on the motherboard. To turn it on you will have to use a screwdriver. Touch the screw driver on the top of the on pins where you will plug the on button in at. If it does a sing post beep that means it is all good. Now we can put it into the case. Turn off the power supply unplug it from the wall.
Standoffs
Now put your stand offs in. The standoffs make sure that your mother board does not touch the case so it does not get fried. Also put our IO shield in at this point.
Motherboard in Case

Now on to putting in the motherboard. Make sure that you aline the motherboard with the standoffs. There are standoff holes in the mother board that will line up. Once they are lined up put in the standoff screws in. Make sure to put them all in.
Power Supply
.jpg)
.jpg)
Now it it is time to put the power supply into the case. This is simple put it on the inside of the case in front of the giant open spot in the back of it. Now screw it in to the case. Once the Power Supply is secure, plug in the 24 Pin Power and 4 Pin CPU Power.
Hard Drive
.jpg)
.jpg)
.jpg)
Place your Storage Device into one of the multiple slots and connect it to the Motherboard using a SATA Cable. Once in, lock it in place. Not properly securing your storage device can cause many issues and could possibly damage it if it falls out, so always make sure that its tightly held in place. Now plug the power cable into it.
GPU
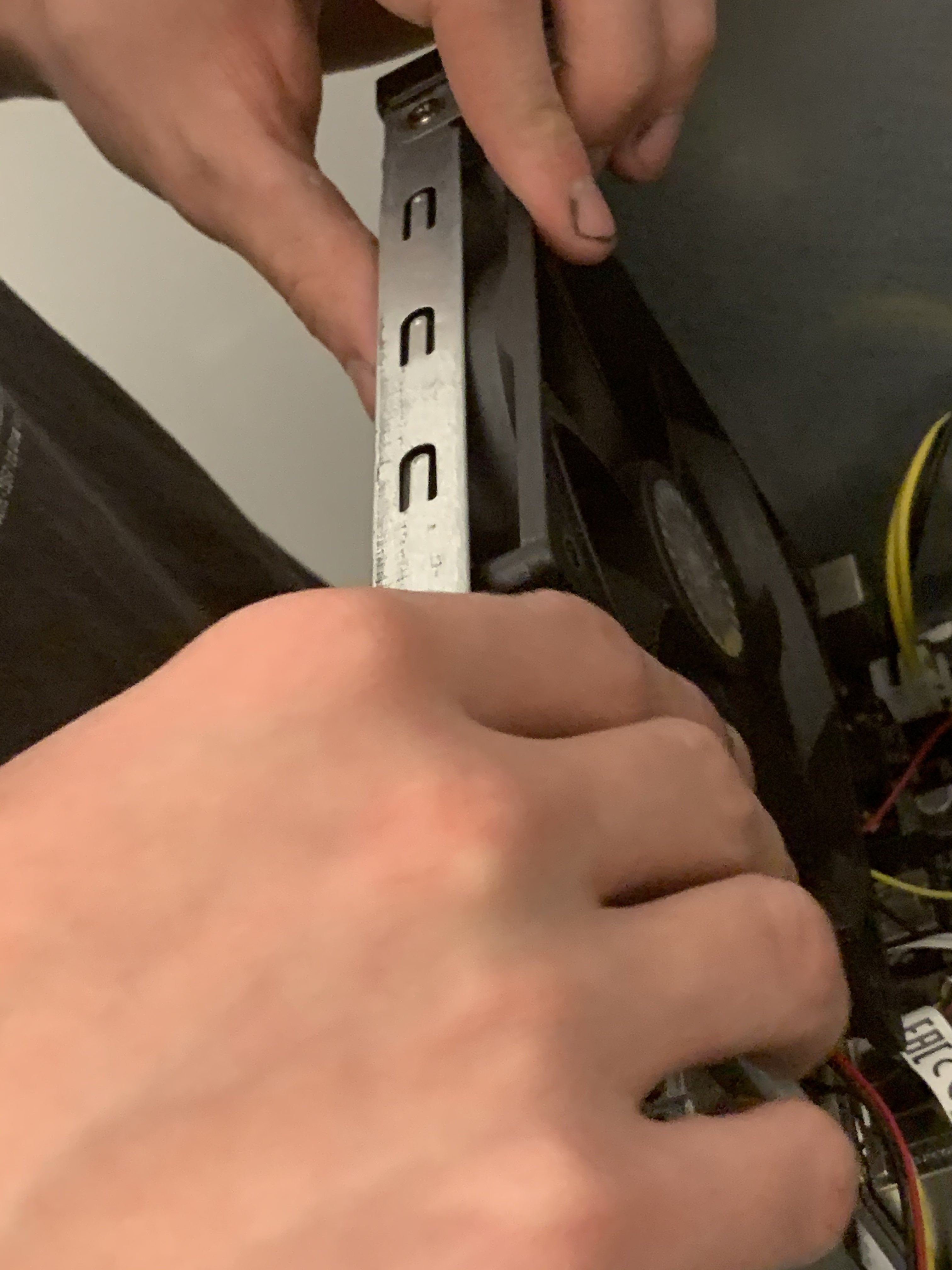.jpg)
Insert your Graphics Card into your PCIE Port. Make sure to plug your monitor(s) into the graphics card’s HDMI port and not your motherboard’s port, if you do so your monitor may not show anything.
Plunging Every Thing In

Plug in your USB, Audio, and Power Button power connectors to the motherboard. Forgetting to plug in or not plugging them in correctly will result in annoying problems down the line or your computer not able to start up through your power button.
Finale Test
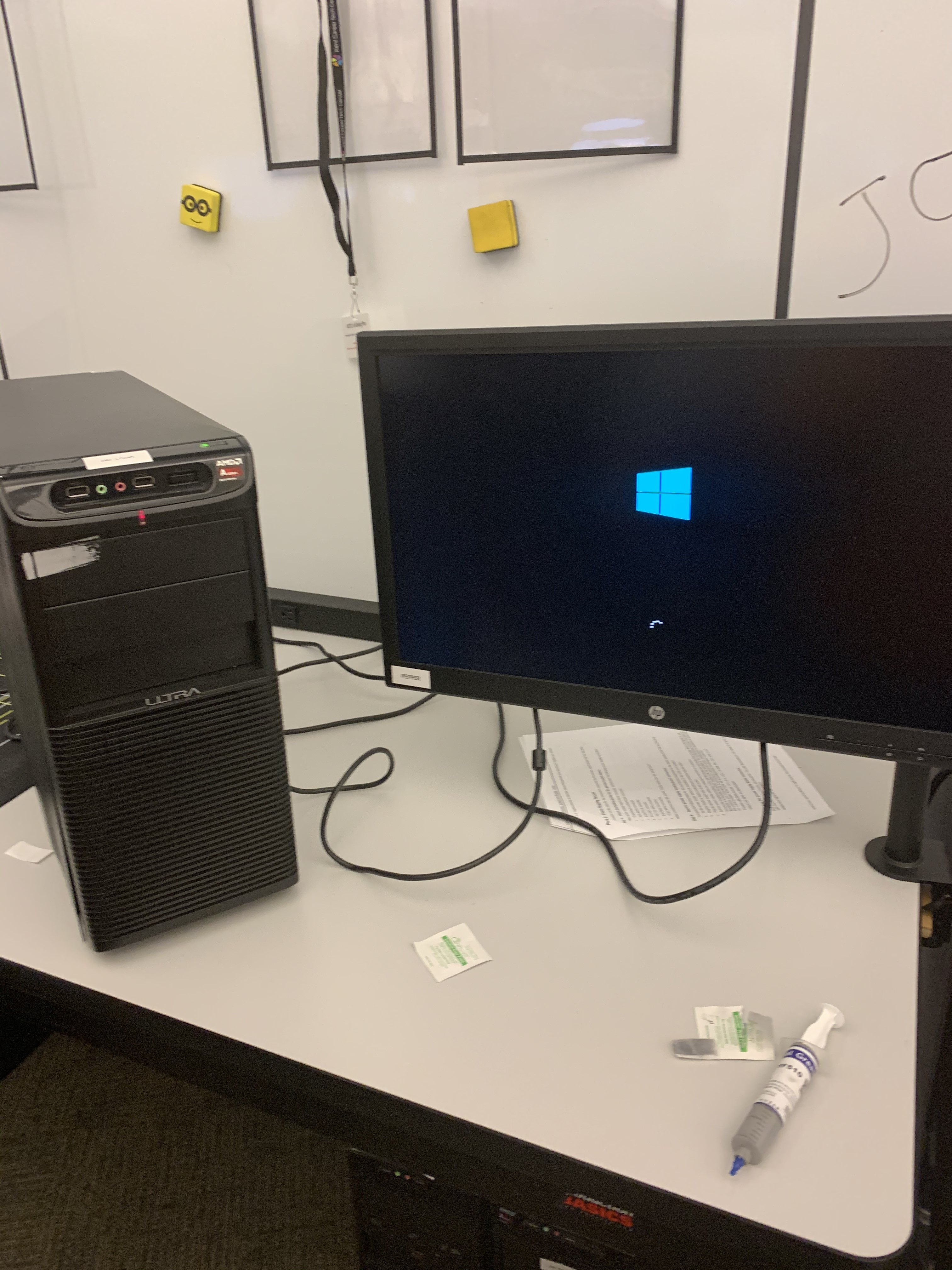.jpg)
Double check all connections to make sure everything is correct. Once this is done, connect your power supply to a wall outlet and turn on your computer.
If your hear a single beep that continues to play every few seconds, this indicates that all systems are working properly. If you hear a continuously, never ending set of beeps, this indicates that your system is not working properly or missing required components (If this happens, go through each step again and attempt to find the issue, if no issue can be identified, try contacting an expert). If you do not hear anything or don’t have a speaker that connects to the motherboard, turn off your pc and connect it to your monitor and try starting it up again. If your screen stays empty, check your monitor and computer’s power and video cables, if it is still empty, there may be something wrong with one of your internal connections or components.